Saisie comptable
La Saisie Comptable est un module élaboré spécialement pour vous permettre l'enregistrement et la gestion de vos factures et règlements, par journaux et à la date déterminée. Les écritures saisies alimentent les fonctions de la gestion comptable (Révision, Plaquettes, éditions diverses...), facilitant l'établissement de vos déclarations (TVA, Liasses fiscales, Dossier annuel, etc.) et le traitement de vos écritures (rapprochement de banque, lettrage, affectation des règlements...).
Sommaire
Paramétrage préalable
Avant de commencer le travail, il faut définir l'utilisation du module dans les Paramètres comptables au niveau du cabinet (menu Fichier - Cabinet - bouton Paramètres) :
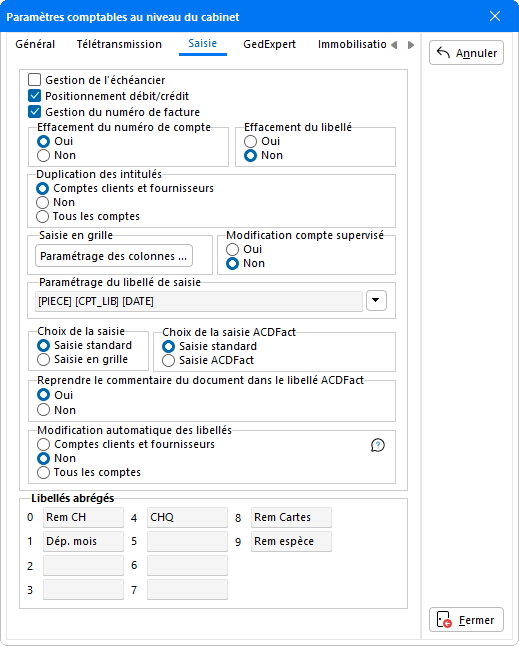
Dans le Choix de la saisie c'est la Saisie standard qui est sélectionnée par défaut. Ainsi, l'utilisation des touches de fonction Ctrl + S ouvrira automatiquement la Saisie comptable. Malgré tout, il est toujours possible d'utiliser la Saisie en grille en passant par le menu Acquisitions.
Plusieurs modalités d'accès au module sont possibles :
- Depuis le menu Acquisitions - cliquer sur la Saisie comptable souhaitée.
- Utiliser simultanément sur les touches Ctrl + S du clavier.
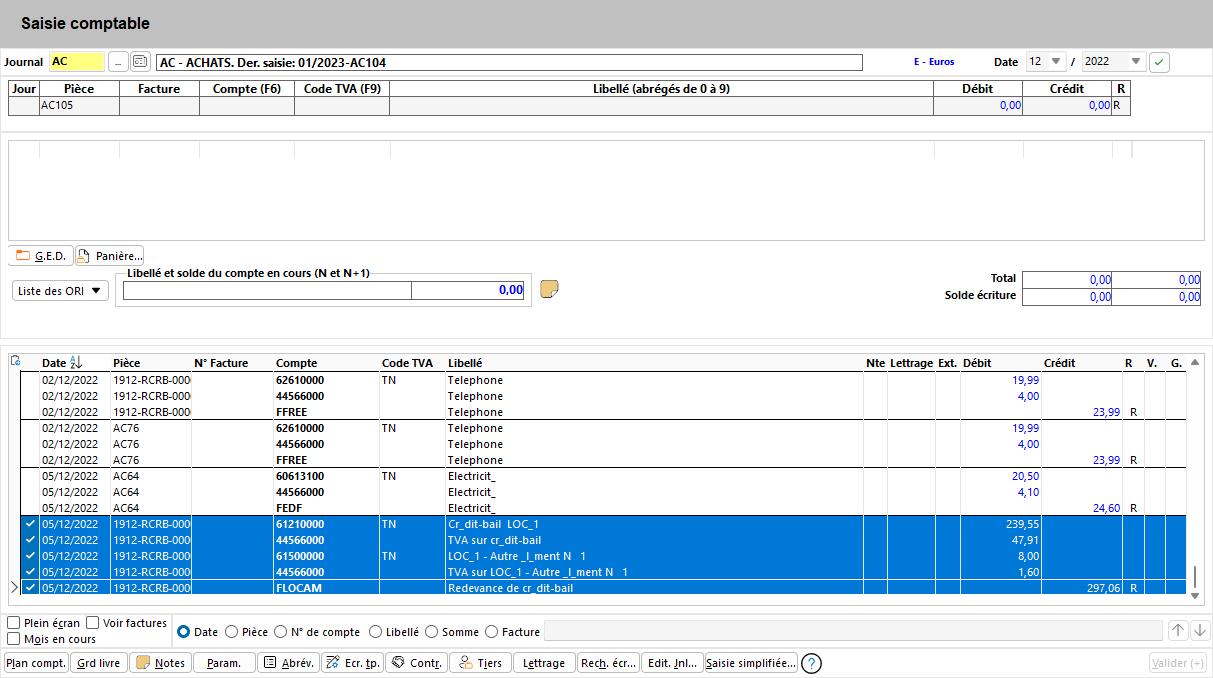
La fenêtre de saisie est composée de plusieurs zones : la sélection du journal, la ligne de saisie d'écritures, le corps du journal, les soldes, l'archivage dans la GED, l'historique du journal, les fonctions de recherche d'écritures et les boutons de raccourcis.
INFORMATION : Des touches de fonctions ont été programmées pour améliorer le travail de saisie. Certaines permettent de passer d'une fonction à une autre tout en évitant de sortir de la fonction en cours. Pour connaître les touches de fonctions qui ont été activées, référez-vous à la documentation Utilisation des touches du clavier en cliquant sur ce lien >>>
La saisie des écritures
La sélection du journal
Lorsque la fenêtre de saisie apparaît, la liste des journaux créés s'affiche automatiquement en dessous du champ Journal à renseigner. Ce champ permet une saisie intuitive qui met à jour automatiquement la liste des journaux proposés. Il est possible de saisir le code journal en entier, ou encore en saisissant le début du code, cliquer sur l'un des codes journaux proposés dans la liste pour le sélectionner, ou appuyer sur F4 pour ouvrir (et refermer la liste des journaux) et se déplacer sur le journal concerné grâce aux flèches bas et haut du clavier. Ensuite appuyer sur Entrée, pour que le libellé du journal s'affiche automatiquement.
Une fois le journal sélectionné son intitulé apparaît, ainsi que la date de dernière saisie et le dernier numéro de pièce utilisé. La monnaie par défaut du dossier est également indiquée, correspondant à celle qui a été définie dans les paramètres du journal ne pouvant être modifiée à ce niveau.
Si la gestion de la multidevise est paramétrée pour le dossier au niveau des Paramètres comptables du dossier, ainsi que la devise à utiliser pour votre Journal, un menu déroulant indique par défaut la monnaie paramétrée. En cliquant dessus, vous avez la possibilité à tout moment de modifier celle-ci :
Cliquer ensuite sur la coche pour activer les zones de saisie situées en dessous (ces zones apparaissent en gris tant que la coche n'a pas été utilisée).
Un bouton de sélection ![]() reste à disposition pour accéder à la fenêtre de sélection des journaux, le bouton
reste à disposition pour accéder à la fenêtre de sélection des journaux, le bouton ![]() permettant d'accéder à la fenêtre de gestion des journaux :
permettant d'accéder à la fenêtre de gestion des journaux :
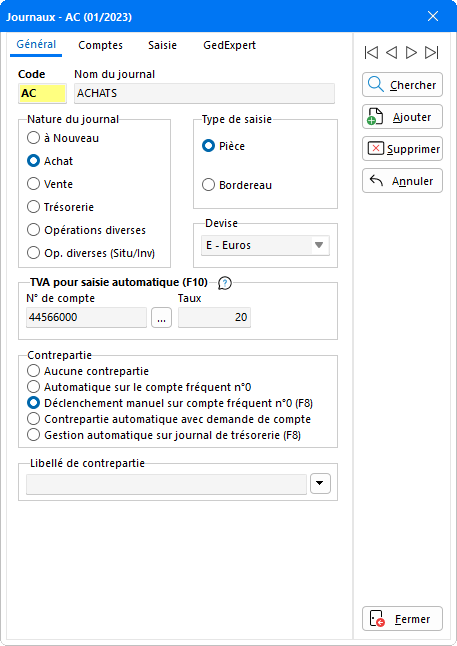
Depuis cette fenêtre, il est possible de créer, supprimer, modifier un journal.
Des contrôles s'effectuent sur la sélection du journal et la date de saisie d'écritures :
-
Si le code journal saisi n'existe pas, le message suivant apparaît :
En faisant OK, la liste des journaux du dossier apparaît automatiquement.
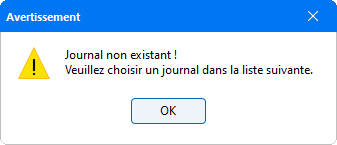
-
Si la date saisie est supérieure à la date de fin de l'exercice en cours, un message s'affichera.
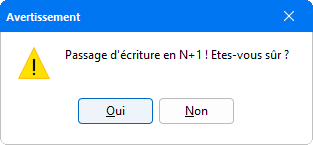
Nota : Les écritures saisies sur N+1 sont signalées en jaune dans la partie historique des écritures pour le journal, pour se distinguer des écritures comprises dans N.
-
Si la date d'écriture demandée est inférieure à la date de début d'exercice, un message d'avertissement apparaît :

Une zone de saisie d'écriture s'active dès que les paramètres de saisie ont été validés à l'aide de la coche. Si tel n'est pas le cas, la saisie est impossible.
Si vos paramètres de saisies ont été validés, les zones de saisies deviennent actives et le curseur se place automatiquement sur le premier champ intitulé Jour.
Cette zone est constituée de différents champs à renseigner :
- Jour : Lors de la saisie du jour, un contrôle s'effectue : si ce jour est incohérent avec le calendrier (ex. le 30 février), un message d'erreur bloquant apparaît.
-
Pièce : Ce numéro peut comprendre jusqu'à 16 caractères alphanumériques. Le premier numéro de pièce ne s'incrémente pas automatiquement. Il faut saisir celui-ci sans aucun caractère supplémentaire avant le premier caractère désignant la pièce (ex. FA1 pour facture n°1). Un numéro ne peut être utilisé qu'une seule fois dans un même journal.
-> En mode pièce : Lors de la saisie de la deuxième pièce, un numéro de pièce s'inscrit automatiquement lors de la saisie d'une nouvelle écriture. Il correspond au numéro de pièce précédent incrémenté de 1 qu'il soit numérique ou alphanumérique (Ex. FA2 pour cet exemple). Le numéro peut être modifié en double-cliquant dessus (le prochain numéro de pièce s'incrémentera en fonction de celui saisi). Attention : un numéro de pièce qui ne se termine pas par un caractère numérique ne pourra pas s'incrémenter.
-> En mode bordereau :
- - dans le cas d'une contrepartie automatique (automatique sur compte fréquent 0 et automatique avec demande du numéro de compte) : le même numéro de pièce est repris sur la ligne de la contrepartie. Sur la ligne suivante, le numéro de pièce s'incrémentera automatiquement.
- - dans le cas d'une contrepartie manuelle (touche F8 pour gestion automatique sur journal de trésorerie et déclenchement manuel sur compte fréquent 0), le numéro de pièce est incrémenté sur les lignes suivantes mais pas sur les lignes de contrepartie. Il est repris sur les lignes de contrepartie uniquement s'il commence par un espace mais dans ce cas, il n'y aura pas d'incrémentation automatique sur la saisie suivante.
Nota : dans le cas d'un journal d'OD/Situation/Inventaire paramétré en mode Bordereau, le numéro de pièce ne s'incrémente pas et doit être saisi manuellement.
- Facture : Saisir dans ce champ le numéro de la facture lié à l'écriture. Ce champ est proposé dès lors que la Gestion du numéro de facture a été activée au niveau des Paramètres comptables du Cabinet et/ou du dossier.
-
Compte : Saisir dans ce champ le numéro du compte. Si l'option recherche automatique du compte est activée dans les Paramètres comptables du dossier, ce champ permet une saisie intuitive du compte.
Plusieurs modalités de saisie du numéro de compte sont à disposition :
- Avec la Recherche automatique du compte, comme pour une saisie intuitive en saisissant les premiers chiffres du compte, la liste des comptes enregistrés dans le plan comptable s'affiche automatiquement (filtre en fonction de la saisie). Parmi le filtre proposé, il est possible de sélectionner l'un des comptes à l'aide des flèches haut et bas du clavier (ou par un clic de la souris), puis de valider la sélection en appuyant sur la touche Entrée. Le libellé du compte apparaîtra dans la colonne Libellés (selon le paramétrage Dossier, ou Cabinet, ou Journal).
- En appuyant sur la touche de fonction F6, la fenêtre du Plan comptable apparait.
- La touche * suivie des premiers caractères du libellé du compte, permet d'effectuer une recherche des comptes par libellé. Par exemple : "*achat" filtre tous les comptes ayant le mot "achat" dans leur libellé.
- Recherche cumulée de la racine du compte et de l'intitulé avec la touche +. Par exemple : "6+march" permet de filtrer tous les comptes de classe 6 ayant les caractères "march" dans leur intitulé. Il ne reste donc plus qu'à choisir parmi la liste proposée en cliquant sur le compte à utiliser.
- Appeler un compte fréquent que vous avez spécifié dans l'onglet Compte de la fenêtre du journal en cours. Vous pouvez obtenir la liste de ces comptes en cliquant sur le bouton
 ou en utilisant la touche F5. Pour paramétrer ces comptes fréquents, sélectionnez dans le menu Fichier la fonction Journaux... puis cliquez sur l'onglet comptes.
ou en utilisant la touche F5. Pour paramétrer ces comptes fréquents, sélectionnez dans le menu Fichier la fonction Journaux... puis cliquez sur l'onglet comptes.- La touche F7 permet de dupliquer les éléments de la ligne précédente (n° de compte, et/ou libellé, et/ou montant) en fonction de la colonne dans laquelle vous êtes.
- Rappel du numéro de compte sur toutes les lignes d'écritures. Si l'option Effacement du numéro de compte est paramétrée sur Non (onglet Saisie du paramétrage comptable du dossier, ou onglet Saisie du paramétrage du journal), alors à chaque validation d'une ligne d'écriture, c'est le même numéro de compte qui est repris sur la nouvelle ligne.
Nota : Dès lors que le compte saisi comporte le paramétrage d'un masque de saisie (gestion du plan comptable), la mention suivante apparaît :

Dans ce cas, le module Saisie simplifiée peut être appelé directement depuis le bouton Saisie simplifiée disponible dans la liste des boutons de raccourcis ou faire Alt + S.
À l'ouverture du module Saisie simplifiée, le programme charge automatiquement les données du masque.
-
Code TVA : Cette colonne apparaît uniquement si la Gestion automatique de la TVA est paramétrée au niveau des Paramètres comptables du dossier.
Le programme met à disposition deux possibilités de saisie de la TVA :
- Le Paramétrage de la TVA est effectué pour le dossier, et la colonne Code TVA apparaît uniquement pour procéder à la Saisie assistée de la TVA. Après avoir indiqué le numéro de Compte, le code TVA affecté au compte HT apparaît automatiquement. En appuyant sur la touche F9 il est possible de modifier le code TVA à appliquer, seulement pour l'écriture en cours. Après validation de la ligne du compte HT, la ligne de TVA est automatiquement créée avec les valeurs correspondantes sans intervention de votre part.
- Le Paramétrage de la TVA n'est pas effectué pour le dossier, et la Gestion automatique de TVA (Paramètres comptables du dossier - onglet Saisie) est active sur le dossier pour que le calcul de la TVA avec la touche F10 s'effectue automatiquement. Pour pouvoir utiliser l'écriture type de TVA, dans le Journal correspondant (dans le menu Fichier) il faut associer un numéro de compte à un taux de TVA dans la zone TVA pour saisie automatique. Ainsi lors de la saisie d'une écriture, il faut indiquer le compte Tiers avec le montant TTC, le compte HT et l'utilisation de la touche F10 déclenchent le calcul automatique du montant HT et la TVA.
Le programme est également capable de gérer la TVA sur encaissement. Pour connaître en détail les modalités de gestion, nous vous invitons à consulter la rubrique d'aide relative à la Saisie de la TVA sur encaissement en cliquant sur ce lien >>>
-
Libellé : Renseigner dans ce champ le libellé de l'écriture. La saisie du libellé dépend du paramétrage trouvé au niveau du Journal, puis au niveau du Fiche dossier (Paramètres comptables du dossier) et en dernier lieu au niveau du Cabinet (Paramètres comptables du cabinet) pour l'option Effacement du libellé, et également de l'option Duplication des intitulés. Le paramétrage offre plusieurs modalités de saisie du libellé.
Voici dans les exemples ci-dessous quelques suggestions :
Exemple 1 : Affichage de l'intitulé du compte sur toutes les lignes de l'écriture :

L'affichage de l'intitulé du compte apparaît sur toutes les lignes, lorsque le paramétrage est le suivant : "Effacement du libellé" = NON, et "Duplication des intitulés" = Clients et Fournisseurs.
La duplication des intitulés fait apparaître l'intitulé du compte Fournisseur, saisi en premier, dans la colonne Libellé. Etant donné qu'il n'y a pas d'effacement du libellé, celui-ci apparaît également sur les lignes suivantes.Exemple 2 : Saisie manuelle du libellé et reprise de celui-ci sur toutes les lignes de l'écriture

Ce paramétrage permet de saisir manuellement le libellé de l'écriture, et de faire en sorte qu'il soit repris pour toutes les lignes suivantes. Dans ce cas, le paramétrage doit être le suivant : "Effacement du libellé" = NON, et "Duplication des intitulés" = NON
La duplication du libellé ne se faisant pas, la zone Libellé reste libre à la saisie. Comme il n'y a pas d'effacement du libellé, celui saisi apparaît sur les autres lignes.Exemple 3 : Faire apparaître l'intitulé de chaque compte saisis dans le libellé des lignes d'écriture

Pour cela, le paramétrage doit être comme suit : "Effacement du libellé" = OUI, "Duplication des intitulés" = TOUS.
Utilisation des libellés abrégés :
Il est également possible de reprendre un libellé abrégé défini au préalable dans les Paramètres comptables au niveau cabinet. Pendant la saisie, en tapant le chiffre correspondant au libellé, celui-ci s'affiche automatiquement dans le champ Libellé. La liste des libellés abrégés est accessible à tout moment en cliquant sur le bouton qui se trouve en bas de la fenêtre.
qui se trouve en bas de la fenêtre.Utilisation de la touche * :
Si la duplication des libellés n'est pas paramétrée, il est possible de "forcer la duplication de l'intitulé du compte" en appuyant sur la touche * du clavier pendant la saisie du numéro de compte.
La touche * peut également être utilisée pour compléter la saisie manuelle du libellé. Insérée en début ou en fin de libellé elle est remplacée par l'intitulé du compte.Exemple :
Avec la saisie suivante : "* règlement", après validation devient : "CMARTIN règlement".
Avec la saisie suivante : "règlement *", après validation devient : "règlement CMARTIN".L'utilisation de la touche * fonctionne aussi avec l'utilisation du libellé abrégé.
Exemple :
Avec la saisie suivante : "1*", après validation apparaît le libellé indiqué en première position dans la liste des libellés abrégés, suivi de l'intitulé du compte.
Utilisation des raccourcis d'intitulés :
En plus de la touche *, des raccourcis peuvent être utilisés dans la zone de saisie. Ils permettent de personnaliser le libellé de l'écriture en y ajoutant des informations supplémentaires.Ces raccourcis apparaissent en interactif au passage de la souris sur cette zone :

Les raccourcis sont automatiquement remplacés par les informations correspondantes, dès la sortie de la zone de saisie. Elles peuvent toutes être appelées en les séparant les unes des autres par un espace.
-
Crédit/Débit : Renseigner dans les colonnes correspondantes le montant des écritures. Dans le cas de dossiers gérés en multidevise, indiquer le montant dans la monnaie de la devise sélectionnée. Lors de la validation de l'écriture, le programme procèdera automatiquement au calcul du montant dans la monnaie du dossier (en Euro) en fonction du taux de conversion.
Si l'option Positionnement Débit/Crédit est activée dans les Paramètres comptables au niveau cabinet, ou dans les Paramètres comptables du dossier, le curseur se positionne automatiquement dans la colonne concernée en fonction de la racine du compte choisie et du type de journal.
Tableau récapitulatif du positionnement automatique du curseur dans la colonne Débit/Crédit
JournauxRacineVenteAchatTrésorerie40--Débit41--Crédit42--Débit43--Débit44--Débit46DébitDébit-665Débit--708-Débit-765-Crédit-Comptes générauxCDébit-CréditF-CréditDébit10--Crédit2-DébitDébit6-DébitDébit7Crédit-CréditUn module de calcul est intégré aux champs Débit/Crédit. Une fois positionné sur une de ces zones, appuyer sur la touche de fonction F12 pour entrer en interaction, puis saisir la formule de calcul. Après avoir fait Entrée, le résultat s'affichera automatiquement dans la zone sélectionnée.

Les montants saisis dans les colonnes Débit et Crédit peuvent être inversés à l'aide d'un clic droit sur l'écriture en mode de saisie. En sélectionnant l'option Inverser Débit Crédit ou en faisant F11, le montant de la ligne en cours de saisie change de colonne.
-
R. : Cette colonne permet d'indiquer le mode de règlement utilisé pour l'écriture en cours de saisie, parmi les modalités proposées : R-Aucun, B-Carte bancaire, C-Chèque, E-Espèce, LCR-LCR magnétique, O-Ordre de virement (IBAN), P-Prélèvement, T-Lettre traite, V-Virement, N-Acompte et X-Bordereau.
Pour modifier l'écriture, le mode de règlement préalablement déterminé est conservé par défaut. L'affectation des modes de règlements est automatiquement reprise au niveau des Règlements fournisseurs et des Prélèvements clients
-
Taux : Cette colonne indique le taux de conversion de la devise paramétrée par défaut pour le journal en cours, ou sélectionnée précédemment à l'aide du menu déroulant. Par défaut, le programme reprend le taux correspondant à la date de saisie de l'écriture depuis les éléments paramétrés par vos soins dans le module Gestion des devises (menu Fichier - Paramétrage). Dans le cas où aucun taux n'a été paramétré à la date d'écriture, le programme recherche la date précédente la plus proche pour y appliquer le taux correspondant. Toutefois le taux reste modifiable et s'applique à l'ensemble des écritures du lot pour les journaux en mode pièce. Pour les journaux en mode bordereau, le taux peut être différent à chaque ligne si les dates ne sont pas les mêmes.
Attention : si la saisie est en Euro, le taux est égal à 1 et il est impossible de le modifier.
Pour plus d'informations sur la Gestion de la multidevise et notamment sur les modalités de saisies, vous pouvez vous référer à la documentation explicative en cliquant sur ce lien >>>
Le corps du journal
C'est la zone de l'écran où s'incrémentent les lignes d'écritures au fur et à mesure de leur saisie après première validation avec la touche + ou Entrée. La dernière ligne saisie apparaît grisée.

Avec un clic droit sur le lot d'écritures encore présent dans le corps du journal, il est possible d'agir sur celles-ci en accédant aux options suivantes :
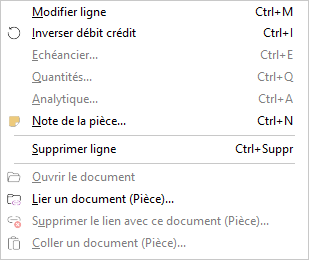
- Modifier ligne : permet de rappeler la ligne d'écriture sélectionnée dans la zone de saisie afin de pouvoir changer les informations renseignées dans les colonnes Pièces, Compte, Code TVA, Libellé, Débit/Crédit.
- Inverser débit crédit : comme la touche de fonction Ctrl + I, les montants de tout le lot d'écritures seront inversés en fonction de la saisie initiale.
- Echéancier / Quantités : ces options permettent de retourner sur les fenêtres de gestion de l'échéancier ou des quantités pour la modification des informations renseignées. Attention, ces options sont grisées si elles n'ont pas été activées pour le dossier en cours.
- Analytique : cette option n'est disponible que pour les dossiers paramétrés en analytique. En effectuant un clic droit sur une des lignes présente dans le corps du journal, vous avez la possibilité d'accéder à la fenêtre Saisie analytique afin de pouvoir modifier ou consulter la ventilation appliquée au préalable.
- Note de la pièce : cette option permet d'accéder à la fenêtre de Note de la pièce. Depuis cette fenêtre il est possible de consulter/modifier une note déjà présente sur l'écriture, ou bien d'ajouter une note s'il n'y en a pas déjà une de renseignée pour l'écriture. Cette fonction est également accessible avec l'utilisation des touches de fonction Ctrl + N.
- Supprimer ligne : en cliquant sur cette option, la ligne préalablement sélectionnée sera effacée du lot d'écritures.
- Ouvrir le document / Lier un document / Supprimer le lien avec le document / Coller un document : il s'agit de l'ensemble des options de GED liées à l'écriture. Les options Ouvrir le document et Supprimer le lien avec ce document deviennent accessibles dès lors qu'un document est lié à l'écriture.
Sous le corps du journal, une zone récapitule dans le champ Total et Solde écriture les totaux débit et crédit de l'écriture en cours de saisie. Les totaux débit et crédit sont mis à jour dès qu'une ligne est validée. Lorsque toutes les lignes de l'écriture sont saisies, les deux totaux doivent être égaux et le solde à zéro pour que l'écriture puisse être validée.
L'utilisation d'un compte fréquent 0 dans un journal de trésorerie fait apparaitre une ligne supplémentaire Solde de trésorerie. Le montant indiqué correspond à une simulation du solde du compte de trésorerie une fois que la contrepartie sera passée.
Dans le champ Libellé et solde du compte en cours (N et N+1), qui se trouve en dessous, apparaissent l'intitulé et le solde du compte en cours saisi. Ce dernier se met automatiquement à jour dès lors qu'une ligne d'écriture a été saisie.
La coche Ecriture extournable apparaît uniquement lors d'une saisie des écritures dans un journal paramétré en Opération Diverses (Situation / Inventaire). Si l'affichage de la colonne Ext. est paramétré, une coche apparaît après sélection de cette option, pour indiquer les écritures qui seront extournées lors du report à nouveau.
Les boutons ![]() et
et ![]() qui figurent dans la partie gauche de cette fenêtre, ne sont disponibles que si vous êtes équipés du produit GED Expert.
qui figurent dans la partie gauche de cette fenêtre, ne sont disponibles que si vous êtes équipés du produit GED Expert.
Le bouton ![]() permet de lier un document à l'écriture suivant les différentes modalités proposées dans son menu déroulant. Les options Ouvrir le document et Supprimer le lien avec ce document deviennent accessibles dès lors qu'un document est lié à l'écriture. Pour prendre connaissance des multiples solutions mises à votre disposition et vous guider dans leur utilisation, nous vous conseillons de consulter l'aide en ligne Lier une écriture à un document en cliquant sur ce lien >>>
permet de lier un document à l'écriture suivant les différentes modalités proposées dans son menu déroulant. Les options Ouvrir le document et Supprimer le lien avec ce document deviennent accessibles dès lors qu'un document est lié à l'écriture. Pour prendre connaissance des multiples solutions mises à votre disposition et vous guider dans leur utilisation, nous vous conseillons de consulter l'aide en ligne Lier une écriture à un document en cliquant sur ce lien >>>
Le bouton ![]() est disponible uniquement pour les journaux paramétrés en mode Pièce, et permet la saisie des écritures dans la comptabilité, assistée de la visualisation des factures déposées dans la Panière I-dépot. A l'issue de la saisie les documents peuvent être archivés dans la GED et automatiquement liés à l'écriture correspondante. Pour plus d'informations sur l'utilisation de la Panière, référez-vous à l'aide en cliquant sur ce lien >>>
est disponible uniquement pour les journaux paramétrés en mode Pièce, et permet la saisie des écritures dans la comptabilité, assistée de la visualisation des factures déposées dans la Panière I-dépot. A l'issue de la saisie les documents peuvent être archivés dans la GED et automatiquement liés à l'écriture correspondante. Pour plus d'informations sur l'utilisation de la Panière, référez-vous à l'aide en cliquant sur ce lien >>>
Le bouton ![]() permet l'accès manuel aux différents ORI proposés dans la liste déroulante, en vue de l'enregistrement de données comptables directement dans l'ORI souhaité, évitant ainsi de ressortir de la Saisie comptable.
permet l'accès manuel aux différents ORI proposés dans la liste déroulante, en vue de l'enregistrement de données comptables directement dans l'ORI souhaité, évitant ainsi de ressortir de la Saisie comptable.
Ce bouton change et devient ![]() , dès lors qu'une écriture est en cours de saisie. Selon le Journal, le Compte HT utilisé, ou encore la date de saisie, le menu déroulant propose uniquement les ORI pouvant convenir à la saisie. À l'ouverture de l'ORI, les éléments saisis sont automatiquement repris et il ne reste plus qu'à renseigner les informations demandées.
, dès lors qu'une écriture est en cours de saisie. Selon le Journal, le Compte HT utilisé, ou encore la date de saisie, le menu déroulant propose uniquement les ORI pouvant convenir à la saisie. À l'ouverture de l'ORI, les éléments saisis sont automatiquement repris et il ne reste plus qu'à renseigner les informations demandées.
Pour une explication détaillée sur l'accès aux ORI, nous vous recommandons de vous référer à l'aide Alimenter les ORI depuis la Saisie comptable en cliquant sur ce lien >>>
Valider une écriture
La validation d'une écriture n'est possible que si le solde est nul. Après avoir enregistré les écritures dans le journal et seulement lorsque celles-ci sont équilibrées, la validation devient possible :
- soit avec la touche "+" ou simultanément les touches "Shift" + "Entrée".
- soit en cliquant sur le bouton Valider (+) qui devient actif uniquement quand l'écriture est équilibrée.
- soit en actionnant la touche "Echap".
Après validation, ces écritures sont disponibles dans l'historique du journal qui se trouve en dessous.
La validation d'une écriture non équilibrée avec les touches "+", "Shift" + "Entrée" ou le bouton Valider (+) ne fonctionne pas car les touches sont inactives et la validation est bloquée.
Attention : l'interruption du travail de saisie d'écriture, en cliquant sur la croix en haut à droite (ou en faisant la touche Echap sur le clavier) pour quitter le module de saisie alors que l'écriture n'est pas équilibrée, fait apparaitre un message proposant un équilibrage automatique de l'écriture :
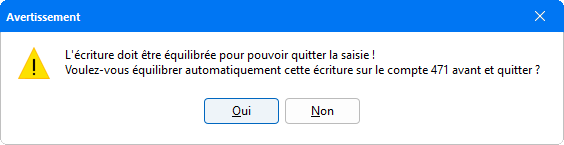
En acceptant l'équilibrage automatique de l'écriture, le programme génère une ligne d'écriture affectée au compte 471. De retour dans le module, vous retrouverez cette dernière dans l'historique du journal de la façon suivante :
L'écriture pourra être terminée en double-cliquant dessus.
Cas particulier : Ecart de conversion
Pour les dossiers qui gèrent la multidevise, lorsqu'un écart de conversion est constaté le programme génère automatiquement lors de la validation, une ligne supplémentaire dans le compte paramétré au niveau des Paramètres comptables du dossier pour les Ecarts de règlement, afin d'équilibrer l'écriture.
Par exemple, lors de la saisie de contrepartie dans un journal en mode Bordereau avec des taux de conversion différents, après validation l'écriture apparaît dans l'historique de la façon suivante :

Pour plus d'informations sur la Gestion de la multidevise et notamment sur les modalités de saisies, vous pouvez vous référer à la documentation explicative en cliquant sur ce lien >>>
Incompatibilité des écritures avec le FEC
Dans le cas d'une saisie d'écritures dans un journal en mode Bordereau, dès lors que des lignes comportent des jours différents, un message indique qu'au moment de l'export FEC, l'écriture ne sera pas compatible :

L'historique du journal
L'écriture qui vient d'être validée s'ajoute à toutes les écritures enregistrées précédemment dans le journal.
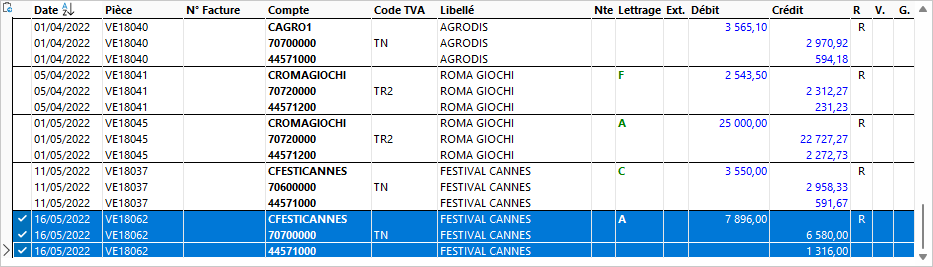
La dernière validée apparaît en surbrillance, et une coche apparaît devant la colonne Date pour indiquer la sélection des lignes d'écritures. Il est possible de modifier l'affichage des écritures en effectuant un tri par ordre de date, de pièce, de compte... simplement en cliquant sur l'intitulé de la colonne. Un clic sur l'entête de la toute première colonne (celle qui contient les coches) permet d'obtenir un tri par ordre de saisie des écritures.
Astuces : Pour accéder aux lignes d'écritures de la zone Corps du journal appuyer sur la touche F2. Puis pour passer à la zone Historique, taper une seconde fois sur la touche F2. Ce qui permet de passer plus facilement d'une zone à l'autre.
La touche de fonction CTRL+A permet de sélectionner toutes les écritures de l'historique afin de pouvoir faire un copier global avec CTRL+C. Les écritures peuvent ainsi être reprises notamment dans Excel afin d'établir de nouveaux supports.
Des codes couleurs permettent de différencier certaines écritures selon le traitement
rouge |
Ecritures bloquées via le module Blocage écritures/journaux (menu Outils) |
jaune bleu (en thème sombre) |
Ecritures enregistrées sur N+1. |
violet |
Ecritures intégrées depuis i-Compta ou i-Acquisition ou Comptabilité Entreprise. |
orange |
Ecritures validées depuis la Validation d'écritures (menu Fin d'année/Validation). |
Les contrôles sur la saisie d'écritures
Pour que le travail soit le plus cohérent possible et afin de limiter les erreurs de saisie sur le dossier, des contrôles ont été mis en place pour encadrer les différentes étapes de la saisie d'écriture (contrôle de la présence du numéro de compte dans le plan de référence, vérification de la cohérence entre le numéro de compte sélectionné et la nature du journal ...).
Pour prendre connaissance des différents contrôles en place, nous vous invitons à vous référer à la documentation explicative relative aux Contrôles sur la saisie d'écritures en cliquant sur ce lien >>>
Spécificités de la saisie d'écriture
La saisie Multi Hors-Taxe
La gestion du Multi Hors-Taxe n'est possible que sur un dossier paramétré en Gestion automatique de TVA, en création d'écritures sur des comptes Tiers dans des journaux d'Achat et Vente en mode Pièce.
Si plusieurs comptes sont liés, ceux-ci ne seront pas présentés si le journal utilisé est paramétré en mode Bordereau.
La saisie des factures pour un compte Tiers peut être réalisée par le biais d'une gestion Multi Hors-Taxe. Dès lors que le montant saisi sur le compte de tiers n'est pas totalement ventilé, des comptes HT sont automatiquement présentés (en fonction de leur fréquence d'utilisation ou suivant l'ordre de classement défini), jusqu'à ce que l'écriture soit entièrement soldée.

Au cours de la saisie, le programme enregistre les comptes HT les plus fréquemment utilisés pour les proposer lors d'une nouvelle saisie. Dans la cellule Compte, il est possible de modifier le compte proposé en faisant défiler les comptes HT de la liste programmée avec la touche /.
Suite à la validation de la ligne de hors-taxe, la ligne de TVA est automatiquement générée avec le montant correspondant.
Nota : La saisie en multi hors-taxe ne peut s'effectuer dans le cadre d'une modification d'écritures.
L'ordre de présentation des comptes peut être défini soit automatiquement avec l'Apprentissage automatique, soit manuellement depuis la gestion du Plan comptable. Pour une explication détaillée, référez-vous à l'aide du Plan comptable en cliquant sur ce lien >>>
Le paramétrage multi HT enregistré peut être repris dans la procédure de Récupération du plan comptable/journaux/paramètres. Pour plus d'informations, référez-vous à l'aide correspondante en cliquant sur ce lien >>>
La saisie de la TVA sur encaissement
La gestion de la TVA sur encaissement nécessite au préalable un paramétrage bien spécifique. Ainsi lors de la saisie d'une écriture dans le journal de trésorerie sur un compte tiers paramétré en Encaissement, une fenêtre de répartition de la TVA apparaît :
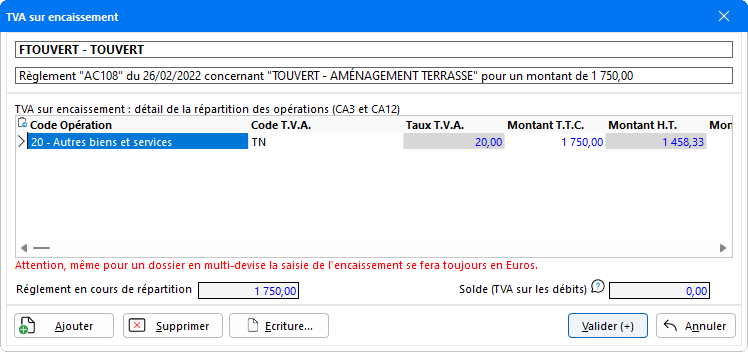
Ce module a pour objectif de faciliter la répartition des écritures de règlements, tout en reportant automatiquement ces informations directement dans le Cerfa 3310-CA3 au niveau du Cadre A - Montant des opérations réalisées.
Pour vous guider dans la mise en place de la Saisie de la TVA sur encaissement, nous vous invitons à vous référer à la documentation détaillée que vous trouverez en cliquant sur ce lien >>>
Déclenchement automatique de la saisie dans les ORI
Le déclenchement automatique de la saisie dans les ORI se produit en fonction du Journal et de la racine de compte HT utilisée, uniquement pour les ORI :
- Abonnements et répartitions
- Emprunts
- Immobilisations
- Crédit bail
- Locations financières
- VMP
Lors de la validation de l'écriture sur les comptes de racines 164, 20, 4886/4887, 503, 612 ou 613, dans le Journal correspondant, un message propose de l'enregistrer dans l'ORI correspondant.
Pour plus une explication détaillée sur le déclenchement automatique des ORI, vous pouvez vous référer à l'aide Alimenter les ORI depuis la Saisie comptable, en cliquant sur ce lien >>>
La saisie d'un règlement avec choix des factures
Pour simplifier la saisie des règlements sur le journal de Trésorerie, il est possible de sélectionner directement les factures concernées. Après avoir saisi la date de l'écriture et le numéro de compte client, appuyer sur les touches de fonction Ctrl + F3 pour accéder à la fenêtre de sélection des factures :
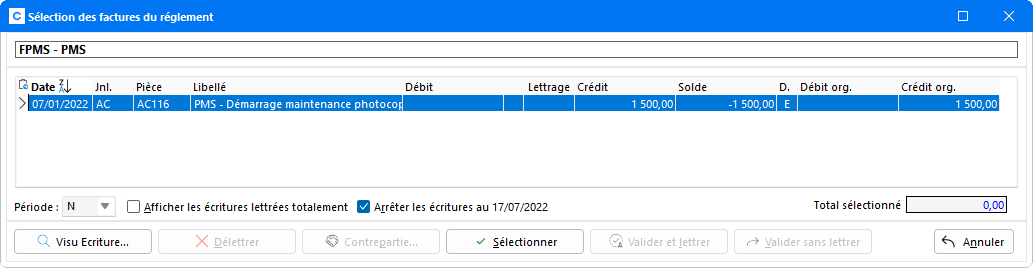
Pour sélectionner vos factures, double-cliquer dessus ou cliquer sur Sélectionner. Une fois la sélection effectuée, il est possible soit de Valider et lettrer ou de Valider sans lettrer les écritures. Le montant total sélectionné est alors repris dans la ligne en cours de saisie, puis automatiquement validée.
S'il y a de la TVA sur encaissement, la fenêtre de ventilation de la TVA apparaît préremplie avec la sélection précédente.
Gestion des Echéanciers et des Quantités
- Si la Gestion de l'échéancier est activée dans les paramètres du dossier, après la validation de la ligne correspondant au montant TTC de la facture Client ou Fournisseur, la gestion des échéances se déclenche au moment de la validation de la ligne en cours de saisie :
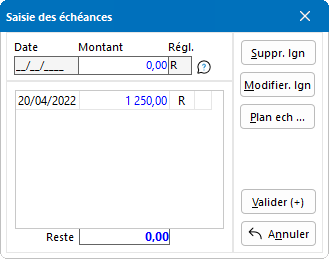
Pour prendre connaissance de la saisie des échéances et des modalités d'édition, nous vous invitons à vous référer à la documentation détaillée intitulée Echéancier qui se trouve dans l'aide en ligne en cliquant sur ce lien >>>
- Si le dossier est paramétré en Gestion des quantités, la fenêtre de saisie des quantités apparaît après avoir validé la ligne saisie pour le compte de produits ou de charges :
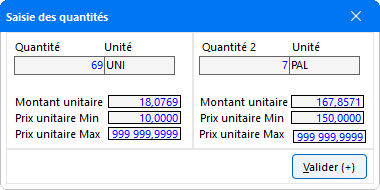
Dans cette fenêtre, renseigner la quantité et le nombre d'unités (ou de mesures) correspondant à la ligne d'écriture saisie.
Le champ Unité propose dans son menu déroulant la liste des unités créées au préalable en Gestion des unités (Plan comptable - bouton Outils), paramétrés pour le compte correspondant.
Pour prendre connaissance du paramétrage de la Gestion des quantités, reportez-vous au paragraphe correspondant dans l'aide du Plan comptable en cliquant sur ce lien >>>
Vous pouvez également vous référer à la documentation Gestion des quantités qui se trouve dans l'aide en ligne en cliquant sur ce lien, pour une explication détaillée sur la saisie des quantités et les modalités d'édition.
Les options de traitement
La multisélection d'écritures
La multisélection d'écritures se fait en maintenant la touche Ctrl et en effectuant un clic gauche sur les écritures de l'historique du journal, permettant ainsi le traitement simultané d'un lot de plusieurs écritures. Une fois l'ensemble des écritures sélectionné, diverses options de traitements sont disponibles via le clic droit de la souris : la modification, la correction, la suppression et le copier/coller d'écriture, livrés automatiquement avec le logiciel.
Rappel : Cependant, votre expert comptable peut demander à ce que l'accès à ces options vous soient supprimées pour des raisons légales.
La modification des écritures
Depuis la zone de saisie d'écritures, le clic droit de la souris permet de disposer des options suivantes :
La modification des écritures peut se faire de plusieurs manières, notamment en double-cliquant sur l'écriture pour la rappeler dans la zone de saisie, puis en effectuant un clic droit de la souris permettant d'accéder aux options suivantes :
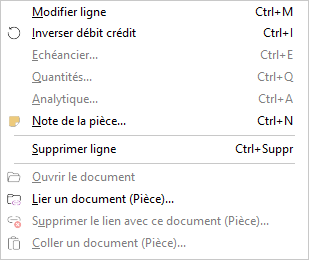
- L'option Modifier ligne (ou double-clic sur la ligne) permet de reprendre dans la zone de saisie, une des lignes de l'écriture en cours pour la modifier.
-
L'option Inverser débit crédit permet d'inverser les montants inscrits au débit et au crédit pour l'ensemble du lot d'écriture :
Attention : Si des blocages ont été mis en place sur les écritures, il n'est plus possible de procéder à des modifications d'écritures, et un message d'avertissement apparaît :
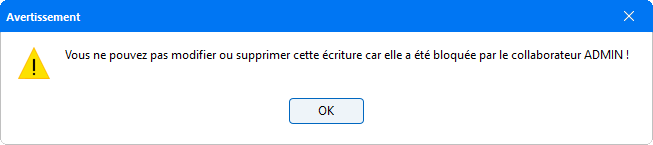
Celui-ci informe qu'une sécurité empêche toute manipulation sur cette écriture et indique le code collaborateur à l'origine de sa mise en place.
- Les options Echéancier, Quantités et Analytique proposées ne sont accessibles que lorsque les fonctions correspondantes sont activées pour le dossier. La gestion d'échéances, des quantités ou de l'analytique peuvent ainsi être effectuées même pour une écriture déjà validée.
-
L'option Note de la pièce permet la saisie d'une note sur l'écriture en cours. En effectuant un clic droit sur l'écriture - option Note de l'écriture un écran de saisie apparaît :
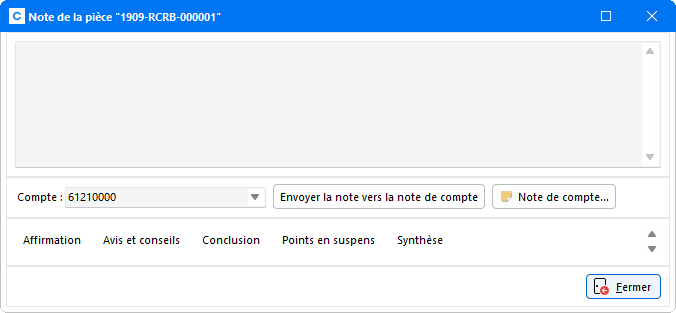
Depuis cette fenêtre, il est possible d'accéder directement aux notes de cycle Affirmation, Avis et conseils etc...
Dans la zone Compte, un menu déroulant liste les comptes présents dans l'écriture. Ce qui permet de transférer la note de l'écriture vers la note du compte désigné.
Le bouton Envoyer la note vers la note de compte permet de transférer la note d'écriture vers la note du compte. Celle-ci peut être directement consultée par le biais du bouton Note de compte, comme en Révision. Ces notes peuvent également être visualisées en Révision mode Grand Livre.
- L'option Supprimer ligne, efface la ligne en cours de sélection en cas d'erreur de saisie. Une nouvelle ligne peut de nouveau être saisie en remplacement de celle qui a été effacée, pour corriger l'écriture.
- Les options Ouvrir le document, Lier un document, Supprimer le lien avec ce document, Coller un document sont disponibles uniquement si vous utilisez la GED avec DiaClient. Ils permettent de lier un document à l'écriture et de l'archiver dans la GED, puis de consulter le document ou encore de supprimer le lien à ce document.
Depuis l'historique de la saisie d'écritures, le clic-droit de la souris permet de disposer des options suivantes :
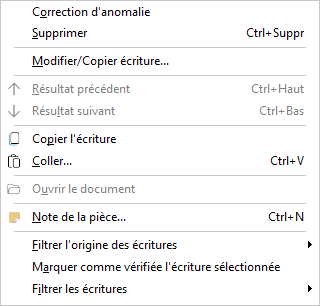
-
L'option Correction d'anomalie : comme le double-clic sur une écriture, cette option permet de rappeler directement dans la zone de saisie l'écriture sélectionnée pour corriger les éventuelles erreurs de saisie de n° de compte, de libellé ou de montant. L'écriture sélectionnée remonte directement dans la commande de saisie.
Après avoir validé les modifications de la ligne avec la touche Entrée, le lot d'écriture est en attente d'enregistrement :

- L'option Supprimer : permet d'effacer de la saisie l'écriture sélectionnée.
-
L'option Modifier/Copier écriture : Après avoir sélectionné cette option, la fenêtre qui apparaît propose plusieurs modalités de modification d'écriture :
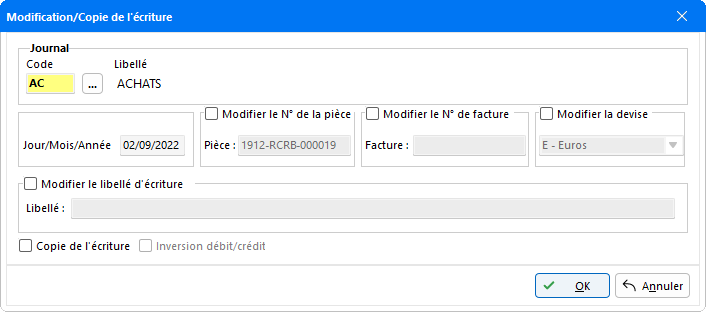
Pour changer une écriture de journal, cliquer sur le bouton de sélection associé au champ Code, afin de pouvoir choisir un nouveau journal de destination parmi la liste proposée. L'intitulé de ce nouveau journal apparaît dans le champ Libellé.
La date de l'écriture, le n° de la pièce, le n° de facture, ainsi que le libellé de l'écriture peuvent faire l'objet de modifications.
Pour modifier la date de l'écriture, indiquer dans le champ Jour/Mois/Année, la nouvelle date de l'écriture.
Pour Modifier le n° de la pièce, cocher l'option correspondante afin que le champ Pièce devienne accessible à la saisie, puis indiquer le nouveau n° de pièce.
L'option Modifier le N° de facture n'est disponible que pour les journaux d'Achat et de Vente, dès lors que la gestion est activée pour le Dossier ou pour le journal. Pour cela, cocher l'option correspondante afin que le champ Facture devienne disponible à la saisie.Lorsque la Gestion multidevises est activée pour le dossier (dans les Paramètres comptables du dossier), la devise des écritures sélectionnées peut être modifiée. À l'aide du menu déroulant, sélectionner parmi la liste proposée la monnaie à appliquer. La liste des devises proposée est issue du paramétrage défini au préalable dans la Gestion des devises (menu Fichier - Paramétrages).
Si l'option Copie de l'écriture est sélectionnée, l'écriture ne sera pas modifiée selon les critères indiqués, mais elle sera copiée dans le journal, à la date et sous le numéro de pièce indiqué. L'option Inverser débit/crédit n'est quant à elle disponible que lorsque l'option Copie de l'écriture est activée pour permettre d'inverser le montant débit/crédit en fonction du journal dans lequel l'écriture va être copiée.
Cliquer sur Ok pour que les modifications soient prises en compte.
Rappel : Dans le cas d'une multisélection avec l'utilisation de l'option Modifier/copier écriture, il est possible de procéder à une modification en lot de la date des écritures. La modification du numéro de la pièce, du numéro de facture et du libellé sont impossibles dans ce cas de figure.
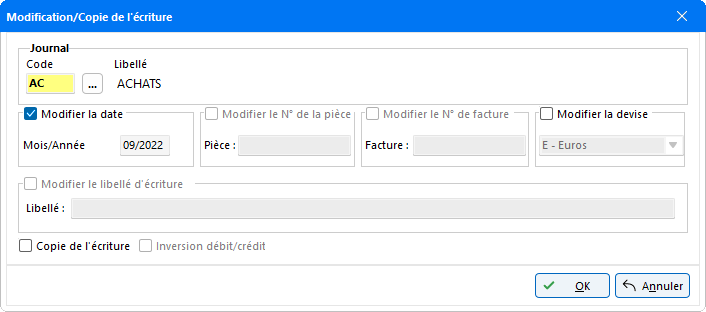
L'option Modifier la date, sélectionnée par défaut, permet de changer le mois et l'année pour l'ensemble des écritures de la multisélection. Si vous ne sélectionnez pas cette option, les écritures seront transférées dans le journal de votre choix et conserveront les dates de saisie d'origine.
Attention : La modification des dates d'écritures peut avoir des conséquences notamment sur les échéances saisies pour ces écritures. Pour plus d'informations, référez-vous à la documentation détaillée Modification date et/ou journal en cliquant sur ce lien >>>
Les options Modifier le N° de la pièce et Modifier le N° de facture doivent être cochées au préalable afin de pouvoir modifier le Numéro de la pièce et/ou le Numéro de facture.
La fonction Copier/Coller d'écritures
La fonction Copier/Coller l'écriture est disponible via le clic droit de la souris dans l'historique des écritures aussi bien pour la Saisie comptable que pour la Révision. Elle permet de copier/coller des écritures de la comptabilité à la comptabilité (d'un journal à un autre, de la Saisie en grille à la Révision), ou d'un fichier au format texte (WordPad, BlocNote, Excel, ...) à la comptabilité et inversement.
Pour prendre connaissance de l'utilisation de la fonction Copier/Coller l'écriture, nous vous invitons à vous référer à l'aide en ligne correspondante en cliquant sur ce lien >>>
L'édition des bordereaux de remise de chèques
L'option Bordereau remise de chèque est disponible uniquement pour les écritures enregistrées dans un journal de trésorerie. Elle permet de générer une remise de chèque depuis l'écriture. Pour établir le bordereau, le logiciel recherche les établissements payeurs en fonction du libellé des lignes d'écriture. Le libellé repris correspond à l'intitulé du compte.
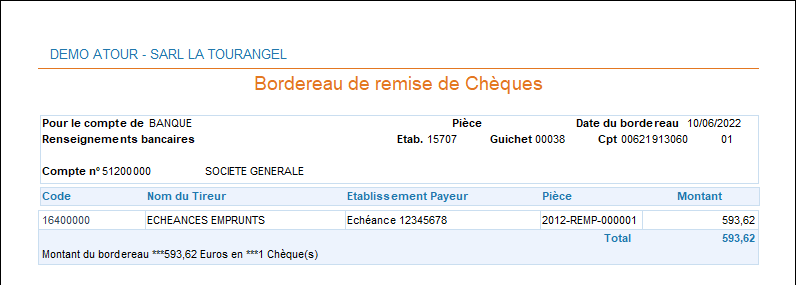
NOTA : L'édition ne prend pas en compte les lignes d'écritures pour le compte fréquent 0 paramétré dans le journal.
Règlement facture
L'option Règlement facture est disponible dans le clic droit de la souris uniquement pour une ligne TTC dans un journal d'Achat.
Cette option permet de générer l'écriture de règlement correspondant à la ligne d'écriture.
Après avoir cliqué sur cette option, une fenêtre de saisie apparaît :
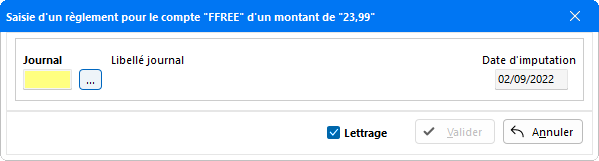
Préciser le Journal de banque destinataire à l'aide du bouton de sélection.
La Date d'imputation est automatiquement reprise de la date d'écriture d'origine et peut être modifiée.
L'option Lettrage est activée par défaut dès lors que le compte est lettrable.
Cliquer ensuite sur le bouton Valider afin que l'écriture soit générée.
Une visualisation du détail de l'écriture comptable qui va être générée apparaît :
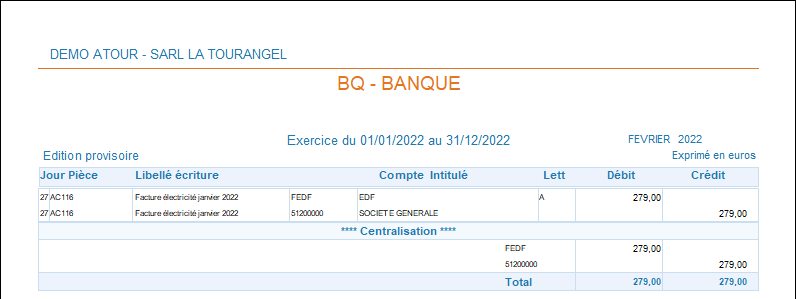
Sur cet écran, l'icône ![]() permet de Copier dans le presse papier l'édition ou encore de Copier l'image de la page afin d'effectuer une sauvegarde sous divers supports (Word, Excel ...).
permet de Copier dans le presse papier l'édition ou encore de Copier l'image de la page afin d'effectuer une sauvegarde sous divers supports (Word, Excel ...).
En cliquant sur l'icône ![]() , il est également possible d'imprimer l'édition tout en sélectionnant l'imprimante, de l'exporter en fichier PDF, de l'envoyer par mail ou encore de gérer l'édition avec le module de GED.
, il est également possible d'imprimer l'édition tout en sélectionnant l'imprimante, de l'exporter en fichier PDF, de l'envoyer par mail ou encore de gérer l'édition avec le module de GED.
Pour générer les écritures, 2 possibilités sont disponibles :
La génération des écritures peut se faire selon deux manipulations :
-
Soit refermer l'édition provisoire grâce au bouton
 . Un message de confirmation doit être validé pour que la génération des écritures s'effectue :
. Un message de confirmation doit être validé pour que la génération des écritures s'effectue :
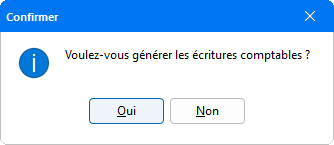
- Soit au niveau de l'édition provisoire en cliquant sur l'icône
 pour lancer la génération des écritures.
pour lancer la génération des écritures.
Un message apparaît pour confirmer la fin du traitement :
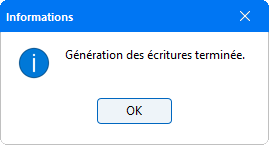
Dès réception de la facture d'avoir, il faut l'enregistrer en saisie comptable dans le journal d'achat. Les écritures générées seront extournées lors du report à nouveau.
L'icône ![]() présent dans l'écran d'édition provisoire, génère le fichier IN des ODS créées précédemment. Une fenêtre Enregistrer-sous apparaît pour définir le chemin d'enregistrement des écritures, ce qui permet de les envoyer au client et aussi de les regrouper dans un seul et même dossier.
présent dans l'écran d'édition provisoire, génère le fichier IN des ODS créées précédemment. Une fenêtre Enregistrer-sous apparaît pour définir le chemin d'enregistrement des écritures, ce qui permet de les envoyer au client et aussi de les regrouper dans un seul et même dossier.
Filtrer l'origine des écritures
Cette option permet d'appliquer un filtre d'affichage de l'historique des écritures saisies en fonction de leur origine.
Dans le menu déroulant, plusieurs options sont proposées :
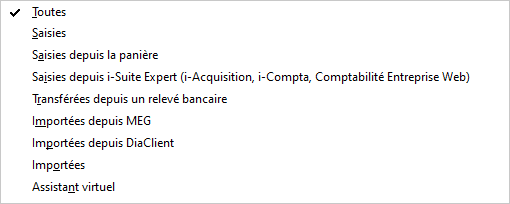
Par défaut, Toutes les écritures apparaissent dans l'historique d'écritures.
En sélectionnant l'une des options proposées, il est possible d'assurer un suivi uniquement sur les écritures saisies depuis la Saisie comptable, le traitement effectué par le Robot, la Panière ou i-Suite Expert ou encore transférées ou importées depuis différents produits en lien avec Comptabilité Expert (ACD Banque, MEG, DiaClient...).
Un suivi de toutes les écritures saisies peut ainsi être assuré via la Panière, des écritures non vérifiées et au besoin il est possible de marquer comme vérifiées les écritures sélectionnées. Dans la Panière, un indicateur apparaît sur les écritures concernées.
Marque comme vérifiée l'écriture sélectionnée
L'option Marquer comme vérifiée l'écriture sélectionnée permet d'assurer un suivi sur les écritures ayant fait l'objet d'une vérification de la part du collaborateur.
Dès lors qu'un clic-droit - option Marquer comme vérifiée l'écriture sélectionnée a été effectué, une coche verte est apposée dans la colonne V. pour l'ensemble des lignes de l'écriture :
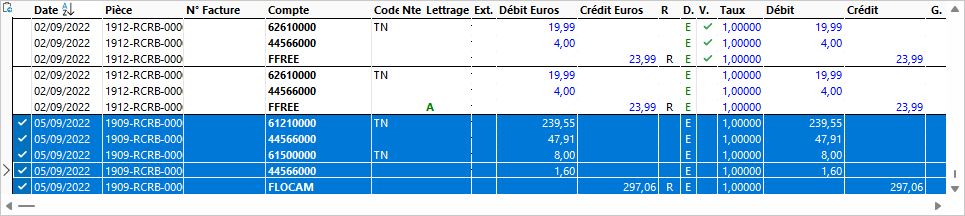
Le visa de vérification peut toutefois être retiré en effectuant un clic-droit Retirer la vérification de l'écriture sélectionnée sur l'écriture.
GED : lier un document
Le bouton ![]() disponible dans le Corps du journal, permet de lier un document à l'écriture et propose pour cela différentes modalités d'archivage. Pour prendre connaissance des multiples solutions mises à votre disposition et vous guider dans leur utilisation, nous vous conseillons de consulter l'aide en ligne Lier une écriture à un document en cliquant sur ce lien >>>
disponible dans le Corps du journal, permet de lier un document à l'écriture et propose pour cela différentes modalités d'archivage. Pour prendre connaissance des multiples solutions mises à votre disposition et vous guider dans leur utilisation, nous vous conseillons de consulter l'aide en ligne Lier une écriture à un document en cliquant sur ce lien >>>
Recherche d'écritures
Sous l'historique des écritures, une zone entièrement dédiée à la recherche d'écritures est disponible et propose différentes options :
Une recherche peut être effectuée par Date, Pièce, N° de compte, Libellé ou Somme en saisissant les données dans la zone de saisie libre et en indiquant le type de données recherchées. Cette zone est également accessible avec l'utilisation des touches de raccourci Ctrl+F. Une fois les éléments clés saisis, appuyer sur Entrée pour que le programme positionne automatiquement le curseur sur la première écriture correspondant aux critères de recherche.
Pour faciliter la recherche, l'option Plein écran permet de visualiser l'historique des écritures saisies en plein écran :
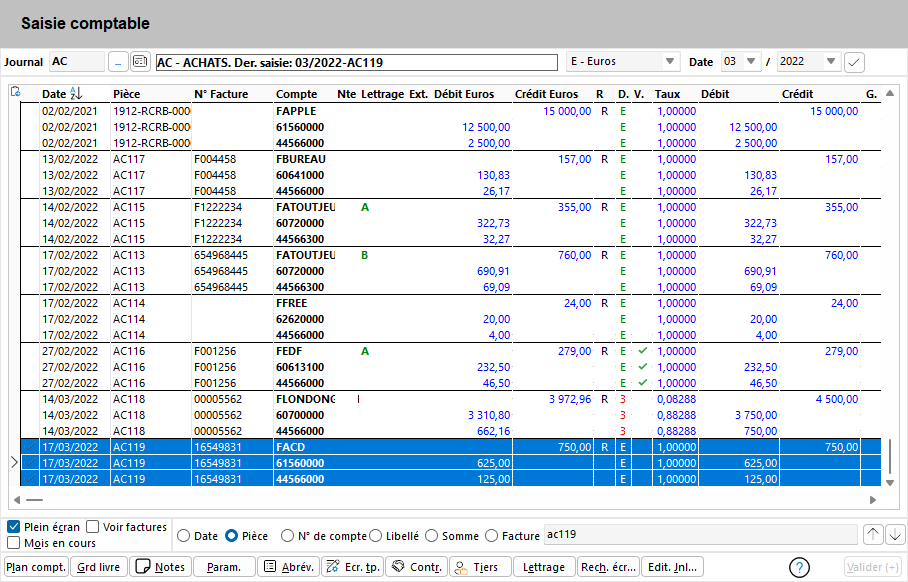
Ces deux options peuvent être activées en même temps, et leur sélection est conservée au retour dans le module de saisie. Par cette fenêtre, il est également possible d'accéder à la modification d'une écriture en double-cliquant dessus ou en effectuant un clic droit - option Correction d'anomalie. Dans ce cas, l'option Plein écran est automatiquement désactivée pour pouvoir accéder à la modification de l'écriture.
L'utilisation de l'option Mois en cours, permet de filtrer l'affichage des écritures de l'historique, uniquement pour les écritures saisies dans le mois demandé.
En recherche par N° de compte, la saisie du caractère * dans le champ de recherche permet d'appliquer un tri sur les écritures :
- dans un journal d'Achat : par compte Fournisseur, suivi des comptes de classe 6,
- dans un journal de Vente : par compte Client, suivi des comptes de classe 7.
En fin de zone de saisie de la recherche, deux boutons apparaissent et sont inactifs si le résultat de la recherche est nul ou s'il est égal à 1. Dans le cas de résultats multiples, ces boutons deviennent actifs ![]() et permettent de visualiser l'ensemble des résultats.
et permettent de visualiser l'ensemble des résultats.
L'option Voir factures, comme pour la Panière, apparaît uniquement dans le cadre de l'utilisation de Dia Client, et lorsque la GED est paramétrée dans la Configuration des applications.
Astuce pour un déclenchement automatique de la recherche depuis la saisie de ligne d'écriture
Pendant la saisie d'écriture il est possible de procéder en même temps à une recherche sur les écritures déjà enregistrées dans le journal :

Pour déclencher cette recherche, positionner le curseur dans l'un des champs en cours de saisie Jour, Pièce, Compte, Libellé ou encore Débit ou Crédit.
En tapant simultanément les touches Ctrl + F, le programme sélectionne automatiquement l'option Date, Pièce, N° de compte, Libellé ou Somme correspondante, reporte les informations en surbrillance dans le champ de recherche et se positionne sur la première écriture de l'historique pouvant correspondre à la recherche.
Les boutons de raccourcis
Ces boutons de raccourcis, mis à disposition en bas de l'écran de saisie, évitent ainsi de sortir de la grille de saisie.
Ils permettent un accès rapide aux différentes fonctions du logiciel pour la gestion du Plan comptable, des Notes, des Tiers, du Lettrage ... ainsi que l'accès aux éditions courantes telles que le Grand Livre et les Journaux.
Pour obtenir une documentation détaillée sur l'utilisation des Boutons de raccourcis cliquez sur ce lien >>>