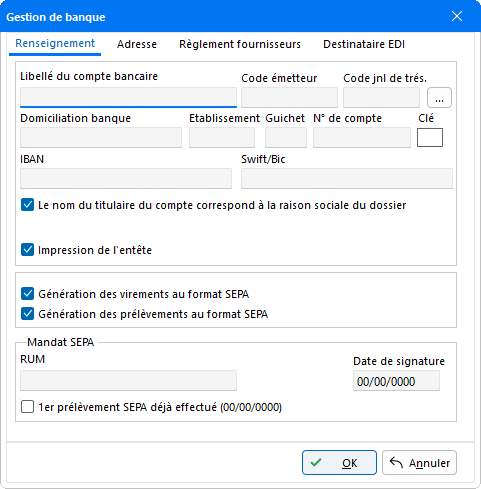Dossier
La fonction Fiche dossier permet la création, la modification, la suppression et la consultation des dossiers tenus par le Cabinet comptable. Dans la documentation qui suit, nous vous guidons dans les étapes de création et de gestion de vos dossiers.
Créer un premier dossier
Après avoir confirmé la configuration des applications utilisée lors de la première utilisation, la fenêtre Ouverture dossier apparaît :
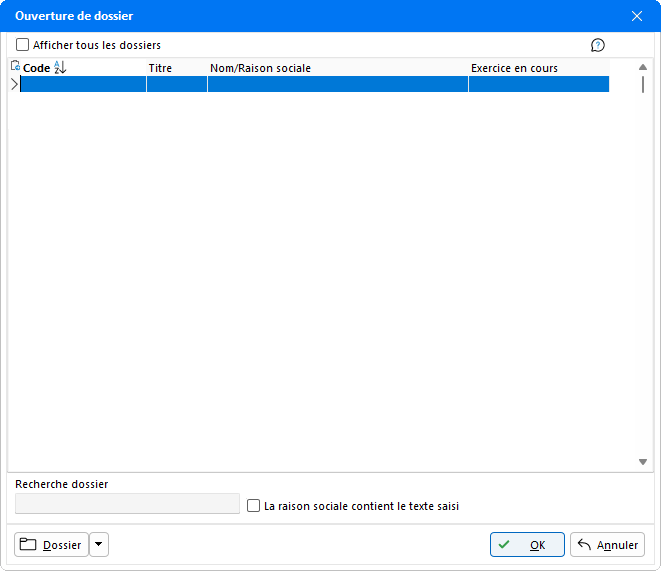
Lors de la première utilisation, un premier dossier doit être créé. Pour cela, cliquer sur le bouton Fiche dossier de la fenêtre Ouverture de dossier. Une fiche dossier vierge apparaît. Saisir les informations concernant le dossier, en commençant par le code dossier. Celui-ci ne doit pas excéder 10 caractères alphanumériques et ne pourra plus être modifié par la suite.
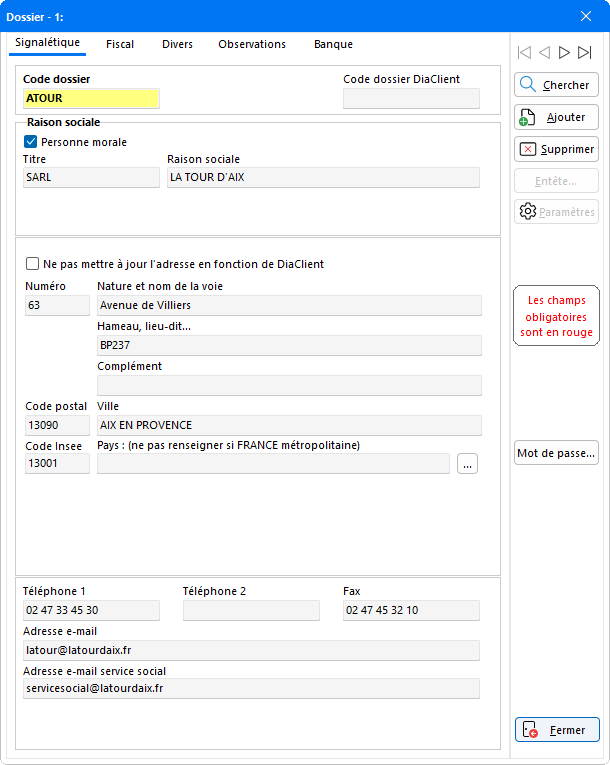
Dans la fiche dossier qui apparaît, renseigner les champs obligatoires contenus dans l'onglet Fiscal, auquel cas le dossier ne pourra être créé.

Cliquer sur Fermer, le dossier est validé. La fenêtre Ouverture dossier réapparaît avec la liste de tous les dossiers qui ont été créés.
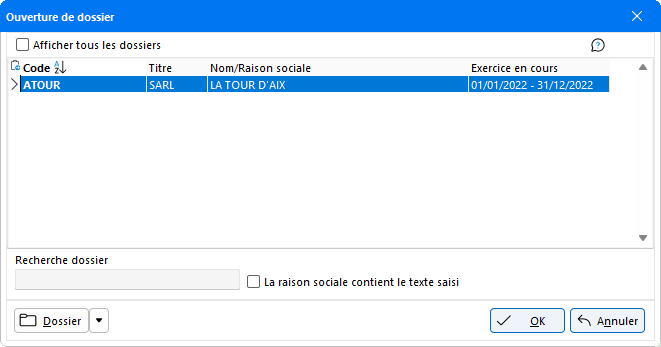
Double-cliquer sur un dossier pour l'ouvrir.
Ouverture d'un dossier
Pour accéder à la fiche dossier, aller dans le menu Fichier puis sélectionner la fonction Ouvrir. Cette fonction est également accessible par la touche de fonction F3.
La fenêtre suivante apparaît :
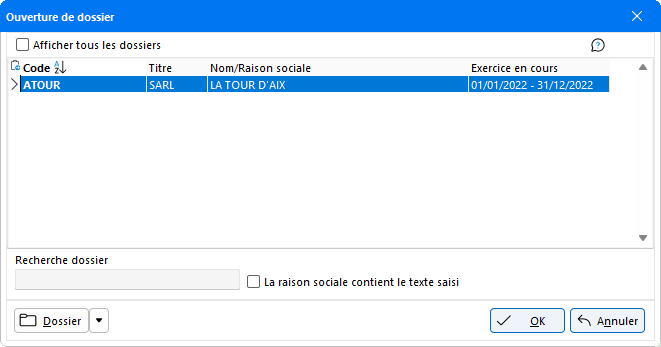
Sélectionner le dossier souhaité en double-cliquant dessus. Il est possible de rechercher un dossier par son code ou par sa raison sociale. Pour cela, cliquer sur le titre de la colonne Code, Titre, Nom/Raison sociale, Exercice en cours pour sélectionner le mode de recherche. Le titre de la colonne sélectionnée apparaît alors en gras. Ensuite, saisir dans le champ Recherche dossier le code ou la raison sociale du dossier recherché. Le curseur va se positionner sur le code ou la raison sociale commençant par le ou les caractère(s) qui ont été saisis. Une fois que le dossier est trouvé, cliquer sur OK.
Par défaut, cette fenêtre n'affiche que la liste des dossiers qui sont gérés par le programme Comptabilité Expert, et uniquement les dossiers en cours de gestion, n'ayant pas de Date de sortie.
En haut à gauche de la fenêtre, la case Afficher tous les dossiers rend possible l'affichage des dossiers gérés par le cabinet, toutes applications confondues (gérés sous Comptabilité Expert et Salaire Expert), en cours de gestion et sortis.
Selon le cas, certains dossiers apparaissent sous différentes couleurs :
- - Noir : le dossier est libre.
- - Gris : le dossier est partiellement bloqué avec possibilité d'ouverture.
- - Rouge : le dossier est totalement bloqué.
- - Bleu : le dossier est publié sur le Web.
Lorsque le nombre de dossiers gérés devient trop important, il est possible d'effectuer une recherche à partir des caractères contenus dans la Raison Sociale du dossier. Après avoir coché l'option La raison sociale contient le texte saisi, et après saisie des mots du texte dans la zone Recherche dossier, la fenêtre propose une liste des dossiers susceptibles de correspondre à la recherche.
Pour visualiser la fiche d'un dossier, cliquer sur l'icône ![]() :
:
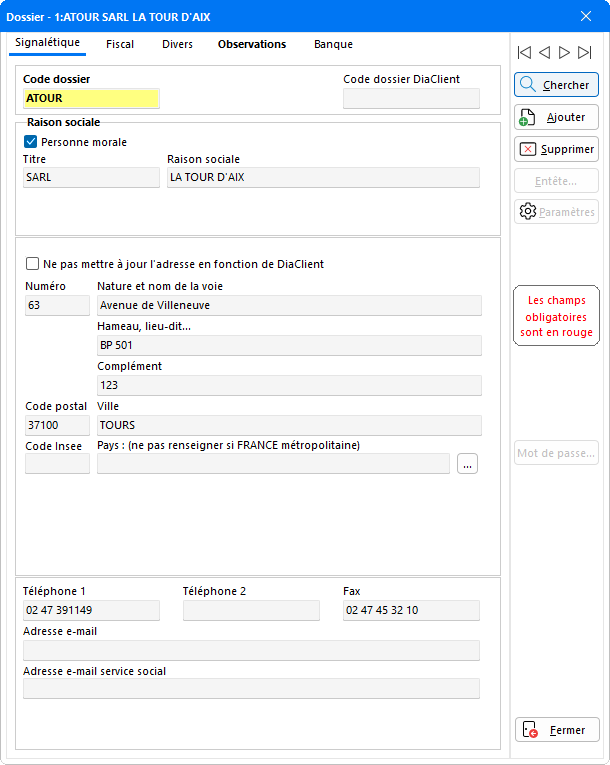
Pour visualiser un autre dossier, cliquer sur le bouton Chercher.
Une liste des différents dossiers créés apparaît :
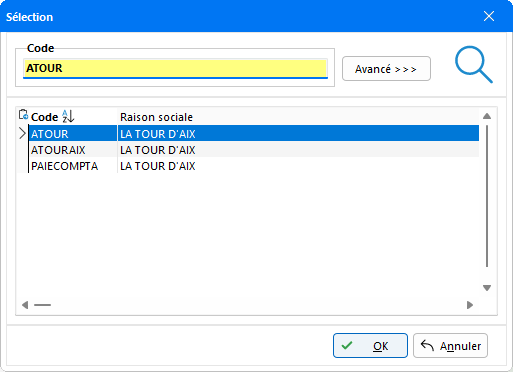
Pour retrouver un dossier parmi la liste, il est possible de saisir dans le champ Code le numéro du dossier recherché. Une flèche noire se positionne alors automatiquement devant le dossier demandé.
Il est également possible de retrouver le dossier avec les mots contenus dans son libellé. Pour cela, cliquer sur le bouton Avancé >>>, afin d'obtenir un champ de saisie libre intitulé Contenant les mots. Ensuite, cliquer sur le titre de la colonne Raison sociale pour la sélectionner (celui-ci apparaît alors en gras), puis saisir dans le champ Contenant les mots un des termes de l'intitulé.
Attention, cette manipulation permet uniquement de consulter la fiche des dossiers. Il est impossible d'ouvrir plusieurs dossiers en même temps. Pour travailler sur un autre dossier, il est nécessaire de fermer le dossier en cours.
Si un utilisateur travaille déjà sur le dossier, le message suivant s'affiche sur l'écran :
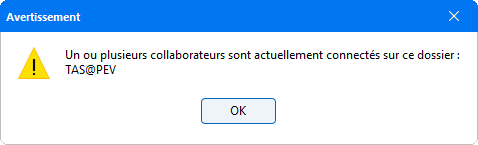
Le bouton Dossier permet de visualiser la fiche signalétique d'un dossier sans l'ouvrir. Si une autre Fiche dossier a été visualisée (par le biais des flèches de navigation), de retour dans la fenêtre Ouverture de dossier le curseur se positionne automatiquement sur le code dossier de la dernière fiche consultée.
Ce bouton comporte également un menu déroulant qui propose d'accéder à la Gestion des dossiers ou l'Ajout d'un dossier. La Gestion des dossiers, comme pour le bouton Fiche dossier permet de visualiser les fiches des dossiers gérés par le Cabinet.
L'option Ajout d'un dossier permet de créer directement un nouveau dossier. Pour plus d'informations sur la création d'un dossier, se référer à la procédure disponible dans la partie Création d'un nouveau dossier, indiquée ci-dessous.
Création d'un nouveau dossier
La création de dossier consiste en la mise en place d'une fiche spécifique au client ou à la société, dans laquelle les caractéristiques liées à la gestion du dossier vont être renseignées (type d'imposition, régime fiscal, monnaie de saisie, la banque, etc.).
La création d'un dossier peut s'effectuer de trois façons différentes :
- À partir du menu Fichier, sélectionner la fonction Fiche dossier puis cliquer sur le bouton Ajouter.
- Depuis la fenêtre Ouverture d'un dossier (menu Fichier - Ouvrir), cliquer sur le menu déroulant du bouton Fiche dossier puis sélectionner l'option Ajout d'un dossier.
- Dans le cas d'une sauvegarde d'un dossier déjà existante (fichier .cds), il faut la restaurer. Pour cela, se référer à la Procédure de restauration en cliquant sur ce lien >>>
Lors de la création d'un dossier, la fenêtre Ajouter apparaît :
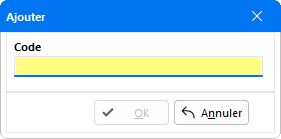
Entrer le code identifiant du dossier, qui peut comporter jusqu'à 10 caractères alphanumériques, puis valider en cliquant sur OK ou en utilisant la touche Entrée, une fiche signalétique vierge du nouveau dossier apparaît.
La liste de tous les dossiers créés apparaît dans la fenêtre Ouverture dossier :
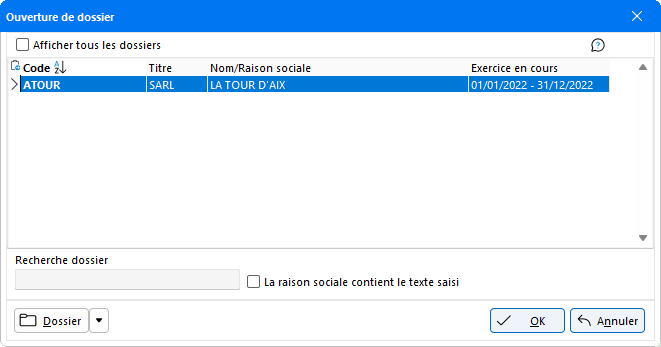
Onglet Signalétique
Renseigner dans cette fenêtre les informations spécifiques au dossier, en veillant à bien compléter tous les champs demandés.
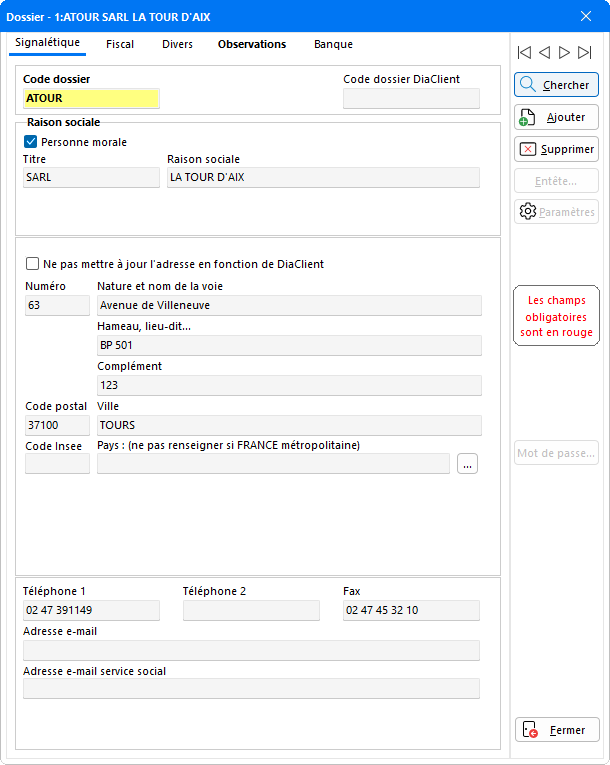
- Code du dossier : Ce champ reprend le code saisi dans la fenêtre Ajouter. Dans la fiche Signalétique, le code ne peut plus être modifié.
- Code dossier Dia Client : Ce champ apparaît uniquement si vous êtes équipé du logiciel Dia Client. Pour qu'il apparaisse, paramétrer l'Utilisation de Dia Client dans la fiche Cabinet - onglet Autres en cochant Oui.
Deux cas de figure peuvent se présenter :
-
L'installation de Dia Client vient d'être effectuée et vous souhaitez que vos fiches dossiers soient désormais gérées par ce logiciel.
Les dossiers doivent au préalable avoir été créés dans Dia Client, via la fonction Création de la liste des dossiers dans Dia Client disponible dans le menu Outils - Exportation.
Dans ce cas, les informations des fiches dossiers et les codes dossiers Dia Client correspondants seront mis à jour une fois que des modifications auront été effectuées dans la fiche dossier depuis Dia Client.
Auquel cas, si vous connaissez le Code dossier sous lequel il est enregistré dans Dia Client, vous pouvez le renseigner vous-même dans la fiche dossier de Comptabilité Expert. -
Le dossier a été créé depuis Dia Client
Dans ce cas, son code dossier apparaît automatiquement dans ce champ.
Dès lors qu'un Code dossier Dia Client est enregistré, toutes les informations de la Fiche dossier (onglets Signalétique, Fiscal et Divers) sont inaccessibles et une mention précise que "La gestion de la fiche est assurée par Dia Client". Toute modification doit être effectuée depuis la fiche dossier de Dia Client, afin de pouvoir être prise en compte dans la fiche Fiche dossier de Comptabilité Expert.
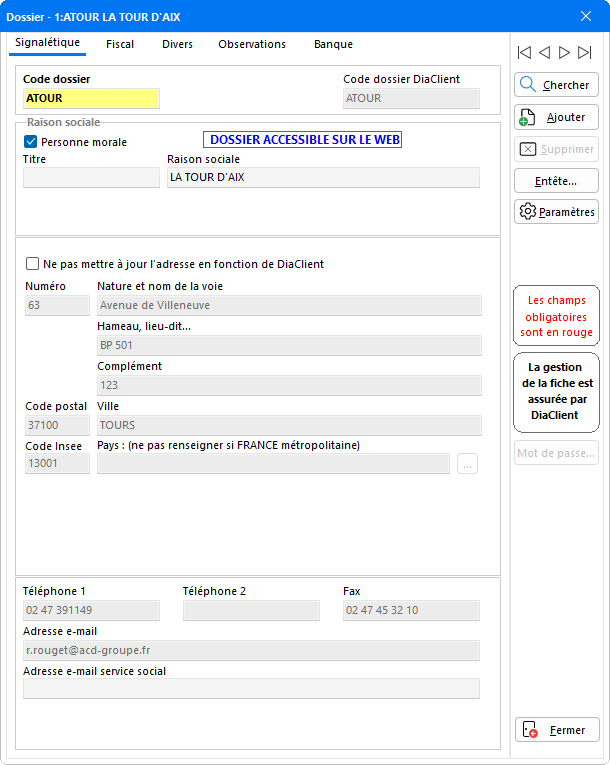
-
L'installation de Dia Client vient d'être effectuée et vous souhaitez que vos fiches dossiers soient désormais gérées par ce logiciel.
Zone Raison sociale
Cette zone permet de renseigner s'il s'agit d'une personne ou d'une société, en sélectionnant ou en désélectionnant selon le cas l'option Personne morale. Cette option sélectionnée, renseigner le Titre (SA, SARL, etc.) ainsi que la Raison sociale. À l'inverse, s'il s'agit d'une personne physique, désélectionner cette option puis indiquer dans le Titre la civilité (Mademoiselle, Madame ou Monsieur), le Nom ainsi que le Prénom.
La mention DOSSIER ACCESSIBLE SUR LE WEB apparaît uniquement lorsque le dossier a été activé sur Internet, pour être mis à disposition du client via notre site sécurisé. L'activation se fait par le biais de la fonction Gestion du partage du dossier sur le Web disponible au niveau du menu Outils.
Nota : Si le dossier est géré par Dia Client, l'accès aux informations est bloqué et leur mise à jour s'effectue depuis Dia Client.
L'adresse
Renseigner dans cette zone le Numéro, la Nature et le Nom de la voie, le Hameau, Lieu dit, le Complément, le Code postal, la Ville, le Code INSEE et le Pays.
Attention : Le pays ne doit être renseigné que si la société se trouve dans un pays autre que la France en cliquant sur le bouton de sélection mis à disposition, permettant de sélectionner parmi la liste des pays proposés.
L'option Ne pas mettre à jour l'adresse en fonction de Dia Client n'est disponible que pour les Cabinets qui utilisent Dia Client (Utilisation de Dia Client dans la fiche Cabinet). En sélectionnant cette option, il est possible de renseigner une adresse dans Comptabilité Expert différente de celle renseignée dans Dia Client.
En revanche si cette option n'est pas sélectionnée, les champs de saisie sont inaccessibles et toute modification à apporter à l'adresse doit se faire depuis Dia Client afin de pouvoir mettre à jour la fiche Fiche dossier dans Comptabilité Expert.
Coordonnées téléphoniques et adresse mail
Renseigner dans les champs prévus à cet effet les numéros de Téléphone, Fax et Adresse email. Le programme s'appuie sur l'adresse mail renseignée pour les envois d'email d'éditions et de fichiers EDI.
Nota : Si le dossier est géré par Dia Client, l'accès aux informations est bloqué et leur mise à jour s'effectue depuis Dia Client.
Onglet Fiscal
Cette fenêtre contient toutes les données fiscales concernant le dossier en cours de création.
Les champs en rouge doivent obligatoirement être renseignés pour que le dossier puisse être validé.
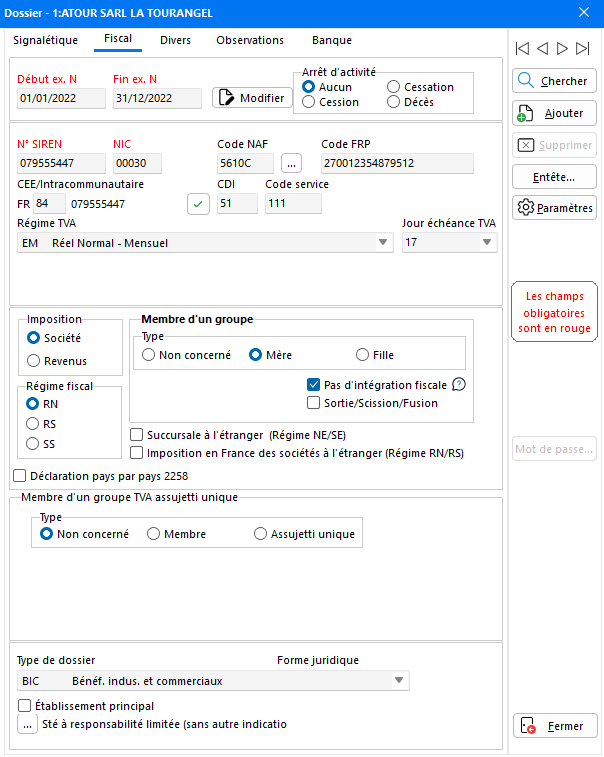
- Début ex. N et Fin ex. N : Indiquer dans ces champs les dates de début et de fin de l'exercice en cours.
- Bouton Modifier : Ce bouton permet d'accéder à la saisie des dates de Début ex. N et de Fin ex. N en vue de leur modification. Après validation de la date saisie, un message propose d'effectuer une analyse du dossier.
- Arrêt d'activité : Cette zone doit être renseignée dans le cas d'un arrêt de l'activité. Préciser s'il s'agit d'une Cession, d'une Cessation d'activité ou d'un Décès. Si vous n'êtes pas concerné, laisser coché Aucun. Cette notion est essentiellement reprise au niveau du transfert des données en EDI-TDFC.
- N° SIREN et NIC : Ces deux champs doivent obligatoirement être renseignés.
- Code NAF : À l'aide du bouton de sélection, choisir parmi la liste proposée le code NAF de l'établissement. Ce champ reste toutefois disponible à la saisie et il est possible de renseigner soi-même ce code. Pour information : les codes proposés dans cette liste sont livrés en fonction du Cahier des charges qui a été communiqué.
- Code FRP : Ce code doit être renseigné car il est utilisé pour remplir automatiquement des champs de documents fiscaux. Il se compose du SIE + numéro de dossier + clé.
- CEE/Intracommunautaire : Compléter le code intracommunautaire utilisé pour l'établissement de documents fiscaux : FR + à compléter par 2 caractères numériques + reprise du n° de SIREN renseigné au-dessus. Un bouton
 associé au champ permet de contrôler la validité du numéro intracommunautaire renseigné. En cliquant sur ce bouton, un message indique si le numéro est valide, ou si des erreurs ont été relevées sur la saisie du numéro (donc son invalidité).
associé au champ permet de contrôler la validité du numéro intracommunautaire renseigné. En cliquant sur ce bouton, un message indique si le numéro est valide, ou si des erreurs ont été relevées sur la saisie du numéro (donc son invalidité). - CDI : 2 caractères numériques.
- Code service : 3 caractères numériques.
-
Régime TVA : Le code à renseigner à l'aide du menu déroulant varie en fonction du régime TVA du dossier :
Régimes Code régime à renseigner Déclarations Réel normal mensuel EM 3310 CA3
3310 A
3310 TerRéel normal trimestriel ET Mini réel mensuel RM Mini réel trimestriel RT Réel Normal - BNC allégé EO 3310 CA3
3310 A RSRéel Normal - Saisonnier ES Mini réel - Saisonnier RS Réel Normal - Régime des acomptes provisionnels mensuels AM 3310 CA3
3310 A
3310 Ter
3515 SDRSI - Simplifié trimestriel ST 3517 S
CA12 / CA12ERégime simplifié agricole - Acomptes trimestriels AST 3525 Bis
3517 AGR
CA12A
3310 CA3Régime Simplifié Agricole - Déclarations trimestrielles AET Non imposable mensuel NI 3310 CA3
3310 ARemboursement forfaitaire agricole mensuel RFA Régime de franchise en base mensuel RFB Pour vous guider dans votre choix, le menu déroulant comporte également les intitulés des régimes TVA proposés.
- Jour échéance TVA : Ce champ permet d'indiquer la date de déclaration de la TVA. Celle-ci est ensuite reprise au moment de la génération.
- Imposition et Régime fiscal : Ces choix détermineront automatiquement les documents fiscaux à établir.
- - RN : Réel Normal
- - RS : Réel Simplifié
- - SS : Super Simplifié
Attention : Uniquement dans le cas d'un Type de dossier en SCI, indiquer le type d'Imposition et Régime fiscal parmi les options proposées : Complet ou Simplifié.
Si toutefois la gestion du dossier est assurée par Dia Client, indiquer RN pour établir une déclaration complète et RS pour une déclaration simplifiée.Les zones Imposition et Régime fiscal sont masquées pour les dossiers de type BNC, BNA et NOT.
-
Informations complémentaires pour la déclaration des régimes de groupes.
Pour réaliser les déclarations mère ou fille, le dossier doit être paramétré de la façon suivante :
- - Imposition : Société
- - Régime fiscal : RN
- - Type dossier : BIC
Pour une société mère, sélectionner Mère dans l'encadré Intégration fiscale.
Pour une société fille, sélectionner Fille dans l'encadré Intégration fiscale et indiquer dans la zone Dossier mère, le code du dossier de la société mère. Pour le retrouver, utiliser le bouton de sélection qui permet d'obtenir la liste des dossiers.
L'option Pas d'intégration fiscale apparaît dans le cas des sociétés membres d'un groupe (société Mère et sociétés Filles) uniquement pour les dossiers de type IS-RN.
À compter de 2018, la CVAE ne concerne plus uniquement les groupes en intégration fiscale. Cette option permet de lier des dossiers entre eux (une société mère et des sociétés filles) en vue de la consolidation du chiffre d'affaires, pour calculer le taux d'imposition du groupe à la CVAE, dans l'ORI CET sur l'onglet CVAE - Chiffre d'affaires de référence du groupe.Le fait de cocher la case Sortie/Scission/Fusion permet de générer la 2058 ES.
Le transfert EDI-LIASSE s'effectue de la même façon que pour les autres dossiers. Seule modification : dans la fenêtre Transfert EDI-LIASSE, une précision Mère ou Fille est indiquée selon le cas.
- Succursale à l'étranger (Régime NE/SE) : Cette case n'est disponible que pour les dossiers en BIC et est réservée aux sociétés qui sont des succursales à l'étranger, soumises au régime NE/SE (régime normal étranger / régime simplifié étranger), dont la déclaration de résultat (disponible en EDI-TDFC) est effectuée en France.
- Déclaration pays par pays 2258 : Cette case permet de pouvoir générer la déclaration 2258 depuis le module des Filiales.
-
Membre d'un groupe TVA assujetti unique : Cette option permet de créer un groupe TVA composé d'un Assujetti unique et de membres.
L’Assujetti unique, au regard de ses obligations à déposer une déclaration de TVA pour l’ensemble du groupe, devient une réelle entité et à cet égard reçoit un numéro SIREN et un numéro de TVA intracommunautaire.
Plus d'informations concernant le Groupe TVA Assujetti unique sont disponibles en cliquant sur ce lien.
-
Type de dossier : Utiliser le menu déroulant pour sélectionner le type du dossier qui sera également utilisé pour déterminer automatiquement les documents fiscaux à établir :
- - AES : Association ESMS
- - AGR : Agricole
- - ASS : Associations
- - BIC : Bénéfices Industriels et Commerciaux
- - BNA : BNC Ancien Plan Comptable
- - BNC : Bénéfices non commerciaux
- - CE : Comité social et économique
- - NOT : Notaires
- - SCI : Revenus Fonciers
- - SCM : Société Civiles de Moyens
-
Forme juridique : En cliquant sur le bouton de sélection, la liste des différents statuts d'entreprise est proposée.
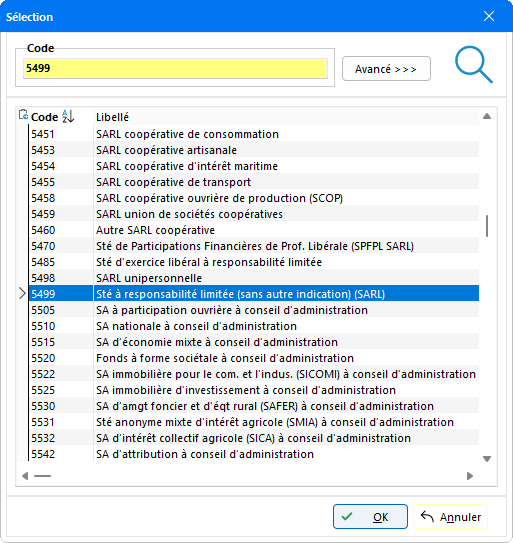
- Etablissement principal : Cocher l'option s'il s'agit de l'établissement principal.
Onglet Divers
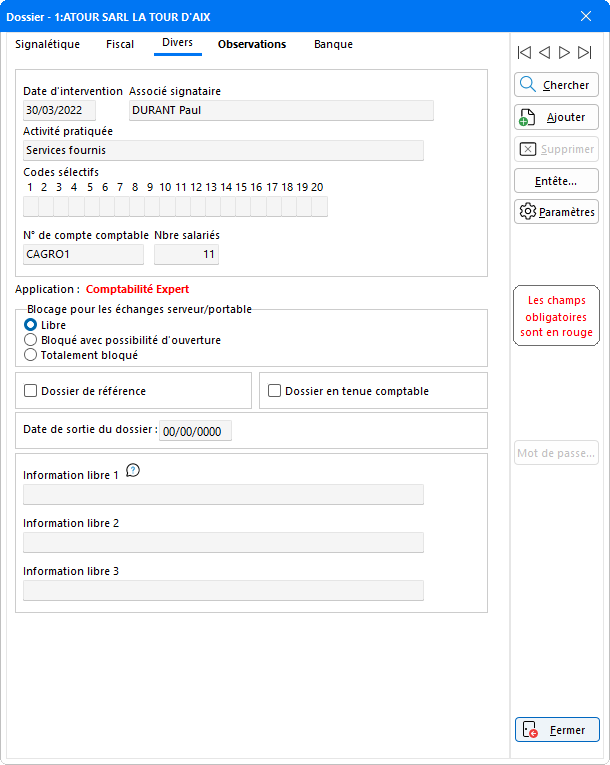
- Date d'intervention : C'est la date d'intervention de l'expert comptable.
- Associé signataire : Saisir le nom, prénom du collaborateur chargé du dossier. Les éléments indiqués dans ce champ seront transmis en EDI-TDFC.
- Activité pratiquée : Indiquer le secteur d'activité du dossier.
-
Codes sélectifs : Il s'agit d'une zone de 20 caractères alphanumériques maximum dont la codification est laissée à l'initiative du Cabinet. Il est utilisé notamment pour les éditions de Suivi de dossiers, les éditions de Fiche dossiers et le Multitraitements (pour éditions et sauvegardes multidossiers).
Exemple : le code peut être composé du nombre 1, que l'on attribue à l'utilisateur ADMIN, du type de dossier et de la période de clôture des dossiers. Le code sélectif renseigné dans le dossier est le suivant :
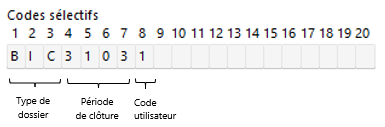
Lorsqu'une sauvegarde multidossiers est demandée (fonction Multi-traitements), par exemple, la sauvegarde s'effectuera uniquement pour les dossiers ayant le code sélectif indiqué ci-dessus.
Pour effectuer une sauvegarde pour tous les dossiers gérés par l'utilisateur 1, il suffit simplement d'indiquer dans la position 8 le code collaborateur.
- N° de compte comptable : Ce numéro est à indiquer sur tous les dossiers clients gérés par le cabinet. Celui-ci est utilisé dans le cadre des relances et règlements clients lorsque l'option "Utiliser la liste des dossiers pour générer les relances et les règlements clients" est sélectionnée, dans les Paramètres comptables du dossier du Cabinet.
- Nbre salariés : Indiquer ici le nombre de salariés de chaque dossier.
- Niveau de blocage pour les échanges serveur/portable : Le niveau de blocage concerne l'accès au dossier d'un client du réseau local du cabinet pendant le temps d'intervention d'un collaborateur chez ce client. Cette option a pour objectif d'éviter qu'une mise à jour soit effectuée sur un dossier pendant qu'un collaborateur intervient sur ce même dossier chez le client. En effet, le téléchargement sur le réseau local d'un dossier modifié écrase le dossier du serveur avec les éventuelles modifications venant d'être effectuées. Quand un dossier a été téléchargé sur un portable, celui-ci devient inaccessible à partir du réseau local. L'option Totalement bloqué est sélectionnée. Le dossier apparaît en rouge dans la liste des dossiers.
Une fois que le dossier aura été réintégré au réseau local, celui-ci sera à nouveau accessible. Cependant, pour consulter le dossier alors qu'il est bloqué, sélectionner l'option Bloqué avec possibilité d'ouverture. Pour y apporter des modifications, cocher la case Libre. Attention : les modifications saisies seront obligatoirement écrasées lors du transfert du dossier du portable sur le serveur. - Dossier de référence : En cochant cette option, le dossier est sélectionné pour faire partie de la liste des dossiers proposés pour la Récupération du plan comptable et des journaux (fonction accessible dans le menu Outils).
-
Dossier en tenue comptable : Le fait de cocher ou non Dossier en tenue comptable permet une alimentation automatique OGBIC00 - OGBNC00 - OGBA00, pour la phrase « est tenue ou surveillée et présentée conformément aux normes professionnelles ».
Cette notion est obligatoire pour la télétransmission et doit donc être renseignée dans le tableau OG.
- Date de sortie du dossier : Ce champ permet d'indiquer la date à partir de laquelle le dossier n'est plus géré par le cabinet. Ainsi dans la fenêtre Ouverture dossier (menu Fichier - Ouvrir un dossier) les dossiers ayant une date de sortie n'apparaissent plus dans la liste des dossiers. Pour les faire apparaître, il est nécessaire de cocher l'option Afficher tous les dossiers.
- Information libre 1/2/3 : Ce sont des zones de saisie libre pouvant contenir jusqu'à 50 caractères, représentent des champs dynamiques. Leur contenu pourra être repris sur des documents de la plaquette par l'intermédiaire d'états réalisés dans l'Editeur d'états, ainsi que sur les états de commentaire.
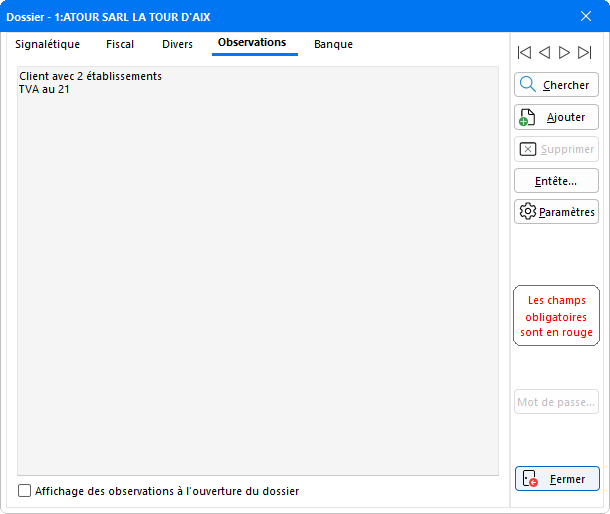
Cet écran permet de saisir diverses observations qui ne peuvent pas être précisées sur les autres fenêtres. Si l'option Affichage des observations à l'ouverture du dossier est activée, une fenêtre Notes du dossier apparaîtra au moment de l'ouverture du dossier :
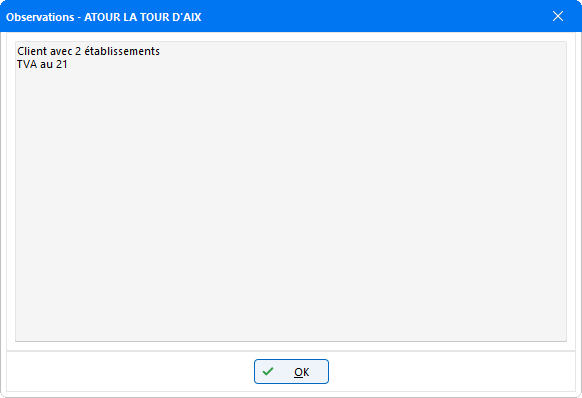
Onglet Banque
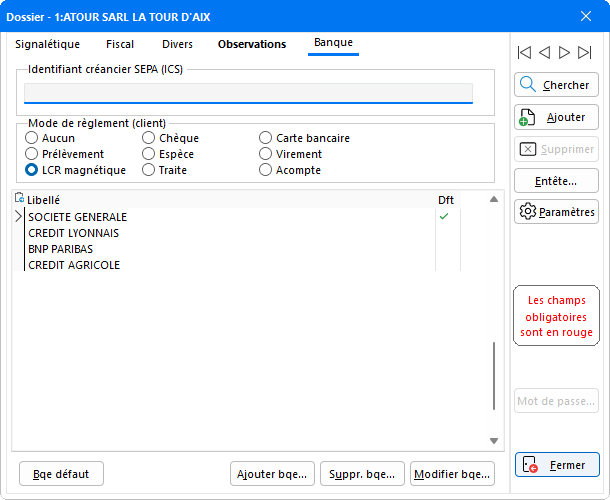
Cet écran sert à identifier les différentes banques liées au dossier.
Le numéro à indiquer dans le champ Identifiant Créancier SEPA (ICS) est un numéro unique, transmis par la banque en vue de la génération des prélèvements au format SEPA.
Dans la zone Mode de règlement, indiquer le type de règlement à utiliser par défaut pour effectuer les Prélèvements clients. En choisissant l'option Aucun, un type de règlement différent peut être déterminé pour chaque banque définie pour chacun des Tiers.
Pour créer une nouvelle banque, cliquer sur le bouton Ajouter bqe... et remplir les différents champs de la fenêtre ci-dessous :
Onglet Renseignement
- Libellé du compte bancaire : Indiquer le nom de la banque.
- Code émetteur : Ce champ est à renseigner pour effectuer des règlements fournisseurs par virement ou en gestion de Paie, pour effectuer des virements de salaire. Ce code peut être fourni par la banque.
- Code jnl de trés. : Préciser ici le code du journal de trésorerie dans lequel les écritures de règlements fournisseurs ou clients seront automatiquement comptabilisées. Il est possible d'utiliser le bouton de sélection ou de le saisir directement.
- Domiciliation banque/ Etablissement/ Guichet : Indiquer ces différents éléments identifiant la banque.
- N° de compte : Renseigner le numéro de compte.
- Clé : La saisie du numéro de compte entraîne le calcul automatique de la clé.
- IBAN / Swift/BIC : Indiquer dans ces champs le code IBAN (identifiant du bénéficiaire) et le code SWIFT/BIC (identifiant de la banque du bénéficiaire), correspondant à la norme internationale ayant un caractère obligatoire pour tous les paiements internationaux effectués en Europe. Si tous les renseignements concernant le RIB sont correctement complétés, le code IBAN se calcule automatiquement.
- Le nom du titulaire du compte correspond à la raison sociale du dossier : Décocher cette option lorsque le titulaire du compte saisi n'est pas la raison sociale du dossier. Dans ce cas, une zone de saisie apparaît permettant de préciser le titulaire du compte. Si il n'y a rien de renseigné, c'est la Raison sociale du dossier qui sera reprise.
- Impression de l'entête : Cette case est sélectionnée par défaut. Cette option permet de paramétrer la fonction Règlements Fournisseurs (menu Traitements) pour l'impression des lettres de règlement. Elle doit être décochée pour que la raison sociale et l'adresse du Fiche dossier n'apparaissent pas dans les entêtes des lettres.
- Génération des virements/prélèvements au format SEPA : Cocher cette option pour que tous les virements et règlements qui vont être effectués depuis cette banque soient générés au format SEPA (peut être utilisé notamment pour les Règlements Fournisseurs).
-
Mandat SEPA : Pour permettre la génération des prélèvements/règlements au format SEPA, le code RUM (Référence Unique du Mandat) et la Date de signature doivent obligatoirement être renseignés. Le code RUM est automatiquement renseigné par le biais du module Génération des n° de mandats banques dossier disponible depuis le menu Outils - Utilitaires. Ce numéro est spécifique aux banques du dossier et est généré dans les fiches banques ou dans les banques des fiches Tiers au format Code dossier, suivi du numéro de référence. Les signes ++ qui précèdent le numéro de RUM indiquent que ce numéro a automatiquement été généré par nos programmes.
Si aucun numéro n'a été généré automatiquement, et qu'un Masque a été paramétré dans l'outil Génération des n° de mandats pour les prélèvements SEPA, un bouton Générer le RUM est disponible. Celui-ci permet de générer manuellement le RUM pour la banque, selon les paramètres appliqués pour le masque :
- - [CODEDOSS] pour faire apparaître le Code dossier, uniquement dans le cas d'une génération des numéros de mandats de banque par dossier.
- - [CPT] pour faire apparaître le numéro de compte comptable du dossier ou du Tiers, selon le cas.
- - [DATE] pour faire apparaître la date de génération du RUM sous le format AAAAMMJJ.
Lors de la génération du RUM, ces informations apparaissent à la suite les unes des autres suivies d'un numéro de référence (sous la forme 001 et suivants) qui s'incrémente automatiquement d'une banque à l'autre.
Pour modifier un numéro de RUM automatiquement généré par les programmes, effacer ce dernier afin de pouvoir en générer un nouveau selon le masque paramétré. Le bouton Générer le RUM devient alors accessible.
Onglet Adresse
Renseigner dans cet onglet les coordonnées postales de la banque.
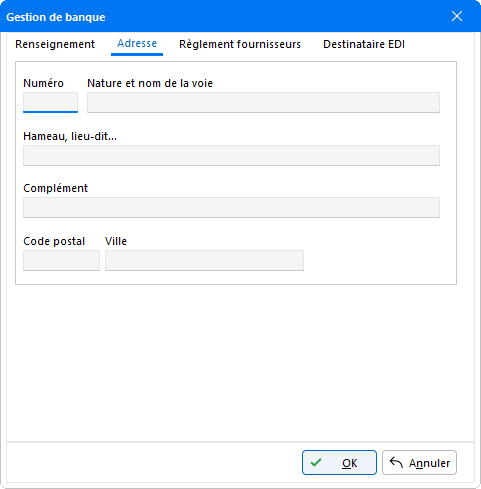
Cette adresse sera automatiquement reprise lors de la génération de l'Ordre de virement qui peut être effectuée dans les Règlements fournisseurs.
Onglet Règlement fournisseurs
Cet onglet regroupe les informations relatives à l'utilisation de la fonction Règlement fournisseurs :
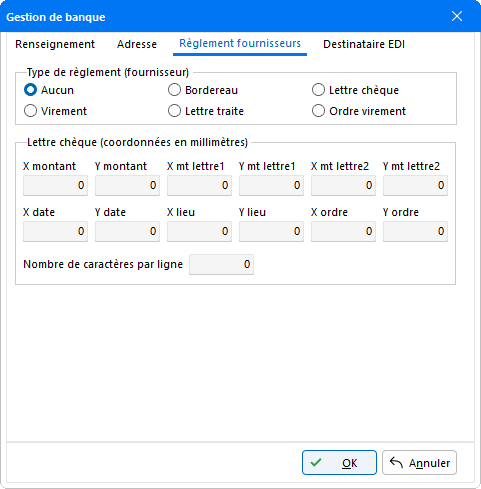
- Type de règlement : Dans cet encadré, préciser le type de règlement à utiliser par défaut pour effectuer les Règlements fournisseurs. En choisissant l'option Aucun, un type de règlement différent peut être déterminé pour chaque banque définie pour chacun des Tiers.
- Lettre chèque (coordonnées en millimètres) : Pour l'édition des lettres chèque (principalement utilisées dans les Règlements fournisseurs) indiquer en millimètres l'emplacement des différentes données qui apparaîtront sur le chèque situé en bas de la lettre. Pour X correspondant à l'horizontale, les mesures indiquées doivent être comprises entre 0 et 210 millimètres, et pour Y correspondant à la verticale les mesures indiquées doivent être comprises entre 0 et 97 millimètres.
- Nombre de caractères par ligne : Indiquer le nombre de caractères à saisir pour chaque ligne de chèque.
Nota : Le paramétrage du contenu de la Lettre d'accompagnement du Bordereau, de la Lettre chèque et de la Lettre traite s'effectue depuis la fonction Règlements fournisseurs (détail du règlement - bouton Lettre Acc.).
Pour supprimer une banque, cliquer sur le libellé avec la souris puis sur le bouton Suppr. bqe. Valider ensuite le message de confirmation.
Le bouton Modifier bqe permet d'apporter des rectifications sur la fiche signalétique d'une banque.
Pour choisir la banque par défaut, la sélectionner avec la souris puis cliquer sur le bouton Bqe défaut. Une encoche verte s'inscrit alors dans la colonne Dft en face du libellé.
Onglet Destinataire EDI
Cet onglet permet de désigner la banque destinatrice de l'EDI pour l'agence bancaire sur laquelle vous êtes :
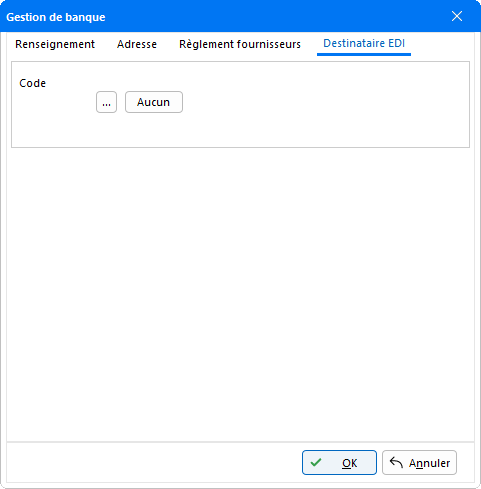
Cliquer sur le bouton de sélection afin de pouvoir indiquer la banque destinataire parmi la liste des Destinataires proposés (menu Fichier - Destinataires).
Ce destinataire sera repris par défaut dans l'onglet Destination de la fonction Génération de l'EDI-TDFC.
Pour information
Si vous êtes en cours de création d'un nouveau dossier, et que vous souhaitez travailler dessus, refermer la fiche Fiche dossier en cours de saisie afin d'ouvrir le dossier. À l'ouverture, un message indique que le dossier va être créé :
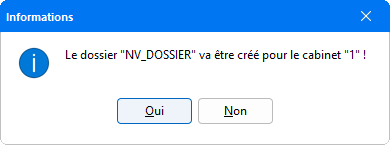
Après avoir cliqué sur Oui, le dossier s'ouvre avec la fiche des Paramètres comptables du dossier, également accessible via le bouton Paramètres de la fiche Fiche dossier.
Paramétrer un mot de passe
Les accès aux dossiers peuvent être sécurisés par l'intermédiaire du paramétrage d'un Mot de passe. Le paramétrage d'un mot de passe sur un dossier doit se faire sur dossier fermé. Si le dossier concerné est en cours d'utilisation, le bouton Mot de passe est inaccessible.
Dans la fenêtre Ouverture dossier, cliquer sur le bouton Fiche dossier puis procéder à la recherche du dossier concerné pour accéder à sa fiche.
Cliquer ensuite sur le bouton Mot de passe pour pouvoir paramétrer le mot de passe dans la fenêtre suivante :
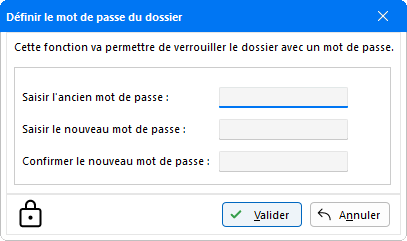
Pour mettre en place un premier mot de passe, ne rien indiquer dans le champ Saisir l'ancien mot de passe, puis renseigner celui-ci dans le champ Saisir le nouveau mot de passe et le confirmer dans le champ suivant. Par la suite, pour le modifier, indiquer le mot de passe actuellement utilisé dans le champ Saisir l'ancien mot de passe, et préciser ensuite le nouveau.
En cliquant sur Valider, un message de confirmation apparaît :
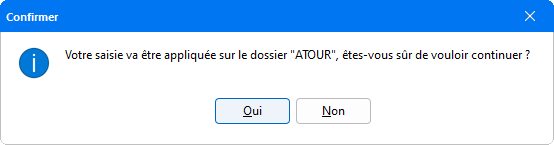
A l'ouverture du dossier, une fenêtre demande la saisie du mot de passe :
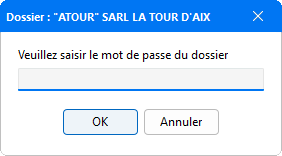
Le paramétrage d'un mot de passe est également valable pour le dossier existant en version de Paie.
Nota : Au moment de la sauvegarde, si vous ne souhaitez pas saisir de mot de passe pour protéger l'archive, mais que le dossier est géré par un mot de passe, le fichier .cds créé sera protégé par le mot de passe du dossier.
Lors de la suppression du dossier, le mot de passe doit être renseigné. Auquel cas celui-ci ne pourra être supprimé.
Gestion de l'entête
Le bouton Entête permet d'accéder à la fonction de mise en page des entêtes qui vont apparaître sur les documents (par exemple lettres de relances, lettres d'accompagnement, etc.). En cliquant sur ce bouton, une fenêtre de saisie libre apparaît :
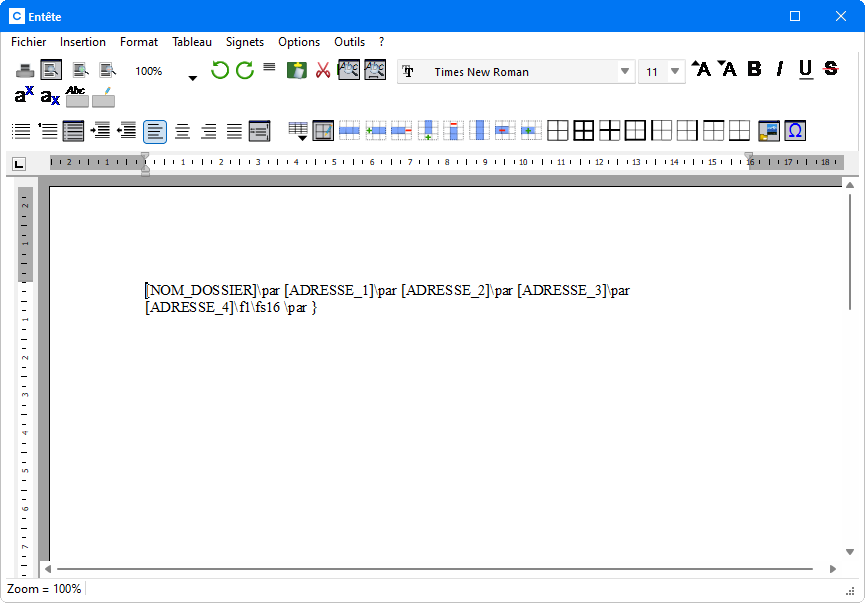
Comme avec un éditeur de texte, il est possible de créer un entête pour le dossier en cours uniquement. Saisir directement le contenu dans la page mise à disposition. La fonte et la forme du texte peuvent être améliorées grâce à la barre d'outils à disposition. Modifier ainsi la police d'écriture, l'alignement, la couleur etc..
Paramètres comptables du dossier
Tout le paramétrage des caractéristiques de saisie du dossier se trouve réuni dans cette fonction. Les différentes options affectées dans cette fenêtre sont spécifiques au dossier et priment sur le paramétrage établi au niveau Cabinet.
Pour accéder à l'aide détaillée sur les Paramètres comptables du dossier cliquer ici.
Fermeture d'un dossier
Dans le menu Fichier, choisir l'option Fermer le dossier en cours ou appuyer sur les touches Ctrl + F4 du clavier.
Suppression d'un dossier
ATTENTION : Le bouton Annuler situé sur la fiche signalétique du dossier permet d'effacer la dernière modification saisie manuellement sur la fiche du dossier.
Le bouton Supprimer entraîne la suppression définitive du dossier et de toutes ses données. Ce bouton n'est actif que si le dossier n'est pas en cours d'ouverture. Par conséquent la suppression d'un dossier en cours d'utilisation reste impossible.
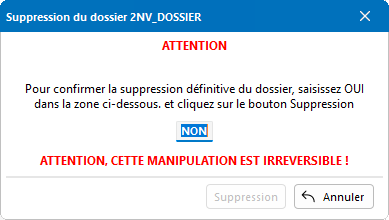
Pour confirmer la suppression définitive de TOUTES les données, saisir le mot OUI dans la zone où le mot NON est inscrit par défaut. Le bouton Suppression devient donc actif et en cliquant sur celui-ci, le dossier sera perdu.
Dès lors que le dossier à supprimer est également géré en production dans Salaire Expert, l'écran suivant apparaît :
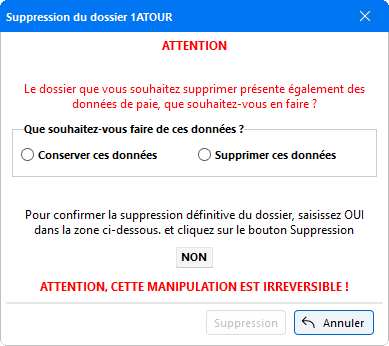
Une information apparaît en rouge pour indiquer que le dossier comporte également des données de paie.
Par cet écran, deux types de suppression sont proposés :
- - Conserver ces données : le dossier est partiellement supprimé.
À l'issue de la suppression, l'accès au dossier dans Salaire Expert reste effectif. - - Supprimer ces données : le dossier est totalement supprimé.
À l'issue de la suppression, il n'y a plus aucun accès au dossier, ni dans Comptabilité Expert, ni dans Salaire Expert.
Nota : Il est impossible de récupérer des données qui ont été supprimées. De plus, la procédure de suppression n'est pas disponible pour les dossiers faisant l'objet d'une activation sur le Web.
Des contrôles sont effectués sur la suppression des dossiers. La suppression d'un dossier est impossible, lorsque le Code dossier correspond au Code dossier du cabinet comptable. Dans ce cas, le bouton Supprimer se trouve grisé.
De même, si la suppression d'un dossier en cours d'utilisation dans Comptabilité Expert est demandée, un message d'avertissement apparaît :