Lier une écriture à un document
Depuis la Saisie comptable, la Saisie en grille ou la Révision l'utilisateur dispose des options relatives à la gestion des documents liés aux écritures comptables. Celles-ci sont disponibles dans le clic droit de la souris et actives au moment de la saisie des écritures et en consultation dans la Révision en Mode Grand Livre.
Les options proposées sont disponibles uniquement lorsque l'onglet GED est paramétré dans la Configuration des applications (menu Outils) avec l'utilisation d'un logiciel de Gestion Electronique de Document (tel que Novaxel ou Ged Expert).
Dès lors que l'utilisation de la GED est paramétrée, les options suivantes sont proposées via le clic-droit de la souris - option Lier un document ou le bouton GED, disponibles notamment dans la Révision des Comptes, la Saisie comptable et le Plan comptable :
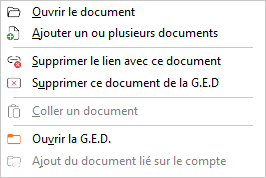
Nota : Avant tout, il faut savoir que tout document lié à une écriture se retrouve systématiquement archivé dans le dossier GED du dossier.
Vous trouverez dans la documentation qui suit une explication détaillée sur l'utilisation des options disponibles :
Ouvrir le document
L'option Ouvrir le document est active dès lors qu'un document est lié à l'écriture et permet de le consulter. Après avoir cliqué sur cette option, le logiciel applicatif correspondant s'ouvre alors, afin de visualiser le document archivé.
Ajouter un ou plusieurs documents
Lors de la saisie il est tout à fait possible d'associer un document à une écriture en sélectionnant l'option Lier un document... disponible avec le clic droit de la souris. Ces options sont également disponibles avec le bouton GED qui se trouve à la suite de la grille de saisie. Dans la fenêtre qui apparaît, plusieurs modalités sont disponibles :
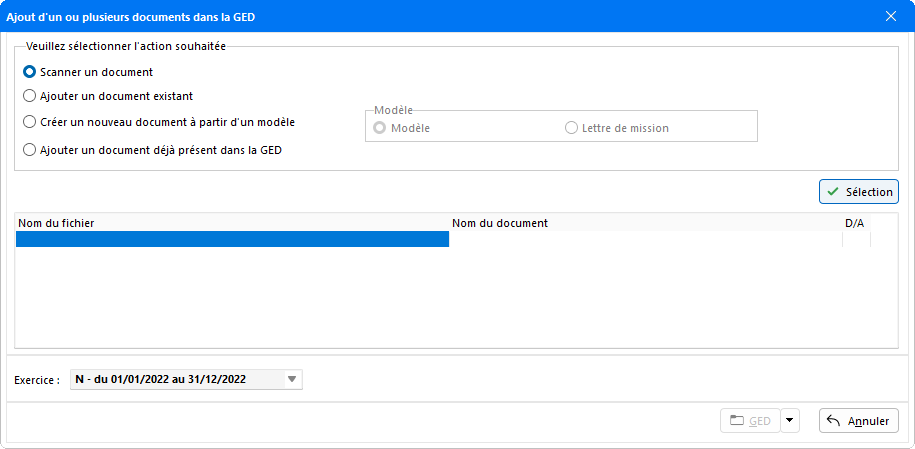
Sélectionner la méthode à utiliser en cochant parmi les options proposées pour activer les champs à renseigner.
Au besoin, paramétrer l'Exercice de rattachement du document à l'aide du menu déroulant.
Double-cliquer ensuite dans la colonne D/A pour que le document lié soit directement intégré au Dossier annuel. L'icône ![]() apparait alors dans la colonne.
apparait alors dans la colonne.
-
Scanner un document
L'option Scanner un document permet de lier un document qui sera scanné puis classé dans la GED.
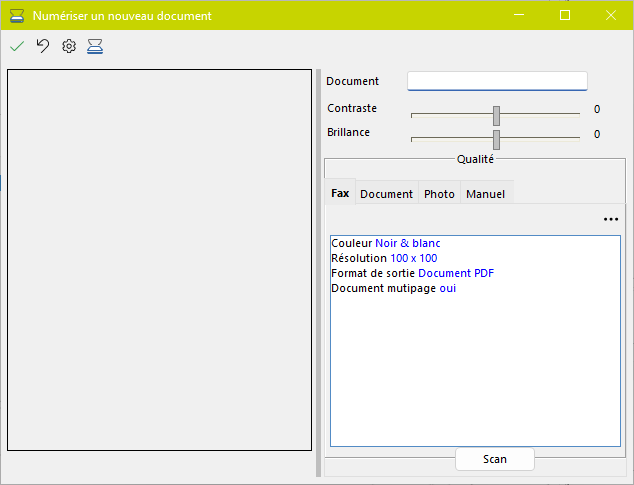
Pour scanner les documents, paramétrer au préalable le scanner à utiliser en cliquant sur le bouton
 . Dans la fenêtre qui apparaît, il est possible de sélectionner le périphérique à utiliser dans l'onglet Source, ainsi que le Format papier. Les onglets Fax, Document et Photo informent sur la qualité du document. L'onglet Manuel permet de choisir le format de sortie du document ainsi que la couleur et la résolution. Cliquer ensuite sur le bouton Scan pour lancer la procédure de scannérisation du document.
. Dans la fenêtre qui apparaît, il est possible de sélectionner le périphérique à utiliser dans l'onglet Source, ainsi que le Format papier. Les onglets Fax, Document et Photo informent sur la qualité du document. L'onglet Manuel permet de choisir le format de sortie du document ainsi que la couleur et la résolution. Cliquer ensuite sur le bouton Scan pour lancer la procédure de scannérisation du document.Lorsque la procédure est terminée, cliquer sur le bouton Valider qui apparaît pour que le chemin d'enregistrement du document généré soit pris en compte dans la fenêtre Ajout d'un ou plusieurs documents dans la GED.
-
Ajouter un document existant
Le document à associer est enregistré dans vos répertoires, il peut être récupéré en sélectionant l'option Ajouter un document existant et en cliquant sur le bouton
 . Une fenêtre s'ouvre dans laquelle il faut sélectionner le document souhaité et valider en cliquant sur Ouvrir. Ensuite, dans la fenêtre Ajout d'un ou plusieurs documents dans la GED saisir manuellement le Nom de document, puis cliquer sur le bouton
. Une fenêtre s'ouvre dans laquelle il faut sélectionner le document souhaité et valider en cliquant sur Ouvrir. Ensuite, dans la fenêtre Ajout d'un ou plusieurs documents dans la GED saisir manuellement le Nom de document, puis cliquer sur le bouton  afin de préciser le mode d'archivage.
afin de préciser le mode d'archivage. -
Créer un nouveau document à partir d'un modèle
L'option Créer un nouveau document à partir d'un modèle permet de reprendre un modèle ou une lettre de mission présent(e) dans la GED, pour la création d'un nouveau document. En cliquant sur le bouton
 la fenêtre Document de l'application GED Expert apparaît avec la liste des documents types créés au préalable :
la fenêtre Document de l'application GED Expert apparaît avec la liste des documents types créés au préalable : 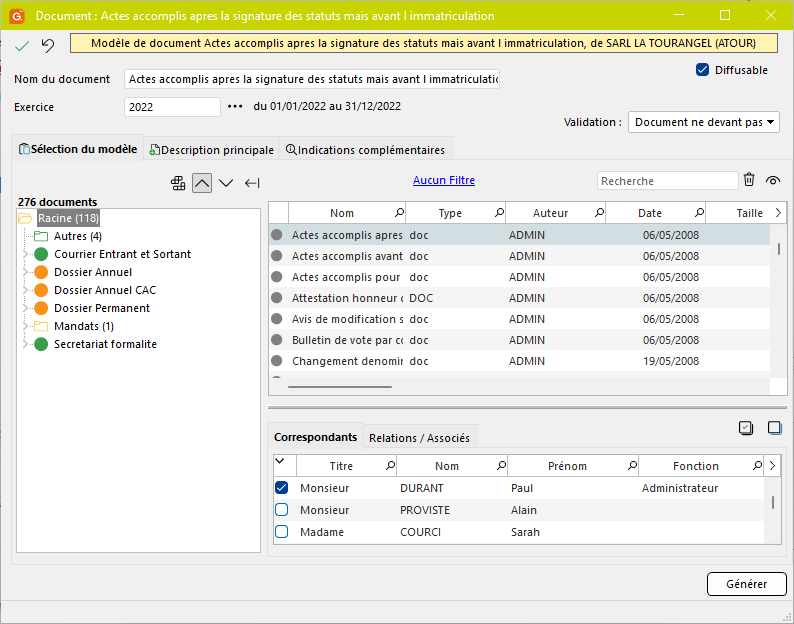
Cette fenêtre propose une liste des modèles disponibles proposés en fonction du type sélectionné au préalable - Modèles ou Lettre de mission. Une fois le document sélectionné, aller dans l'onglet Description générale afin d'indiquer l'endroit d'enregistrement du document dans le dossier GED du client.
Cliquer ensuite sur le bouton Générer pour valider la sélection. Dans la fenêtre Lier un document, le libellé apparaît automatiquement dans le champ Document et il ne reste plus qu'à cliquer sur le bouton Lier pour valider l'archivage.
Ce document pourra être consulté directement à partir de l'écriture dans les modules Saisie comptable, Saisie en grille et Révision en cliquant sur l'icône
 ou en faisant un clic droit - option Ouvrir le document.
ou en faisant un clic droit - option Ouvrir le document.Si le document contient des champs dynamiques (nom, adresse, indication du collaborateur, etc.) le document est alors automatiquement personnalisé avec les informations spécifiques au dossier client.
-
Ajouter un document déjà présent dans la GED
Pour lier un document déjà archivé dans la GED à une écriture, sélectionner l'option Ajouter un document déjà présent dans la GED puis cliquer sur le bouton
 . En cliquant sur ce bouton, le dossier GED du client s'ouvre afin de pouvoir indiquer le document qui doit être lié.
. En cliquant sur ce bouton, le dossier GED du client s'ouvre afin de pouvoir indiquer le document qui doit être lié.
Nom du document
Après avoir sélectionné le type de lien, la zone Nom du document est accessible afin de préciser l'intitulé du document. C'est cet intitulé qui apparaîtra dans le dossier GED client. Sélectionner ensuite l'Exercice parmi les propositions disponibles dans le menu déroulant : Non affecté - N+1 - N - N-1, puis cliquer sur le bouton GED pour indiquer le mode de classement à utiliser :
- Archivage automatique : le programme enregistre le document directement dans le plan de classement paramétré pour cette fonction (cf. la documentation explicative sur le Paramétrage par fonctions).
-
Archivage manuel : la fenêtre de Sélection d'un Dossier apparaît, permettant de renseigner manuellement le plan de classement. La sélection du répertoire validée, le message suivant apparaît afin de confirmer le bon déroulement de l'archivage et le plan de classement utilisé :
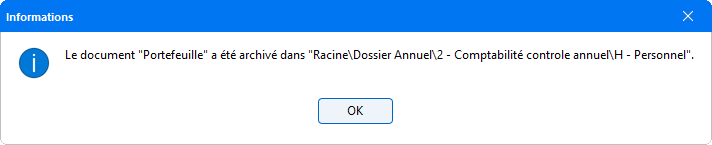
Suivant le Type de saisie des journaux le document est associé à toute l'écriture pour les journaux en mode pièce, et uniquement à une ligne d'écriture pour les journaux en mode bordereau.
Lors de la saisie d'écriture en mode bordereau, une colonne fait apparaître l'icône ![]() permettant l'accès au document.
permettant l'accès au document.
Supprimer le lien avec ce document
En sélectionnant cette option, le document n'apparait plus sur l'écriture. Il reste toutefois archivé dans la GED.
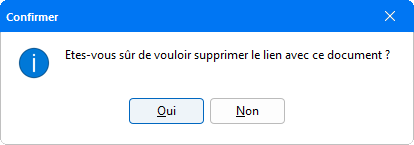
Supprimer ce document de la GED
Cette option n'est disponible qu'en Révision - Mode Grand Livre et permet d'effacer le document archivé dans le logiciel GED Expert.
Coller un document
L'option Coller un document s'utilise pour lier l'écriture à un document de la GED récupéré au préalable par le biais de l'option Copier - Dans l'application tierce, disponible dans le clic-droit de la souris.
Ouvrir la GED
Cette option permet d'ouvrir la GED pour ainsi voir tous les documents enregistrés sur le dossier.
Ajout du document lié sur le compte
Cette option permet ouvre une fenêtre permettant d'ajouter sur le compte le document préalablement lié à l'écriture sélectionnée.