Paramétrage de GED Expert
Le logiciel GED Expert, développé par ACD GROUPE, a pour fonction la Gestion Electronique de Document orienté Cabinet Comptable. Celui-ci a pour objectif le stockage, le classement et l'organisation des documents, afin d'en faciliter le partage et la consultation des données par les collaborateurs.
Le programme intègre une gestion des documents par dossier et par exercice, avec la possibilité de personnaliser le plan de classement par dossiers en plus du plan type proposé.
Lié au logiciel de Comptabilité, GED Expert offre des possibilités de stockages totalement diversifiées. A différents niveaux du logiciel (Compta et Paie), des fonctions spécifiques ont été aménagées permettant soit de lier un document à une écriture (Saisie Comptable, Saisie d'immobilisations, ...) ou encore de stocker les documents produits (par exemple au niveau des ORI).
Pour que lien GED/Comptabilité Expert s'effectue correctement, il est nécéssaire d'avoir créé au préalable le Code collaborateur au niveau des Sécurités du logiciel. Lors de l'ouverture de GED Expert via son raccourci sur le bureau, le programme va reconnaître le Code collaborateur.
Pour que la fonction soit accessible depuis le menu Fichier, veiller à ce que le code fonction TGED - Paramétrage de la GED soit paramétrée dans le profil de sécurité des collaborateurs.
Avant d'utiliser les diverses possibilités offertes par GED Expert, procéder à son paramétrage. Pour cela, aller dans le menu Fichier puis cliquer sur Paramétrages afin de sélectionner l'option GED Expert. Il est possible d'effectuer un paramétrage sur deux niveaux : Fonctions et Cycles.
Paramétrage par Fonctions
Le paramétrage par fonctions permet de spécifier pour chacune des fonctions du logiciel, le plan et le mode de classement des documents générés par le programme. Pour cela, renseigner un Plan de classement et préciser si le classement va s'effectuer automatiquement ou manuellement.
En sélectionnant l'option Fonctions, la fenêtre de Paramétrage du plan de classement par fonction apparaît :
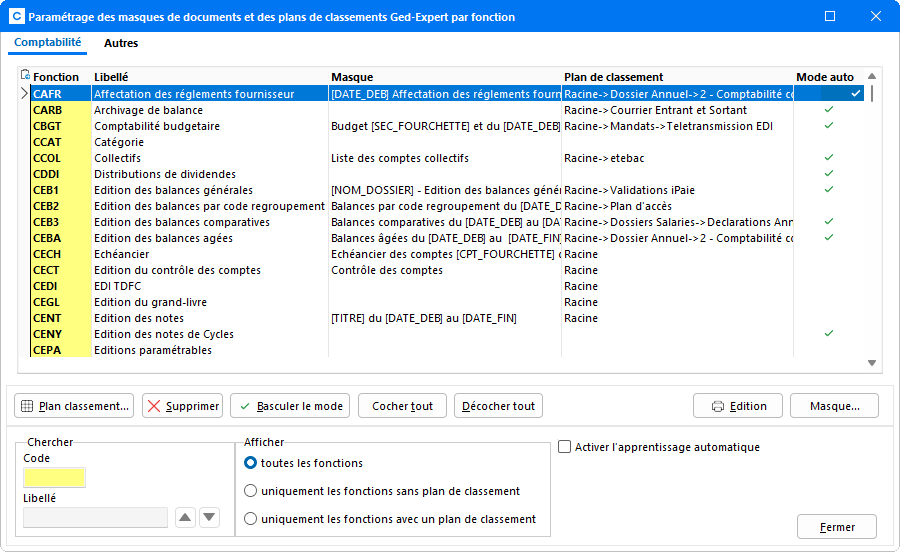
Dans les onglets Comptabilité/Paie (selon le produit) et Autres, toutes les fonctions qui composent les programmes sont listées : paramétrage des sécurités, paramétrage Dossier et Cabinet, fonctions de sauvegardes - restaurations, etc...
Attribuer un plan de classement
Pour déterminer le plan de classement des fonctions, se positionner sur le code de la fonction à paramétrer, puis cliquer sur le bouton Plan de classement. En cliquant sur ce bouton, désigner pour la fonction en cours le répertoire de classement qui sera automatiquement affecté parmi le plan type proposé par défaut dans la fenêtre de Sélection d'un Dossier ci-dessous :
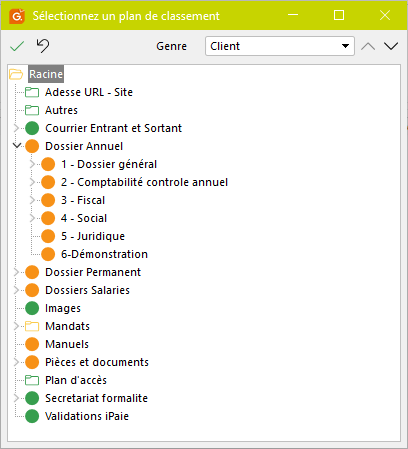
Pour trouver le dossier à affecter, développer l'arborescence soit en cliquant sur le chevron > situé devant les répertoires, soit en cliquant sur l'icône ![]() . Ensuite, cliquer sur le répertoire pour le sélectionner puis cliquer sur l'icône
. Ensuite, cliquer sur le répertoire pour le sélectionner puis cliquer sur l'icône ![]() pour valider la sélection. Dans la colonne Plan de Classement apparaît alors le chemin de classement affecté sous la forme Racine > nom du répertoire > nom du sous-répertoire (par exemple : Racine > DP > R-Comptabilite). L'affectation d'un plan de classement pour une fonction conditionne l'apparence des icônes au niveau des boutons GED (dans la visualisation d'une édition - clic sur icône
pour valider la sélection. Dans la colonne Plan de Classement apparaît alors le chemin de classement affecté sous la forme Racine > nom du répertoire > nom du sous-répertoire (par exemple : Racine > DP > R-Comptabilite). L'affectation d'un plan de classement pour une fonction conditionne l'apparence des icônes au niveau des boutons GED (dans la visualisation d'une édition - clic sur icône ![]() ).
).
Diverses fonctionnalités ont été mises en place afin de faciliter les procédures d'affectation. En maintenant appuyée la touche Ctrl du clavier et en cliquant sur diverses fonctions, il est possible d'effectuer une multisélection. La touche F7 du clavier permet de dupliquer le dernier plan et mode de classement affecté pour la sélection en cours. De même, un clic droit permet accéder aux fonctions Copier - Coller le plan de classement.
Pour retirer le paramétrage d'un plan de classement attribué à une fonction, se positionner sur celle-ci avec le curseur, puis cliquer sur le bouton Supprimer. Un message de confirmation apparaît alors :
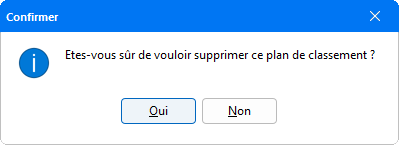
Faire Oui pour lancer la suppression de l'affectation.
Dans le tableau, la suppression du paramétrage peut également être dupliquée aux fonctions suivantes avec la touche F7.
Le bouton Basculer le mode : Par défaut, toutes les fonctions sont en mode auto. Une coche apparaît dans la colonne Mode auto pour le signaler. En cliquant sur ce bouton il est possible de modifier le mode de classement affecté. Pour les fonctions dont le mode auto est retiré, ceux-ci passent en mode manuel et la coche disparaît. Le mode d'affectation conditionne le classement des documents pour le bouton GED au niveau des impressions. L'icône est différent selon le mode de classement affecté.
Le bouton Cocher tout : Pour les fonctions dont le mode auto est décoché, il est possible de tous les cocher en cliquant sur ce bouton.
Le bouton Décocher tout : En cliquant sur ce bouton, il est possible de retirer le mode auto à toutes les fonctions cochées.
Filtres d'affichage
La zone de filtre Afficher permet d'agir sur l'affichage des fonctions. L'option Toutes les fonctions est sélectionnée par défaut et permet de visualiser l'ensemble du paramétrage des fonctions, avec et sans plan de classement pour faciliter le travail de paramétrage. Lorsque l'option Uniquement les fonctions sans plan de classement est sélectionnée, n'apparaissent à l'écran que les fonctions pour lesquelles le paramétrage n'a pas encore été effectué. À l'inverse, l'option Uniquement les fonctions avec un plan de classement permet une visualisation des paramétrages effectués.
L'option Activer l'apprentissage automatique : En cochant cette case, le programme mémorise le plan de classement affecté lors de la procédure d'impression des documents produits par les logiciels. Ensuite, le plan de classement apparaît dans la fenêtre de paramétrage par fonctions.
La zone Chercher permet une recherche intuitive et rapide sur les codes fonctions ou sur les libellés des fonctions. En saisissant le code recherché dans la zone de saisie prévue à cet effet, une coche se place automatiquement devant la fonction choisie.
Si une recherche est effectuée par libellé sur des mots présents dans plusieurs intitulés de fonctions, un système de compteur apparaît pour indiquer le nombre de libellés contenant le mot de la recherche et des flèches permettent de se déplacer d'un libellé à l'autre :
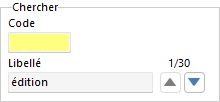
Lors du déplacement sur les fonctions, le compteur indique la position du libellé sur le nombre total.
Paramétrer l'intitulé des documents générés par le logiciel
Lors de la génération des documents en PDF, de l'archivage dans la GED ou de l'envoi par mail, l'intitulé du document repris par défaut correspond au libellé défini prévu par le programme pour chaque édition, ou au libellé de la fonction.
Il est toutefois possible de personnaliser l'intitulé des éditions en appliquant un masque. Après avoir sélectionné la fonction à paramétrer, cliquer sur le bouton Masque :
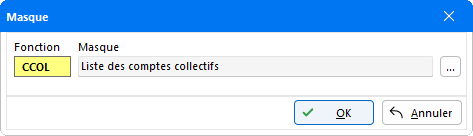
Un libellé personnalisé par défaut est proposé pouvant être complété ou modifié. La saisie dans le champ Masque reste libre et un bouton de sélection permet d'insérer des champs dynamiques :
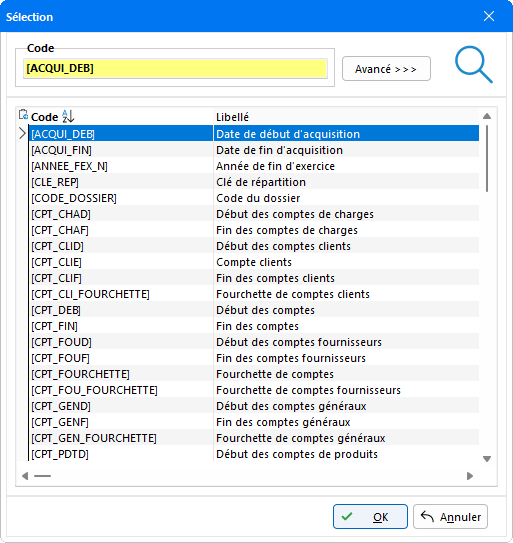
Pour cela, une liste de champs dynamiques est à disposition, livrée par le programme.
Edition
Le bouton Edition permet d'obtenir une visualisation des affectations par fonctions en vue de les imprimer.
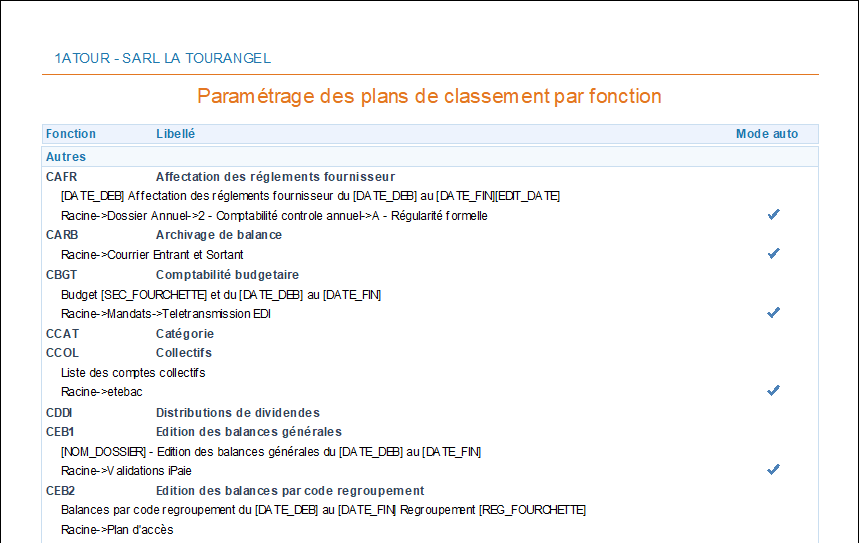
Par cet écran de visualisation, il est possible en cliquant sur l'icône ![]() de Copier dans le presse papier l'édition ou encore de Copier l'image de la page afin d'effectuer une sauvegarde sous divers supports (Word, Excel...).
de Copier dans le presse papier l'édition ou encore de Copier l'image de la page afin d'effectuer une sauvegarde sous divers supports (Word, Excel...).
En cliquant sur l'icône ![]() , il est également possible d'imprimer l'édition tout en sélectionnant l'imprimante, de l'exporter en fichier PDF, de l'envoyer par mail ou encore de gérer l'édition avec le module de GED.
, il est également possible d'imprimer l'édition tout en sélectionnant l'imprimante, de l'exporter en fichier PDF, de l'envoyer par mail ou encore de gérer l'édition avec le module de GED.
Paramétrages par Cycles
Le paramétrage par cycles permet de personnaliser pour chacun des cycles de la Révision, des plans de classement pour les documents générés par les Outils de Révision Intégrés. En sélectionnant l'option Cycles, la fenêtre de Paramétrage du plan de classement par cycle apparaît :
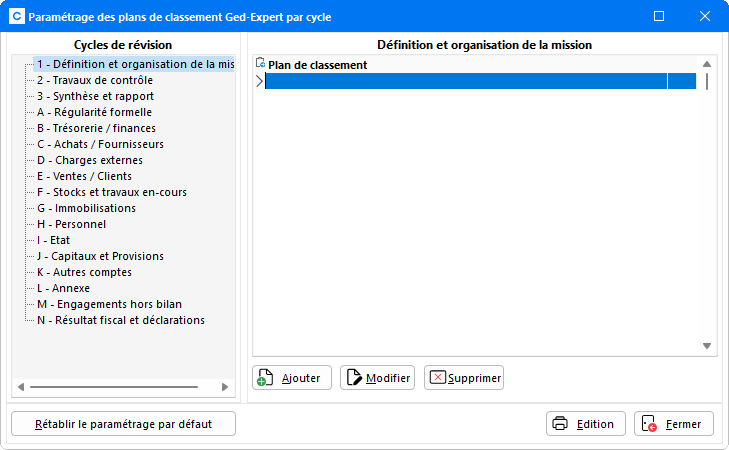
Le tableau est divisé en deux, faisant apparaître à gauche la liste des Cycles de révision et à droite les divers plans de classement disponibles pour le cycle sélectionné.
Pour chaque cycle, il est possible de paramétrer plusieurs plans de classement qui peuvent être choisis lors des éditions des documents. Pour cela, cliquer sur le cycle à paramétrer pour le sélectionner puis cliquer sur le bouton Ajouter.
La fenêtre de Sélection d'un Dossier apparaît :
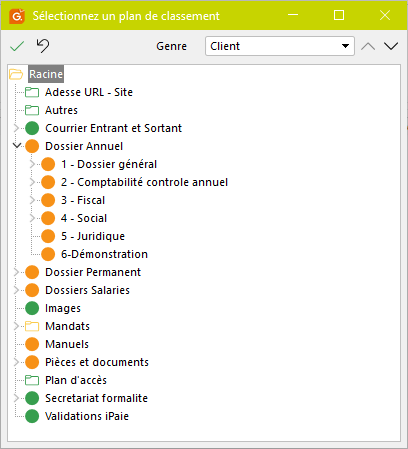
Pour trouver le dossier à affecter, développer l'arborescence soit en cliquant sur le > situé devant les répertoires, soit en cliquant sur l'icône ![]() . Ensuite, cliquer sur le répertoire pour le sélectionner puis cliquer sur le bouton
. Ensuite, cliquer sur le répertoire pour le sélectionner puis cliquer sur le bouton ![]() pour valider la sélection. Dans la colonne Plan de Classement apparaît alors le chemin de classement affecté sous la forme Racine>nom du répertoire>nom du sous-répertoire (par exemple : Racine > DP > R-Comptabilite).
pour valider la sélection. Dans la colonne Plan de Classement apparaît alors le chemin de classement affecté sous la forme Racine>nom du répertoire>nom du sous-répertoire (par exemple : Racine > DP > R-Comptabilite).
Avec un clic droit de la souris, accéder à toutes les fonctions de gestion proposées dans cette fenêtre : Ajout, Suppression et Modification, et également aux fonctions Copier - Coller le plan de classement afin d'affecter le même plan de classement à d'autres cycles.
Le bouton Rétablir le paramétrage par défaut : À la première ouverture du paramétrage des cycles, en cliquant sur ce bouton, le paramétrage prédéfini par défaut peut être appliqué. Il est également possible d'utiliser ce bouton pour remplacer le paramétrage effectué par celui défini initialement. En cliquant sur ce bouton, la fenêtre suivante apparaît :

En cliquant sur Oui, s'il y avait un paramétrage celui-ci sera remplacé par le paramétrage par défaut.
Le bouton Modifier : Ce bouton permet d'ouvrir la fenêtre de Sélection d'un Dossier, afin de modifier le plan de classement du cycle sélectionné.
Le bouton Supprimer : En utilisant ce bouton, il est possible de retirer l'affectation d'un plan de classement.
Le bouton Edition : Il permet d'obtenir une visualisation des affectations par cycles en vue de les imprimer.
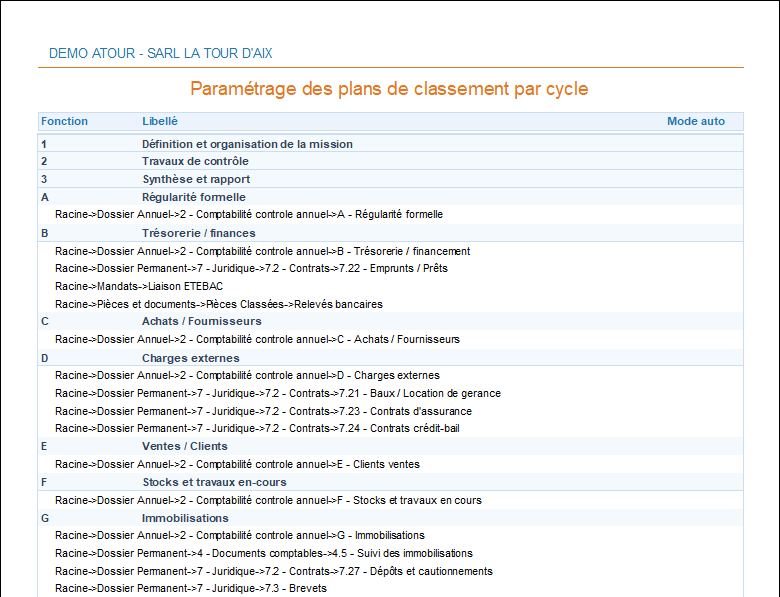
Cet écran de visualisation permet d'accéder aux fonctions habituelles d'impression. Il est également possible soit de Copier l'édition dans le presse-papier soit de Copier l'image de la page en cours pour effectuer ensuite des sauvegardes.
Pour imprimer cette édition, cliquer sur l'icône de l'imprimante de la barre de menu afin d'ouvrir la fenêtre suivante :
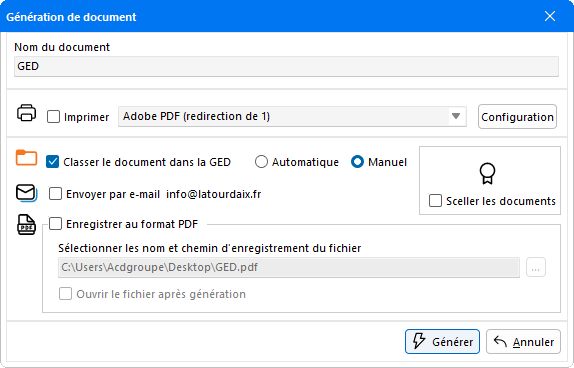
Le bouton Configuration permet de choisir l'imprimante sur laquelle imprimer le document. L'imprimante sélectionnée, cocher l'option Imprimer puis cliquer sur Générer pour lancer l'impression.
L'option Classer le document dans la GED permet de classer l'impression dans le module de GED. Il est possible de procéder à un Archivage automatique ou à un Archivage manuel, permettant de choisir un répertoire destinataire dans le plan de classement de la GED.
L'option Envoyer par e-mail ouvre la fenêtre d'envoi de mail avec l'édition en fichier-joint.
L'option Enregistrer au format PDF permet d'exporter l'édition en fichier PDF.