Plan comptable
La fonction Plan comptable permet de créer et de gérer les comptes à utiliser pour la saisie des écritures comptables, de visualiser l'état de tous les comptes créés spécifiques au dossier et d'apporter d'éventuelles modifications.
-
Onglet Compte
Onglet TVA
Onglet Analytique/Budgétaire
Onglet Quantité
Onglet Poste
Onglet Immobilisation
-
Mise en forme des intitulés
Suppression des comptes inactifs
Création globable des fiches Tiers
Affectation d'un radical de substitution
Gestion des regroupements
Affectation des regroupements
Gestion des unités
Affectation d'un plan d'échéance
Affectation des masques de saisie
Modification du plan comptable en grille
Présentation du Plan comptable
Une fois le dossier ouvert, le plan comptable est accessible de trois façons différentes :
- Sélectionner dans le menu Fichier l'option Plan comptable.
- Appuyer simultanément sur les touches Ctrl + P du clavier.
- Cliquer sur l'icône
 .
.
La fenêtre suivante apparaît :
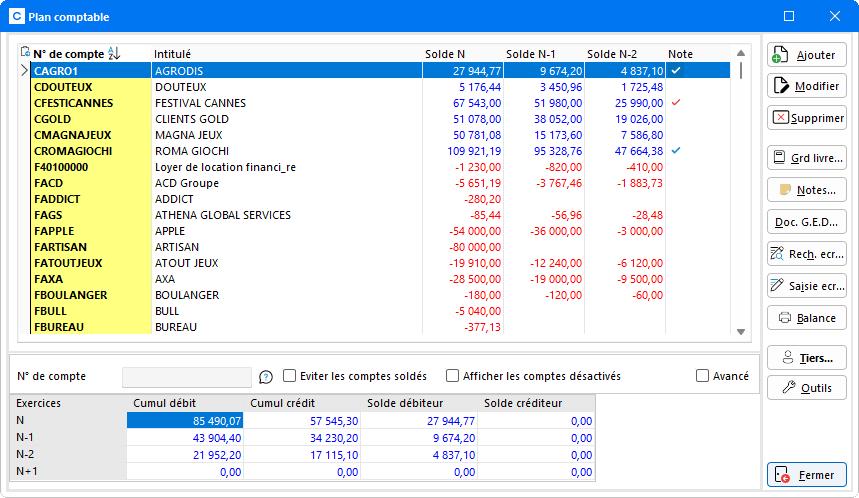
La fenêtre Plan Comptable liste uniquement les comptes actifs, c'est-à-dire ceux qui ont été mouvementés au moins une fois depuis leur création.
Présentation du tableau récapitulatif
Dans le tableau récapitulatif apparaissent les informations suivantes :
- La colonne N° de compte : En cliquant sur le libellé de cette colonne, le logiciel va ranger les numéros de compte dans l'ordre croissant.
- La colonne Intitulé : En cliquant sur l'intitulé de la colonne, ce sont les intitulés qui vont être classés par ordre alphabétique.
- Les colonnes Solde N, Solde N-1 et Solde N-2 : Indiquent les montants de soldes des comptes pour l'exercice en cours qui peuvent être comparés avec le solde de l'exercice N-1.
-
La colonne Note : Une coche bleue apparaît si des notes ont été saisies. La saisie d'une note de compte peut s'effectuer depuis le Plan comptable, la Saisie comptable et la Révision des comptes.
Une coche apparaît en rouge lorsque la note saisie correspond à un Point en suspens - Non réglé.
- La colonne Dev : Indique le code de la devise paramétrée sur les comptes.
Les options d'affichage
Sous ce tableau, des options permettent de gérer l'affichage d'informations supplémentaires sur les comptes :
- - Eviter les comptes soldés : Par défaut le plan comptable liste tous les comptes créés. Cocher cette option pour que les comptes dont le solde est à 0 n'apparaissent pas dans la liste.
- - Afficher les comptes désactivés : En sélectionnant cette option, apparaît la liste complète des comptes du plan comptable, y compris les comptes désactivés.
-
- Avancé : La coche Avancé permet d'obtenir le détail du paramétrage des comptes qui apparaît dans les colonnes supplémentaires :
- La colonne %n/n-1 et %n-1/n-2 : Ces colonnes permettent d'établir un comparatif des variations des soldes entre N et N-1, N-1 et N-2, comme pour la Révision.
- La colonne Let : La présence d'une coche bleue indique que le compte est lettrable.
- La colonne Cen : Une lettre indique la nature du journal de centralisation (A - Achat, V - Vente, T - Trésorerie, O - Opérations diverses) à condition que le compte soit rattaché à une famille de journaux.
- La colonne Reg : Le code indiqué correspond au code de regroupement. Il permet de faire des sélections pour l'édition des grands livres et des balances.
- La colonne Qte : La coche bleue indique que la gestion des quantités est activée.
- La colonne Act : O indique que le compte est activé, N qu'il est désactivé c'est à dire qu'aucune écriture n'a été saisie jusqu'à présent. Dans le plan comptable, pour visualiser les comptes désactivés, cocher la case prévue à cet effet en bas à droite.
Pour intervenir sur les données de l'une de ces colonnes et donc modifier les paramètres d'un compte, sélectionner le compte souhaité puis cliquer sur le bouton Modifier.
Création d'un compte
En cliquant sur le bouton Ajouter, la fenêtre suivante apparaît :
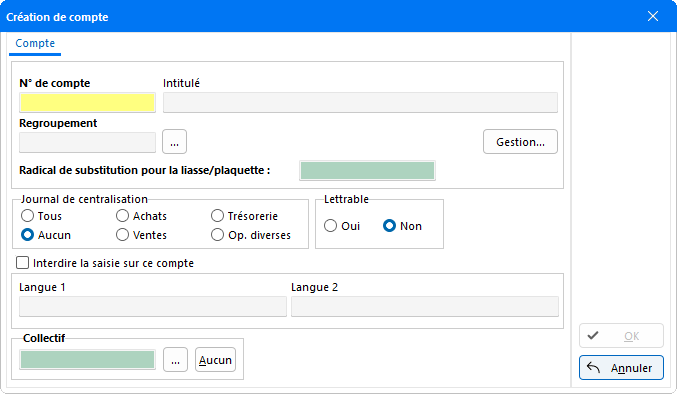
Suivant le type de compte créé et le paramétrage du dossier, cette fenêtre peut comporter plusieurs onglets (Compte, TVA, Analytique/Budgétaire, Relance client, Quantité, Poste et Immobilisation).
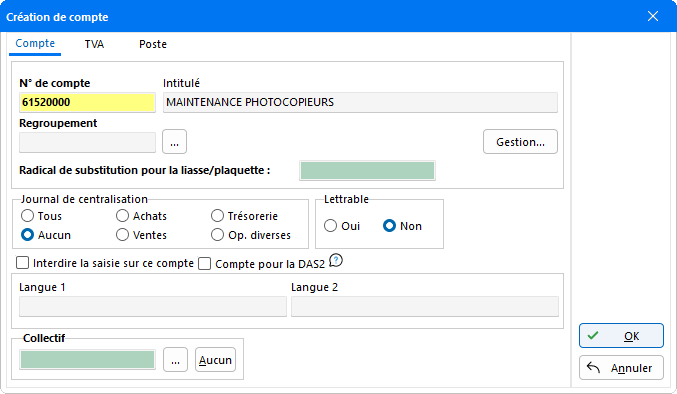
- N° de compte : Il peut contenir jusqu'à 12 caractères alphanumériques. La longueur des comptes se définit dans les paramètres du Cabinet et de chacun des dossiers. Certains caractères ne doivent pas être utilisés dans les numéros de compte : les guillemets, le point, la virgule, les espaces, les tirets.
- Intitulé : Dès lors que le N° de compte est renseigné, le libellé correspondant, provenant du Plan de référence est automatiquement proposé. Celui-ci peut être complété ou modifié en le saisissant manuellement dans ce champ. Ce libellé peut contenir jusqu'à 30 caractères alphanumériques, ainsi que des caractères spécifiques tels que les guillemets, le point, la virgule, les espaces, les tirets...
- Regroupement : Indiquer à l'aide du menu déroulant le code regroupement à attribuer au compte. Si le code à attribuer n'existe pas déjà, cliquer sur le bouton Gestion afin de pouvoir le créer directement. Il est possible par la suite de procéder à sa sélection. Ce paramétrage est essentiellement utilisé pour obtenir des éditions triées par code regroupement (Grand Livre et Balances par code regroupement), et notamment afin de pouvoir éditer les dus clients en fonction du taux de TVA. Par exemple, pour les clients soumis au taux normal indiquer le regroupement TN et pour les clients soumis au taux réduit le regroupement TR.
-
Radical de substitution pour la liasse/plaquette : Ce champ est disponible uniquement pour les comptes de classe 1 à 7. Renseigner dans ce champ une racine de compte afin de permettre une reprise correcte des montants dans les liasses fiscales. Les montants issus du compte seront repris dans la liasse, pour la zone comportant la racine de compte paramétrée.
Attention : Dans les états de détails seront indiqués les numéros de compte d'origine.
Par exemple, si la racine 421 est paramétrée sur un compte 611000, les valeurs seront reprises dans le bilan et non dans le compte de résultat. - Journal de centralisation : Préciser ici la nature du journal dans lequel sera centralisé le compte, notamment lors de l'édition du Grand livre en mode centralisé.
- Lettrable : Cette option permet d'activer le lettrage sur le compte. Dès lors que le lettrage est paramétré, il est possible d'activer ou non l'option Ne pas conserver le détail RAN (hors comptes Clients, Fournisseurs, comptes de classe 6 et 7).
Par défaut, le détail des écritures lettrées apparaît à l'issue du Report à nouveau. Le fait d'activer cette option pour le compte permet un compte-rendu sans détail du lettrage, l'information sur le lettrage figurant ainsi sur une unique ligne. -
Devise : Ce champ n'apparaît que si la gestion des devises est paramétrée pour le dossier en cours (dans les Paramètres comptables au niveau du dossier - onglet Général, sélection de l'option Gestion multidevises). Sélectionner la devise à utiliser par défaut pour le compte, à l'aide du menu déroulant qui propose les devises paramétrées au préalable dans la Gestion des devises (menu Fichier - Paramétrages). Lors de la saisie comptable sur ce compte, les écritures seront automatiquement enregistrées avec la devise paramétrée par défaut.
Le paramétrage de la devise au niveau des comptes est utilisé uniquement dans la Saisie en grille.
Pour plus d'informations sur le paramétrage de la Gestion des devises, se référer à la documentation explicative en cliquant sur ce lien >>>
- Interdire la saisie sur ce compte : En cochant cette case, la saisie d'écriture sur ce compte est impossible. Lors de la Saisie comptable ou de l'utilisation du Copier/coller d'écriture, un message "La saisie sur ce compte est interdite" apparaît et empêche la saisie.
- Compte pour la DAS2 : Dans le cadre de la Gestion du dossier en dépenses/recettes (Paramètres comptables du dossier - onglet Général), il est possible de créer des Tiers à partir des comptes de racines 61 et 62, afin de pouvoir les utiliser dans la DAS2. En Saisie standard et en Grille, la création de Tiers ne peut s'effectuer que si le journal en cours est paramétré en Trésorerie.
- Ne pas conserver le détail RAN : Cette option est disponible uniquement pour les comptes de racines 120, 164, 421, 425, 431, 437, 587 ... (hors comptes Clients, Fournisseurs, comptes de classe 6 et 7). Dans le cadre de l'optimisation du Report à Nouveau, cette option permet d'obtenir ou non le détail du lettrage du compte dans le compte-rendu du Report à Nouveau.
- Gestion des quantités : Ce champ est disponible uniquement lorsque la Gestion des quantités est paramétrée pour le dossier dans les Paramètres comptables du dossier - onglet Saisie. Pour que la fenêtre de saisie des quantités apparaisse lors de la Saisie comptable, la Gestion des quantités doit être activée sur les comptes concernés par ce type de gestion en cochant Oui.
- Langue 1 / Langue 2 : Ces champs permettent la traduction en deux langues différentes des intitulés des comptes qui sont créés. Les traductions seront reprises lors des éditions du Grand Livre, de la Balance générale et de la Plaquette.
- Collectif : Il est possible d'assigner à ce compte un collectif. Par défaut, les collectifs Fournisseurs 40 et Clients 41 sont créés. Ils ne peuvent être ni modifiés ni supprimés. Le bouton de sélection permet d'accéder à une liste de collectifs. Il est possible de constituer des Collectifs personnalisés en utilisant la fonction Collectifs... dans le menu Fichier. Le bouton Aucun Collectif... permet d'effacer le collectif indiqué dans la zone verte.
- Plan d'échéancier : Ce champ, disponible uniquement pour les comptes C et F, apparaît lorsque la Gestion de l'échéancier est paramétrée pour le dossier dans les Paramètres comptables du dossier. À l'aide du bouton de sélection, le plan d'échéance peut être sélectionné parmi ceux paramétrés au préalable dans la fonction Plan d'échéancier (menu Fichier - Paramétrage). Lors de la saisie des factures, le plan choisi sera automatiquement appliqué.
-
Affectation stock... : Ce bouton, disponible uniquement pour les comptes de stock, permet d'affecter un ou plusieurs comptes d'achat au compte de stock sélectionné.
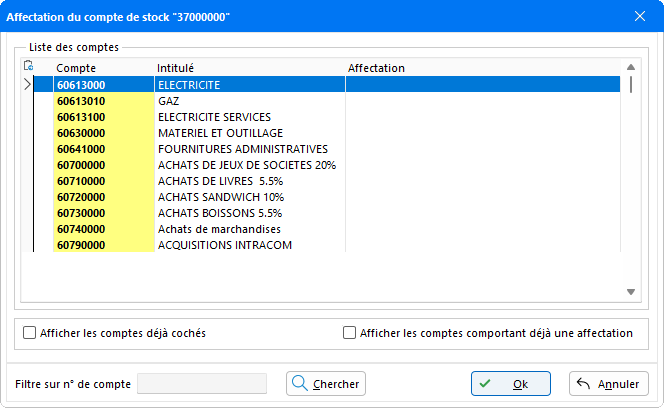
Cet onglet apparaît uniquement lors de la saisie des comptes de classe 6 et 7, et ainsi que des comptes Fournisseurs et Clients. Il permet de renseigner le paramétrage de la TVA qui doit être appliqué au compte.
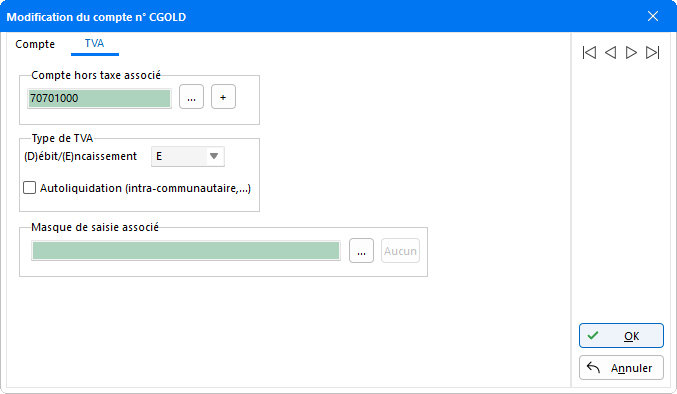
Pour créer un nouveau code de TVA et l'attribuer à un compte, il est également possible d'aller dans le menu Fichier - Paramétrages - sélectionner la fonction Paramétrage de la TVA puis Paramétrage des codes TVA.
Dans cet onglet, plusieurs zones sont à renseigner :
-
Compte hors taxe associé : Cette zone est accessible uniquement pour le paramétrage des comptes Client et Fournisseur. Le bouton de sélection permet d'accéder à une liste de comptes à assigner pour une saisie rapide des écritures.
À côté, un bouton + permet d'accéder au paramétrage des comptes HT en vue de la gestion Multi Hors-Taxe. Ce bouton n'est disponible que si la gestion du Multi hors taxe a été activée dans les Paramètres comptables du dossier - onglet Saisie. Il apparaît en gras pour indiquer que le compte possède une gestion de plusieurs comptes HT. Ainsi, lors de la saisie d'écriture, le montant saisi pour le compte Tiers pourra être ventilé sur plusieurs comptes HT jusqu'à ce que l'écriture soit soldée.
Attention : La gestion du Multi Hors-Taxe ne peut s'effectuer que pour les dossiers paramétrés en Gestion automatique de TVA (onglet Saisie - Paramètres comptables du dossier). La saisie Multi hors taxe n'est possible qu'en création d'écriture, sur un compte Tiers uniquement dans un journal d'achat ou vente paramétré en mode pièce.
Après avoir cliqué sur ce bouton, la liste des comptes les plus fréquemment utilisés en Saisie comptable pour le compte Tiers apparaît, et indique pour chacun d'eux leur fréquence d'utilisation en pourcentage.
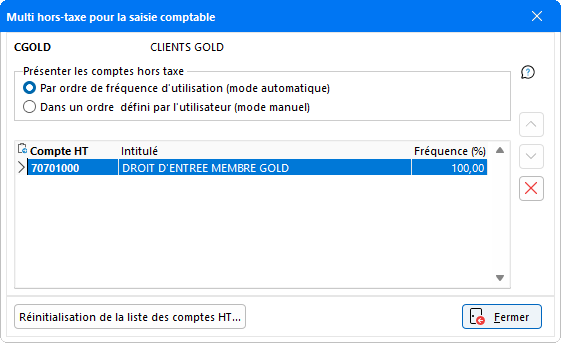
Si un compte de référence a été paramétré au préalable dans le cadre de la Gestion automatique de TVA, celui-ci sera toujours présenté en priorité lors de la saisie.
La zone Présenter les comptes hors taxe, permet de conditionner l'ordre de présentation des comptes pendant la Saisie comptable. L'option Par ordre de fréquence d'utilisation (mode automatique) est activée par défaut pour faire en sorte qu'à la saisie d'écriture, les comptes soient présentés selon la fréquence d'utilisation relevée par le programme pendant la saisie, notamment en cas de ventilation du montant sur plusieurs comptes.
Pour définir manuellement l'ordre de présentation de ces comptes sans tenir compte de la fréquence d'utilisation, sélectionner l'option Dans un ordre défini par l'utilisateur (mode manuel). Les flèches
 et
et  deviennent alors actives afin de pouvoir paramétrer manuellement l'ordre de présentation. Le fait de décocher cette case n'enlève en rien l'enregistrement des comptes utilisés lors de la saisie.
deviennent alors actives afin de pouvoir paramétrer manuellement l'ordre de présentation. Le fait de décocher cette case n'enlève en rien l'enregistrement des comptes utilisés lors de la saisie.Le bouton
 permet de retirer un compte HT de la liste enregistré par erreur. Celui-ci ne sera donc plus proposé lors de la saisie.
permet de retirer un compte HT de la liste enregistré par erreur. Celui-ci ne sera donc plus proposé lors de la saisie.Le bouton Réinitialisation de la liste des comptes HT permet de supprimer toute la liste des comptes HT paramétrée pour le compte.
Pour plus d'informations sur l'utilisation du Multi Hors-Taxe, se référer à l'aide sur la Saisie comptable en cliquant sur ce lien >>>
- TVA Code : Pour les comptes d'Achats et de Ventes seulement, indiquer le code de TVA à assigner en le saisissant dans le champ lorsque celui-ci est connu. Un bouton de sélection permet également d'accéder à la liste des codes créés initialement dans le paramétrage de TVA afin de pouvoir le sélectionner. Cette zone reste grisée pour tous les autres comptes.
- Références Déclarations CA3 / CA12 : Cette zone n'est disponible que pour les comptes de Ventes. Indiquer à l'aide du menu déroulant la ligne du Cerfa dans laquelle doit figurer le montant des ventes.
- Débit/Encaissement : Grâce au menu déroulant, il est possible de renseigner le type de mouvement à effectuer sur le compte. Si la saisie des encaissements est activée dans les Paramètres comptables du dossier - onglet Saisie, le type de TVA pour les comptes Clients est automatiquement E pour Encaissement. Les renseignements indiqués dans cette zone se reportent automatiquement dans les fonctions de Contrôle de TVA et d'Export de balance ASCII.
- Autoliquidation (Intra-communautaire,...) : Cocher cette case dans le cas où le montant des écritures comptabilisées dans le compte doivent être pris en compte dans la déclaration de TVA en autoliquidation (intra-comm....).
- Masque de saisie associé : Ce champ n'apparaît que pour les comptes Clients et Fournisseurs. Il permet d'affecter au compte un masque de saisie, paramétré au préalable, et qui sera utilisé lors de la Saisie simplifiée. Pour obtenir une explication détaillée sur le paramétrage des Masques de saisie, se reporter à l'aide en cliquant sur ce lien >>>
Onglet Relance client
Dans le cadre de l'utilisation de la liste des dossiers pour la génération des relances (activation de l'option Utiliser la liste des dossiers pour générer les relances et les règlements clients dans les Paramètres comptables du dossier - onglet Général), il est possible de paramétrer les niveaux de relances directement depuis les paramètres des comptes clients.
Cet onglet est disponible uniquement pour les comptes Clients :
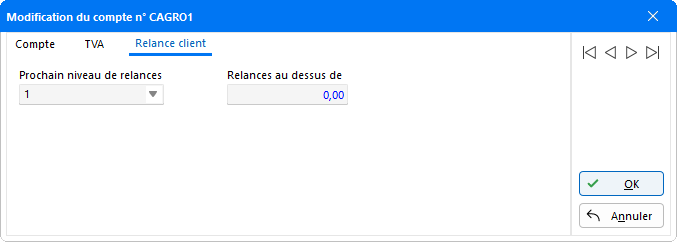
Le niveau 1 de relance étant appliqué par défaut, il est possible de modifier celui-ci à l'aide du menu déroulant. La notion Sans relance permet d'exclure un compte client de la gestion des relances.
Dans le champ Relances au dessus, indiquer ensuite le montant au dessous duquel les tiers ne doivent pas être relancés.
Cet onglet apparaît uniquement lorsque le paramétrage de l'analytique a été défini dans les Paramètres comptables du dossier (menu Fichier - Fiche dossier), ou lorsqu'un paramétrage a été défini pour la comptabilité budgétaire.
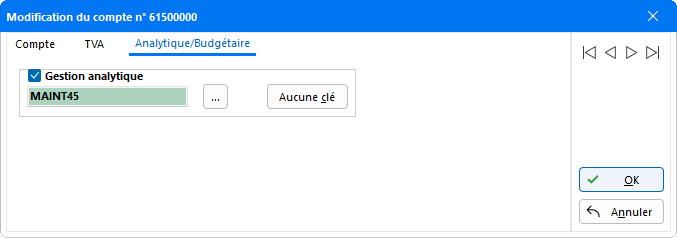
-
Analytique : clé de répartition : Cette zone n'est présente que si l'analytique a été paramétrée pour le dossier. Le bouton de sélection permet d'accéder à la liste des clés de répartition paramétrées au préalable au niveau du menu Fichier - Paramétrages - Paramétrage de l'analytique puis Clés de répartition.... Le bouton Aucune clé sert à supprimer la clé de répartition indiquée dans la zone verte.
Par défaut, tous les comptes sont gérés en analytique. Ceux-ci peuvent toutefois être exclus de la gestion analytique en décochant la case Gestion analytique.
Une fois l'option désactivée, le message suivant apparaît :
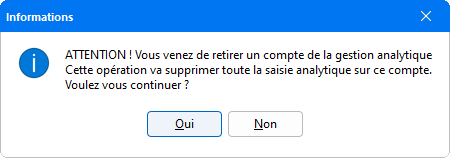
S'il y a présence d'écritures analytiques sur ce compte, un message apparaît pour informer que toutes les écritures d'analytique enregistrées sur ce compte vont être supprimées.
-
Section budgétaire : Il est possible d'affecter ce compte à une Section budgétaire définie dans la comptabilité budgétaire. Le bouton de sélection permet d'accéder à la liste des sections. Pour créer ces sections, aller dans le menu Fichier, Paramétrages, sélectionner la fonction Paramétrage des Budgets puis Sections.... Le bouton Aucun budget permet de supprimer la section indiquée dans la zone verte.
Attention : Il n'est pas possible de créer un compte s'il n'est pas présent dans le plan de référence du dossier. Un message bloquant empêche sa création :

-
Le bouton Grd livre : Il permet de visualiser les écritures d'un compte enregistrées dans les différents journaux. Ce bouton n'est opérationnel que pour les comptes actifs, ayant été mouvementés au moins une fois.
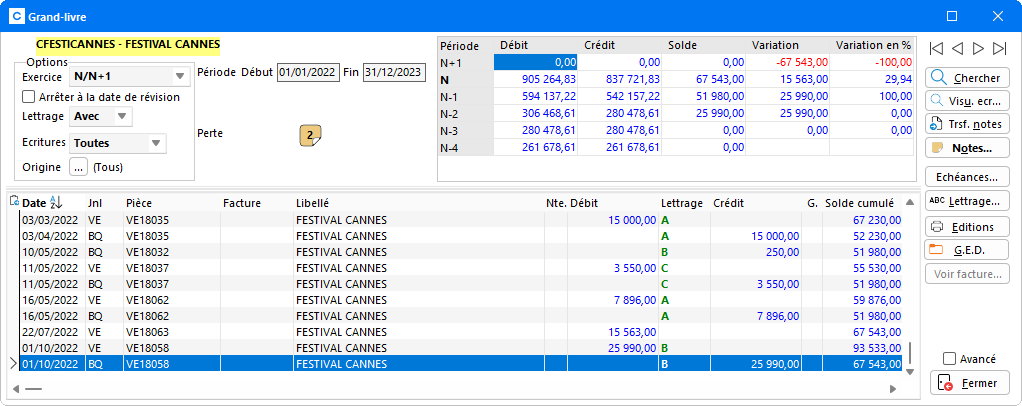
Comme pour le Grand Livre disponible dans la Révision des comptes, il est possible d'intervenir directement sur le(s) compte(s) du plan comptable afin de réaliser des opérations de différentes natures telles que la correction d'anomalies, la suppression d'écritures ou encore la modification de date / journal avec la Visualisation d'écritures, le Transfert de notes, la saisie de Notes sur le compte, l'Edition du Grand Livre, l'ajout de documents dans la GED et la consultation des factures associées.
Pour plus d'informations sur l'utilisation de ces fonctions, référez-vous à l'aide sur la Révision des comptes en mode Grand Livre en cliquant sur ce lien >>>
-
Le bouton Notes : Ce bouton permet de saisir et de visualiser les notes du compte sélectionné.
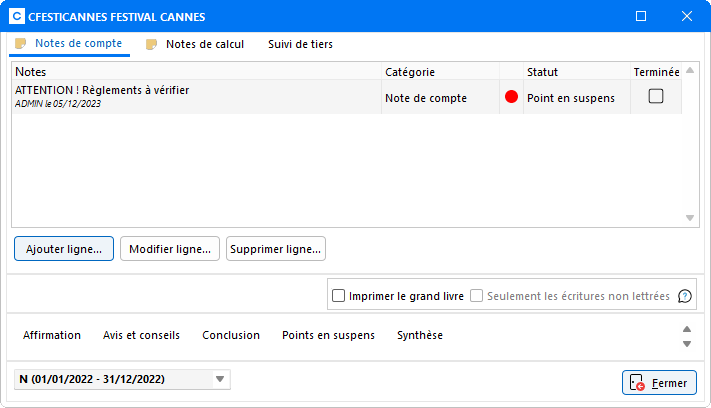
La fenêtre reprend les lignes transférées avec la date, le journal, l'intitulé, le montant. Dans le champ Total apparaît la somme de toutes les lignes d'écriture. Attention, si une formule est générée avec des montants des lignes de notes, le montant obtenu par la formule sera également pris en compte dans la zone Total.
Concernant les notes, il est également possible de les importer d'un support externe (Word, Bloc-notes, ...) en utilisant le copier/coller obtenu avec les touches du clavier (Ctrl + C/Ctrl + V) ou avec un clic droit de la souris. Attention, pour obtenir l'option Coller du clic droit de la souris, saisir au moins un caractère (lettre, espace, ...) dans l'encadré.
Dans le cas d'une visualisation de note sur le compte pour N-X, il est tout à fait possible de transférer cette note sur N en effectuant un clic droit - option Copier sur N.
Pour plus d'informations sur la saisie des Notes de compte, référez-vous à l'aide dédiée en cliquant sur ce lien.
-
Le bouton Doc. G.E.D... : Cette fonction permet de lier des documents au compte en cours et de les archiver dans la GED du dossier. Ce bouton est disponible uniquement si la GED est activée et paramétrée dans la Configuration des applications et si la fonction TGED - Paramétrage GED est paramétrée dans les Sécurités de l'utilisateur.
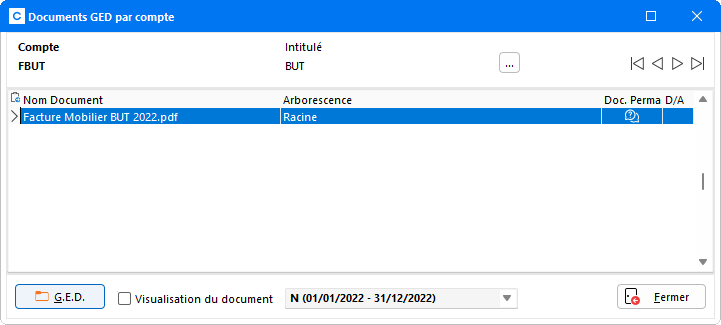
Par défaut, cette fenêtre présente la liste de tous les documents liés au compte sélectionné, tous exercices confondus. En cliquant sur le menu déroulant N (../../.... - ../../....) un filtre peut être appliqué sur l'affichage des documents en fonction de l'exercice sélectionné.
En plus du nom du document, son chemin d'archivage est indiqué dans la colonne Arborescence. Un double-clic sur l'un des documents de la liste (ou clic sur le document - option Visualisation du document) permet de consulter le contenu du document.
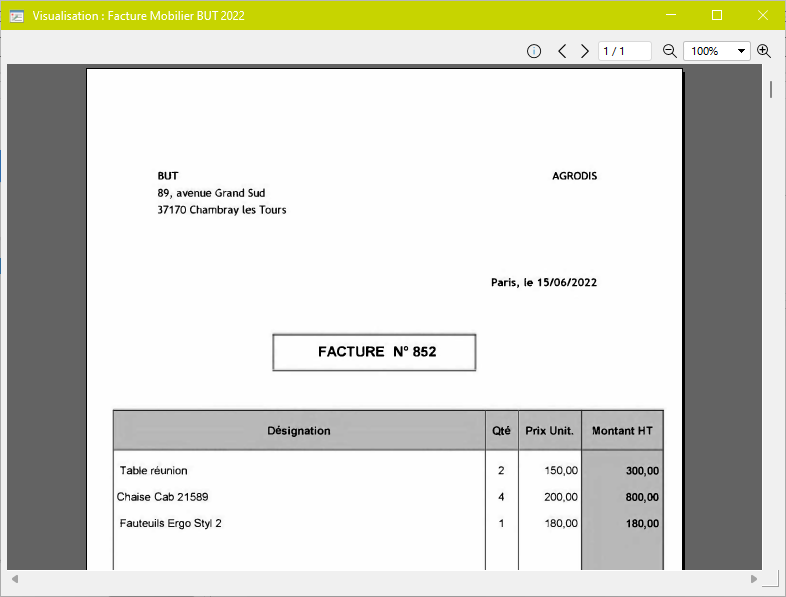
La visualisation des documents archivés peut se faire tout en gardant cet écran de visualisation ouvert, et en cliquant sur les documents de la liste ci-dessus.
Le bouton GED est à disposition pour l'ajout ou la suppression de documents. Pour plus d'informations sur l'utilisation des options d'archivage dans la GED, se référer à l'aide Lier une écriture à un document en cliquant sur ce lien >>>
-
Le bouton Rech. ecr... : Ce bouton permet de retrouver une écriture parmi toutes celles qui ont été saisies par la biais d'un module de recherche.
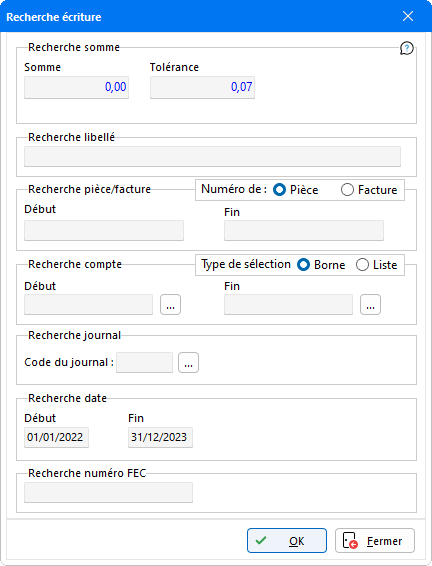
Avec cette fenêtre, plusieurs modalités de recherche sont disponibles. Après avoir indiqué la somme recherchée, il est possible d'affiner la recherche en indiquant un code journal, le ou les comptes présumés, éventuellement le libellé, la date et le numéro de pièce.
Une fois les critères de recherche renseignés, une liste des écritures pouvant correspondre à la recherche est proposée.
Une documentation détaillée de ce module est accessible en cliquant sur ce lien >>>L'aide relative à cette fonction est également disponible par le biais de la fonction F1.
-
Le bouton Saisie ecr... : Avec ce bouton, il est possible d'accéder directement au module de Saisie comptable, évitant par la même occasion de devoir sortir du Plan comptable. Pour accéder à une aide détaillée sur la Saisie comptable, cliquer sur ce lien >>>
L'aide relative à cette fonction est également disponible par le biais de la fonction F1.
- Le bouton Balance : Cliquer sur ce bouton pour accéder directement au module d'édition de la Balance, sans avoir à sortir du Plan comptable.
-
Le bouton Tiers : Ce bouton n'est disponible que pour les comptes clients et fournisseurs. Pour les comptes déjà enregistrés dans la fonction Tiers (menu Fichier), ce bouton permet d'accéder directement à la fiche du tiers sélectionné, en évitant de sortir du Plan comptable. Ce bouton se met à jour en fonction du compte sélectionné. Si ce dernier n'a pas été enregistré en tant que tiers, le bouton apparaît ainsi
 . En cliquant sur ce bouton une fenêtre de confirmation propose de créer un tiers pour ce compte :
. En cliquant sur ce bouton une fenêtre de confirmation propose de créer un tiers pour ce compte :
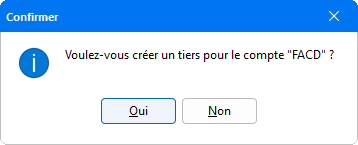
En faisant Oui, une fiche de saisie du tiers devient alors disponible afin de saisir les éléments correspondants. Pour plus d'informations sur la gestion des comptes de Tiers, référez-vous à la documentation explicative en cliquant ici >>>
Cet onglet apparaît uniquement si la Gestion des quantités a été activée dans les Paramètres comptables du dossier (menu Fichier - Fiche dossier) pour les comptes Généraux.
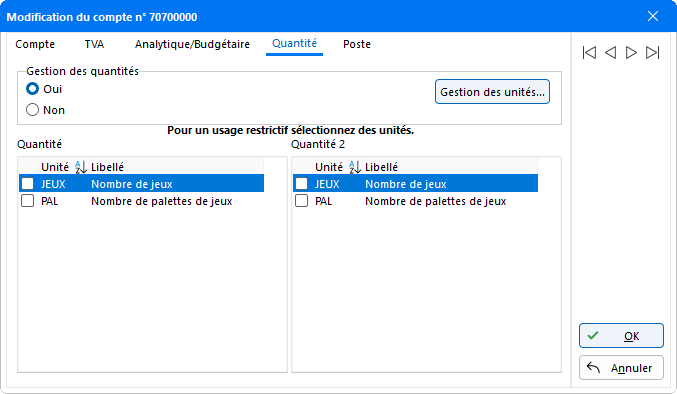
Par défaut, la gestion des Quantités n'est pas activée sur les comptes. Pour que la gestion des quantités se déclenche au moment de la saisie, la gestion doit être activée sur les comptes souhaités en cochant Oui.
Suite à l'activation de la Gestion des quantités, la liste des unités créées depuis le module Gestion des unités apparaît dans un tableau récapitulatif. Deux quantités peuvent être mises en place sur un compte.
L'utilisation des quantités proposées peut être restreinte. Dans ce cas, seules les quantités sélectionnées seront proposées lors de la Saisie comptable. Si aucune sélection n'est effectuée, toutes les unités listées seront proposées.
En Saisie comptable sur un compte paramétré avec les quantités, une fenêtre de saisie apparaît :
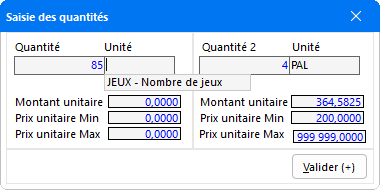
Après avoir saisi la Quantité, un menu déroulant apparaît dans la colonne Unité comportant la liste des unités paramétrées pour le compte. La fenêtre informe du Prix unitaire minimum et du Prix unitaire maximum. Au moment de la validation, un contrôle s'effectue en fonction des éléments saisis et des contraintes paramétrées en gestion des unités.
Un bouton Gestion des unités permet d'accéder au module de paramétrage, afin de pouvoir gérer les unités tout en évitant de ressortir du paramétrage du compte.
Pour une explication détaillée sur l'utilisation du module, se référer à l'aide correspondante en cliquant sur ce lien >>>
Nota : Lors de la Récupération du plan comptable/journaux/paramètres (menu Outils), le paramétrage des quantités et des comptes est repris. Si toutefois le compte possède une unité qui n'existe pas dans le dossier de réception, celle-ci est automatiquement créée.
Cet onglet apparaît uniquement pour les comptes de classe 1 à 7, et entre dans le cadre du paramétrage de catégories et des postes en vue de la saisie des factures avec i-Acquisition et i-Banque.
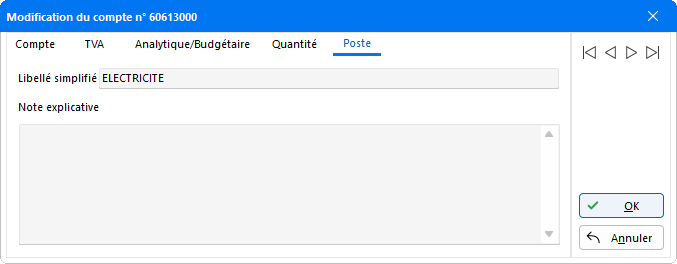
Le Libellé simplifié indiqué est automatiquement repris du Paramétrage des postes livré par défaut.
Si le paramétrage des Catégories et des Postes est commun à l'ensemble des dossiers, la personnalisation de ce libellé est propre au dossier.
Aussi, il peut être modifié afin de l'adapter à l'usage du client. Dans i-Acquisition et i-Banque, seul le Libellé simplifié est proposé au moment de la saisie.
La zone Note explicative est une zone de saisie libre dans laquelle des précisions supplémentaires sur la saisie peuvent être apportées, à destination de l'utilisateur.
Cet onglet, disponible uniquement pour les comptes de classe 2, permet de renseigner la durée et le mode d'amortissement des différents comptes d'immobilisation, au niveau Economique et Fiscal.
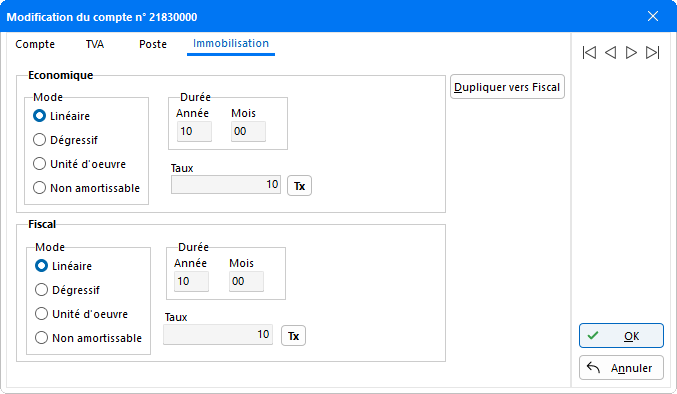
A noter : L'onglet Immobilisation est disponible uniquement dans le cas où l'option Création automatique des fiches immobilisations a été activée (Paramètres comptables du dossier - onglet Saisie - bouton Paramétrage de l’Assistant virtuel).
Suppression d'un compte
Il n'est possible de supprimer que les comptes inactifs. Est inactif tout compte qui n'a jamais été mouvementé. Pour désactiver les comptes qui n'ont jamais servi dans la comptabilité, une analyse du dossier doit être effectuée. Pour cela, cliquer sur le menu Outils - Utilitaires puis sur l'option Analyse >>>
Dans le plan comptable, pour visualiser les comptes désactivés, cocher la case Afficher les comptes désactivés. Lorsque la liste des comptes se met à jour, les comptes désactivés se distinguent par un N (pour Non) dans la colonne Act., qui apparaît lorsque l'option Avancé est sélectionnée.
En sélectionnant un compte inactif, le bouton Supprimer devient accessible, cliquer dessus pour effectuer la suppression. Pour cela, il est également possible d'utiliser la fonction Suppression des comptes inactifs accessible depuis le bouton Outils.
Pour une explication détaillée de cette fonction, se référer au paragraphe Suppression des comptes inactifs en cliquant sur ce lien >>>
Accès aux diverses fonctions de gestion
Dans la gestion du plan comptable les boutons Grand Livre, Notes, Doc. GED, Rech. ecr., Saisie ecr., Balance, Tiers et Outils permettent un accès direct à plusieurs fonctions.
Les options de traitements
Le bouton Outils contient un menu déroulant qui comporte plusieurs options de traitements :
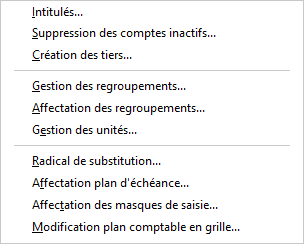
Mise en forme des intitulés
L'option Intitulés permet d'uniformiser la saisie des intitulés du plan comptable, pour qu'ils apparaissent tous en majuscule ou en minuscule :
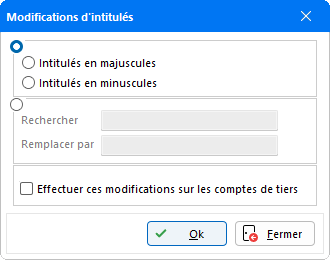
L'option Rechercher/Remplacer par permet de rechercher et de remplacer dans l'intitulé des comptes, une suite de caractères.
Nota : Cette modification est effectée sur l'ensemble des comptes concernés.
La coche Effectuer ces modifications sur les comptes de tiers permet si elle est activée, d'apporter ces mêmes modifications sur les comptes de tiers. Si elle n'est pas activée, seuls les comptes généraux sont modifiés.
Suppression des comptes inactifs
L'option Suppression des comptes inactifs... permet d'effacer du plan comptable tous les comptes pour lesquels apparaît la lettre N dans la colonne Act.. Pour les faire apparaître à l'écran, sélectionner l'option Afficher les comptes désactivés. En cliquant sur cette option, la fenêtre suivante apparaît :
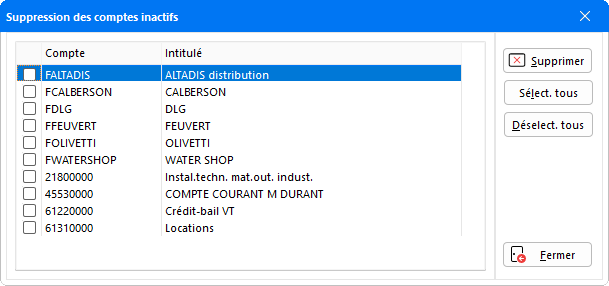
Les comptes sont listés par N° de compte et Intitulé. Pour supprimer les comptes inactifs, ceux-ci doivent au préalable être sélectionnés. Le bouton Sélect.Tout permet de sélectionner la liste entière des comptes candidats à la suppression. Si tous les comptes ne doivent pas être supprimés, cliquer sur le bouton Désélect.Tout afin de désélectionner tous les comptes, puis procéder à une sélection manuelle à l'aide de la souris ou de la barre d'espace. Le bouton Supprimer efface définitivement du Plan Comptable les comptes sélectionnés.
Pour retrouver un numéro de compte parmi la liste, saisir les premiers caractères de son numéro dans le champ N° de compte situé en bas à gauche. Le curseur va se positionner directement sur le numéro commençant par les caractères saisis. Il est aussi possible d'utiliser les flèches de navigation.
En cliquant sur l'entête Intitulé de la colonne, le champ N° de compte situé en bas à gauche va être remplacé par le champ Libellé de compte. De la même façon que pour le compte, en saisissant les premiers caractères, le curseur se positionnera sur le premier libellé commençant par les caractères saisis.
En bas de l'écran sont récapitulés les exercices N, N-1, N-2, N+1 du compte en surbrillance bleue.
Création globale des fiches Tiers
L'option Création des Tiers permet de procéder à l'enregistrement automatique de tous les comptes Clients et Fournisseurs du plan comptable en tant que Tiers. L'enregistrement s'effectue uniquement pour les comptes qui ne font pas encore partis de la liste des Tiers, et n'est pas conçu pour mettre à jour les tiers existants. En cliquant sur cette option, le message suivant apparaît :
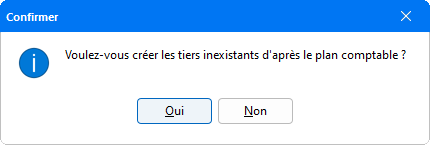
Après avoir cliqué sur Oui, tous les comptes seront créés dans les Tiers, avec pour Raison sociale l'intitulé du compte.
Gestion des regroupements
Ce module permet la gestion des codes regroupements pour le dossier en cours, en vue de leur affectation à certains comptes du plan comptable. Ainsi, un filtre sur les codes regroupements pourra être appliqué, notamment lors des éditions (Grand Livre, Balances âgées, Relances...), de la Génération de plaquette, des Règlements fournisseurs et des Prélèvements clients....
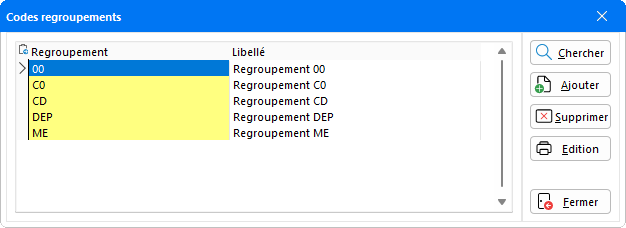
La fenêtre de gestion liste tous les codes regroupements qui ont été créés. Celle-ci permet la création, la suppression et l'édition de ces regroupements.
Faire Ajouter pour créer un nouveau code regroupement. Une nouvelle ligne de saisie devient alors disponible, pour la saisie du code et du libellé correspondant.
Pour retirer un regroupement de la liste, se positionner sur celui-ci pour le sélectionner puis cliquer sur Supprimer.
Le bouton Chercher permet une recherche rapide sur un regroupement parmi la liste existante, soit en fonction du code, soit en fonction du Libellé ou des mots contenus dans le libellé :
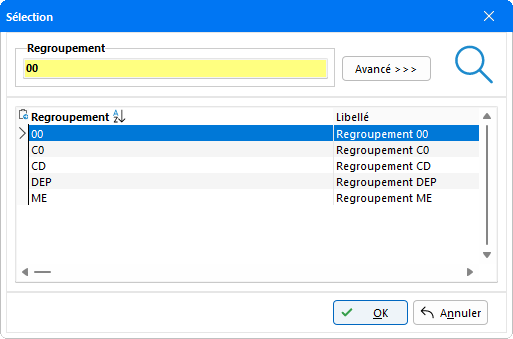
Le regroupement pouvant correspondre à la recherche est mis en surbrillance pour indiquer sa sélection. Après avoir fait OK, de retour dans la fenêtre de gestion, le curseur est automatiquement positionné sur le regroupement recherché.
En cliquant sur le bouton Edition, une édition récapitulative de tous les regroupements apparaît.
Affectation des regroupements
Une fois les regroupements créés, il est possible de procéder à leur affectation soit pour un compte, soit à une affectation groupée pour un ensemble de comptes en indiquant une racine de compte.
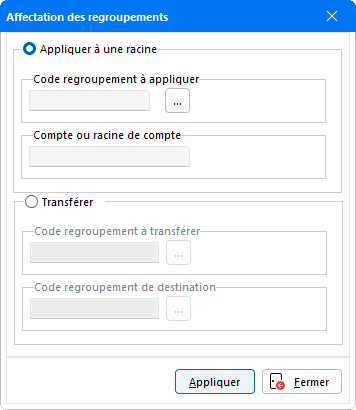
À l'aide du menu déroulant, indiquer le code de regroupement à affecter parmi ceux proposés dans la liste, puis préciser le compte ou l'ensemble des comptes concernés par ce paramétrage et faire Valider.
À l'issue de la procédure, une fenêtre de confirmation apparaît :

L'encadré Transférer permet de procéder au transfert des écritures d'un Code regroupement vers un autre.
Pour cela, sélectionner le Code regroupement à transférer ainsi que le Code regroupement de destination à l'aide du bouton de sélection.
À l'issue de la procédure, une fenêtre de confirmation apparaît :
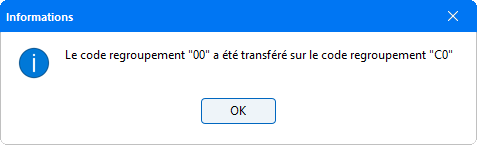
Gestion des unités
La fonction Gestion des unités permet la création illimitée d'unités, pour une gestion souple et approfondie des quantités sur de multiples déclinaisons.
À l'ouverture du module, si aucune unité n'a été créée, seule l'unité #UNI livrée par défaut dans les programmes est disponible.
Lors de la Saisie comptable, les écritures pour lesquelles aucune unité n'a été renseignée sont automatiquement attribuées à l'unité par défaut #UNI. Il est possible par la suite de transférer ces écritures dans une nouvelle unité, en utilisant le module Transfert d'unité ci-après.
Dans la fenêtre qui apparaît, cliquer sur Ajouter pour créer une nouvelle unité :
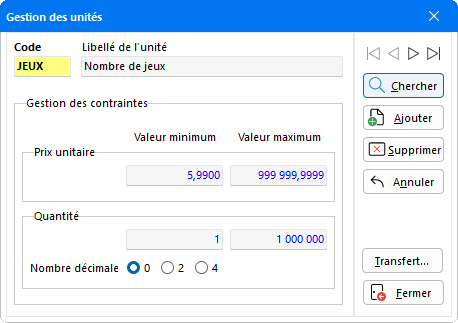
Dans le champ Code, renseigner le code de l'unité puis son Libellé afin que celui-ci soit identifiable en vue du paramétrage des comptes.
Préciser ensuite dans l'encadré Gestion des contraintes les Valeurs minimum et maximum du Prix unitaire et de la Quantité. Puis paramétrer le Nombre décimale suivant les options proposées.
Les unités ainsi créées peuvent ensuite être paramétrées au niveau des comptes du Plan comptable, dans l'onglet Quantité.
Pour une explication détaillée sur le paramétrage au niveau des Comptes, se reporter au paragraphe sur la Création d'un compte, en cliquant sur ce lien >>>
Transfert des unités
Ce module permet de transférer les écritures dans une unité autre que celle qui lui a été attribuée. Notamment, lorsque des écritures ont été enregistrées avec l'unité #UNI.
Pour cela, cliquer sur le bouton Transfert. Dans l'écran qui apparaît, préciser l'Unité à transférer à l'aide du bouton de sélection.
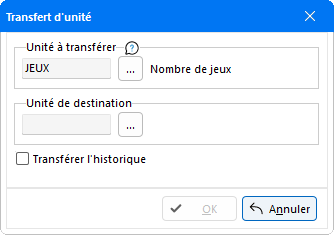
Puis de la même manière, indiquer l'Unité de destination.
Cocher la case Transférer l'historique pour que l'historique des écritures à compter de N-1 soit également transféré.
Faire ensuite OK pour lancer le transfert.
Affectation d'un radical de substitution
L'option Radical de substitution permet d'attribuer un compte afin que celui-ci vienne en remplacement de l'ensemble des comptes ou racines de comptes désignés. Cette fonction est essentiellement liée à la reprise des montants dans les liasses fiscales, lorsque le compte d'origine habituellement utilisé n'est pas compris dans la fourchette de comptes paramétrée dans les déclarations.
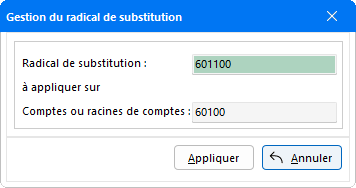
Dans le champ Radical de substitution indiquer le compte à utiliser, puis dans Comptes ou racines de comptes préciser les comptes concernés par la procédure de substitution.
Un contrôle s'effectue sur les Racines de comptes demandées. Si le Radical de substitution est de type Bilan et que la Racine de compte est de type Produit ou Charge (et inversement), un message apparaît pour indiquer que les deux racines ne sont pas compatibles.
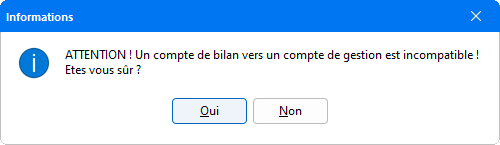
Affectation des plans d'échéances
L'option Affectation plan d'échéance permet l'affectation groupée de plans d'échéances aux comptes du plan comptable.
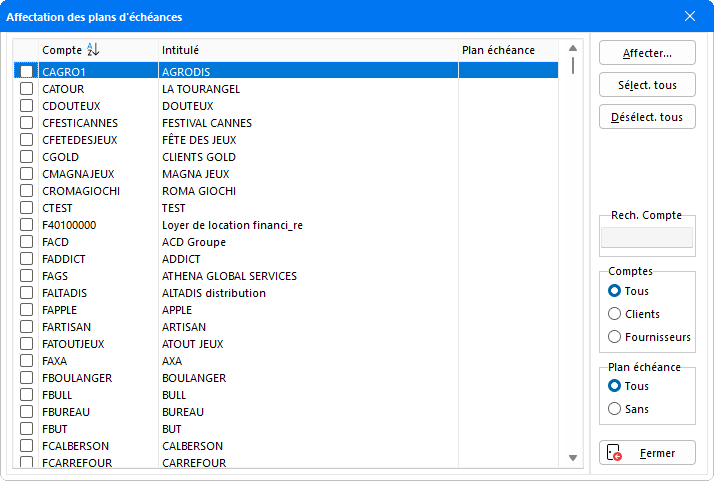
Sélectionner les comptes auquels un plan d'échéance doit être affecté, soit à l'aide de la souris (ou de la barre d'espace), soit à l'aide des boutons Sélect. tous et Désélect. tous. Une fois la sélection effectuée, cliquer sur le bouton Affecter afin d'accéder à la liste des plans d'échéances. Ceux-ci ont été créés au préalable depuis le module de gestion des Plans d'échéances, disponible dans le menu Fichier - Paramétrage.
Après avoir affecté le plan d'échéance, son intitulé apparaît dans la colonne Plan échéance.
Pour finaliser le travail d'affectation, des filtres d'affichages peuvent être appliqués sur les Comptes afin de ne voir apparaître que les comptes Clients ou Fournisseurs. Au cours de votre travail, il est également possible d'utiliser le filtre sur le Plan d'échéance. L'option Sans permet de visualiser l'ensemble des comptes restant à affecter, et l'option Tous permet de contrôler le travail déjà effectué.
Lors de la Saisie comptable, l'échéancier paramétré sera automatiquement proposé pour le compte en cours de saisie.
Affectation des masques de saisie
L'option Affectation des masques de saisie permet d'attribuer des masques de saisie (créés au préalable) aux comptes Tiers, de manière à améliorer la saisie d'écritures d'abonnements dans le module Saisie comptable simplifiée (menu Acquisitions). Cette opération consiste à préparamétrer la saisie à effectuer pour le (ou les) compte(s) Clients et Fournisseurs désigné(s) en indiquant le (ou les) compte(s) de hors taxe et la TVA.
En cliquant sur cette option, la fenêtre de gestion des affectations apparaît :
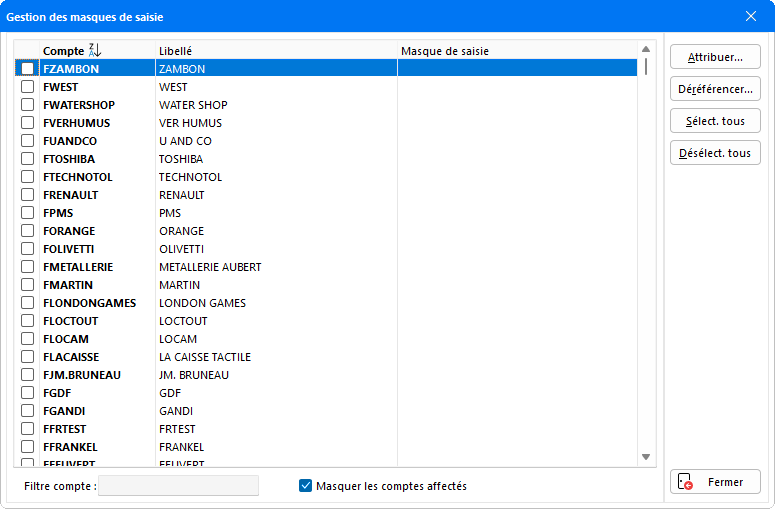
Sélectionner parmi la liste, les comptes auxquels un masque de saisie doit être affecté, soit à l'aide de la souris (ou de la barre d'espace), soit à l'aide des boutons Sélect. tous et Désélect. tous. Des filtres peuvent permettre de faciliter la sélection. En sélectionnant l'option Masquer les comptes affectés, seuls les comptes n'ayant pas fait l'objet d'une affectation préalable apparaissent dans la liste.
Le champ Filtre compte permet d'effectuer un tri sur les codes ou les libellés (selon la colonne sélectionnée) des comptes contenus dans la liste et donc de simplifier la recherche des comptes à affecter. En saisissant les premiers caractères, le programme propose de façon intuitive une liste des comptes pouvant correspondre à la recherche.
Pour sélectionner les comptes à affecter, cliquer dans la case associée au compte, afin de faire apparaître une coche indiquant la sélection.
Plusieurs comptes peuvent être sélectionnés en même temps et il est ainsi possible de procéder à une affectation groupée de masques de saisie. Une fois la sélection effectuée, cliquer sur le bouton Attribuer afin d'accéder à la liste des masques de saisie.
Les comptes Tiers ayant fait l'objet d'une affectation disparaissent alors de la liste des comptes restant à paramétrer.
Pour connaître la procédure de création des masques de saisie, référez-vous à l'aide Masques de saisie en cliquant sur ce lien >>>
Modification plan comptable en grille
La modification du plan comptable sous forme de grille permet d'appliquer à l'ensemble d'une sélection de comptes des modifications sur le paramétrage, tels que les Numéros de comptes, les Intitulés, les Regroupements, le Journal de centralisation, etc...
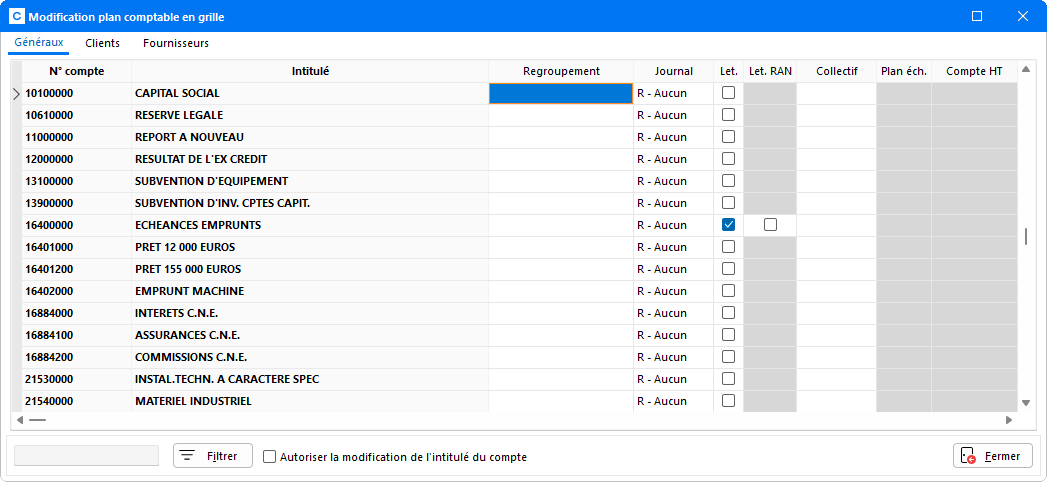
Les différents comptes se distinguent sous les onglets Généraux, Clients et Fournisseurs en fonction de leur nature. Des modifications sur chaque caractéristique des comptes peuvent être effectuées. Pour que la dernière modification effectuée soit appliquée à tous les comptes de la liste en cours, faire un clic droit dans la grille puis cliquer sur l'option Appliquer à la sélection.
Un message indique la modification qui va être appliquée :
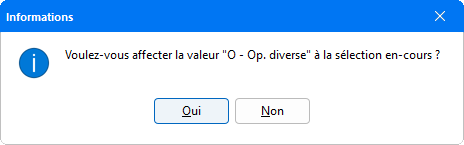
En cliquant sur Oui, la valeur indiquée dans le message sera affectée à tous les comptes de la sélection.
Une zone de filtre permet de gérer l'affichage des comptes qui apparaissent dans la liste. Après avoir renseigné dans le champ prévu à cet effet les premiers caractères des comptes à afficher, cliquer sur le bouton Filtrer. Seuls les comptes correspondant à la saisie apparaissent.
Dès lors, les modifications effectuées ne s'appliqueront qu'à la liste des comptes qui apparaissent dans la grille.