Prise en main du logiciel
Le logiciel Comptabilité Expert est destiné à l'usage des Cabinets d'expertise comptable et des diverses entreprises, et peut dans certains cas nécessiter des prérequis pour optimiser son utilisation. Ce guide d'utilisation est mis à disposition afin de répondre au mieux aux besoins de chacun, et permet un accompagnement dans toutes les étapes de votre travail.
Utilisation des menus
Ruban supérieur
La barre des menus se présente sous la forme d'onglets.
Lorsqu'aucun dossier n'est ouvert, l'accès aux fonctions est limité :

Seules les fonctions communes à tous les dossiers du Cabinet sont disponibles : Ouvrir un dossier, Multi-traitement, Sécurités, Paramètres, Editions, Configuration des applications, Aide en ligne, etc.
Dès qu'un dossier est ouvert, l'ensemble des fonctions mises à disposition apparaît :

Le menu Accueil propose une liste des principales fonctions utilisées, pour faciliter leur accès.
Cliquer sur les onglets Fichiers, Acquisitions, Gestion, Déclarations ... pour pouvoir accéder aux diverses fonctions qui leurs sont rattachées.

Certaines de ces fonctions comportent une flèche qui permet d'accéder à une nouvelle liste de fonctions.
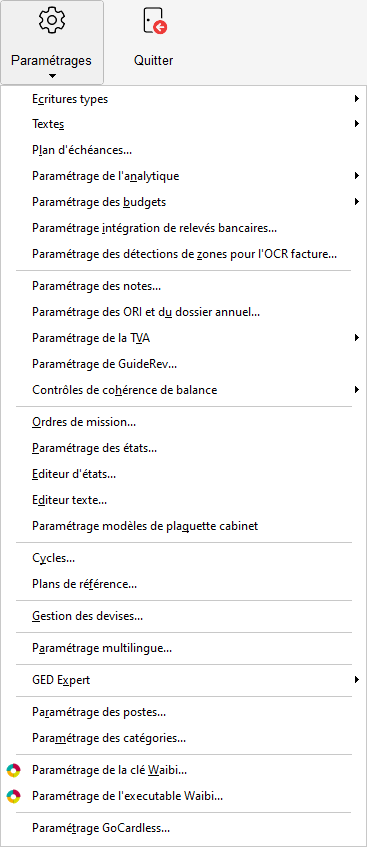
Bandeau latéral gauche

Le menu situé sur la gauche du programme présente des raccourcis vers les modules régulièrement utilisés tels que :
- l'écran d'Accueil
- la Saisie comptable
- la Révision des comptes
- la Génération de plaquettes
- l'Aide en ligne
- le Formulaire de demande d'assistance
- les Informations du programme
Le bouton ![]() permet d'accéder rapidement aux fonctions relatives aux Exercices, Situation, Observation et Groupe.
permet d'accéder rapidement aux fonctions relatives aux Exercices, Situation, Observation et Groupe.
Exercices
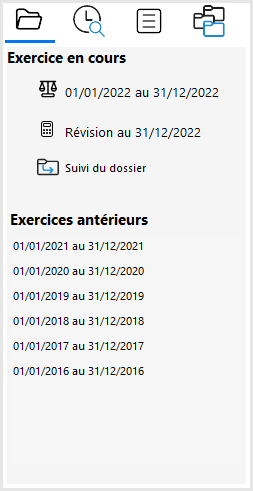
Cet onglet indique la date de début et de fin d'exercice, ainsi que la date de révision du dossier :
- Cliquer sur les dates de l'exercice ouvre une visualisation de l'édition de la Balance.
- Un clic sur la Date de Révision permet un accès direct à la Révision des comptes.
- Le lien Suivi du dossier permet d'obtenir une édition du Suivi de dossier, en fonction des dates correspondantes à l'exercice en cours.
- Tous les Exercices antérieurs du dossier sont également affichés et un clic sur l'un d'eux ouvre l'édition de la Balance aux dates correspondantes.
Situation
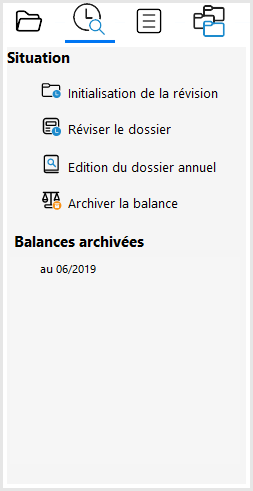
Cet onglet indique la date de Révision renseignée pour le dossier et dispose de plusieurs liens directs :
-
Initialisation de la révision : permet d'accéder à un module de mise à jour des éléments de la Révision des comptes.
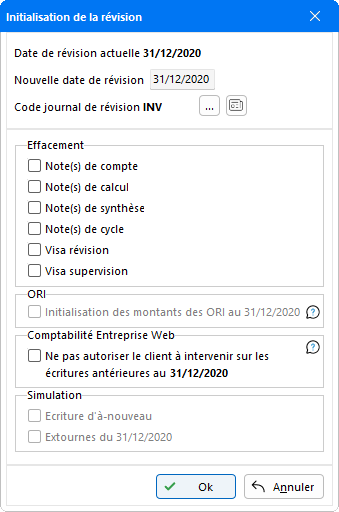
Cette fenêtre permet la saisie d'une nouvelle date de révision, l'effacement global des notes sur les comptes, notes de calculs, notes de synthèses, notes de cycles ainsi que les visas de révision et de supervision. Lors de la suppression des visas, la notion de compte révisé est également supprimée. En Révision des comptes la coche verte dans la colonne Rv. disparaît.
- Réviser le dossier : ouvre la Révision des comptes en mode Balance.
- Edition du dossier annuel : fait apparaitre la fenêtre de sélection afin de paramétrer l'édition du Dossier Annuel.
- Archiver la balance : permet d'accéder à la fonction Archivage de la balance, également accessible via le menu Fin d'année/validation.
- Balances archivées : liste les dates auxquelles des archivages de balance ont été effectués.
Observations
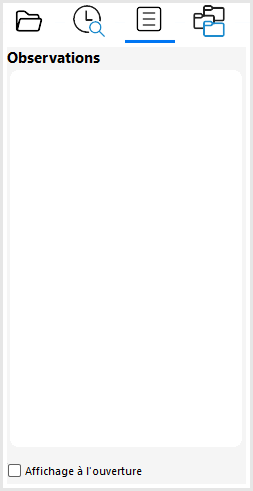
Comme pour l'onglet Observations de la fiche Dossier (menu Fichier), cette zone permet la saisie libre d'annotations concernant le dossier en cours.
Cocher la case Affichage à l'ouverture fait apparaître automatiquement la fenêtre Notes du dossier à l'ouverture du dossier.
Groupe
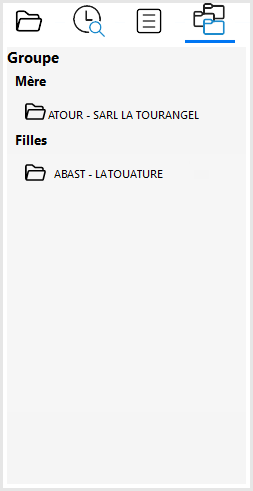
Cet onglet n'apparait que si le dossier ouvert fait partie d'un groupe, en étant de type Mère ou Fille (menu Fichier - Dossier, onglet Fiscal au niveau de la zone Type de Réintégration).
Il liste l'ensemble des dossiers faisant partie du groupe et permet d'accéder d'un clic au dossier souhaité.
Profil utilisateur
Le Profil utilisateur est disponible en haut à droite de la fenêtre.
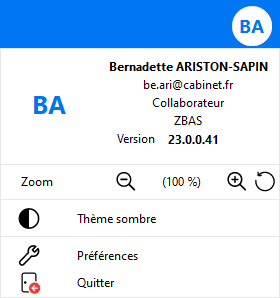
Ce menu présente les informations de l'utilisateur connecté au dossier ainsi que la version du programme.
Plusieurs fonctions sont disponibles :
- Zoom : il s'agit d'un zoom propre à l'application. Par défaut il est défini sur 100 %, mais il est possible de le faire évoluer en 110, 120 ou encore 125 %. Pour retrouver le paramétrage par défaut, cliquer sur l'icône
 .
. - Thème sombre : afin d'apporter un confort visuel dans l'utilisation de Comptabilité Expert, ce mode permet de passer l'intégralité du programme dans un contraste plus foncé.
-
Préférences : un clic sur cette option permet d'accéder rapidement à l'onglet Préférences de la fenêtre Gestion des environnements.
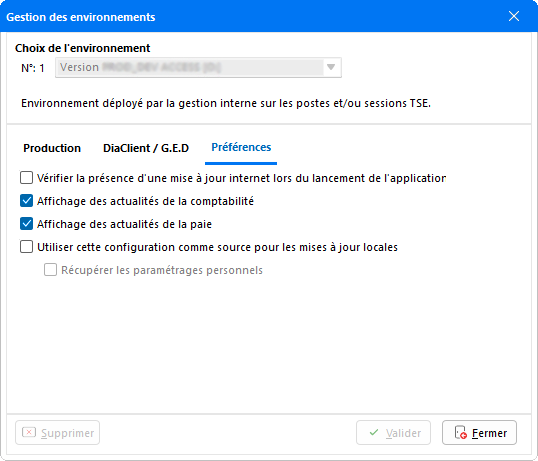
Pour plus d'informations concernant la Gestion des environnements, référez-vous à l'aide dédiée en cliquant sur ce lien.
Menu en prévisualisation d'éditions
Une autre barre d'outils est amenée à être utilisée, celle-ci apparaît essentiellement dans les aperçus avant édition.
Cette indication donne des informations sur les documents qui composent l'édition. Une édition peut contenir plusieurs types de documents. Le premier rectangle indique le numéro du document visualisé à l'écran, et le deuxième rectangle le nombre de documents au total. Accéder à un document précis en saisissant son numéro dans le premier rectangle.
Cette indication donne des informations sur les pages qui composent le document en cours de visualisation. Dans le premier rectangle, est indiqué le numéro de la page visualisée à l'écran, dans le deuxième rectangle le nombre de pages total de l'édition. Accéder à une page précise en saisissant son numéro dans le premier rectangle.
Ce sont des flèches de navigation. Les deux flèches extérieures permettent d'accéder à la première ou à la dernière page de l'édition. Appuyer simultanément sur les touches Shift + F7 permet également d'atteindre la première page et sur les touches Shift + F8 d'aller directement à la dernière page. Les deux flèches internes servent à se déplacer d'une page à l'autre tout comme les touches F7 et F8.
Ce bouton permet d'exporter l'édition sous Excel, au format .csv.
Ce bouton permet d'agrandir ou de diminuer l'aperçu. Cliquer sur la flèche orientée vers le bas qui se trouve à droite du symbole pour sélectionner l'un des trois choix proposés : automatique, minimum, maximum.
En cliquant sur la flèche orientée vers le bas, un zoom avant ou un zoom arrière peut être effectué. Pour réaliser un zoom avant, il est également possible d'utiliser la touche + du clavier numérique ou faire des clics gauche avec la souris. Pour un zoom arrière, appuyer sur la touche - du clavier numérique ou faire des clics droit avec la souris.
En cliquant sur le menu déroulant (flèche orientée vers le bas), trois options sont proposées. En sélectionnant l'option Copier dans le presse-papier..., les données qui figurent dans l'édition vont être mémorisées dans le presse-papier. Avec un clic droit - option Coller après ouverture d'un logiciel (Word, Excel, etc.), procéder au traitement de ces informations (faire des feuilles de calculs, par exemple). Avec l'option Copier l'image de la page..., effectuer une copie complète de l'édition (même si elle est tronquée à l'écran). En faisant un clic droit - option Coller dans un logiciel (Word, Acrobat, etc.), insérer l'image pour réaliser des dossiers d'information par exemple. Enfin, l'option Exporter dans un fichier texte permet d'exporter l'édition au format .txt.
En cliquant sur ce bouton, une fenêtre des options d'impression apparaît à l'écran :
Les options proposées dans cet écran peuvent être sélectionnées simultanément.
Pour procéder à l'édition des documents, cocher l'option Imprimer. Dès lors que cette option est sélectionnée, désigner l'imprimante sur laquelle doit s'effectuer l'impression à l'aide du bouton de sélection. Cliquer ensuite sur le bouton Générer pour lancer l'impression.
Cocher l'option Classer le document dans la GED pour archiver l'édition dans GED Expert. L'option Automatique est cochée par défaut et archive les éditions selon le classement paramétré au préalable pour la GED (menu Fichier - Paramétrage - GED Expert). À l'inverse, l'option Manuel permet de choisir soi-même le classement à appliquer.
L'option Envoyer par E-mail permet de transmettre l'édition par e-mail à l'adresse indiquée en bleu. À l'issue de la génération, la messagerie propose l'envoi par mail de l'édition.
L'option Enregistrer au format PDF procède à la génération de l'édition en PDF. Après avoir cliqué sur Générer, un écran permet de sélectionner le répertoire dans lequel doit être enregistrée l'édition.
L'option Sceller les documents n'est disponible que lorsque le produit ACDSign Expert est installé sur le poste. Celui-ci permet d'apposer une signature électronique sur les PDF générés, ce qui certifie et sécurise les documents notamment lors des échanges.
![]() Ce bouton permet de sortir de l'aperçu et de revenir à la fenêtre précédente.
Ce bouton permet de sortir de l'aperçu et de revenir à la fenêtre précédente.
Fonctionnalités de quelques boutons
La croix située en haut à droite de toutes les fenêtres permet de sortir de la fenêtre. Toutefois, elle n'a pas fonction de validation. Les modifications réalisées sont perdues.
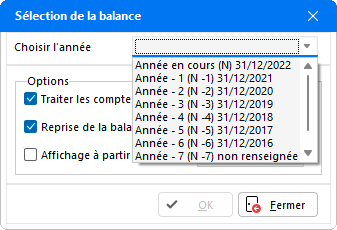
![]() Ce bouton apparaît dans de nombreux écrans. En cliquant dessus, il permet d'accéder à une liste dont le contenu dépend de la fonction (numéros de compte, journaux, dossiers, collectifs...). Le bouton Chercher... a la même fonction. Dans les deux cas, le but est de sélectionner un élément de la liste qui apparaît toujours dans une fenêtre appelée Sélection.
Ce bouton apparaît dans de nombreux écrans. En cliquant dessus, il permet d'accéder à une liste dont le contenu dépend de la fonction (numéros de compte, journaux, dossiers, collectifs...). Le bouton Chercher... a la même fonction. Dans les deux cas, le but est de sélectionner un élément de la liste qui apparaît toujours dans une fenêtre appelée Sélection.
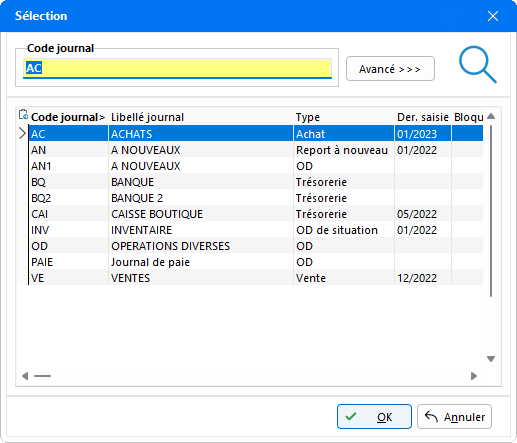
Pour sélectionner une donnée dans la liste, trois possibilités :
- Cliquer dessus avec la souris.
- Saisir son code dans le bordereau jaune puis cliquer sur OK ou appuyer sur Entrée.
- Cliquer une fois dessus afin que la donnée apparaisse en surbrillance puis cliquer sur OK ou appuyer sur Entrée.
Utilisation des touches du clavier