Cabinet
La fonction Cabinet est une fiche dans laquelle doit figurer l'ensemble des éléments (raison sociale ou nom, adresse, identification) nécessaires à l'identification du Cabinet Comptable (ou de la société) qui a acquis le logiciel et en est le principal utilisateur.
C'est dans cette fenêtre que les paramètres communs à appliquer à l'ensemble des dossiers sont déterminés, tels que l'utilisation de Dia Client, les répertoires pour le suivi déclaratif et l'activation de WebService.
Dans une fenêtre complémentaire, les paramètres généraux relatifs à la tenue des dossiers, à la saisie comptable et à la télétransmission peuvent également être définis.
Fenêtre Cabinet
Pour accéder à la fiche Cabinet, aller dans le menu Fichier puis cliquer sur Cabinet.
Onglet Signalétique
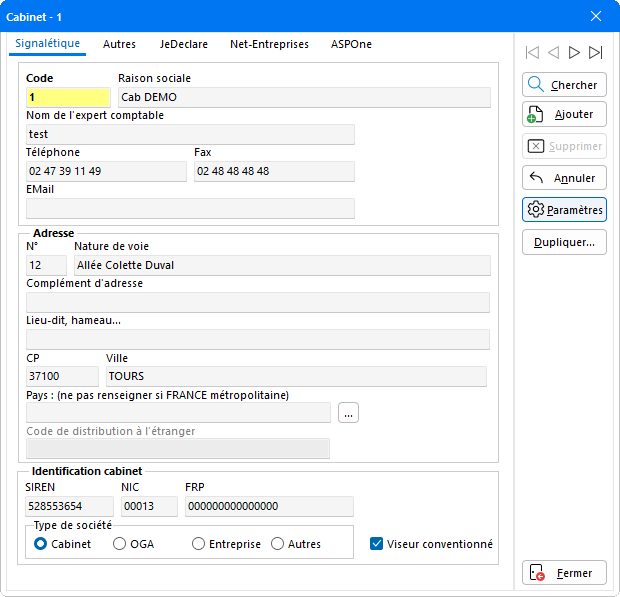
Code : Le code cabinet correspond au numéro de licence acquis pour les logiciels Experts. Ce code peut contenir jusqu'à 10 caractères.
Raison sociale : Ce champ contient l'identité du cabinet. Celle du Cabinet 1 est renseignée au préalable par l'éditeur du logiciel et ne peut être modifiée par l'utilisateur.
Nom de l'expert-comptable / Téléphone / Fax : Saisir les différents renseignements.
ADRESSE : Indiquer dans chacune des zones concernées les coordonnées du cabinet comptable.
IDENTIFICATION CABINET : Saisir dans chacune des zones les numéros de SIREN et de NIC ainsi que le code FRP.
Type de société : Permet d'identifier le type de la société émettrice des déclarations EDI (Cabinet - OGA - Entreprise - Autres).
Le bouton Annuler permet de supprimer les informations venant d'être saisies.
Le bouton Fermer permet de sortir de la fenêtre et d'enregistrer les modifications éventuelles.
Le bouton Paramètres permet d'afficher la fenêtre Paramétrage comptable au niveau du cabinet.
Le bouton Dupliquer permet de dupliquer les données d'un autre cabinet.
Viseur conventionné : L'indication du Viseur conventionné doit être cochée afin de pouvoir accéder à la coche Compte rendu de mission avec le choix de l'exercice en cours (N) dans la Génération EDI TDFC (menu Déclarations - Génération EDI-TDFC - onglet Information).
Nota : pour les exercices ouverts à compter du 1er janvier 2016, ce compte rendu de mission (CRM) transmis à la DGI, jusque-là par les seuls organismes de gestion (OGA), est disponible au tiers déclarant détenteur du visa fiscal. Ce document, comportant trois pages, est accessible en Génération de plaquette dans l'enchaînement Etats divers placé en haut de liste Compte rendu de mission.
Pour cela, les informations Numéro d'agrément OGA (ou N° viseur conventionné) et Date d'agrément OGA (ou date de convention) doivent être renseignées dans la fiche Cabinet - bouton Paramètres - onglet Télétransmission.
Les boutons Ajouter et Supprimer permettent de gérer des cabinets supplémentaires. La suppression de Cabinets est possible dès lors qu'aucun dossier n'est lié à celui-ci.
Attention : le Cabinet 1 ne peut être supprimé puisqu'il correspond à l'authentification de la licence. La Raison Sociale ne peut donc être modifiée.
Onglet Autres
Cet onglet regroupe notamment les options de paramétrage de Dia Client et les répertoires pour le suivi déclaratif.
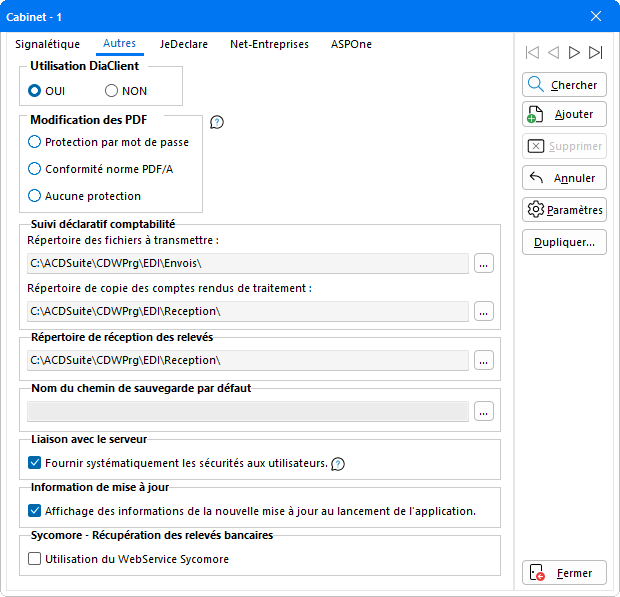
Dans le cas d'une utilisation de Dia Client, cocher la case Oui pour l'Utilisation de Dia Client. Ainsi, le Nom de la base, le Nom du serveur et le Chemin de Dia Client SQL doivent être paramétrés dans la Configuration des applications onglet Dia Client (menu Options). Ce qui conditionne la mise à disposition du choix des collaborateurs internes dans certaines éditions en fonction de Dia Client.
Dans l'encadré Modification des PDF, plusieurs options sont disponibles :
-
L'option Protection par mot de passe permet d'apposer une signature numérique et ainsi de protéger les documents générés par le programme. Dans le cas d'une utilisation de Dia Client, les paramètres doivent être identiques dans la fiche Cabinet de Suite Expert et dans Dia Client. Aussi, si la case Spécifier la clé de sécurisation est cochée, indiquer également la Clé PDF.
Il est possible d'utiliser la certification numérique de Sign Expert (issue de l'Ordre des Experts Comptables), soit du programme ACDSign Expert (compatible avec Sign Expert).
- L'option Conformité norme PDF/A permet de générer les PDF sous la norme PDF/A afin de garantir un archivage à long terme.
- L'option Aucune protection permet de ne rien appliquer aux PDF générés.
Rappel : Suite aux modifications, l'application doit être relancée pour bénéficier des changements.
Suivi déclaratif comptabilité
Cet encadré comporte également le paramétrage par défaut du Répertoire des fichiers à transmettre, du Répertoire de copie des comptes rendus de traitement, du Répertoire de réception des relevés et du Nom du chemin de sauvegarde par défaut, dans le cadre de l'Utilisation du programme de suivi déclaratif.
Le chemin de sauvegarde est systématiquement repris au moment de la sauvegarde de dossiers (menu Outils - Sauvegarde).
Liaison avec le serveur
Dans l'encadré Liaison avec le serveur, l'option Fournir systématiquement les sécurités aux utilisateurs est activée par défaut, pour faire en sorte que les Sécurités définies sur le serveur soient également reprises lors de la récupération d'un dossier depuis le serveur vers le local.
Information de mise à jour
Pour obtenir le détail des améliorations de la nouvelle version de mise à jour à l'ouverture des applications, cocher l'option Affichage des informations de la nouvelle mise à jour au lancement de l'application. Suite à l'installation de la mise à jour, le fichier Lisez-moi apparaît dès l'ouverture des applications.
Sycomore - Récupération des relevés bancaires
Pour pouvoir procéder à la récupération des relevés bancaires avec Sycomore, l'option Utilisation du WebService Sycomore doit être activée au préalable. Un onglet Sycomore apparaît alors afin de pouvoir indiquer les paramètres de récupération sur le WebService Sycomore.
Cet onglet comporte le paramétrage permettant de déposer les déclarations et de récupérer les relevés bancaires via le WebService Jedeclare.com :

Cocher l'option Utilisation du webservice Jedeclare pour l'envoi direct à l'issue de la génération EDI, pour déposer les déclarations et récupérer les relevés bancaires directement par l'intermédiaire du portail JeDeclare sans passer par la messagerie. L'activation se fait aussi bien pour Comptabilité Expert que pour Salaire Expert pour l'ensemble des dossiers gérés par le Cabinet.
Un paramétrage spécifique au dossier pourra ensuite être paramétré au niveau de la fiche Dossier - Paramètres - onglet JeDeclare.
Pour pouvoir se connecter au WebService, renseigner le Compte utilisateur et Mot de passe habituels, communiqués par JeDeclare et qui sont utilisés pour se connecter à l'Espace privé.
Nota : En maintenant le clic de la souris sur l'icône ![]() , le mot de passe renseigné est révélé.
, le mot de passe renseigné est révélé.
Pour plus d'informations sur l'utilisation du WebService, se référer à la documentation explicative correspondante en cliquant sur ce lien >>>
Onglet Sycomore
Cet onglet comporte le paramétrage permettant la récupération des relevés bancaires par l'intermédiaire du WebService Sycomore (produit CEDRICOM).
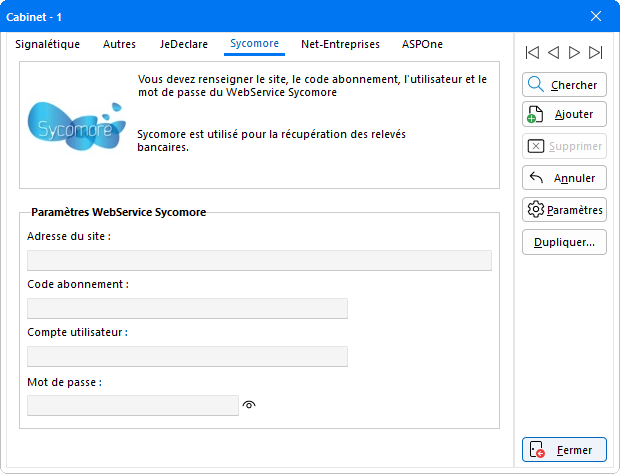
Pour pouvoir récupérer les relevés bancaires, renseigner les informations demandées dans l'encadré Paramètres WebService Sycomore.
Ces informations sont transmises directement par le prestataire CEDRICOM.
Nota : L'activation de cet onglet se fait depuis l'onglet Autres, dès lors que l'option Utilisation du WebService Sycomore est activée.
Onglet Net-Entreprises
L'onglet Net-Entreprises est réservé au paramétrage de l'utilisation du WebService Net-Entreprises dans le cadre des envois/réceptions de DSN.
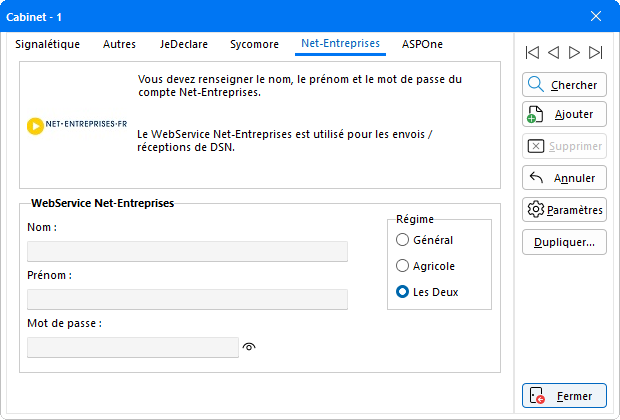
Pour pouvoir envoyer de manière automatique les DSN et récupérer les comptes rendus (Comptes Rendus Métiers via la génération EDI) issus du WebService Net-Entreprises, renseigner le Nom, Prénom et le Mot de passe du compte.
Pour permettre la lecture des Comptes Rendus Métiers, indiquer le Régime paramétré dans le compte Net-Entreprises.
Attention : Dès lors que cet onglet est paramétré, les DSN ne peuvent plus être transmises par le biais de Jedeclare.
Onglet ASPOne
Cet onglet comporte le paramétrage permettant de déposer les déclarations et de récupérer les relevés bancaires via le WebService ASPOne :
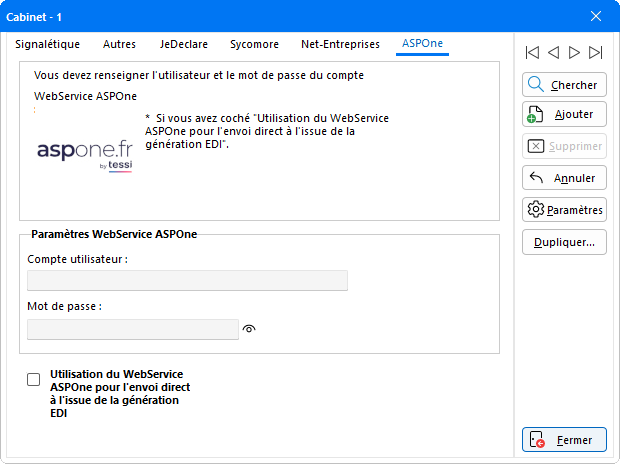
Cocher l'option Utilisation du webservice ASPOne pour l'envoi direct à l'issu de la génération EDI, pour déposer les déclarations et récupérer les relevés bancaires directement par l'intermédiaire du portail ASPOne sans passer par la messagerie. L'activation se fait aussi bien pour Comptabilité Expert que pour Salaire Expert pour l'ensemble des dossiers gérés par le Cabinet.
Un paramétrage spécifique au dossier pourra ensuite être paramétré au niveau de la fiche Dossier - Paramètres - onglet ASPOne.
Pour pouvoir se connecter au WebService, renseigner le Compte utilisateur et Mot de passe habituels, communiqués par ASPOne et qui sont utilisés pour se connecter à l'Espace privé.
Nota : En maintenant le clic de la souris sur l'icône ![]() , le mot de passe renseigné est révélé.
, le mot de passe renseigné est révélé.
Paramètres comptables au niveau du cabinet
Onglet Général
Cette fenêtre permet de paramétrer des options générales à la saisie des écritures comptables.
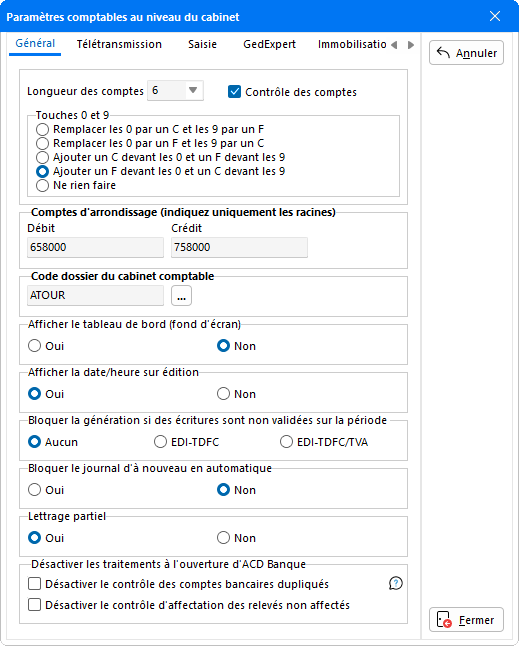
- Longueur des comptes : Le menu déroulant permet de sélectionner le nombre de caractères alphanumériques composant les numéros de comptes généraux des dossiers du cabinet. Le chiffre 0 signifie que la longueur du compte est libre (12 maximum).
- Contrôle des comptes : En cochant cette case, le logiciel va vérifier à chaque écriture comptable que le radical du compte saisi est bien inscrit dans le plan de référence. Sinon, un message d'erreur apparaîtra.
- Touche 0 et 9 : Le logiciel considère implicitement que tous les comptes commençant par le chiffre 0 sont des comptes Clients et que les comptes Fournisseurs commencent par le chiffre 9. Ainsi, lorsqu'un 0 est saisi au début du numéro de compte, le logiciel le remplace automatiquement par un C. Cette directive peut être inversée.
- Comptes d'arrondissage : Doivent être renseignées ici les racines des numéros de comptes à imputer (au débit ou au crédit) lors de la constatation d'écart d'arrondissage en gestion multidevises.
- Code dossier du cabinet comptable : Ce champ est essentiellement utile à l'établissement des DAS2 des dossiers clients ; pour ce faire, il est nécessaire de renseigner le code dossier du Cabinet Comptable. Et dans l'onglet Divers de la fiche Fiche dossier du cabinet, mettre le compte Fournisseur du cabinet comptable (compte qui sera le même dans l'ensemble des dossiers clients).
Pour plus d'informations sur l'établissement des DAS2, se référer à la documentation explicative correspondante en cliquant sur ce lien >>>
-
Afficher le tableau de bord (fond d'écran) : Cette option permet de gérer l'affichage du Tableau de bord en fond d'écran.
Le tableau de bord permet d'obtenir un suivi de la situation du dossier pour une période donnée (pouvant aller de N à N+1) en mettant à disposition un ensemble d'outils d'analyse : tableau de trésorerie générale (export Excel, graphique et édition des données), situation des ventes, du résultat et du solde bancaire, comparatif des Comptes de bilan (Débit/Crédit) et des Comptes de gestion (Débit/Crédit), diagramme de répartition des charges, diagramme sur l'évolution des ventes et des produits, état des échéances (dus clients et restant dus fournisseurs), ainsi qu'un récapitulatif de la situation de la Trésorerie.
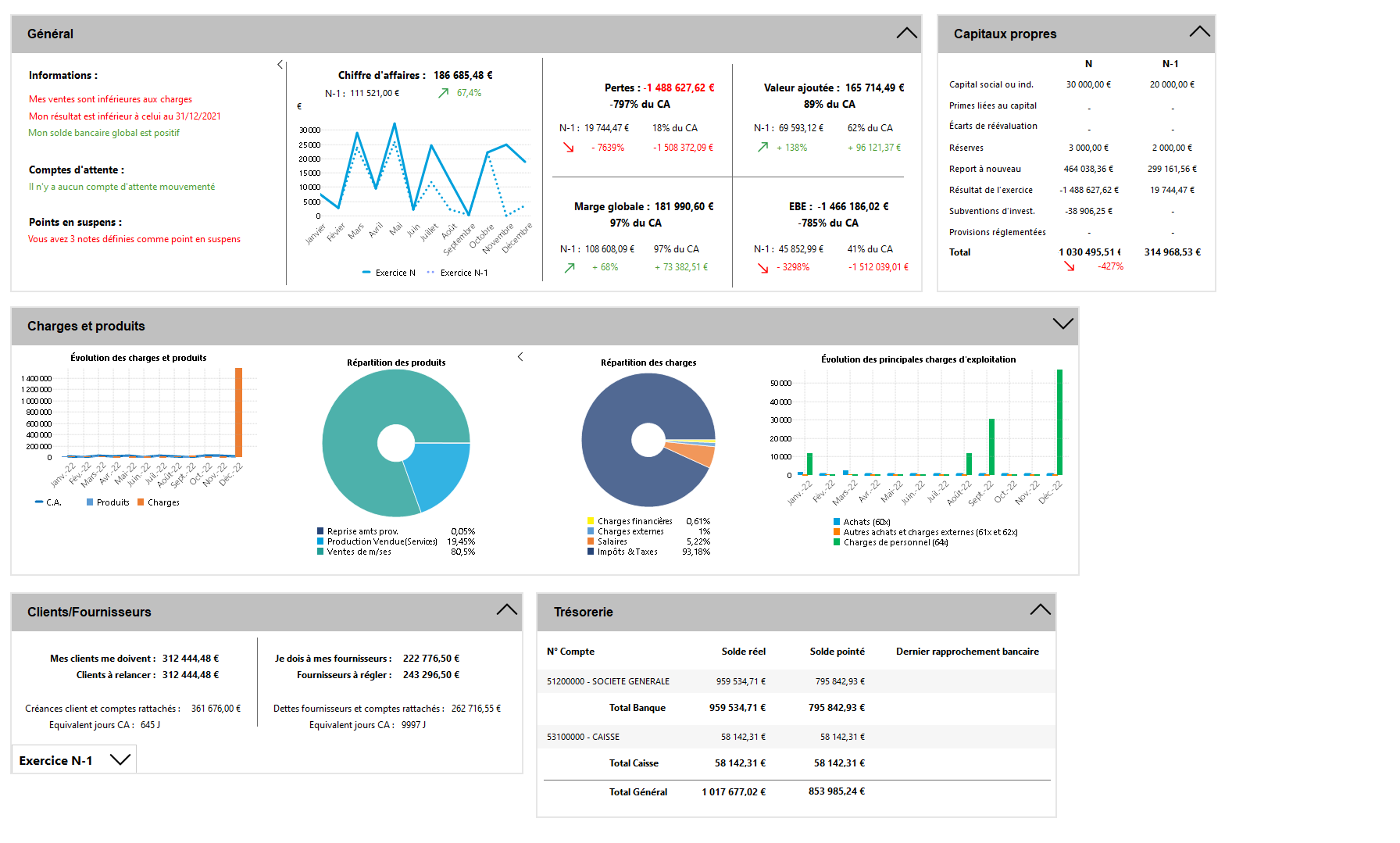
Suite au Report à nouveau, les données sont automatiquement mises à jour.
Attention : Bien que l'option Afficher tableau de bord soit sélectionnée, il peut arriver que celui-ci n'apparaisse pas en fond d'écran. Pour qu'il s'affiche, le code fonction CLPC - Liste du plan comptable doit être paramétré dans les sécurités du collaborateur.
Pour une explication détaillée du Tableau de bord, se référer à l'aide Paramètres comptables du dossier en cliquant sur ce lien >>>
- Afficher la date/heure sur édition : Cette option permet de gérer l'affichage des date et heure au bas de pages des éditions produites dans Comptabilité Expert. L'affichage de ces informations est paramétré par défaut pour tous les dossiers gérés par le Cabinet. Un paramétrage spécifique peut toutefois être défini pour chaque dossier dans les Paramètres comptables au niveau du dossier (menu Fichier - Paramètres).
-
Bloquer la génération si des écritures sont non validées sur la période : La génération des déclarations EDI-TDFC et EDI-TVA peut faire l'objet d'un blocage, dès lors que des écritures non validées sont détectées sur la période. Il est possible de n'appliquer Aucun blocage, d'appliquer un blocage uniquement pour l'EDI-TDFC ou à la fois pour EDI-TDFC et l'EDI-TVA.
Dès lors qu'un blocage est activé, un message d'avertissement apparaît au moment de la génération pour indiquer que des écritures n'ont pas été validées pour la période concernée. - Bloquer le journal d'A nouveau en automatique : Cette option permet de Bloquer le journal d'A nouveau en automatique au moment du Report à nouveau. Le choix du paramétrage défini au niveau Dossier est prioritaire sur le paramétrage du niveau Cabinet. Le déblocage du journal se fait manuellement depuis la fonction Bloquer/débloquer des journaux (menu Outils).
- Lettrage partiel : Cette option permet de définir le lettrage partiel sur l'ensemble des dossiers gérés par le cabinet. L'option est paramétrée par défaut sur Oui.
- Désactiver les traitements à l'ouverture d'ACD Banque : Ces options permettent de désactiver certains traitements à l'ouverture d'ACD Banque. Une fois cochées, celles-ci sont appliquées à l'ensemble des cabinets.
Onglet Télétransmission
Cette fenêtre permet de paramétrer les adresses mail utilisées dans le cas de télétransmission des fichiers générés par le logiciel comptable.
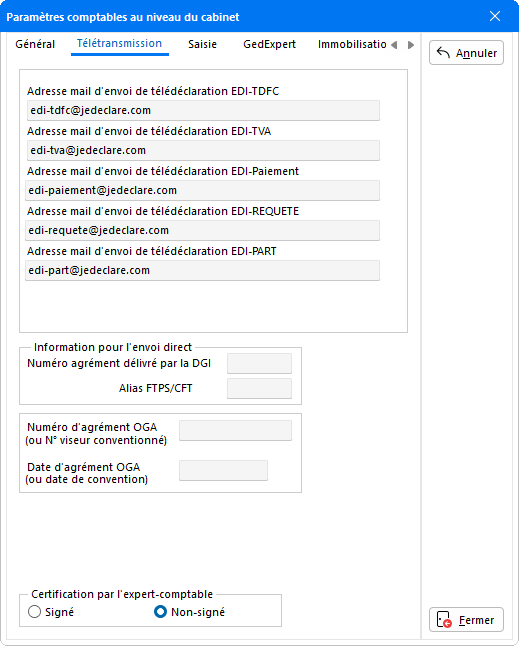
Si la télétransmission est effectuée via un portail déclaratif, renseigner les adresses mail correspondantes. Par conséquent, lors de la génération des fichiers EDI, si l'option Envoi par mail est sélectionnée, la messagerie apparaîtra avec la création d'un nouveau message, et avec pour pièce jointe le fichier EDI généré. Par défaut, le destinataire de ce message correspond à l'adresse mail renseignée dans ce champ.
Il est possible de procéder à la télétransmission des déclarations directement à la DGI. Pour cela, veiller à bien renseigner le Numéro d'agrément délivré par la DGI ainsi que l'Alias FTPS/CFT.
Si la société est de type OGA (au niveau de la fiche Cabinet) ou qu'il s'agit d'un Cabinet ayant le visa fiscal (option Viseur conventionné activée dans la fiche Cabinet - onglet Signalétique), indiquer le Numéro d'agrément OGA (ou N° viseur conventionné) et la Date d'agrément OGA (ou date de convention).
Dans la zone Certification par l'expert-comptable, indiquer si les données à télétransmettre seront certifiées par le comptable. Cette information sera reprise au niveau de la fenêtre de génération des fichiers EDI.
Dans cet onglet, apparaissent différentes options de paramétrage spécifiques à l'utilisation de la saisie comptable.
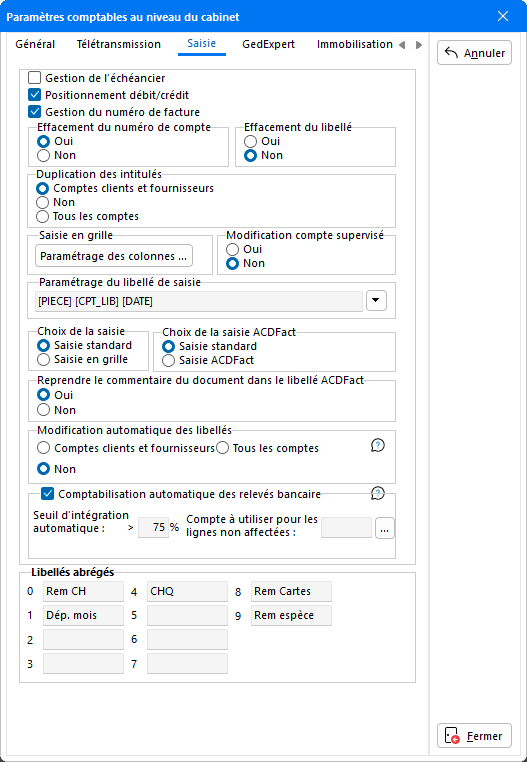
- Gestion de l'échéancier : En cochant cette case, le logiciel propose de renseigner les dates d'échéance lors de la saisie d'une écriture comptable sur un compte Client ou sur un compte Fournisseur.
- Positionnement débit/crédit : Sélectionnée par défaut, cette option active le positionnement automatique du curseur dans la colonne Débit ou Crédit de la Saisie comptable. Le curseur se positionne alors en fonction de la racine du compte choisie et du type de journal.
- Gestion du numéro de facture : Cette option permet d'activer ou non - pour l'ensemble des dossiers gérés par le Cabinet - la gestion du numéro de facture dans les différentes fonctions de la production, telles que la Saisie comptable, la Révision des Comptes en mode Grand livre, la Copie/Modification d'écritures, ainsi que son affichage dans les différentes éditions.
- Effacement du numéro de comptes et Effacement du libellé : Sélectionner NON pour qu'à la saisie d'une écriture comptable, le numéro de compte et le libellé de la ligne d'écriture saisis précédemment soient automatiquement proposés sur la ligne suivante. En cochant OUI, un nouveau numéro de compte et libellé sur la ligne suivante pourront être saisis.
- Duplication des intitulés : Lors de la saisie d'un numéro de compte, l'intitulé s'affiche automatiquement dans le libellé de l'écriture. Cette option peut être exécutée soit sur l'ensemble des comptes, soit uniquement sur les comptes Clients et Fournisseurs, soit sur aucun compte.
-
Saisie en grille : Pour une Saisie en grille des factures, procéder au paramétrage des colonnes.
Le paramétrage s'effectue par Type journal, qui doit être sélectionné à l'aide du menu déroulant et sera mis en place pour l'ensemble des dossiers gérés par le Cabinet.
En cliquant sur le bouton Paramétrage des colonnes, la fenêtre Paramétrage saisie comptable apparaît :
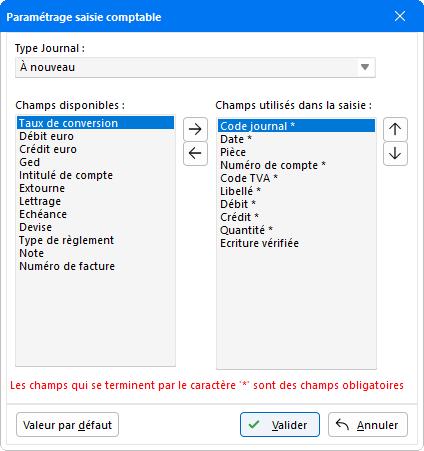
Préciser pour chaque journal, les colonnes à utiliser et leur ordre d'apparition dans la grille de saisie.
-
Paramétrage du libellé de saisie : Par défaut, le libellé qui apparaît au moment de la saisie des écritures reprend au choix l'intitulé du compte ou l'intitulé saisi manuellement. Toutefois, un paramétrage générique des libellés de saisie peut être formalisé pour l'ensemble des dossiers gérés par le Cabinet.
À l'aide du menu déroulant, un libellé peut être composé en utilisant les champs dynamiques proposés :
- - Numéro de pièce [PIECE]
- - Ref. pièce [REF_PIECE]
- - Intitulé du compte [CPT_LIB]
- - Date [DATE]
Au moment de la saisie, le libellé des écritures sera composé systématiquement sur la base du paramétrage.
- Choix de la saisie : Par défaut, c'est l'option Saisie standard qui est sélectionnée. Le choix de saisie permet de préconiser l'utilisation d'un module de saisie pour tout le cabinet et conditionne l'ouverture du module demandé. Par exemple, dans le cas où les touches de fonction Ctrl + S sont utilisées, c'est la saisie choisie qui s'ouvre. De même pour l'ouverture du module de saisie lors de la modification des écritures dans la Révision.
- Type de saisie ACDFact : Dans le cadre de la saisie de factures avec ACDFact, paramétrer le type de saisie à utiliser. La saisie Standard permet une saisie simple, assistée de la facture. Les écritures peuvent être enregistrées en un seul clic. Avec la saisie ACDFact, accéder à une saisie adaptée à votre utilisation. Une zone préparatoire à la saisie des écritures permet de modifier au besoin la Date, le Libellé et le N° de compte à utiliser, pour l'ensemble des lignes de l'écriture en une seule manipulation.
-
Modification automatique des libellés : Cette fonction permet l'activation ou non de la modification automatique de tous les libellés des lignes d'écriture en Saisie en grille, dès lors que le journal est paramétré en mode Pièce. La modification automatique s'active soit uniquement pour les comptes Clients et Fournisseurs, soit pour tous les comptes.
Nota : Dans le cas d'une activation uniquement sur les comptes Clients et Fournisseurs, la modification du libellé sur une écriture d'achat doit être effectuée sur le compte Fournisseur pour une prise en compte sur toutes les lignes de l'écriture.
En revanche, dans le cas d'une activation sur Tous les comptes, la modification des libellés est effective pour toutes les lignes de l'écriture. -
Comptabilisation automatique des relevés bancaires : Cette option permet de transférer automatiquement un relevé bancaire selon un seuil d'intégration. Le seuil minimum par défaut au niveau du Cabinet est de 75 %. L’intégration des relevés bancaires se fait ainsi à partir de 76 %. Un compte de contrepartie doit également être renseigné pour les lignes non affectées.
Ce paramétrage peut être personnalisé pour le dossier depuis les Paramètres comptables du dossier, ou depuis le menu Acquisitions - Relevés bancaires, bouton Paramétrage. -
Autorisation - par le superviseur - de modification sur un compte supervisé : Cette option permet d'autoriser la saisie et la modification d'écritures sur les comptes supervisés du dossier, pour les utilisateurs dont la fonction RSUP - Supervision n'est pas paramétrée dans ses Sécurités. Cet encadré n'est accessible que pour le Collaborateur ayant le code fonction RSUP paramétré dans ses Sécurités.
Nota : Le fait d'autoriser ou non la saisie/modification est valable pour tous les dossiers gérés par le Cabinet. - Modification automatique des libellés : En fonction du choix sélectionné, cette option a pour effet depuis la Saisie en grille, de modifier tous les libellés des lignes d'une écriture si le journal est paramétré en type de saisie Pièce.
- Libellés abrégés : Il est possible de définir jusqu'à dix libellés abrégés. Lors de la saisie d'un libellé, en tapant un chiffre, le libellé correspondant s'affichera automatiquement.
Onglet Ged Expert
Dans le cadre de la Saisie panière, l'onglet GedExpert permet le paramétrage du masque de nommage des factures à archiver, et de définir le Plan de classement à appliquer.
Le paramétrage effectué au niveau Cabinet sera effectif pour l'ensemble des dossiers du cabinet.
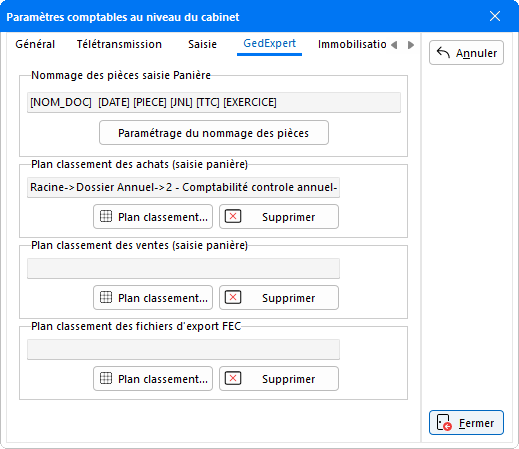
Nommage des pièces saisie Panière
Il s'agit du nom qui sera donné systématiquement aux factures qui vont être archivées. Dans le champ Nommage des pièces saisie Panière apparaît le champ dynamique paramétré par défaut.
Le nom paramétré peut être complété en cliquant sur le bouton Paramétrage du nommage des pièces.
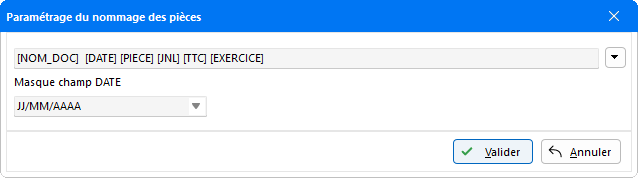
Par défaut, seul le nom du document est repris avec le masque de date JJ/MM/AAAA.
En cliquant sur le menu déroulant, l'intitulé paramétré peut être complété avec les champs dynamiques suivants :
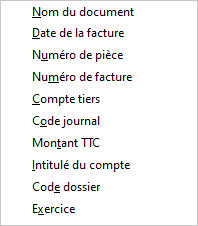
Il est possible de cliquer sur autant de champs que nécessaire, pour compléter l'intitulé.
Pour supprimer un champ dynamique inséré par erreur, il suffit de revenir à la fenêtre Paramétrage du nommage des pièces puis de mettre en surbrillance le champ à retirer pour le sélectionner. Appuyer ensuite sur la touche Suppr. pour que celui-ci s'efface.
Indépendamment du paramétrage de l'intitulé, un Masque champ DATE est également paramétré par défaut.
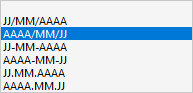
En cliquant sur le menu déroulant, plusieurs formats de date sont proposés.
Plan de classement (saisie panière)
Un Plan de classement des documents issus de la Saisie panière, spécifique aux Achats et Ventes peut être paramétré pour l'ensemble des dossiers, en cliquant sur le bouton Plan classement :
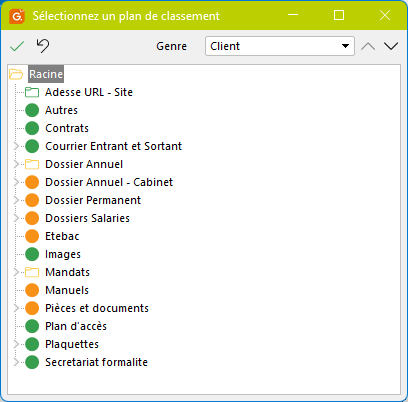
Dans la fenêtre qui apparaît, sélectionner le classement des documents qui doit être proposé en automatique.
Onglet Immobilisations
Cet onglet est réservé au paramétrage des éditions des immobilisations, pour lequel le format d'édition des dotations et des inventaires doit être choisi.
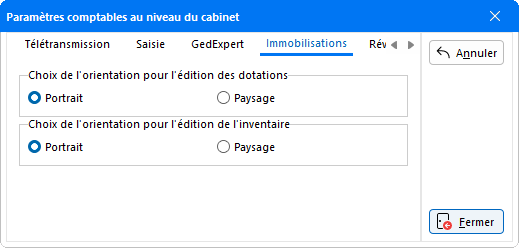
Le choix d'orientation de l'édition est valable pour tous les dossiers d'immobilisation gérés par le Cabinet.
Le bouton Annuler permet de supprimer les modifications en cours.
Le bouton Fermer permet de sortir de la fenêtre et d'enregistrer les modifications.
Onglet Révision
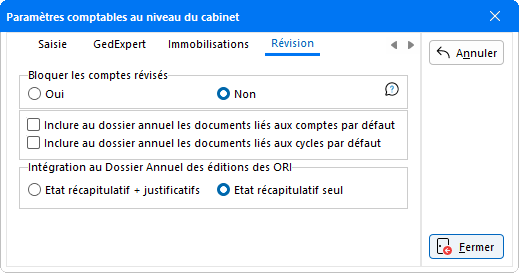
- Bloquer les comptes révisés : Ce paramètre permet que seule la Note de compte de type Point en suspens cochée comme Réglé puisse faire l'objet d'une révision et supervision.
- En cochant l'option Inclure au dossier annuel les documents liés aux comptes par défaut et/ou Inclure au dossier annuel les documents liés aux cycles par défaut, les pièces jointes ajoutées aux comptes ou aux cycles sont inclues au Dossier Annuel par défaut.
- Intégration au Dossier annuel des éditions des ORI : Activer ou non, pour l'ensemble des dossiers, l'intégration automatique au Dossier Annuel de l'Etat récapitulatif + justificatifs (édition actuelle et éditions des documents liés dans l'ORI) ou de l'Etat récapitulatif seul (édition actuelle).