DAS2
Cet assistant permet de générer votre Déclaration d'honoraires préremplie, pour la période allant du 1er Janvier au 31 Décembre de l'exercice.
L'objectif est de renseigner la nature correspondante aux différentes prestations facturées à vos Tiers, et d'indiquer la nature ainsi que les montants des autres prestations lorsque vous êtes concernés.
L'ORI DAS2 est accessible depuis le cycle D - Charges externes de la Révision des Comptes.
Avant toute chose, il faut impérativement renseigner au niveau des paramètres du dossier, sur l'onglet Révision, le code du journal dans lequel seront générées les écritures ainsi que la date de passage de ces écritures. Cliquer sur le bouton Paramètres situé en haut à gauche de la fenêtre de révision et apporter les renseignements nécessaires au niveau des Paramètres comptables du dossier.
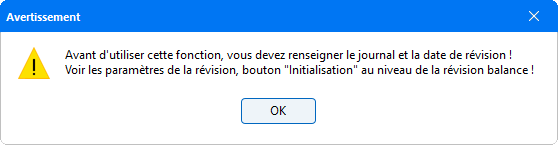
Après avoir sélectionné l'ORI, le fenêtre suivante apparaît :

Cette fenêtre permet la gestion des Tiers fournisseurs du dossier, qui sont assujettis à la Déclaration. Un clic droit dans cette fenêtre permet également d'accéder aux fonctions Paramètres, Ajouter, Saisir, Supprimer et Tiers.
Paramétrage préalable
Pour éviter de ressaisir les mêmes informations sur l'ensemble des dossiers, il est possible de récupérer automatiquement les adresses du Cabinet comptable et des différents OGA. Pour cela quelques paramétrages sont nécessaires.
Pour les informations du Cabinet comptable
Dans les Paramètres comptables au niveau du cabinet (menu Fichier - Cabinet).
Indiquer le Code dossier du Cabinet comptable comme ci-dessous :
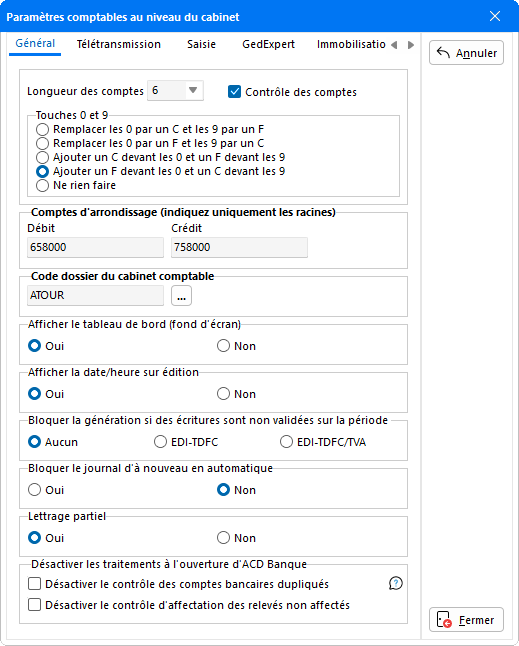
Puis dans la Fiche dossier correspondante, indiquer le N° de compte comptable du Cabinet dans les dossiers clients.
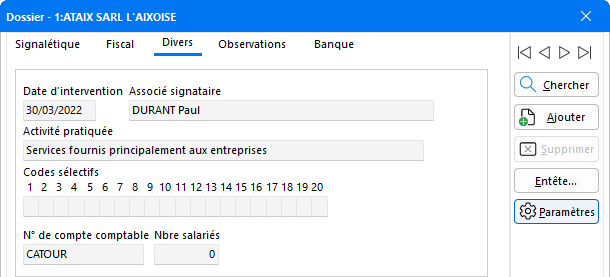
Une fois ce paramétrage effectué, en ouvrant l'ORI DAS2, le tiers correspondant au Cabinet comptable est automatiquement ajouté avec les informations renseignées au niveau de la fiche Signalétique de la Fiche dossier.
Pour les informations des OGA
Lors de la création de la fiche Destinataire de l'OGA, il est possible d'indiquer le compte Fournisseur utilisé pour cet OGA dans les dossiers clients.
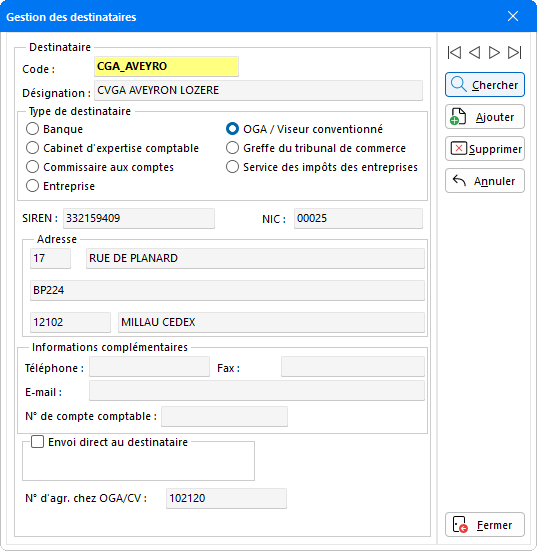
Dès lors que le destinataire est renseigné dans les Paramètres comptables du dossier (menu Fichier - Paramètres comptables), la fiche Tiers est automatiquement créée lors de l'entrée dans l'ORI DAS2.
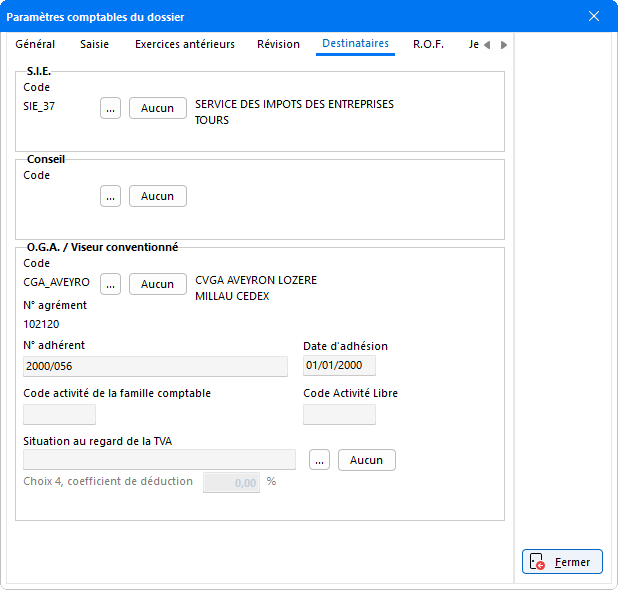
Paramétrage de l'assistant
Avant de procéder à la saisie, cliquer sur le bouton Paramètres afin de préciser la déclaration à éditer en la sélectionnant :
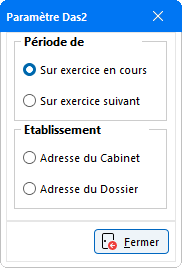
Dans cette fenêtre, indiquer la Période de déclaration et l'Etablissement déposant. Suivant le type de déposant sélectionné, le programme reporte automatiquement les données saisies dans l'onglet Signalétique du Cabinet ou du Dossier dans la partie Caractéristique du déclarant de la déclaration.
Avant d'accéder à la gestion, les comptes fournisseurs du dossier doivent être référencés dans la fiche Tiers. Pour cela, un bouton ![]() permet d'accéder directement à la fonction de saisie des Tiers (menu Fichier option Tiers), en évitant de sortir des Outils de Révision :
permet d'accéder directement à la fonction de saisie des Tiers (menu Fichier option Tiers), en évitant de sortir des Outils de Révision :

Dans cette fenêtre, il est possible de paramétrer les comptes Fournisseurs en tant que Tiers, afin qu'ils puissent être repris dans la gestion de la DAS2. Pour avoir plus d'information sur la gestion des Tiers, référez-vous à la documentation explicative en cliquant ici.
Une fois le paramétrage effectué, procéder à la gestion. Dans la fenêtre de gestion de la DAS2, préciser les tiers qui doivent être pris en compte dans la gestion en cliquant sur le bouton Ajouter :
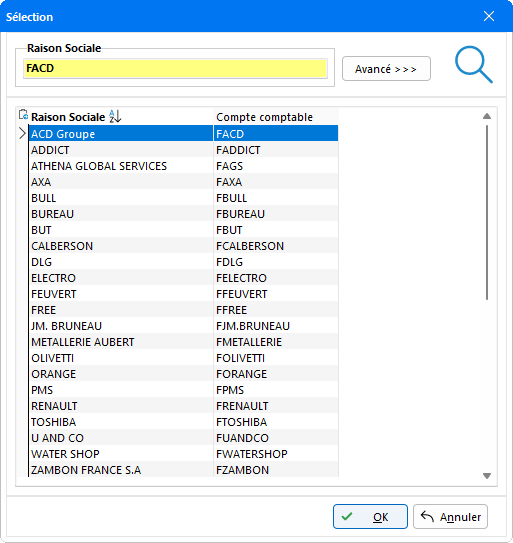
La liste des fiches tiers paramétrées au préalable apparaît, afin de pouvoir sélectionner les tiers à gérer. Une fois la sélection validée, ceux-ci apparaissent alors dans la fenêtre de gestion de la DAS2. Les Fournisseurs Communs (qui ne sont pas déjà des tiers) sont également proposés dans la liste des tiers.
Nota : En comptabilité d'engagement, il est possible de créer un tiers uniquement sur les comptes Clients et Fournisseurs 416 ou 411.
Pour un dossier en dépenses/recettes, paramètre à définir dans le menu Fichier - Paramètres - onglet Général, les comptes de classe 6 sont gérés dans l'ORI DAS2 par l'intermédiaire des fiches Tiers. Un contrôle s'effectue sur la création de Tiers de sorte que seuls les comptes F, C, 411, 416, 61, 62, 7069 ou 604 sont autorisés à être créés dans la Gestion des tiers, en s'appuyant sur le Plan comptable.
Lors de la création d'un des comptes 61, 62, 7069 ou 604, l'option Compte pour la DAS2 apparaît :
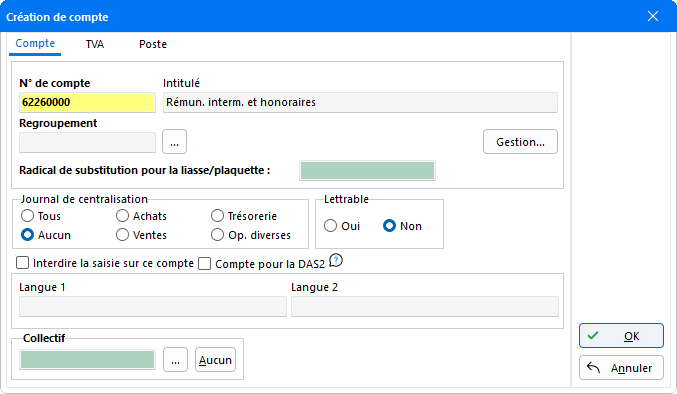
Dès lors que cette option est activée, le compte peut être ajouté dans les fiches tiers afin que cette dernière puisse être utilisée dans l'ORI DAS2. Les coordonnées ainsi que le SIRET se trouvent automatiquement reportés sur l'imprimé relatif DAS2.
Saisie des prestations
Pour ouvrir la fiche de saisie des prestations, double-cliquer sur le tiers concerné ou sélectionner le tiers puis cliquer sur le bouton Saisir :
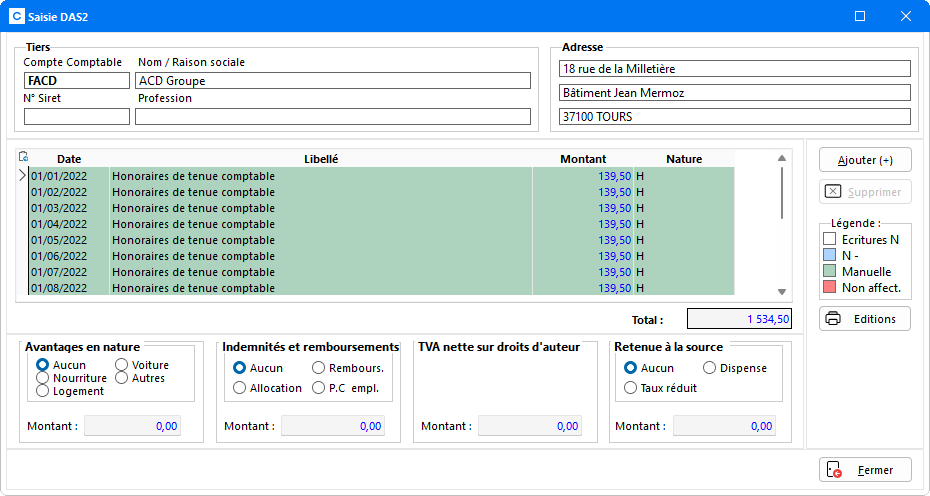
Ce tableau détaille les écritures récupérées dans la saisie comptable pour le compte fournisseur sélectionné, par date indiquant le Libellé et le Montant de l'écriture. Dans la colonne Nature, préciser le type de prestation pour chacune des écritures en double cliquant pour accéder au menu déroulant. Une liste des diverses natures disponibles vous est alors proposée :
- H - Honoraires
- C - Commissions
- O - Courtages
- R - Ristournes
- J - Jetons de présence
- D - Droits d'auteur
- I - Droits d'inventeur
- A - Autres rémunérations
Cliquer sur le bouton Ajouter pour saisir une nouvelle ligne d'écriture. Celle-ci apparaîtra en vert pour distinguer les écritures récupérées de la comptabilité, des écritures saisies manuellement dans cet outil. Pour effacer les lignes saisies, cliquer sur le bouton Supprimer. Ce bouton n'est actif que pour les écritures saisies manuellement. Les écritures récupérées de la comptabilité ne pouvant être supprimées.
Dans le cas d'un exercice décalé par rapport à la période de déclaration, il est possible que des écritures venant de N-1 soient reprises. Celles-ci apparaîtront en bleu. De plus, les écritures pour lesquelles la Nature est affectée à la typologie Aucune vont figurer en rouge.
Puis dans les zones Avantages en nature, Indemnités et remboursements, TVA nette sur Droit d'auteur et Retenue à la source, déclarer les divers autres montants à prendre en compte dans la gestion.
Les informations saisies, fermer la fenêtre de saisie pour revenir à la gestion de la DAS2.
Attention : Ne seront reportés dans le Cerfa DAS2 que les montants supérieurs à 1 200 € par an et par bénéficiaire. En cas de déclaration à néant, il n'est pas nécessaire d'envoyer cette déclaration.
Le bouton ![]() permet d'effacer de la gestion DAS2, le tiers et toutes les informations qui lui sont liées. Avant de procéder à la suppression des éléments, une fenêtre de confirmation apparaît :
permet d'effacer de la gestion DAS2, le tiers et toutes les informations qui lui sont liées. Avant de procéder à la suppression des éléments, une fenêtre de confirmation apparaît :
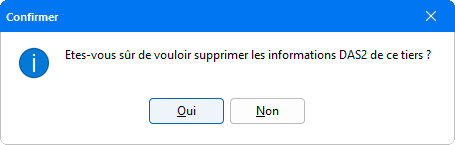
Cliquer sur Oui, pour confirmer la suppression des informations.
Éditions
Le bouton ![]() permet d'éditer un État récapitulatif des honoraires et le Cerfa DAS2.
permet d'éditer un État récapitulatif des honoraires et le Cerfa DAS2.
Récapitulation des honoraires par natures
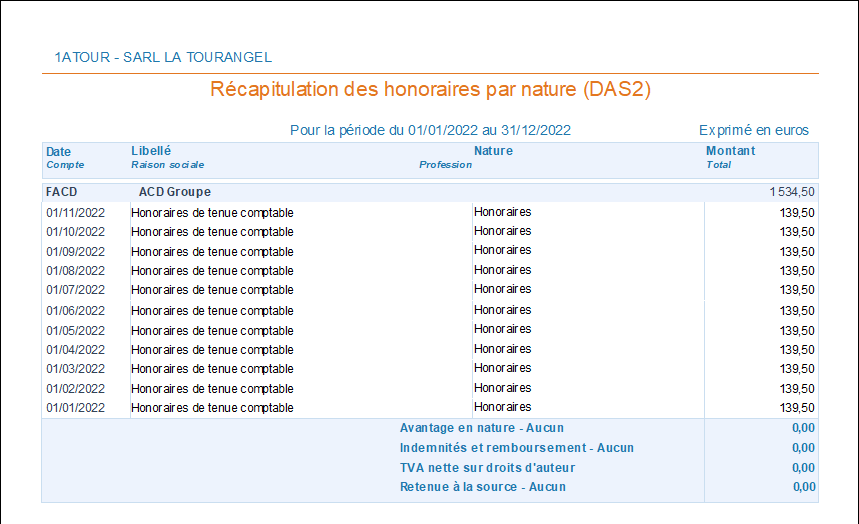
Cette édition indique le détail des lignes entre chaque fournisseur, selon la nature des honoraires.
État récapitulatif des honoraires
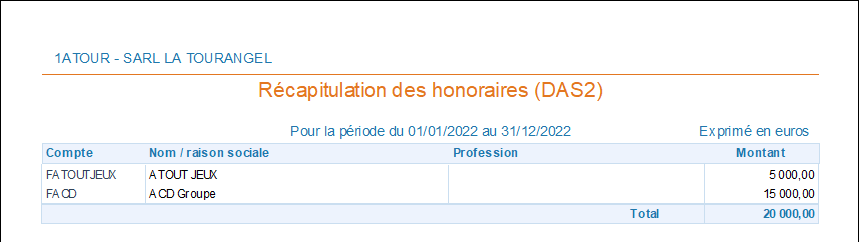
Une édition récapitulative des montants des honoraires par compte de tiers fournisseurs est proposée.
Par cet écran, en cliquant sur l'icône ![]() il est possible de Copier dans le presse papier l'édition ou encore de Copier l'image de la page afin d'effectuer une sauvegarde sous divers supports (Word, Excel ...).
il est possible de Copier dans le presse papier l'édition ou encore de Copier l'image de la page afin d'effectuer une sauvegarde sous divers supports (Word, Excel ...).
En cliquant sur l'icône ![]() , il est également possible d'imprimer l'édition tout en sélectionnant l'imprimante, de l'exporter en fichier PDF, de l'envoyer par mail ou encore de gérer l'édition avec le module de GED.
, il est également possible d'imprimer l'édition tout en sélectionnant l'imprimante, de l'exporter en fichier PDF, de l'envoyer par mail ou encore de gérer l'édition avec le module de GED.
Cerfa DAS2
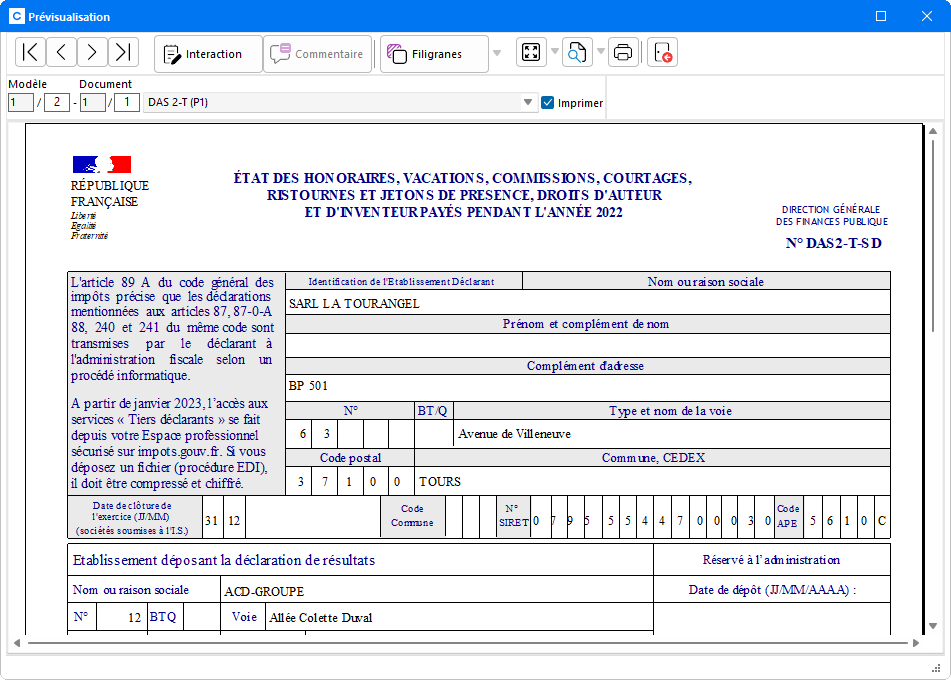
Les coordonnées de l'établissement déposant la déclaration de résultat, du destinataire et de l'expéditeur sont automatiquement reprises des données renseignées au niveau de la fiche Signalétique de la Fiche dossier et du SIE enregistré au niveau des Destinataires.
Sur la seconde page, les données renseignées au niveau des fiches Tiers et de la gestion DAS2 sont automatiquement reportées dans le formulaire de déclaration. Les montants des écritures sont reportés en fonction de la nature que vous avez affectée.
Le bouton ![]() permet de préciser manuellement certaines informations dans les zones qui apparaissent en vert.
permet de préciser manuellement certaines informations dans les zones qui apparaissent en vert.
Pour procéder à l'impression de la déclaration, cliquer sur l'icône ![]() . Cela ouvre la fenêtre de choix d'option d'impression :
. Cela ouvre la fenêtre de choix d'option d'impression :
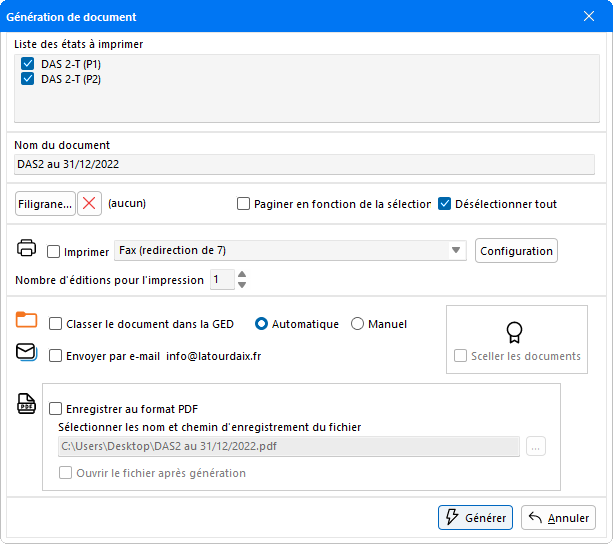
Cette fenêtre permet de sélectionner les pages à imprimer, d'imprimer la déclaration tout en choisissant l'imprimante, d'exporter le cerfa en fichier PDF, de l'envoyer par mail, de gérer l'édition avec le module de GED ou encore de faire apparaître des filigranes.
Génération EDI
Avant d'être envoyée en EDI, la déclaration DAS2 doit préalablement être enregistrée par le biais de cet ORI avec l'utilisation du bouton Gen. EDI. Dans la fenêtre de préparation à la génération EDI, un certain nombre de renseignements doit être indiqué :
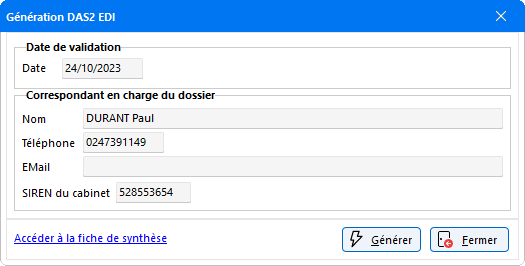
Dans la zone Correspondant en charge du dossier sont automatiquement reprises les informations de la fiche Cabinet. Celles-ci peuvent être modifiées.
Une fois généré, le fichier est automatiquement enregistré. Pour procéder à son envoi, aller dans le menu Déclarations - Transfert EDI-PART - Transfert EDI des DAS2 :
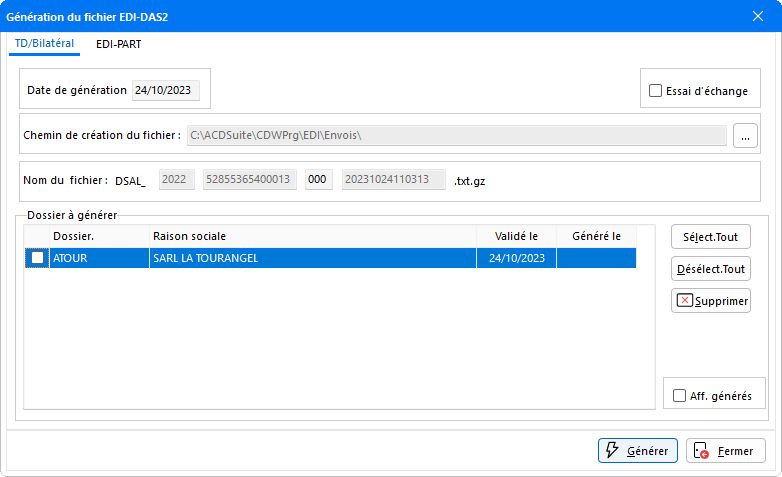
Cette fenêtre liste les dossiers pour lesquels des déclarations DAS2 ont été validées et permet de préparer leur envoi. La Date de génération et la liste des déclarations validées sont automatiquement reprises.
Onglet TD/Bilatéral
Un fichier d'essai peut être déposé à l'administration en cochant la case Essai d'échange. Le fichier est déposé pour être contrôlé mais il ne sera pas validé. Ne pas oublier de désactiver cette option pour le dépôt définitif.
Le Chemin de création du fichier est renseigné par défaut. Il correspond au chemin d’enregistrement du fichier généré précédemment. Utiliser le bouton de sélection ![]() pour indiquer un chemin différent.
pour indiquer un chemin différent.
Le filtre Afficher générés permet d'afficher les déclarations préalablement transférées.
Dans la partie Dossier à générer, les déclarations pouvant être générées sont désignées par leur Code dossier. Pour pouvoir générer les déclarations, la case située devant le Code dossier doit être cochée. Il est également possible de procéder à la sélection de l'ensemble des déclarations en cliquant sur le bouton Sélect. tout.
À l'issue de la génération, une fenêtre d'avertissement apparaît, récapitulant le chemin d'enregistrement et le nom du fichier généré :

Le fichier généré pourra être envoyé ultérieurement depuis la messagerie. Dans ce cas, le fichier généré doit être déposé sur impots.gouv, dans l’espace tiers déclarant.
Onglet EDI-PART
L’onglet EDI-PART permet de générer la déclaration avec le format .EDA en vue de son dépôt auprès du portail déclaratif, par le WebService.
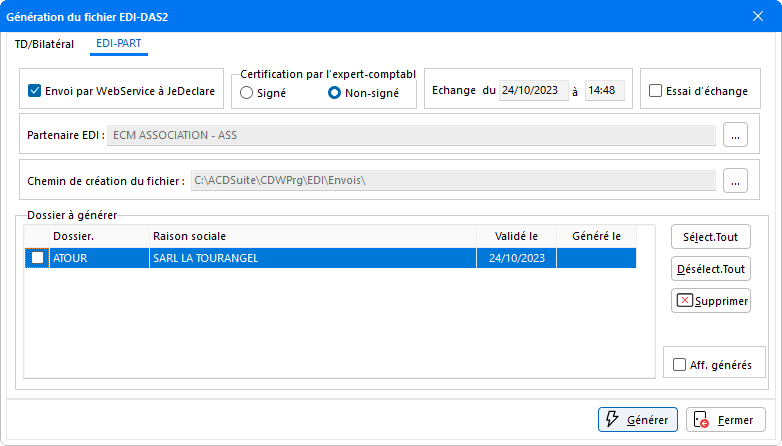
Envoi par e-mail au(x) destinataire(s) : Cette option permet l'ouverture automatique de la messagerie électronique et la création d'un nouveau message avec pour pièce jointe le fichier EDI-PART généré. Par défaut, le destinataire de ce message correspond à l'adresse mail d'envoi de télédéclaration EDI-PART, renseignée au niveau de l'onglet Télétransmission des Paramètres au niveau du Cabinet pour les envois au Partenaire EDI.
Envoi par WebService à JeDeclare : Cette option n'est disponible que si le WebService de Jedeclare est activé et remplace l'option Envoi par e-mail au(x) destinataire(s) ci-dessus. Celle-ci permet le dépôt des déclarations directement auprès du portail déclaratif JeDeclare sans passer par votre messagerie. Pour que le dépôt s'effectue il faut au préalable renseigner dans la fiche Cabinet - onglet JeDeclare (Activation du WebService Jedeclare.com) le Compte utilisateur et le Mot de passe communiqué par JeDeclare.
Certification par l'expert-comptable : Indiquer si l'expert-comptable a certifié les données dématérialisées. Ce champ reprend par défaut la sélection effectuée au niveau de la fiche Cabinet, pour la Télétransmission.
Le Partenaire EDI est sélectionné par défaut pour le fichier généré. Pour accéder au paramétrage des destinataires, cliquer sur le bouton de sélection ![]() afin d'ouvrir la fenêtre suivante :
afin d'ouvrir la fenêtre suivante :
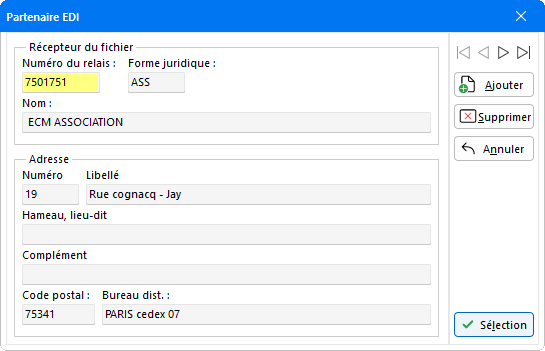
Une fois le paramétrage effectué et la déclaration sélectionnée, cliquer sur le bouton Générer pour procéder à la génération de l'envoi de la déclaration.
À l'issue du traitement, le fichier est généré sous la forme Code cabinet + Année + Mois + Jour + Numéro auto. + HON.EDA. Un compte rendu du Résultat des contrôles effectués sur le fichier apparait :
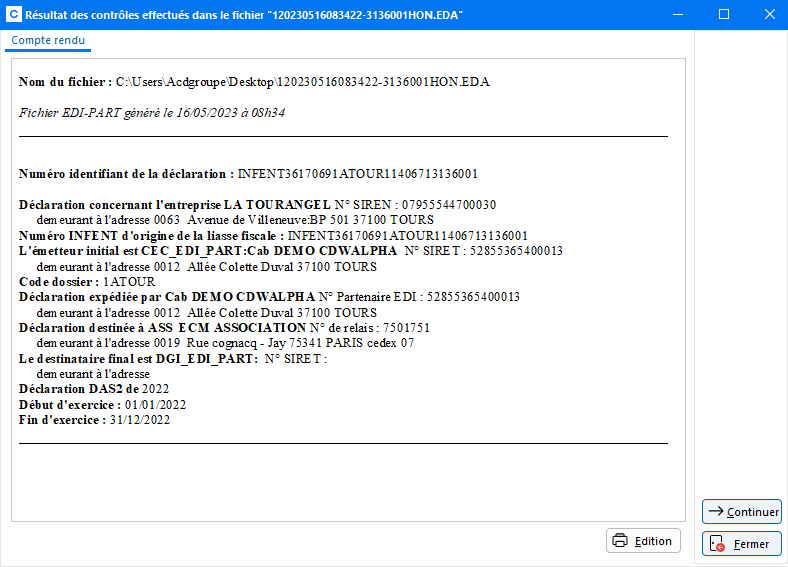
Cet écran récapitule les informations principales de l’établissement concerné par la déclaration (adresse, SIRET, destinataire et date d’exercice). Cliquer sur Continuer pour exécuter la génération.
Dans le cas d'un Envoi par WebService à JeDeclare, le message d'information suivant apparait :
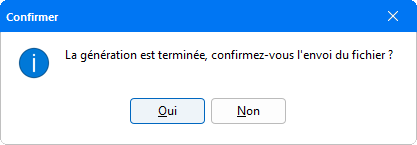
Après avoir cliqué sur Oui, un message indique que le fichier a bien été déposé auprès du portail JeDeclare :
