Génération de la plaquette
La Génération de la plaquette permet le traitement et l'édition des états de gestion, des liasses fiscales, des comptes annuels et des annexes. Ne sont proposés en standard que les états relevant du régime fiscal préalablement renseigné dans la fiche signalétique du dossier lors de sa création (dans le menu Fichier - Fiche dossier - onglet Fiscal). Tous ces états peuvent être regroupés en enchaînements. Un enchaînement se compose d'un nombre illimité d'états. L'utilisateur peut lui-même créer des états et concevoir de nouveaux enchaînements.
Pour information
Selon les besoins, les états qui sont proposés peuvent faire l'objet de personnalisations.
Pour vous guider, vous pouvez vous référer aux procédures détaillées mises à votre disposition :
- 01 - Personnalisation du style
- 02 - Personnalisation de la Page de garde
- 03 - Personnalisation du Sommaire
- 04 - Personnalisation d'un intercalaire
- 05 - Personnalisation du commentaire des Règles et Méthodes comptables
- 06 - Personnalisation des Règles et Méthodes comptables et création d'un enchaînement personnalisé
- 07 - Personnalisation Annexe libre
Choix des enchaînements
Sélection des enchaînements
La Génération de plaquettes est accessible depuis :
- Le volet latéral gauche, cliquer sur le bouton Plaquettes.
- Le menu Déclarations - Génération de plaquettes.
- En utilisant les touches de fonction CTRL + G.
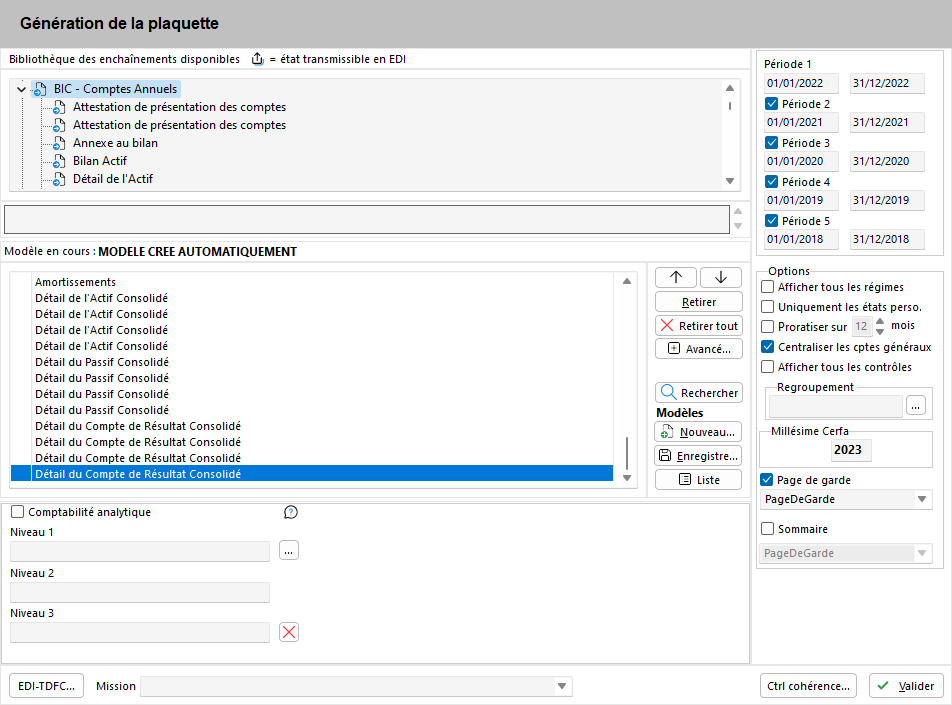
À noter : À l'ouverture de la Génération de plaquettes, dans le cas où un état était précédemment ouvert, un message d'information apparaît proposant de se positionner directement sur ce dernier.
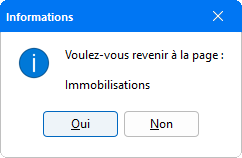
Dans le cadre Bibliothèque des enchaînements disponibles, apparaissent les enchaînements standards relatifs au dossier ainsi que les enchaînements paramétrés par l'utilisateur (personnel). Les états transmissibles en EDI sont signalés par l'icône ![]() .
.
Attention : pour un Cerfa transmissible en EDI seront également transmis tous les états de détail qui lui sont rattachés. Par exemple, le Cerfa BIC-RN 2053 - Compte de résultat suite est transmissible en EDI de même que les états 2053 - Détail des produits et charges exceptionnels et 2053 - Détail des produits et charges sur ex. antérieurs :
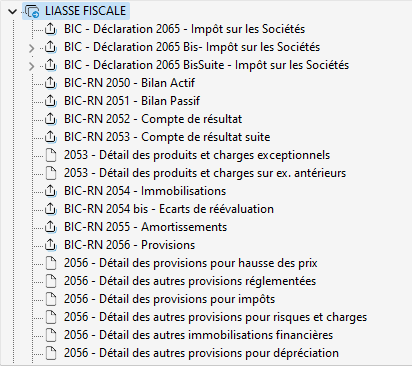
En cliquant sur le signe + qui apparaît devant l'enchaînement, l'arborescence des états qui le composent est développée.
Pour sélectionner un état ou un enchaînement d'états à éditer, soit double-cliquer sur l'enchaînement désiré ou se déplacer avec les flèches et appuyer sur la barre d'espace du clavier.
Lors de la sélection des enchaînements, un seul état est proposé. Pour ajouter des pages supplémentaires, cliquer sur le chevron situé devant l'état principal, comme dans l'exemple ci-dessous. En cliquant sur la page Etats supplémentaires, apparaît la liste des sous-états disponibles dans une colonne distincte :
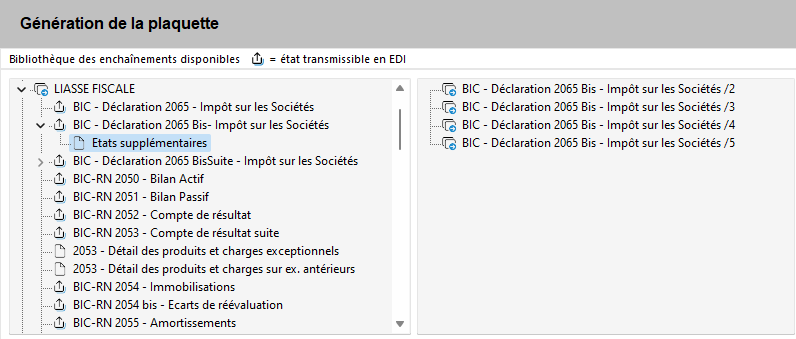
Sélectionner les pages en double-cliquant dessus ou à l'aide de la barre d'espacement comme indiqué précédemment pour le choix d'enchaînements.
Le libellé de l'état sélectionné se duplique dans le second cadre pour le modèle en cours et une flèche apparaît devant l'état de la Bibliothèque des enchaînements disponibles pour indiquer sa sélection.
Dans ce cadre, un clic droit sur un enchaînement propose diverses options :
- Sélection : Après avoir cliqué sur un enchaînement d'états ou sur un état pour le sélectionner, faire un clic droit afin de choisir l'option Sélection. Ainsi l'état ou l'enchaînement choisi apparait directement dans le Modèle en cours pour être ensuite généré.
- Editeur : Cette option est active uniquement en étant positionné sur un état et permet d'ouvrir le document sélectionné dans l'Editeur d'état afin de pouvoir le modifier.
-
Liste des états de l'enchaînement... : Cette option est uniquement active en étant positionné sur un enchaînement d'états. Elle permet d'obtenir la liste des états qui le composent.
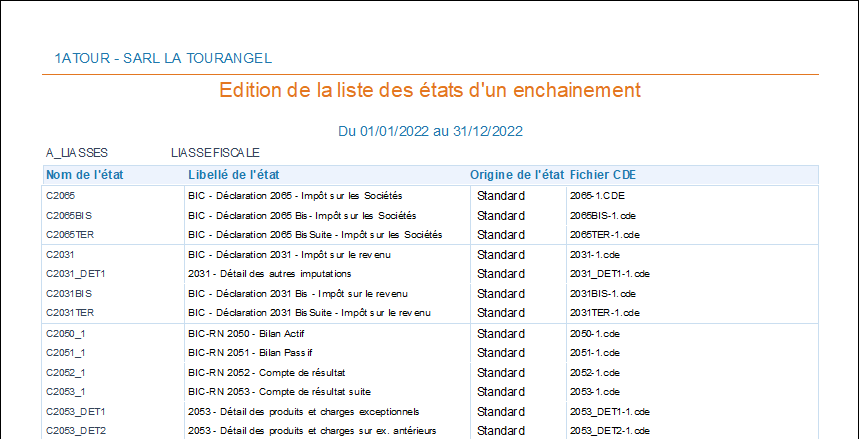
-
Description de l'enchaînement... : Disponible uniquement en étant positionné sur un enchaînement, cette option liste pour chaque état les regroupements et les formules qui le composent.
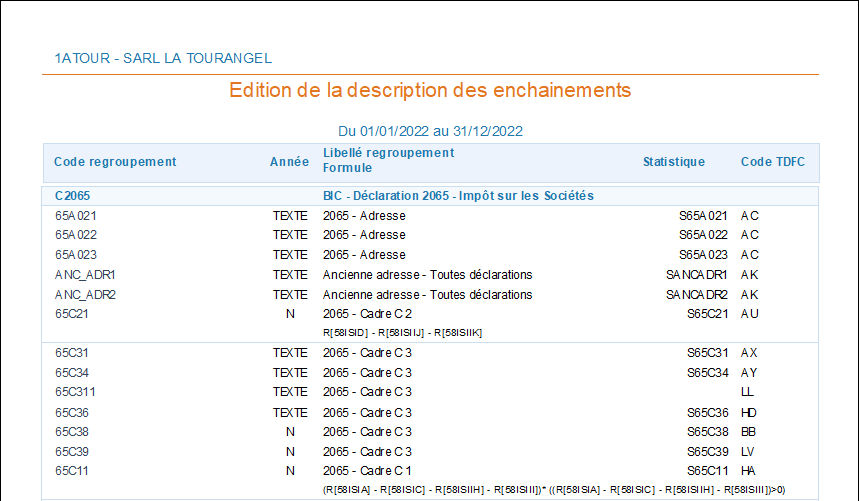
- Description de l'état : Disponible uniquement en étant positionné sur un état, cette option liste les regroupements et les formules qui le composent.
Options du menu latéral droit
- Période : Il est possible d'établir des états prenant en compte jusqu'à cinq périodes. Pour la période 1, le programme reprend automatiquement la date début d'exercice et la date de révision comme date de fin de période. Si celle-ci est inférieure à la date de fin d'exercice, elle apparaît en gras. Il est possible de modifier la période demandée en la saisissant directement dans les champs correspondants.
Concernant les périodes suivantes, le logiciel indique par défaut les dates des exercices antérieurs paramétrés dans l'onglet Exercices Antérieurs du dossier. Il est possible de modifier ces périodes. Pour en ajouter une, cliquer dans la case de la période qui n'a pas encore été saisie pour faire apparaître les deux champs permettant de préciser la date de début et la date de fin de la période en question. Ces périodes peuvent ne pas avoir la même durée, il est possible alors de proratiser le calcul de la variation, pour cela, cocher la case Proratiser sur et choisir la durée de la période qui sera prise comme référence. - Afficher tous les régimes : Cette option permet d'afficher dans la fenêtre de sélection tous les états disponibles, quel que soit le régime fiscal ou le type d'imposition renseigné au niveau de l'onglet Fiscal de la fiche Fiche dossier.
- Uniquement les états perso. : Cette option permet d'afficher les enchaînements et états préalablement personnalisés depuis le menu Fichier - Paramétrages - Paramétrage des états.
Pour plus d'informations sur la personnalisation d'états, veuillez vous référer à l'aide disponible en cliquant sur ce lien. - Proratiser sur X mois : Cette option permet d'effectuer une proratisation en fonction du nombre de mois renseigné.
- Centraliser les cptes généraux : Lors de l'édition, il est possible de centraliser les comptes généraux en fonction des collectifs auxquels des comptes ont été affectés. Ces collectifs sont gérés grâce au module Collectifs du menu Fichier.
- Afficher tous les contrôles : Cette option permet d'afficher la liste détaillée des contrôles effectués lors de la validation du modèle.
- Regroupement : Des états peuvent être générés en fonction d'un code Regroupement affecté au préalable au niveau des comptes. Ainsi, seuls certains comptes seront pris dans les états. Pour indiquer le code regroupement sur lequel doit porter le filtre, le sélectionner à l'aide du bouton de sélection
 .
. - Millésime : Concernant les liasses fiscales, il est possible de rééditer des liasses des millésimes précédents en modifiant le champ Millésime.
- Page de garde : Cocher cette case si vous souhaitez intégrer une page de garde à l'édition des états. Pour cela, sélectionnez dans le menu déroulant parmi les pages de garde livrées par le logiciel et éventuellement celle que vous avez personnalisés. Si vous avez créé vos propres pages de garde, celles-ci sont également disponibles dans la liste. Pour la création de pages de garde personnalisées, référez-vous à la documentation sur la Personnalisation de la page de garde disponible dans l'aide en ligne Informations.
- Sommaire : Cocher cette option puis utiliser le menu déroulant pour choisir un style de sommaire parmi ceux livrés par le logiciel. Si vous avez créé vos propres sommaires, ceux-ci sont également disponibles dans la liste. Pour la création de sommaires personnalisés, référez-vous à la documentation sur la Personnalisation des sommaires disponible dans l'aide en ligne Informations.
Options du cadre au bas de la fenêtre :
-
Comptabilité analytique : Il est possible d'exploiter les données de la balance analytique. Pour cela, cocher la case Compta. analytique afin de pouvoir indiquer les sections et sous sections à reprendre dans la plaquette à l'aide du bouton
 . Dans l'arborescence des sections qui est proposée, cliquer sur le niveau à sélectionner.
. Dans l'arborescence des sections qui est proposée, cliquer sur le niveau à sélectionner.
Attention : La zone Compta. analytique n'est accessible que lorsque de l'analytique est paramétré pour le dossier.
-
Le bouton EDI-TDFC : Ce bouton permet un accès direct à la fenêtre de Génération EDI-TDFC. Il est ainsi possible d'effectuer la génération et l'envoi du fichier EDI-TDFC pour le dossier en cours sans pour autant ressortir de la Génération de plaquettes. En passant par cette fonction, sont proposés dans la Liste des états transmis (Génération EDI-TDFC - onglet Etats) uniquement les états transmissibles en EDI.
Pour accéder directement à l'aide en ligne spécifique à la Génération EDI-TDFC, cliquez sur ce lien >>>
- Mission : Sélectionner le type de mission effectué par l'expert comptable qui sera indiqué en bas de chaque page de la plaquette. Utiliser le menu déroulant pour choisir un ordre de mission parmi ceux paramétrés grâce à la fonction Ordres de mission du menu Fichier - Paramétrages.
-
Le bouton Ctrl cohérence : Ce bouton permet d'effectuer des contrôles de cohérence, tout en évitant de ressortir de la Génération de plaquettes.
Pour accéder directement à l'aide en ligne spécifique aux Contrôles de cohérence, cliquer sur ce lien >>>
Création de modèles
Plusieurs modèles de plaquettes peuvent être créés pour faciliter l'établissement des plaquettes à transmettre.
- Les boutons
 et
et  permettent de gérer l'ordre d'affichage des états sélectionnés.
permettent de gérer l'ordre d'affichage des états sélectionnés. -
Pour supprimer un état de la sélection, plusieurs possibilités sont proposées :
- Double-cliquer dessus (toujours dans l'encadré du haut).
- Le sélectionner avec les flèches de déplacement puis appuyer sur la barre d'espace du clavier.
- Cliquer sur le bouton
 .
.
Nota : Ces options sont également disponibles via le clic-droit sur les différents états :
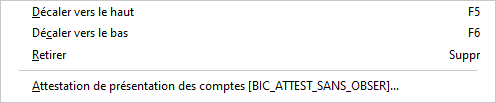
Ici, une option permet aussi d'accéder directement à la trame du Cerfa en Editeur d'état.
- Le bouton Retirer tout permet de supprimer en une seule fois tous les états composant la sélection en cours.
-
Le bouton
 permet de créer un nouveau modèle pour lequel spécifier l'enchaînement en sélectionnant les états concernés. En cliquant sur ce bouton, la fenêtre suivante apparaît :
permet de créer un nouveau modèle pour lequel spécifier l'enchaînement en sélectionnant les états concernés. En cliquant sur ce bouton, la fenêtre suivante apparaît :
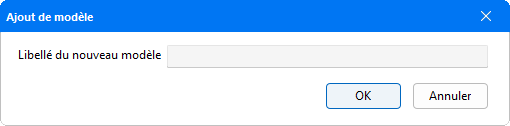
Indiquer ici un libellé pour ce nouvel enchaînement et cliquer sur OK pour que la saisie soit prise en compte. La sélection sera conservée et pourra être réutilisée pour le dossier.
-
Le bouton
 : ce bouton permet d'effectuer une recherche sur les états de la base Standard ou Personnalisée en vue de leur reprise dans l'encadré Modèles en cours, facilitant ainsi la création des modèles d'enchaînements.
: ce bouton permet d'effectuer une recherche sur les états de la base Standard ou Personnalisée en vue de leur reprise dans l'encadré Modèles en cours, facilitant ainsi la création des modèles d'enchaînements.
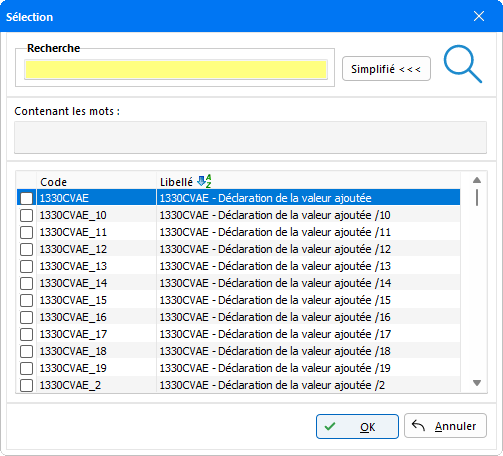
La recherche peut s'effectuer soit sur le Code de l'état soit sur l'Intitulé de l'état en cliquant sur le colonne correspondante pour la sélectionner.
Pour retrouver un état parmi la liste proposée, renseigner le Code ou l'Intitulé de l'état dans le champ Recherche pour que le curseur se positionne directement sur l'état indiqué.
Dans le cas d'une recherche Avancée, saisir les premiers caractères dans la zone Contenant les mots. La liste se met à jour automatiquement pour ne proposer que les états correspondant aux mots indiqués.
Une coche est associée à chaque état, permettant une multisélection des différents états à sélectionner pour la composition des enchaînements des Modèles.
-
Le bouton
 : Permet de sauvegarder le nouveau modèle créé ainsi que les modifications effectuées.
: Permet de sauvegarder le nouveau modèle créé ainsi que les modifications effectuées.
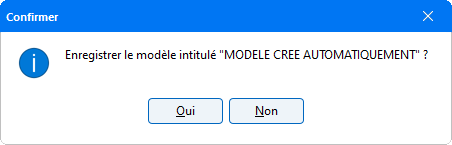
-
Le bouton
 permet d'accéder aux Modèles Dossier et Modèles Cabinet préalablement créés.
permet d'accéder aux Modèles Dossier et Modèles Cabinet préalablement créés.
-
- Modèle Dossier comprend l'ensemble des modèles de plaquette paramétrés dans le dossier.
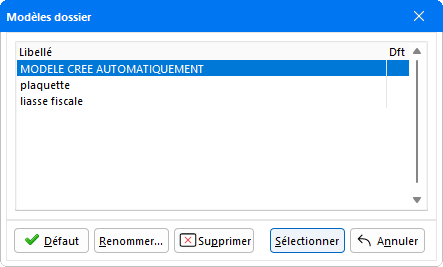
Le Modèle créé automatiquement est le modèle par défaut livré par le logiciel. Un autre modèle par défaut peut être défini en le sélectionnant puis en appuyant sur le bouton
 . Le modèle sélectionné par défaut est signalé par une coche verte dans la colonne Dft. Dès l'ouverture de cette fonction le modèle par défaut apparaît systématiquement dans la fenêtre Choix d'enchaînements.
. Le modèle sélectionné par défaut est signalé par une coche verte dans la colonne Dft. Dès l'ouverture de cette fonction le modèle par défaut apparaît systématiquement dans la fenêtre Choix d'enchaînements.Le bouton
 : Ce bouton permet de renommer un modèle.
: Ce bouton permet de renommer un modèle.Le bouton
 permet de supprimer un modèle sélectionné. Dans ce dernier cas, un message de confirmation apparaît à l'écran et doit être validé pour que le modèle soit définitivement retiré :
permet de supprimer un modèle sélectionné. Dans ce dernier cas, un message de confirmation apparaît à l'écran et doit être validé pour que le modèle soit définitivement retiré : 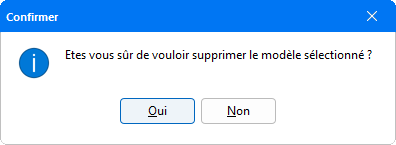
Le bouton
 : Pour ouvrir un modèle dans la fenêtre de Choix d'enchaînements, cliquer sur le modèle choisi puis appuyer sur Sélectionner ou taper sur la touche Entrée.
: Pour ouvrir un modèle dans la fenêtre de Choix d'enchaînements, cliquer sur le modèle choisi puis appuyer sur Sélectionner ou taper sur la touche Entrée. -
- Modèle Cabinet comprend l’ensemble des modèles de plaquette paramétrés au niveau cabinet et qui concernent le régime et le type de dossier en cours. Des modèles peuvent avoir été créés au prélable depuis la fonction Paramétrage des modèles de cabinet accessible depuis le menu Fichier - Paramétrages.
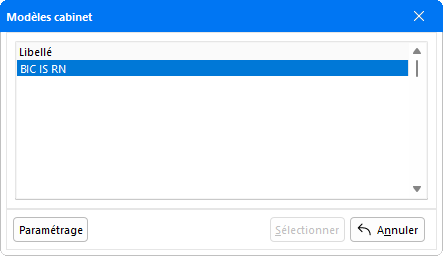
Le bouton Paramétrage permet d'accéder à la Liste des modèles cabinet disponibles pour en sélectionner. Depuis cette fenêtre il est tout à fait possible d'en créer de nouveaux ou au besoin de modifier ceux déjà présents.
Pour plus d'informations sur la création de Modèles de plaquettes cabinet, veuillez vous référer à l'aide en ligne disponible en cliquant sur ce lien.
Une fois le modèle sélectionné, cliquer sur le bouton Sélectionner afin de reprendre automatiquement les états qui le composent.
-
- Modèle Dossier comprend l'ensemble des modèles de plaquette paramétrés dans le dossier.
Le bouton Avancé...
La fonction Avancé permet de disposer d'un outil performant pour la mise en forme des dossiers. Avec des styles prédéfinis de mise en forme, il est possible de personnaliser aisément des enchaînements, pages de garde, sommaires, intercalaires et filigranes. Celui-ci permet également d'intervenir sur l'intitulé de l'état, sur la pagination et l'espacement entre les différentes pages de la plaquette.
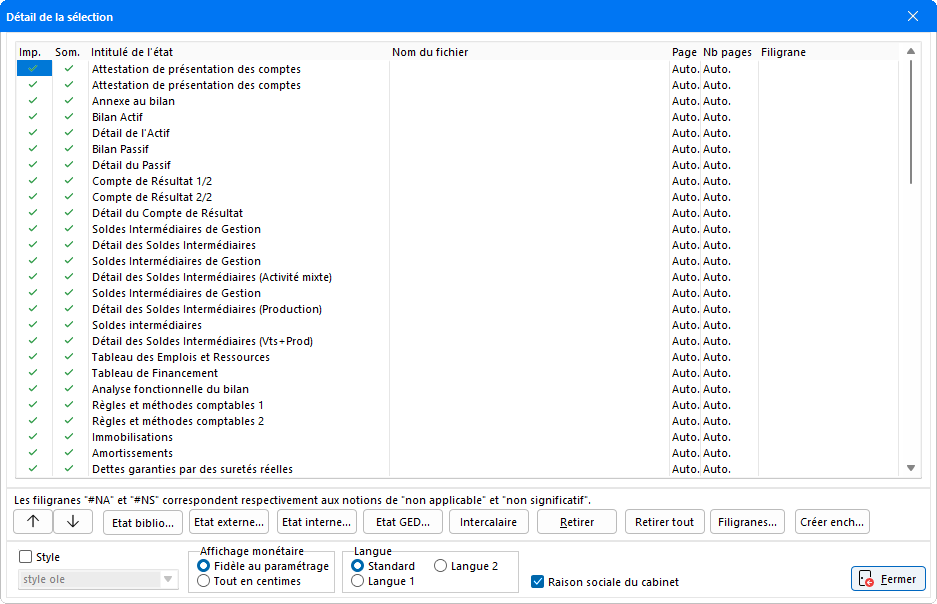
Présentation des colonnes
-
Les colonnes Imp. et Som. : ces colonnes permettent la gestion des impressions des états et leur référencement dans le sommaire. Par défaut, tous les états sont sélectionnés et une coche verte apparaît dans ces colonnes. Pour qu'un état ne fasse pas partie de l'ensemble des documents à imprimer, il suffit de le désélectionner.
Par défaut, celui-ci est automatiquement retiré au niveau du sommaire.
Ces options peuvent toutefois être sélectionnées indépendamment l'une de l'autre. Ensuite la pagination s'ajuste d'elle même. - La colonne Nom du fichier : Il est possible de remplacer un état par un état personnalisé (ou encore des états externes, des états internes et des états bibliographiques) préalablement modifié et enregistré dans un répertoire. En double-cliquant dans cette colonne, un bouton de sélection apparaît permettant d'indiquer le chemin d'enregistrement du fichier source. C'est ce fichier qui sera repris lors de la génération.
-
Les colonnes Page et Nb pages : Par défaut, le programme propose une pagination automatique des états. Ce qui offre l'avantage de pouvoir insérer des documents, tels que des intercalaires, des fichiers Word ou Excel, tout en évitant les soucis de pagination.
Pour modifier la pagination d'une ou de plusieurs pages, double-cliquer dans la colonne Page puis saisir un numéro de page. Cette modification se répercute ensuite sur tous les états suivants. Puis indiquer le nombre de pages contenues dans l'état dans la colonne Nb pages.
Pour retrouver une pagination automatique, dans la cellule concernée il est possible au choix :
- De faire un clic droit - option Gestion automatique.
- D'appuyer simultanément sur les touches de fonction Ctrl + A.
La mention Auto. remplace alors la pagination manuelle.
-
La colonne Filigrane : Cette colonne permet d'affecter un filigrane à un état. Un double-clique dans cette colonne fait apparaitre un bouton de sélection
 , permettant d'accéder à la liste des filigranes paramétrés :
, permettant d'accéder à la liste des filigranes paramétrés :
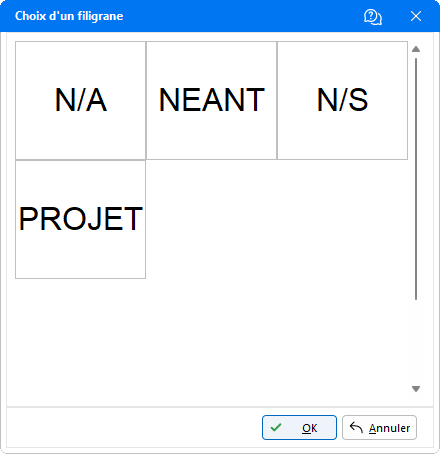
Cliquer sur un des filigranes proposés pour le sélectionner, puis faire OK pour valider le choix.
L'intitulé du filigrane apparaît alors dans la colonne Filigrane.Pour les états N/A et N/S la colonne Nb pages indique 0, afin de signaler que ceux-ci ne seront pas édités. Automatiquement le programme désélectionne ces documents pour qu'ils ne soient pas imprimés et ne plus être repris dans le sommaire. Dans la fenêtre Avancé, la coche verte est donc retirée dans la colonne Imp. et la colonne Som.. Au niveau du Sommaire, la pagination s'ajuste automatiquement.
Pour plus d'informations sur le paramétrage des filigranes, nous vous conseillons de vous référer au chapitre Filigrane.
Les boutons et options du bas de l'écran
- Les boutons
 et
et  permettent de modifier l'ordre de classement de l'état sélectionné dans la liste, ce qui modifie par conséquent l'ordre d'impression.
permettent de modifier l'ordre de classement de l'état sélectionné dans la liste, ce qui modifie par conséquent l'ordre d'impression. -
Le bouton Etat biblio... permet d'ajouter des états à la sélection en cours. La fenêtre suivante apparaît à l'écran :
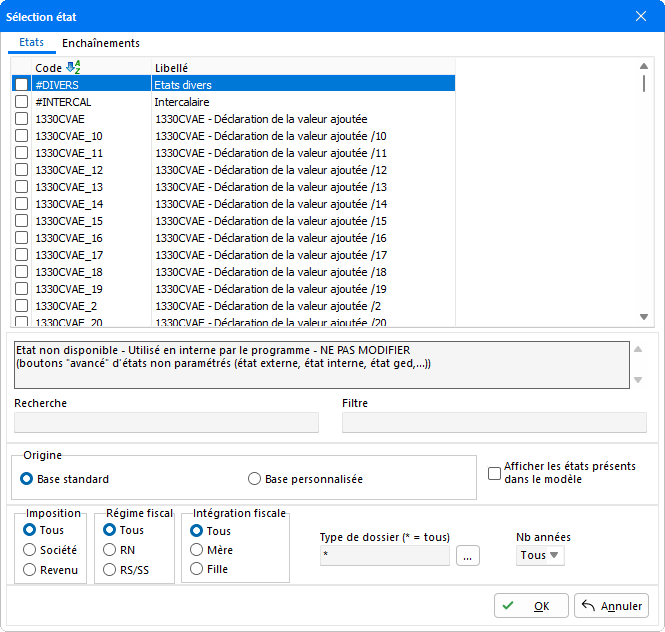
Cette fenêtre liste tous les états mis à disposition par nos soins ou créés dans la base personnalisée (Paramétrage des états), qui peuvent être intégrés à la liste des Modèles en cours. Pour cela, sélectionner l'état concerné puis cliquer sur OK pour valider le choix, ce qui va mettre à jour la sélection.
En cliquant sur le titre des colonnes, il est possible de modifier le tri des états disponibles par Code ou par Libellé. La fonction Recherche permet de retrouver rapidement un état en saisissant son Code. Elle s'effectue en fonction de la colonne de tri choisie. En saisissant un mot du libellé dans le champ Filtre, la liste se met à jour automatiquement afin de présenter tous les documents avec dans leur libellé le mot indiqué. Un clic droit sur un état permet d'accéder directement à ce document dans l'Editeur.
La fenêtre de sélection intègre la notion de multisélection. En maintenant la touche Ctrl et en effectuant un clic simultanément sur plusieurs états pour les sélectionner, ceux-ci apparaissent en surbrillance et seront intégrés dans le dossier en une seule manipulation.
-
Le bouton Etat externe permet d'ajouter des documents (Word, Excel, PDF, etc.) externes aux états standards, sans avoir au préalable établi un état de synthèse. Celui-ci ouvre une fenêtre dans laquelle il faut indiquer le chemin d'enregistrement des fichiers à ajouter. Par défaut, le logiciel se positionne sur les Etats standards. Donc, veiller à bien sélectionner le type de document grâce au menu déroulant :
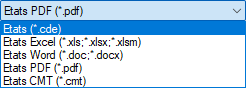
Une fois le document sélectionné, celui-ci apparaît au bas de la liste des états à éditer :
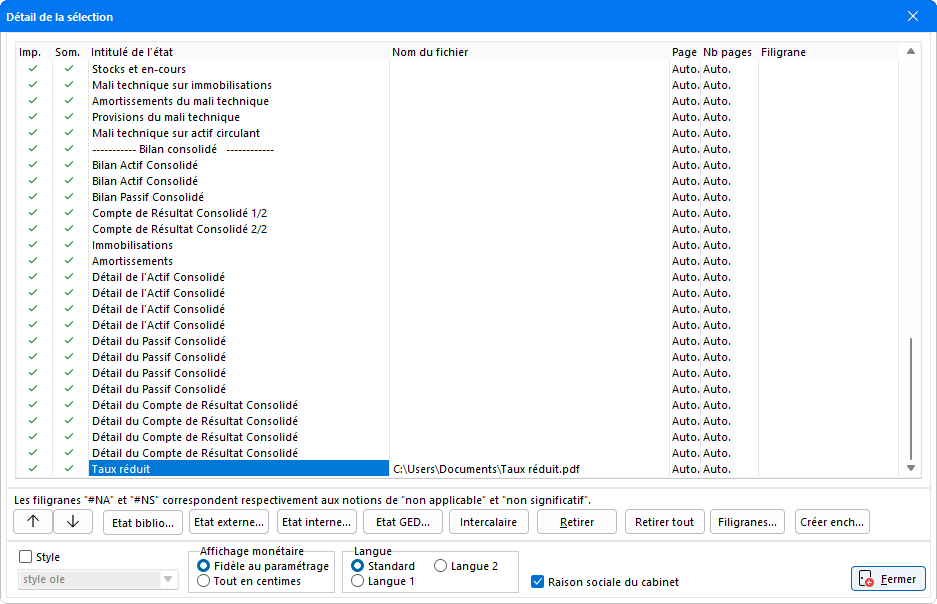
À l'origine le document ne possède pas d'Intitulé. En double-cliquant dans la colonne Intitulé de l'état, il est possible de modifier le titre et ajuster son emplacement dans l'enchaînement à l'aide des flèches de positionnement
 et
et  . La colonne Nom du fichier, indique le chemin d'enregistrement du fichier inséré.
. La colonne Nom du fichier, indique le chemin d'enregistrement du fichier inséré. -
Le bouton Etat interne permet d'ajouter un document produit par le logiciel Comptabilité Expert lors de la Révision des comptes. En cliquant sur ce bouton, la fenêtre suivante apparaît :
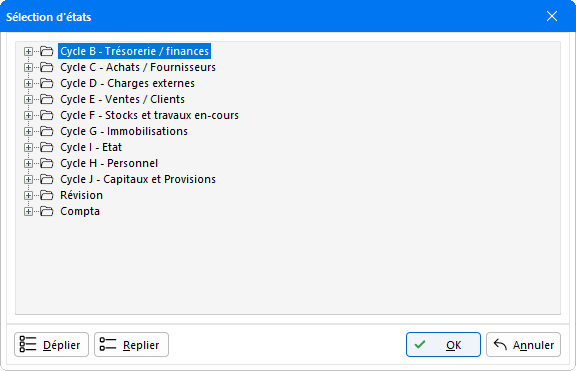
Pour sélectionner un document, cliquer sur le + des répertoires afin d'obtenir la liste des documents. Ensuite double-cliquer sur le document concerné pour le sélectionner : une flèche verte indique la sélection. Appuyer ensuite sur OK pour valider pour que le document s'ajoute à la sélection. Dans la colonne Intitulé de l'état apparaît le nom du document, la mention "Etat interne" apparaissant dans la colonne Nom du fichier pour le signaler.
- Le bouton Etat GED permet d'accéder à la GED du dossier, afin de pouvoir insérer des documents archivés à la liste des états à transmettre.
- Le bouton Intercalaire permet d'insérer une page de titre entre les états à générer. Pour cela, cliquer sur le bouton Intercalaire, puis dans la colonne Intitulé de l'état saisir manuellement le titre de l'intercalaire. Grâce aux flèches de déplacement, il est possible de choisir son emplacement dans le dossier. Des intercalaires personnalisés peuvent être créés au besoin. Pour vous guider dans vos démarches nous conseillons de vous référer à la documentation Personnalisation d'un intercalaire dans l'aide en ligne Informations.
- Le bouton Retirer permet de supprimer de la liste l'état sélectionné. Comme dans la fenêtre principale des Choix d'enchaînement, un état peut également être supprimé grâce à la barre d'espacement ou en double-cliquant dessus pour l'effacer avec la touche Suppr.
- Le bouton Retirer tout permet de supprimer en une seule fois tous les états de la sélection en cours.
-
Le bouton Filigranes permet d'accéder à la fenêtre de Paramétrage des filigranes pour la création, la mise en forme et la suppression de tampons. Par défaut, des filigranes personnalisables sont disponibles.
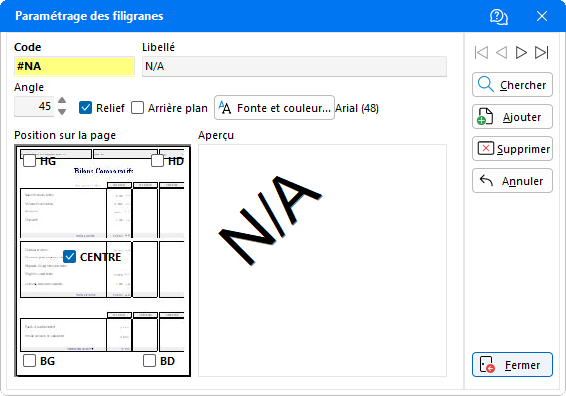
Les filigranes N/A "Non-Applicables" désignent les états qui ne comportent aucune donnée pour le dossier, et les filigranes N/S "Non-Significatifs" désignent les états qui contiennent des données mais dont le montant n'est pas significatif pour le dossier.
Pour ajouter de nouveaux filigranes à la liste, cliquer sur le bouton Ajouter afin d'ouvrir la fenêtre suivante :
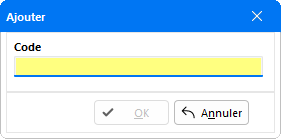
Saisir le Code du nouveau filigrane, puis valider la fenêtre pour accéder à la fiche de paramétrage.
Renseigner ensuite son Libellé puis son degré d'inclinaison dans le champ Angle. Le champ Aperçu permet de suivre au fur et à mesure les changements apportés au filigrane.L'option Relief permet d'accentuer l'affichage du filigrane sur le document. L'option Arrière Plan n'est pas disponible pour les états de détail.
Le bouton Couleur et Fonte permet d'ouvrir la fenêtre de Police suivante :
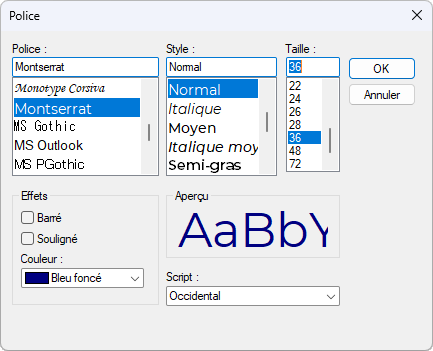
Cette fenêtre permet de définir toutes les options d'apparition du filigrane comme pour la saisie d'un document au format texte, avec le choix du type de Police, du Style, de la Taille, des Effets, de la Couleur et du Script. Dès que les options sont définies, cliquer sur OK pour les appliquer et pour revenir à la fiche de paramétrage.
Enfin, dans le champ Position sur la page qui donne une visualisation schématique des états, sélectionner les endroits de la page où doit apparaître le filigrane. Toutes les situations peuvent être sélectionnées.
Dès que les tampons sont créés et paramétrés, cliquer sur le bouton Fermer.
-
Le bouton Créer ench. est accessible uniquement pour les collaborateurs ayant le code fonction QPPE - Paramétrage enchaînements (base personnelle) et/ou QPCE - Paramétrage enchaînements base standard. Celui-ci permet la création d'enchaînements personnalisés en s'appuyant sur l'enchaînement en cours.
Après avoir cliqué sur ce bouton, renseigner dans la fenêtre qui apparaît le Code du nouvel enchaînement :
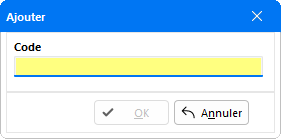
Valider le code saisi, puis renseigner le libellé du nouvel enchaînement dans la fenêtre qui apparaît :
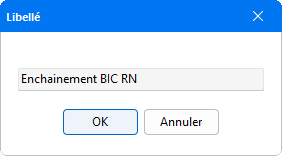
Cet intitulé apparaît dans la liste de la Bibliothèque des enchaînements disponibles :
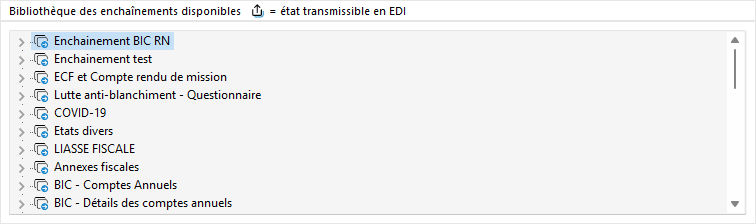
Le nouvel enchaînement apparaît directement dans la Bibliothèque des enchaînements disponibles. Il comporte les liasses issues de l'enchaînement d'origine, qui peuvent être personnalisées.
-
La case Style permet de choisir, grâce à un menu déroulant, parmi les fichiers .CDE proposés. Ceci permet d'appliquer aux états divers types de mises en forme et de fonds de pages, comme dans l'exemple suivant :
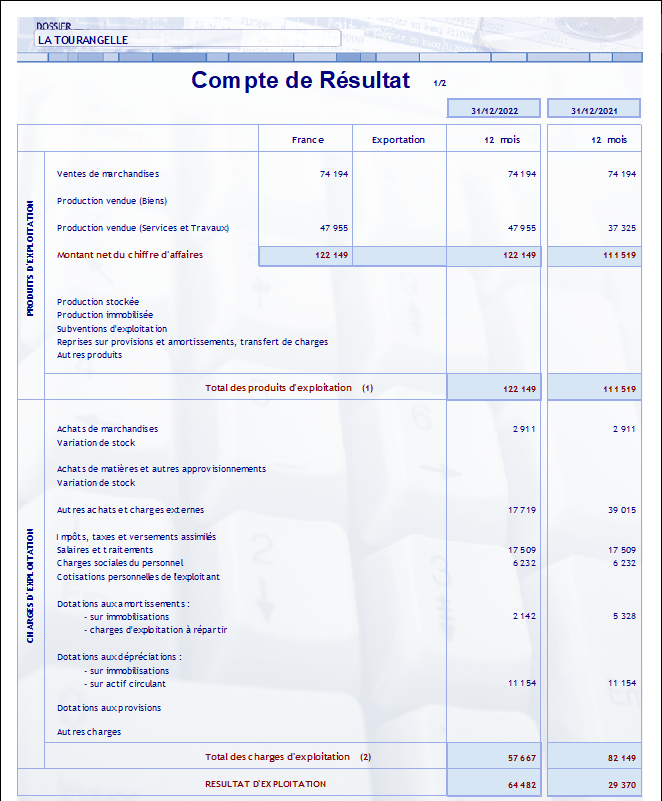
Comptabilité Expert met à disposition des styles prédéfinis dans l'Editeur d'Etats. Vous pouvez également procéder à votre propre paramétrage.
- Affichage monétaire : Permet d'éditer tous les états en centimes en cochant la case Tout en centimes située dans l'encadré Affichage monétaire. Par défaut, le logiciel conservera le paramétrage monétaire attribué au dossier.
- Monnaie : Dans l'encadré Monnaie, est sélectionnée par défaut la monnaie pivot du dossier. En cas de modification, ce sera une monnaie convertie qui pourra alors engendrer des écarts d'arrondissage.
- Langue : La plaquette peut être traduite et éditée en plusieurs langues. Par défaut, les états sont imprimés en Standard dans la langue Française, et peuvent également être édités en Langue 1 ou Langue 2 selon le Paramétrage multilingue effectué au préalable.
- Raison sociale du cabinet : Cette option permet de déterminer si la raison sociale du Cabinet doit apparaître dans l'entête des états de détail repris dans la Plaquette. En entrant pour la première fois dans la fenêtre Détail de la sélection, l'option Raison sociale est sélectionnée par défaut. Pour que la raison sociale n'apparaisse plus dans les entêtes, il suffit de désélectionner l'option, ne laissant que la raison sociale du dossier.
Une fois la sélection des états effectuée et l'édition de la Plaquette paramétrée, cliquer sur le bouton Fermer pour revenir à la fenêtre Choix enchaînements qui doit être validée pour lancer la génération de la plaquette.
Nota : En quittant la fenêtre Détail de la sélection, le programme conserve les options d'édition paramétrées.
Génération de la plaquette
Contrôle de la plaquette
Lors de la génération de la plaquette, le logiciel effectue une série de contrôles sur les différents regroupements des états sélectionnés. À l'issue de ces contrôles, une fenêtre intitulée "Contrôles de la plaquette" s'affiche. Apparaît dans l'écran la liste des erreurs qui ont été détectées. En bas de la fenêtre, le logiciel indique le nombre de contrôles effectués ainsi que le nombre d'anomalies. Cette fenêtre s'affiche aussi même si aucune erreur n'a été décelée.
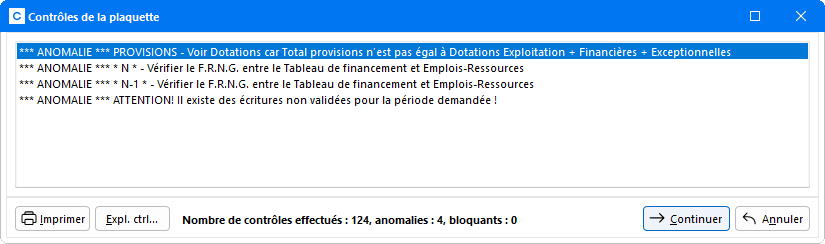
Cocher la case Afficher tous les contrôles fait apparaitre la liste de tous les contrôles effectués par le logiciel pour les états sélectionnés, lors de la génération de la plaquette. Les contrôles ayant décelé une erreur sont précédés du mot ANOMALIE.
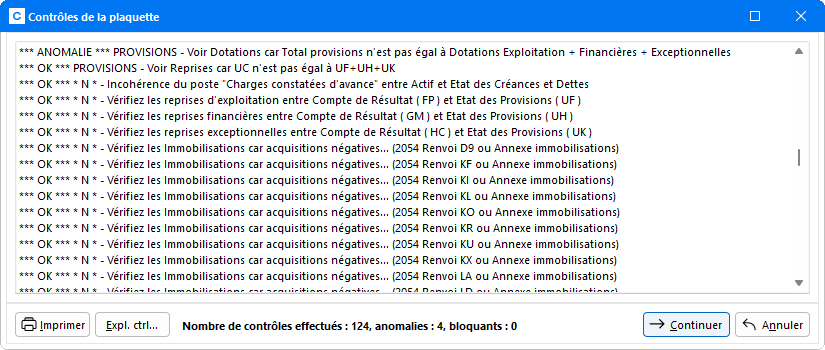
Pour obtenir des explications supplémentaires concernant un contrôle, cliquer sur le bouton Expl.ctrl....
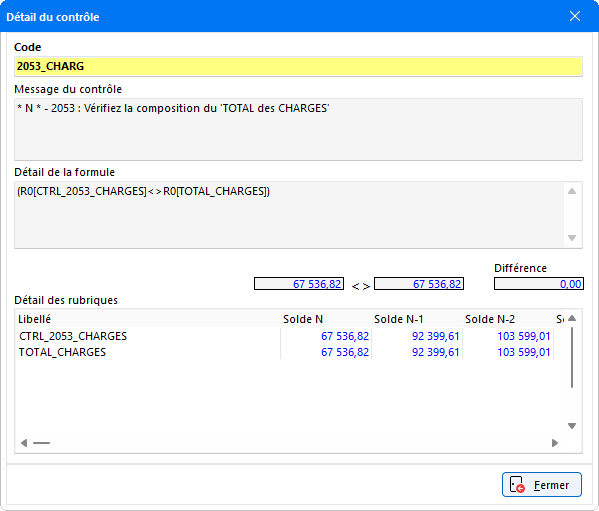
Pour chaque message de contrôle, il est possible de visualiser le détail de la formule utilisée ainsi que les rubriques auxquelles la formule fait appel. Pour chaque rubrique sont indiqués les soldes des exercices précédents. En double-cliquant sur le libellé d'une rubrique, la fenêtre Détail de la rubrique s'affiche en présentant les soldes pour chaque compte de la rubrique.
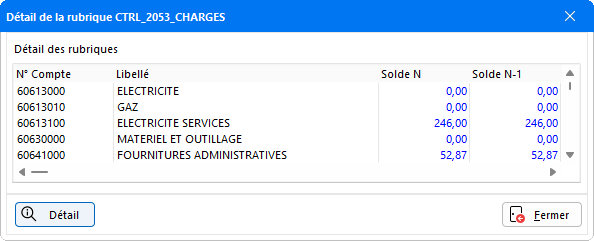
Le bouton Imprimer permet d'obtenir soit un justificatif précisant qu'aucune anomalie n'a été décelée, soit la liste des erreurs détectées avec les valeurs justifiant l'erreur.
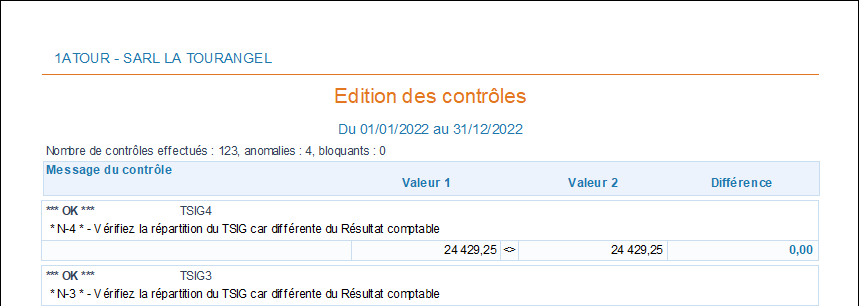
En cliquant sur le bouton Continuer, le logiciel poursuit la génération de la plaquette. Un écran de prévisualisation permettant de consulter les états à générer apparaît :
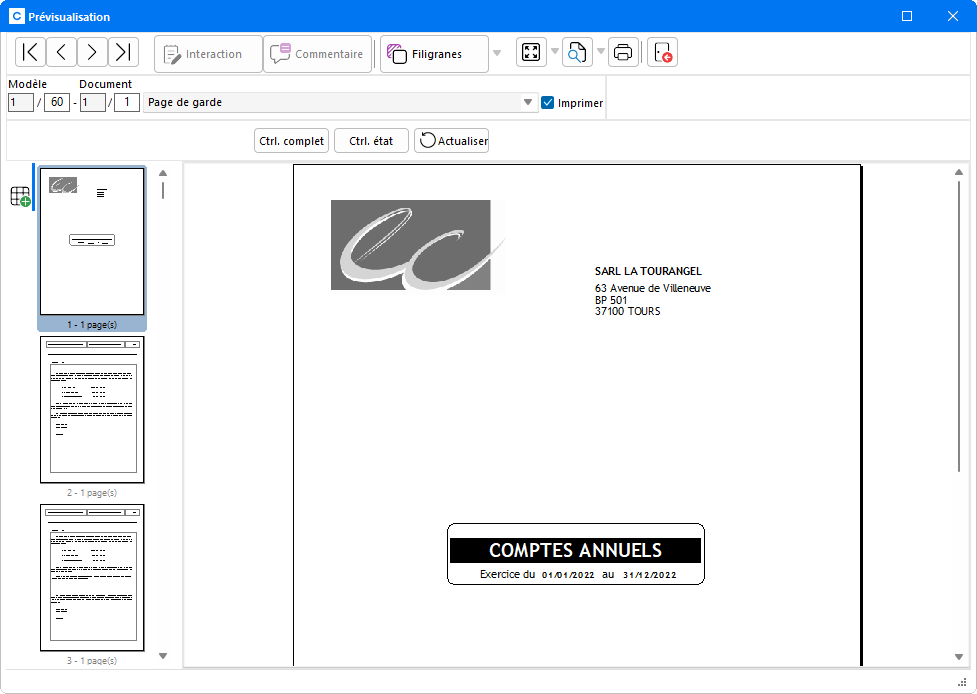
La prévisualisation présente un état par page. À gauche, les états à générer apparaissent sous forme de plaquette ce qui permet également de les visualiser un à un en cliquant dessus. Il est possible de modifier l'affichage de la plaquette de présentation en cliquant sur l'icône ![]() . Avec un clic-droit sur l'un des états en plaquette de visualisation (à gauche de l'écran), il est possible d'accéder à la fonction Copier la page en cours afin de coller la page sélectionnée dans divers supports (par exemple sous Word).
. Avec un clic-droit sur l'un des états en plaquette de visualisation (à gauche de l'écran), il est possible d'accéder à la fonction Copier la page en cours afin de coller la page sélectionnée dans divers supports (par exemple sous Word).
Pour visualiser un état, utiliser les flèches pour naviguer entre les états ou sélectionner un état à partir de son libellé en cliquant dessus dans le menu déroulant situé dans la barre de menu de l'aperçu. À ce stade, les états à ne pas éditer peuvent être exclus en décochant la case Imprimer pour ces états.
Le Sommaire gère automatiquement la pagination des éditions par rapport aux non applicables et aux non significatifs, qui sont signalés par la mention N/A et N/S et ne sont pas paginés ni édités.
Les états comportant des tampons se présentent ainsi :
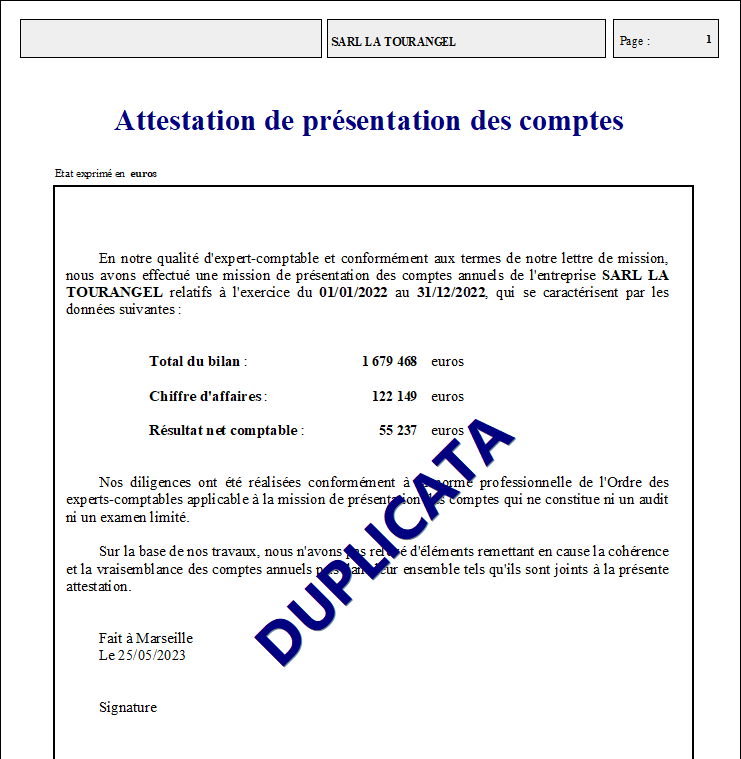
Le bouton ![]() ouvre un menu déroulant :
ouvre un menu déroulant :
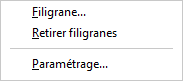
Ce menu permet de redéfinir l'affectation des tampons sur les états. En sélectionnant Filigrane..., la fenêtre de sélection des tampons créés au préalable s'ouvre afin de pouvoir affecter des filigranes aux états. En faisant Retirer filigranes le tampon affecté à un état s'efface. Paramétrage... permet de modifier l'apparence d'un tampon ou encore en créer des nouveaux. Dans cette opération, veiller à ne pas affecter deux tampons à la fois.
Avant de transmettre les états en EDI, des contrôles peuvent être effectués sur les données renseignées sur les états de la liste d'enchaînement. Un bouton Ctrl complet permet de lancer le contrôle sur tous les états qui composent l'enchaînement. Le bouton Ctrl état permet de lancer le contrôle des données uniquement pour l'état sélectionné. À l'issue du contrôle, un compte rendu des erreurs trouvées est présenté permettant ainsi un suivi des corrections d'anomalies à effectuer.
Le bouton ![]() permet d'ouvrir le Tableau de bord de la révision dans une nouvelle fenêtre. Plus d'informations sur le Tableau de bord de la révision sont disponibles en cliquant sur ce lien.
permet d'ouvrir le Tableau de bord de la révision dans une nouvelle fenêtre. Plus d'informations sur le Tableau de bord de la révision sont disponibles en cliquant sur ce lien.
La gestion des groupes
Un bouton supplémentaire appelé Groupe apparaît sur l'écran de prévisualisation dans le cas où le dossier est paramétré en régime mère. Ce bouton sert à gérer les informations complémentaires des sociétés filles et la gestion automatique des états de la société mère regroupant les filles.
Cliquer sur ce bouton permet d'activer, lors de la première utilisation, un traitement qui permet de récupérer la liste des dossiers filles composant ce groupe et ainsi de récupérer automatiquement les données issues de ces dossiers. Nous vous rappelons que la liste des filles est à paramétrer dans la fonction Gestion des dossiers, onglet Fiscal.
Les fois suivantes, un message apparaît à l'écran vous proposant d'actualiser la liste des sociétés membres :
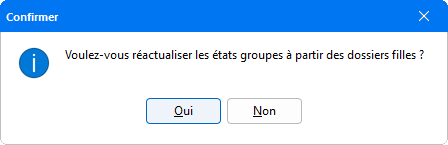
Le traitement terminé, l'écran ci-après apparaît :
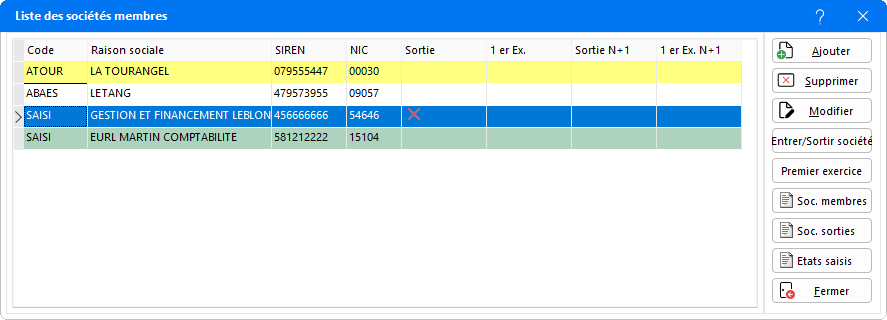
Il existe deux méthodes pour gérer les sociétés membres :
-
Les dossiers sont connus de la base Comptabilité Expert : le programme récupère automatiquement la liste des dossiers filles de cette société, selon les paramètres définis au niveau de chaque fiche Fiche dossier, onglet Fiscal. La société mère apparaît en jaune.
Pour visualiser les informations complémentaires d'une société, il suffit de la sélectionner puis de cliquer sur le bouton Modifier (ou de double-cliquer dessus ; ou de faire un clic droit dessus puis de sélectionner l'option Modifier ; ou de taper sur la barre d'espace du clavier).
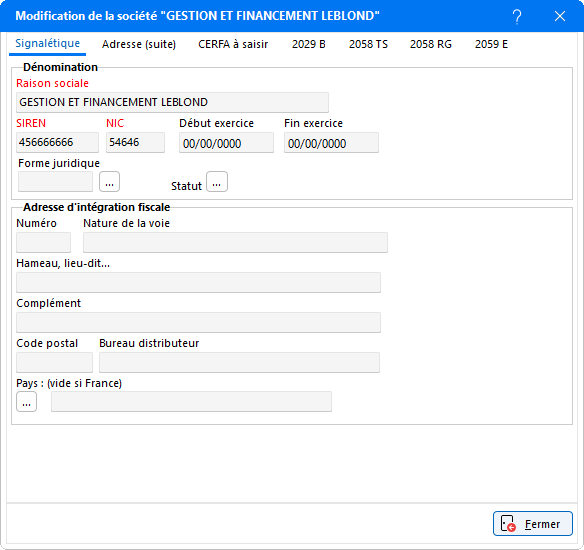
Pour les dossiers connus de la base Comptabilité Expert, les informations sont automatiquement récupérées pour renseigner les 2058 ER et 2058 ES. Il ne reste plus qu'à renseigner les informations liées aux 2029 B, 2058 CG, 2058 SG, 2058 TS, 2058 IFA et 2058 RG dans les onglets respectifs.
Les informations liées à la société membre sont réparties selon différents onglets :
- - Signalétique et Adresse (suite) : Renseignements liés aux coordonnées de la société.
- - 2029 B : Etat généré automatiquement dans le fichier EDI-TDFC par l'activation du bouton Groupe.
- - 2058 CG, 2058 SG, 2058 TS, 2058 IFA et 2058 RG : Concernent la récupération des données issues des sociétés filles.
-
Les dossiers ne sont pas connus de la base Comptabilité Expert : il est possible de compléter cette liste en saisissant manuellement une nouvelle société membre. Dans ce cas, utiliser le bouton Ajouter puis à l'aide de la grille de saisie, renseigner les différents champs obligatoires (Raison sociale - SIREN - NIC - Statut). Les sociétés saisies manuellement ont pour code SAISI dans la colonne Dossier origine.
Pour visualiser les informations complémentaires d'une société, il suffit de la sélectionner puis de cliquer sur le bouton Modifier (ou de double-cliquer dessus ; ou de faire un clic droit dessus puis de sélectionner l'option Modifie ; ou de taper sur la barre d'espace du clavier).
Pour les dossiers non connus de la base Comptabilité Expert, ne pas oublier de renseigner les dates de Début d'exercice et les dates de Fin d'exercice, ainsi que les informations des 2058 ER/ES en cliquant sur l'onglet prévu à cet effet. Cet onglet permet d'accéder aux états en mode Intéraction afin de pouvoir saisir les données nécessaires. Renseigner ensuite les informations liées aux 2029 B, 2058 CG, 2058 SG, 2058 TS et 2058 IFA dans les onglets respectifs.
Un code couleur permet de différencier les différents types de sociétés : les sociétés Mère apparaissent en jaune, les sociétés filles tenues sous Comptabilité Expert apparaissent en blanc et en vert les sociétés filles qui ne sont pas tenues sous Comptabilité Expert.
Le bouton Supprimer est uniquement actif pour les sociétés saisies manuellement et permet d'enlever une société n'ayant plus lieu d'être répertoriée dans la liste. Pour les autres sociétés, il faut au préalable modifier leur type d'intégration fiscale au niveau de la gestion des dossiers.
Pour éditer la liste des filles composant le groupe au titre de l'exercice déclaré, cliquer sur le bouton Soc. membres. De même, pour éditer la liste des filles sorties au titre de l'exercice déclaré, utiliser le bouton Soc. sorties. Ces 2 états sont générés lors de l'envoi du fichier EDI-TDFC.
Pour renseigner une société membre comme étant sortie, il suffit de la sélectionner et de cliquer sur le bouton Entrer/Sortir société au niveau de la fenêtre Gestion des sociétés membres. Une croix rouge apparaît ainsi dans la colonne Sortie.
Le bouton Premier ex. permet de signaler par une coche verte dans la colonne 1er ex., une société fille déclarant faire partie du groupe pour la première année et pour laquelle il s'agit de la première déclaration. Par conséquent une coche dans la liasse 2029 B de cette société indiquera lors de l'EDI qu'il s'agit bien de la première année de déclaration.
Le bouton Etats saisis permet d'obtenir une édition des états pour lesquels des valeurs ont été saisies, pour l'ensemble des sociétés membres. L'édition des états est également disponible pour chaque société saisie dans la liste des sociétés membres. Si auncune information n'a été enregistrée, un message Aucun état à afficher apparaît.
Le bouton Fermer permet de compléter les états CG, SG, TS et IFA de la société mère, des informations issues des sociétés filles et sur confirmation des états ER et ES. Après avoir cliqué sur ce bouton, une fenêtre de confirmation apparaît :
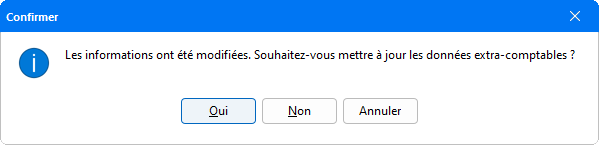
Cliquer sur Oui pour que les informations modifiées soient bien mises à jour au niveau des extra-comptables. Cliquer sur Non ferme la fenêtre de gestion sans que les modifications soient prises en compte. Pour retourner à la fenêtre de gestion afin d'ajouter de nouvelles informations, cliquer sur le bouton Annuler.
Les options Ajouter, Supprimer, Détail, Entrer/Sortir soc. et Actualiser sont accessibles via le clic droit de la souris.
Dans la barre de menus de l'aperçu, ont été ajoutés deux boutons qui permettent d'intervenir sur le contenu des états. Ces boutons se nomment Interaction et Commentaires.
Acompte de CVAE imprimé 1329 AC
Les acomptes se déterminent selon les valeurs de CA et de VA du dernier exercice clos. Aussi pour tenir compte de ce principe, faire attention aux dates de l'exercice en cours et aux périodes renseignées en plaquette pour la validation de l'imprimé 1329-AC Relevé d'acompte CVAE, car par défaut le module plaquette affiche les valeurs de l'exercice en cours.
Exemple pour l'acompte à verser au 15/09/2022, pour un exercice en année civile :
-
Si l'exercice est du 01/01/2021 au 31/12/2021, il faut verser un acompte selon le CA et VA de l'exercice 2021 au 15/09/2021.
En plaquette, renseigner en période les dates d'exercice 2021, du 01/01/2021 au 31/12/2021.
Ainsi l'acompte sera calculé selon les valeurs de l'exercice 2021. -
Si l'exercice est du 01/01/2022 au 31/12/2022, il faut verser un acompte selon le CA et VA de l'exercice 2021 au 15/09/2021.
En plaquette, renseigner en période les dates d'exercice 2021, du 01/01/2021 au 31/12/2021.
Ainsi l'acompte sera calculé selon les valeurs de l'exercice 2021.
Interaction (F2)
Ce bouton ![]() est situé juste après les quatre flèches de navigation. Il n'est pas actif en permanence, cela dépend de l'état visualisé. Cette fonction peut également être utilisée en appuyant sur la touche F2. La commande Interaction permet d'intervenir sur les données extra comptables.
est situé juste après les quatre flèches de navigation. Il n'est pas actif en permanence, cela dépend de l'état visualisé. Cette fonction peut également être utilisée en appuyant sur la touche F2. La commande Interaction permet d'intervenir sur les données extra comptables.
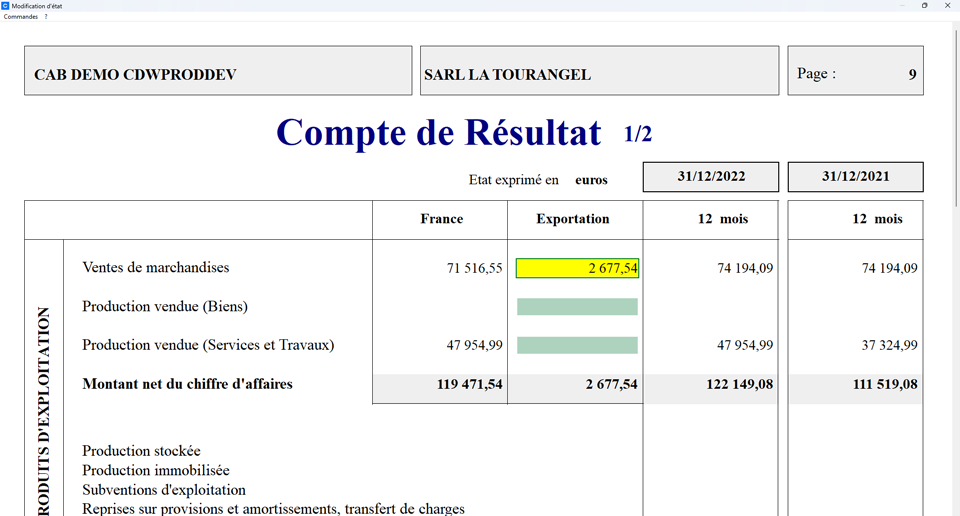
Les données extra-comptables se trouvent exclusivement dans les cases vertes. Cliquer dans l'une de ces cases permet de modifier ou de saisir un montant. Pour cela, il est possible d'activer la calculatrice intégrée en appuyant sur la touche F12. Dès qu'une zone verte est modifiée, celle-ci devient jaune. Toutes les zones jaunes signifient qu'une intervention manuelle a été réalisée. Une donnée modifiée sera reproduite dans tous les autres états sur lesquels elle doit figurer.
Les montants hors zones vertes sont des données comptables qui ne peuvent absolument pas être modifiées. Par contre, en passant la souris sur certains d'entre eux, une main apparaît. En cliquant dessus, un cadre rouge s'inscrit autour du montant et en double-cliquant dessus ou en utilisant la touche F9, le détail des comptes permettant d'obtenir le montant encadré s'affiche. De la même façon, le détail des comptes est accessible pour les montants situés dans les zones vertes.
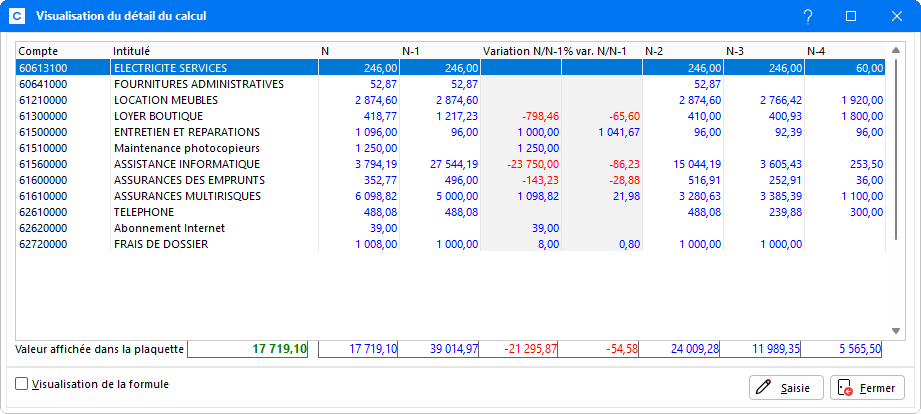
Double-cliquer sur un compte (ou utiliser la touche F6 du clavier) pour accéder à son grand-livre.
En cochant la case Visualisation de la formule, un deuxième encadré apparaît dans lequel est inscrite la formule.
Des notes explicatives peuvent apparaître sur certaines liasses afin de guider l'utilisateur dans le remplissage de sa déclaration. Ces notes de couleur verte ont un caractère indicatif et ne sont visibles qu'en mode interactif.
Pour sortir de la fenêtre Modification d'état, utiliser la touche Echap du clavier. Si des modifications ont été apportées, le logiciel demande de confirmer leur enregistrement.
Concernant les liasses fiscales, la fonction Interaction est disponible exclusivement sur les liasses destinées au déclarant.
Il est possible, via le clic droit de la souris, d'accéder à 2 options : Annuler la saisie forcée (exercice et antérieurs) qui permet de réinitialiser les zones saisies manuellement sur N et N-antérieurs et Détail de la rubrique qui permet d'accéder à la fenêtre Visualisation du détail de calcul vue précédemment.
Dans certains cerfas, les immobilisations et les cessions doivent être détaillées via le bouton ![]() permettant d'accéder à la fenêtre de saisie du détail :
permettant d'accéder à la fenêtre de saisie du détail :
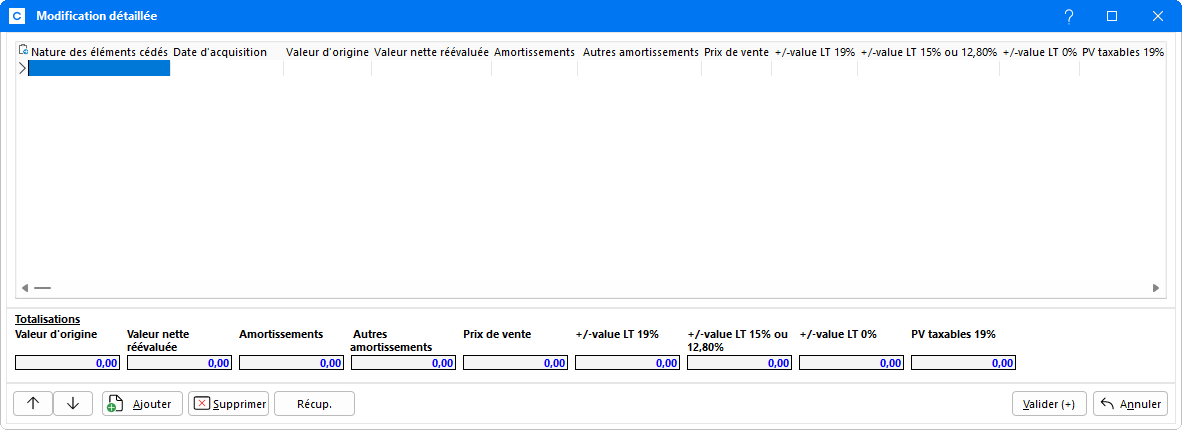
Le bouton Récup. permet de récupérer les écritures d'immobilisations. Il est également possible de saisir les écritures d'immobilisations avec le bouton Ajouter. Une ligne de saisie devient alors disponible. L'ordre des écritures peut être modifié à l'aide des flèches.
Commentaires (F3)
Le bouton ![]() (ou la touche F3) permet d'activer la fonction Commentaire. Cependant, cette commande est disponible uniquement pour des états possédant des zones de texte sur lesquelles il sera possible d'intervenir. Le document va être copié pour être spécifique au dossier en cours :
(ou la touche F3) permet d'activer la fonction Commentaire. Cependant, cette commande est disponible uniquement pour des états possédant des zones de texte sur lesquelles il sera possible d'intervenir. Le document va être copié pour être spécifique au dossier en cours :
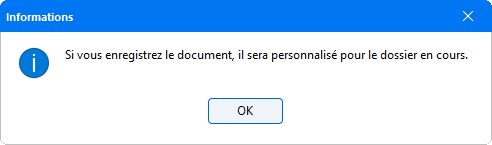
Le message ci-dessus n'apparaît que lors de la première saisie dans le fichier cmt. Une fois les modifications enregistrées, celui-ci est copié dans le répertoire du dossier (CDWPrg/donnees/code dossier) qui apparaît dans l'entête du document.
Cliquer sur OK pour accéder au fichier, qui devient modifiable via l'Editeur de texte :
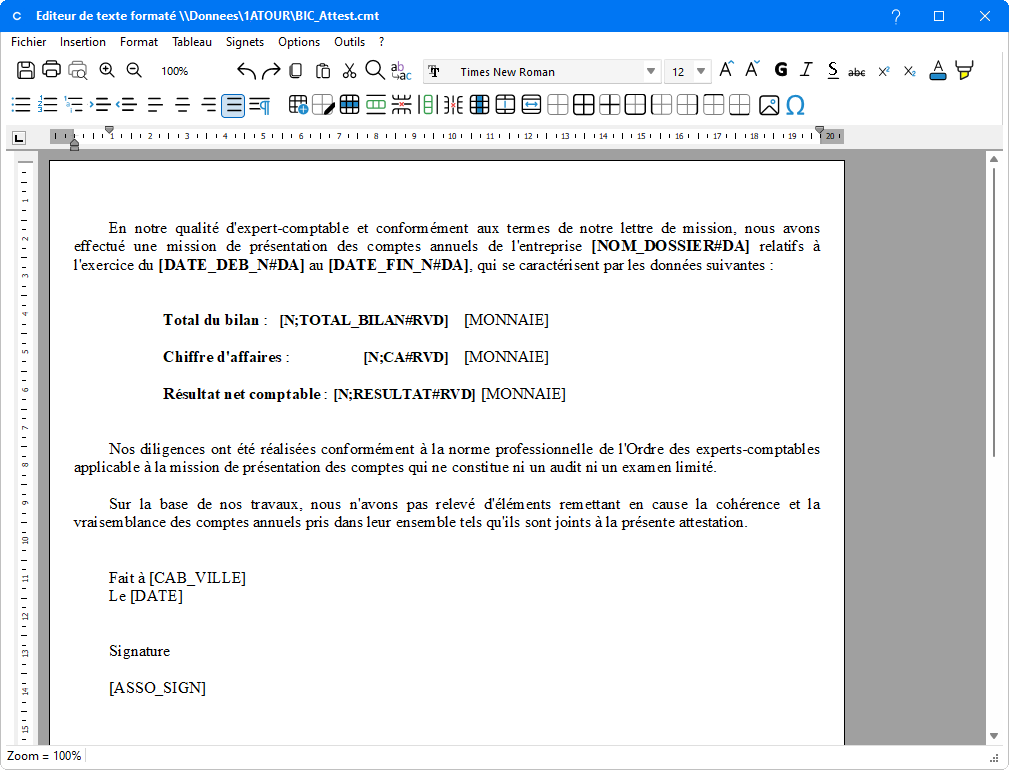
Une fois que la commande Commentaire a été lancée, les zones de texte se trouvent transférées dans Wordpad, logiciel permettant de modifier la forme et le contenu du texte. Pour revenir à la plaquette, sélectionner dans le menu Fichier, la fonction Quitter. Si des modifications ont été apportées, le logiciel propose de les enregistrer. Attention, cet état étant dorénavant personnalisé, il sera enregistré dans la base du dossier.
Original
Le bouton ![]() permet d'accéder au fichier d'origine des états externes insérés dans la plaquette. Cette commande apparaît uniquement pour les fichiers de commentaires qui ont été personnalisés.
permet d'accéder au fichier d'origine des états externes insérés dans la plaquette. Cette commande apparaît uniquement pour les fichiers de commentaires qui ont été personnalisés.
En cliquant sur ce bouton le message suivant apparaît :
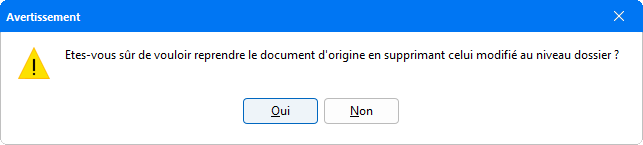
En cliquant sur Oui, le fichier .cmt personnalisé du dossier en cours contenant va être supprimé. Celui d'origine est donc repris par défaut.
Impression de la plaquette
Pour imprimer la plaquette, cliquer sur l'icône ![]() située dans la barre de menu de l'aperçu de la plaquette. Une liste des états sélectionnés s'affiche. À ce stade, il est encore possible d'ôter de la liste les états qui ne doivent pas être imprimés en décochant la case située devant l'état.
située dans la barre de menu de l'aperçu de la plaquette. Une liste des états sélectionnés s'affiche. À ce stade, il est encore possible d'ôter de la liste les états qui ne doivent pas être imprimés en décochant la case située devant l'état.
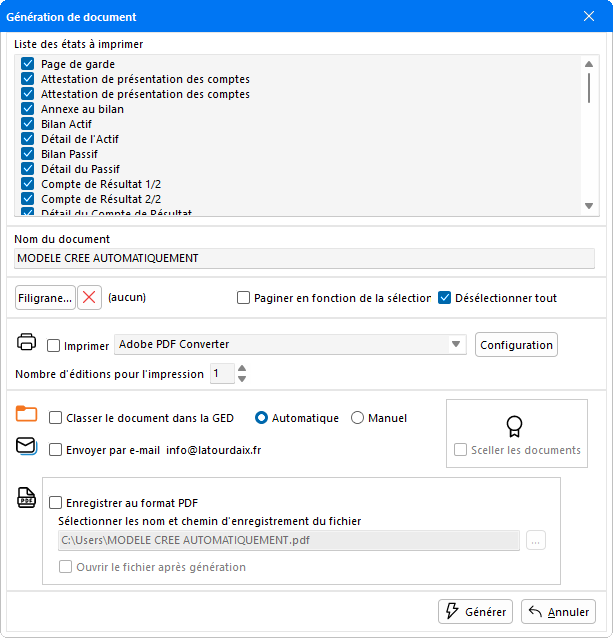
Cocher la case Paginer en fonction de la sélection dans le cas où des états ont été enlevés. La pagination prendra en compte ces modifications.
L'option Désélectionner tout permet de décocher tous les états. Cette option est utile dans le cas où peu d'états doivent être imprimés car il suffit de cocher manuellement les états désirés. À l'inverse, lorsque tous les états sont désélectionnés apparaît la coche Sélectionner tout permettant de sélectionner la totalité des documents. Il ne reste plus qu'à décocher manuellement les états ne devant pas figurer dans l'impression.
Le bouton Imprimer permet de sélectionner une autre imprimante que celle indiquée à la suite de la mention Destination de l'impression et de modifier les paramètres. Avec le bouton Imprimer il est possible de lancer l'édition immédiatement.
L'option Classer le document dans la GED permet d'archiver les documents générés dans la Gestion Electronique des Documents. Deux modes d'archivages sont proposés : Manuel ou Automatique.
L'option Envoyer par e-mail permet un envoi par mail de l'ensemble des documents générés. Une fois le fichier généré, la fenêtre de messagerie apparaît afin de pouvoir effectuer l'envoi par e-mail du fichier.
Le bouton PDF permet d'enregistrer dans les répertoires la génération des documents au format PDF. En cochant cette option, il est possible d'indiquer le chemin d'enregistrement du fichier PDF, à l'aide du bouton de sélection.
Dès lors que l'option Ouvrir le fichier après génération est activée, une visualisation du fichier généré apparaît automatiquement à l'issue du traitement.