Contrôle de cohérence de balance
Le logiciel possède plus de 200 contrôles de cohérence, différents de ceux appliqués sur les liasses fiscales tout en étant complémentaires. Cette commande peut être utilisée à tout moment, notamment après la révision d'un cycle et avant l'édition des états financiers.
Contrôle de cohérence de balance personnalisée
Il est possible de créer des contrôles de cohérence personnalisés en allant dans le menu Fichier - Paramétrages - Contrôles de cohérence de balance - Paramétrage personnel.
La 1ère ouverture de ce paramétrage fait apparait la fenêtre suivante :
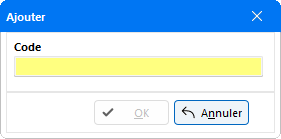
Saisir le Code du contrôle pour accéder à la saisie des informations.
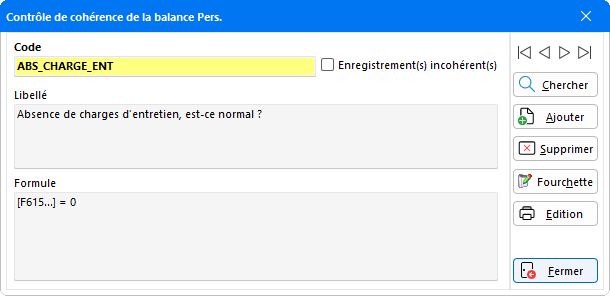
Cliquer sur le bouton Ajouter pour renseigner un code et indiquer le Libellé du contrôle ainsi que la Formule mathématique s'y rapportant. Cliquer sur le bouton Fermer pour enregistrer le paramétrage du contrôle qui vient d'être créé. Le contrôle créé peut être déclaré comme étant bloquant en cochant la case "Enregistrement(s) incohérent(s)".
Le bouton Edition permet de visualiser et d'éditer la liste de tous les contrôles préalablement créés.
Contrôle de cohérence de balance standard
Pour accéder au Paramétrage standard des contrôles de cohérence, allez dans le menu Fichier - Paramétrages - Contrôles de cohérence de balance. La fenêtre suivante apparaît :
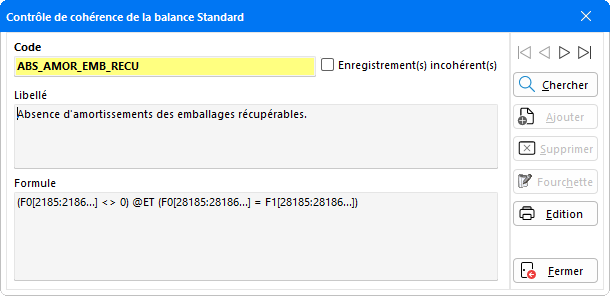
Cette fenêtre permet de visualiser la liste des contrôles de cohérence livrés par nos soins, grâce aux flèches de navigation et au bouton Chercher. Dans le paramétrage standard il est impossible d'Ajouter ou de Supprimer les contrôles créés, c'est pourquoi ces boutons sont désactivés.
Avec le bouton Edition, il est possible de visualiser la liste de tous les contrôles créés :
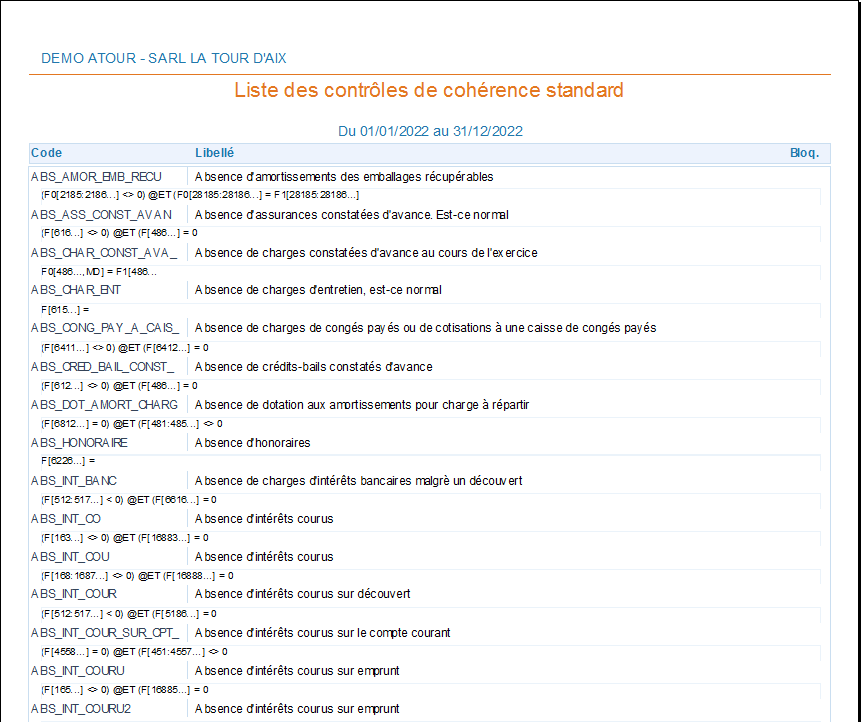
Pour imprimer cette édition, cliquer sur l'icône représentant une imprimante dans la barre de menu afin d'ouvrir la fenêtre suivante :
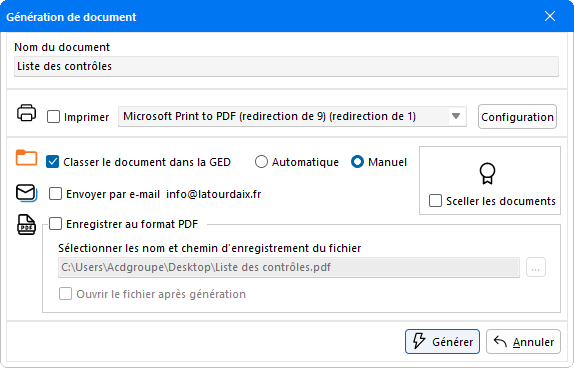
Le bouton Imprimantes... permet de choisir parmi les imprimantes proposées. L'imprimante sélectionnée, cliquer sur le bouton Imprimer pour lancer l'impression.
Le bouton PDF permet d'enregistrer l'édition au format PDF.
Le bouton E-Mail ouvre la fenêtre d'envoi de mail avec l'édition en fichier-joint.
Le bouton GED permet d'archiver l'édition dans des répertoires, selon le mode Manuel ou Automatique proposés.
Traitements des contrôles
Dans le menu Gestion, cliquer sur la fonction Contrôle de cohérence. Une fois l'ensemble des contrôles effectué, une fenêtre intitulée "Résultat des contrôles" s'affiche.
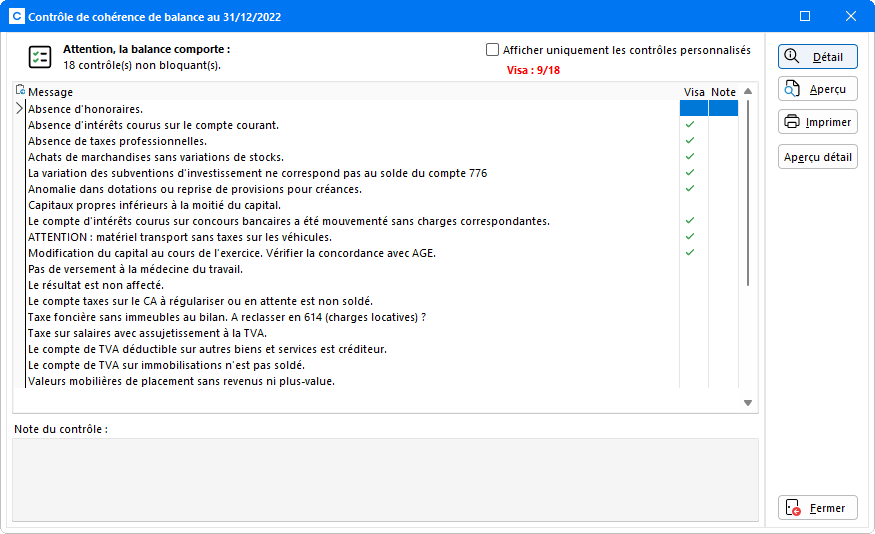
Au dessus de l'encadré contenant les messages, le logiciel indique le nombre de contrôles bloquants et non bloquants qui ont été générés. Ce message apparaît en rouge s'il y a un contrôle bloquant. Les contrôles déclarés bloquants empêchent la génération de la plaquette. Ils apparaissent en surbrillance rouge dans l'encadré ainsi que dans l'édition. Lorsque les corrections nécessaires ont été effectuées, cocher le message signalant l'anomalie dans la colonne Visa avec la barre d'espacement de votre clavier. Une coche apparaît alors afin de pointer l'avancement des corrections.
Une mention indique en rouge le nombre total de visa dès lors qu'il n'y a pas 100 % de visas apposés. Une fois le total de 100 % des visas atteint, l'image STOP est remplacée par l'image d'une coche.

Pour chaque message, il est possible de saisir une note dans la zone Note du contrôle. Une fois la note saisie, une coche apparaît sur la ligne de contrôle pour indiquer qu'une note a été enregistrée pour ce contrôle. Les notes saisies sont ensuite reprises dans l'édition du contrôle ainsi que dans le Dossier annuel.
En activant la coche Afficher uniquement les contrôles personnalisés, seuls les résultats du contrôle portant sur les contrôles de cohérence personnalisés préalablement paramétrés apparaissent.
La liste de ces messages peut être éditée soit en cliquant directement sur le bouton Imprimer, soit en cliquant sur le bouton Aperçu puis en lançant l'impression avec l'icône de l'imprimante de la barre de menus. L'aperçu se présente ainsi.
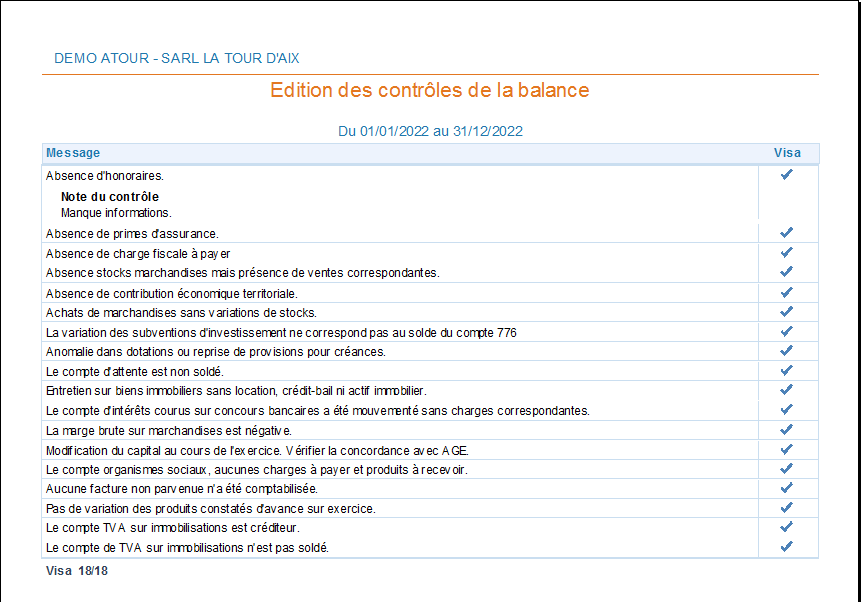
La colonne Visa indique les messages pointés au fur et à mesure qu'ils ont été réglés.
Pour chaque message, il est possible de demander un détail des comptes entraînant l'anomalie. Pour cela, double-cliquer sur le message ou sélectionner-le puis cliquer sur le bouton Détail.
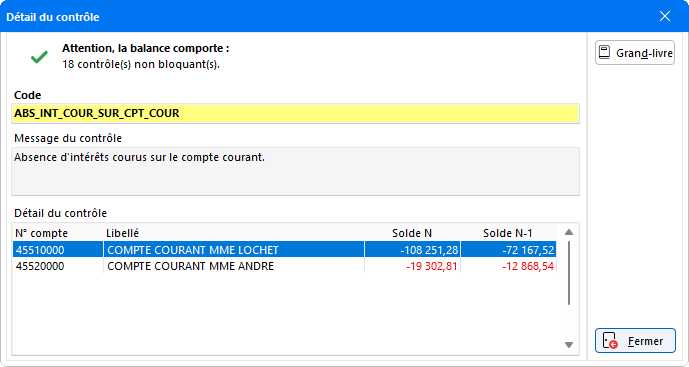
Cette fenêtre présente le code et le libellé du message ainsi que l'ensemble des comptes avec leurs soldes N et N-1 contrôlés par le logiciel pour ce message. Il est possible de consulter les écritures du Grand-Livre en sélectionnant une écriture du Détail du contrôle et en cliquant sur le bouton Grand-Livre :
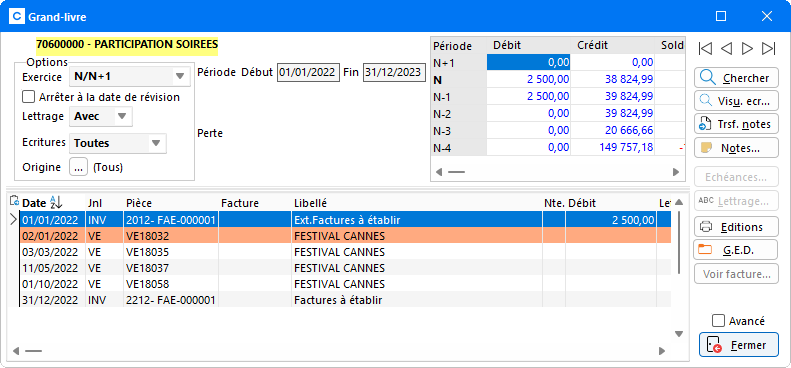
Cocher l'option Avancé fait apparaitre les notes.
Le bouton Aperçu Détail permet d'afficher la liste de tous les messages avec le détail des comptes pour chacun d'eux.
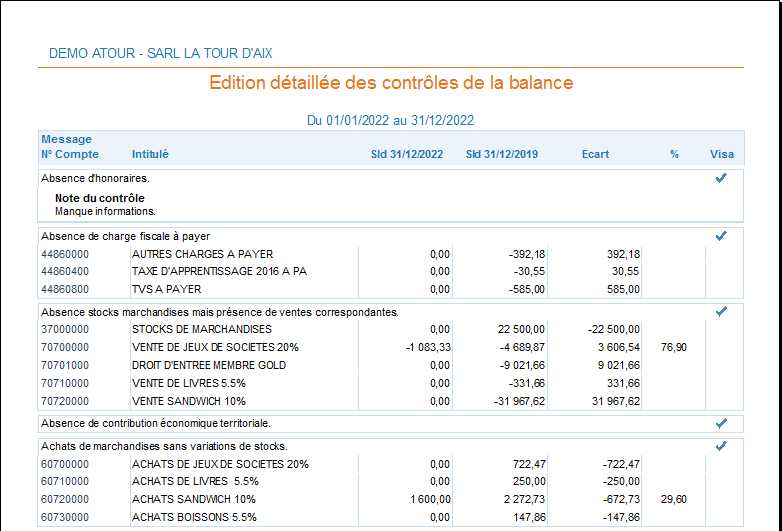
Par cet écran, en cliquant sur l'icône ![]() il est possible de Copier dans le presse papier l'édition ou encore de Copier l'image de la page afin d'effectuer une sauvegarde sous divers supports (Word, Excel ...).
il est possible de Copier dans le presse papier l'édition ou encore de Copier l'image de la page afin d'effectuer une sauvegarde sous divers supports (Word, Excel ...).
En cliquant sur l'icône ![]() , il est également possible d'imprimer l'édition tout en sélectionnant l'imprimante, de l'exporter en fichier PDF, de l'envoyer par mail ou encore de gérer l'édition avec le module de GED.
, il est également possible d'imprimer l'édition tout en sélectionnant l'imprimante, de l'exporter en fichier PDF, de l'envoyer par mail ou encore de gérer l'édition avec le module de GED.
Pour imprimer cette édition, cliquer sur l'icône représentant une imprimante dans la barre de menu afin d'ouvrir la fenêtre suivante :
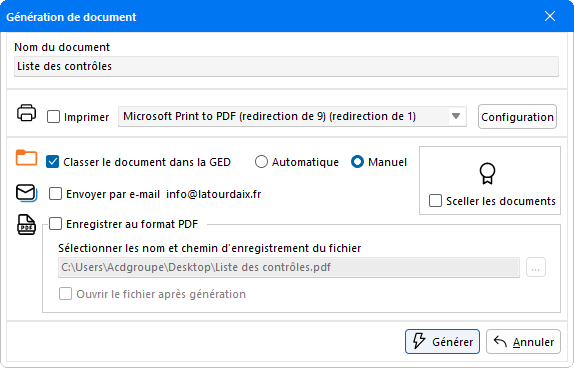
Avec le bouton Imprimantes... il est possible de choisir parmi les imprimantes proposées. L'imprimante sélectionnée, cliquer sur le bouton Imprimer pour lancer l'impression.
Le bouton PDF permet de d'enregistrer l'édition au format PDF.
Le bouton E-Mail ouvre la fenêtre d'envoi de mail avec l'édition en fichier-joint.
Le bouton GED permet d'archiver l'édition dans les répertoires, selon le mode Manuel ou Automatique proposés.