Transfert EDI-TDFC
Cette option, accessible depuis le menu Déclarations, permet de transmettre par voie électronique, les déclarations de données fiscales et comptables à la Direction Générale des Impôts. Depuis la campagne 2003, seules les transmissions effectuées à la norme d'échange EDI-TDFC sont acceptées par la DGI.
Deux modalités de téléprocédure, validées par la DGI, permettent le transfert des données déclaratives :
- 1ère solution : Transmission des données à la DGI via un mandataire appelé partenaire EDI.
- 2ème solution : Transmission des données directement à l'administration. Dans ce cas, le déclarant est partenaire EDI.
Le logiciel Comptabilité Expert, agréé par l'association Edificas, propose ces 2 solutions pour les télétransmissions.
1. GESTION EDI-TDFC : TRANSMISSION PAR UN PARTENAIRE EDI
Dans ce cas, l'émetteur doit au préalable avoir recours à un tiers, habilité par la DGI et appelé Partenaire EDI. Ce tiers est chargé d'assurer la transmission des fichiers à la norme EDI-TDFC vers l'administration.
Certains paramètres doivent être au préalable définis au niveau de la fonction Cabinet (menu Fichier) :
- Au niveau de la fiche cabinet, renseigner les différents éléments contenus dans le cadre Identification Cabinet. Saisir le numéro de SIREN ainsi que les codes NIC et FRP puis identifier l'émetteur des déclarations en cochant le type de société auquel il correspond (Cabinet - OGA - Entreprise - Autres).
- Au niveau des paramètres de la fiche cabinet, sur l'onglet Télétransmission, saisir l'adresse électronique du portail déclaratif par lequel les télédéclarations EDI-TDFC vont transiter dans la zone Adresse mail d'envoi de télédéclaration EDI-TDFC.
Une fois ces paramètres définis, cliquer sur le module Généréation EDI-TDFC dans le menu Déclarations. Lors de la première ouverture, le logiciel propose de renseigner l'identité du (ou des) partenaire(s) EDI mandaté(s) pour la transmission des fichiers EDI-TDFC :
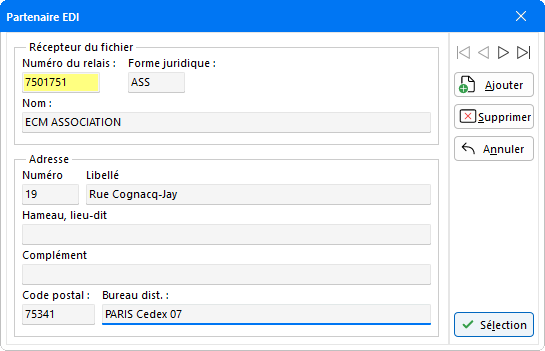
Saisir les coordonnées du partenaire EDI concerné pour transmettre les données fiscales. Il est possible de renseigner plusieurs partenaires EDI en cliquant sur le bouton Ajouter. Les coordonnées des différents partenaires EDI mandatés sont visibles grâce aux flèches de navigation.
Le bouton Supprimer permet la suppression de la fiche du partenaire EDI en cours d'affichage.
Pour réinitialiser la dernière zone modifiée, utiliser le bouton Annuler.
Le bouton Sélection permet de définir le partenaire EDI mandaté pour la déclaration en cours d'étude et ainsi d'accéder à la fenêtre de transfert EDI-TDFC.
Onglet Information
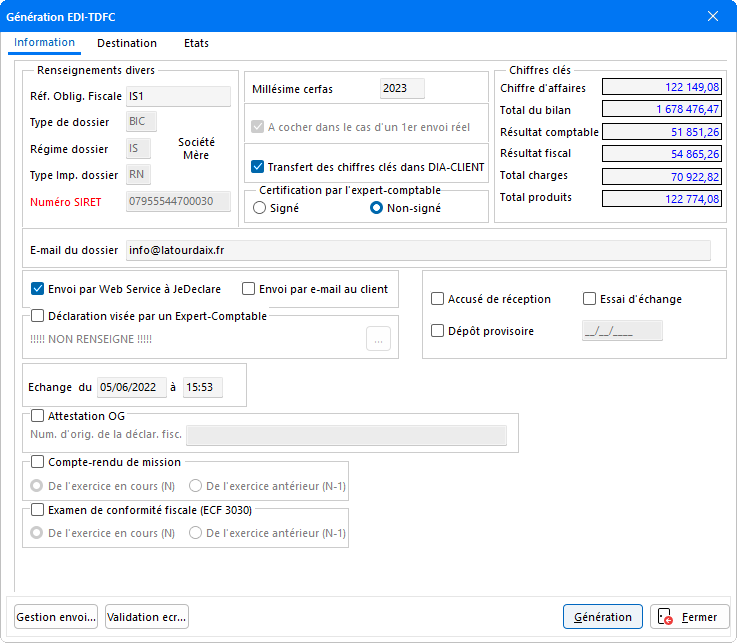
- Renseignements divers : Les éléments de cette rubrique (la référence d'obligation fiscale - le type du dossier - le régime du dossier - le type d'imposition du dossier ainsi que le numéro de SIRET) sont automatiquement récupérés d'après les informations fournies au niveau de la fiche du dossier, sur l'onglet Fiscal et dans les Paramètres comptables du dossier pour la ROF. Ces éléments ne peuvent pas être modifiés à ce niveau et font l'objet d'une série de contrôles lors de la génération du fichier EDI-TDFC.
- Millésime cerfas : Par défaut vont être générés les cerfas relatifs au millésime en cours. Ce millésime peut être modifié afin de pouvoir transmettre les informations d'un millésime différent (par exemple de N-1).
- Lors de la première génération d'un fichier à la norme EDI-TDFC, l'option A cocher dans le cas d'un 1er envoi réel est par défaut grisée et cochée puisqu'aucune liasse n'a encore été générée. Si le fichier a déjà été envoyé, cette zone n'est plus grisée afin de pouvoir être cochée à nouveau dans le cadre d'un nouvel envoi. Ainsi les informations envoyées précédemment pourront être complétées par ce nouvel envoi (le numéro d'infent du fichier restant le même).
- Transfert des chiffres clés dans Dia Client : Cette option, sélectionnée par défaut permet d'exporter les chiffres clés générés pour être archivés dans le logiciel de gestion Dia Client, c'est-à-dire lorsque le paramétrage de l'option Utilisation de Dia Client a été effectué au niveau de la fiche Cabinet onglet Autres.
- Certification par l'expert-comptable : Indiquer si l'expert-comptable a certifié les données dématérialisées. Ce champ reprend par défaut la sélection effectuée au niveau de la fiche Cabinet, pour la Télétransmission.
- Chiffres clés : Le programme calcule automatiquement pour chaque dossier le Chiffre d'affaires, le Total du bilan, le Résultat comptable, le Résultat fiscal, le Total des charges et le Total des produits. Uniquement dans le cas des dossiers en BNC, les champs Total du bilan et Résultat comptable n'apparaissent pas. Ces données ne peuvent pas être modifiées à ce niveau et sont renseignées à titre indicatif.
- E-mail du dossier : L'indication de l'adresse e-mail du dossier est une mention obligatoire qui doit figurer dans les envois EDI. Si une adresse mail figure dans la fiche Signalétique du dossier, celle-ci est automatiquement reprise dans ce champ en vue de la transmission. Si aucune adresse mail n'est renseignée, l'information aucun@aucun est indiquée par défaut, afin qu'elle soit transmise et prise en compte dans les envois.
- Envoi par WebService à Jedeclare : Cette option n'apparaît que lorsque l'option Activation du WebService Jedeclare est sélectionnée la fiche Cabinet - onglet JeDeclare et vient en remplacement de l'option Envoi par e-mail au(x) destinataire(s). Celle-ci permet le dépôt direct des déclarations auprès du portail déclaratif JeDeclare sans passer par la messagerie. Pour plus d'informations sur le paramétrage préalable, référez-vous à la documentation relative à la fiche Cabinet en cliquant sur ce lien >>>
- Envoi par e-mail au(x) destinataire(s) : Cette option permet l'ouverture automatique de la messagerie électronique et la création d'un nouveau message avec pour pièce jointe le fichier EDI-TDFC généré. Par défaut, le destinataire de ce message correspond à l'adresse mail d'envoi de télédéclaration EDI-TDFC, renseignée au niveau de l'onglet Télétransmission des Paramètres au niveau du Cabinet pour les envois au Partenaire EDI.
- Envoi par e-mail au client : À la fin de la génération du fichier EDI-TDFC, un nouveau message est créé automatiquement avec pour pièce-jointe le fichier généré. Si l'option Envoi par mail au(x) destinataire(s) est également cochée, le message destiné au client apparaît suite à l'envoi du message au(x) destinataire(s). Par défaut, le destinataire du message correspond à l'adresse renseignée au niveau de la fiche Fiche dossier. Si l'adresse e-mail n'a pas été saisie, cette option n'est pas disponible et est donc grisée.
- Déclaration visée par un Expert-Comptable : Cette zone n'est accessible que pour les dossiers de type OGA (menu Fichier - Cabinet). Cliquer sur le bouton de sélection pour indiquer l'expert-comptable ayant visé la déclaration. Pour cela, l'expert-comptable doit être enregistré dans les Destinataires au niveau du menu Fichier, avec pour type de destinataire Cabinet d'expertise Comptable.
- Il est possible de demander à la DGI d'envoyer un accusé de réception papier des déclarations télétransmises, en cochant la case prévue à cet effet.
- Pour vérifier l'état des transmissions, il est possible de télétransmettre vos fichiers au partenaire EDI en indiquant qu'il s'agit d'un Essai d'échange. Les fichiers générés seront ainsi expédiés à la DGI pour être contrôlés mais ils ne seront pas validés. Ne pas oublier de décocher cette option pour les envois définitifs !
- Dépôt provisoire : Cette option doit être sélectionnée uniquement lorsque la DGI demande de fournir une déclaration intermédiaire, notamment dans le cas d'un début d'activité en cours d'année sans arrêté des comptes au 31/12/N.
Par exemple : une nouvelle entreprise dont les dates d'exercice comptable débutent le 01/09/2022 et se terminent le 31/12/2023 :
L'administration peut demander de fournir des états provisoires au 31/12/2022. Pour cela, il faudra sélectionner l'option "Dépôt provisoire" et indiquer la date du 31/12/2022 dans la zone qui devient alors saisissable.
Les données télétransmises vont correspondre aux données comptables recalculées soit du 01/09/2022 au 31/12/2022.
Cela ne dispense pas de transmettre les états à la fin de l'exercice comptable, soit dans ce cas au 31/12/2023.
Attention ! Il s'agit d'une véritable déclaration, à ne pas confondre avec l'Essai d'échange. - Echange du .... à ..H.. : Par défaut, apparaît la date et l'heure système de l'ordinateur. Ces informations peuvent cependant être modifiées en précisant une nouvelle date et heure de génération du fichier EDI-TDFC. Ces deux informations apparaissent dans le fichier généré mais elles ne servent pas à l'horodatage fait par le partenaire EDI.
-
Attestation OG : Cet état supplémentaire n'est disponible que pour les sociétés de type OGA (cf fiche Cabinet) et s'il ne s'agit pas d'un envoi direct. Le Numéro d'agrément OGA doit être saisi dans les Paramètres comptables du Cabinet, au niveau de l'onglet Télétransmission. À partir du moment où ces 2 conditions sont réunies, cette case est active et peut être cochée ; mais attention, en cochant cette case, seul l'état lié à l'attestation OG sera générée dans le fichier EDI-TDFC.

- Compte rendu de mission : Cette zone n'apparaît que si le Cabinet qui gère les dossiers est de type OGA et que les informations sur le Numéro d'agrément OGA ainsi que la Date d'agrément ont bien été renseignées dans l'onglet Télétransmission des Paramètres comptables au niveau Cabinet. En cochant cette option, la zone devient active permettant le choix du compte rendu de mission à transmettre auprès de la DGI, unique destinataire des comptes rendus. Suite à la génération, un fichier de type CRMOGA est créé dans le répertoire d'enregistrement indiqué précédemment.
- Examen de conformité fiscale (ECF 3030) : Cocher cette option permet de transmettre également le formulaire 3030 de l'Examen de conformité fiscale à la DGI.
Onglet Destination
Dans cette fenêtre apparaissent uniquement les destinataires DGI, BDF, OGA et Banque désignés au niveau du Fiche dossier.
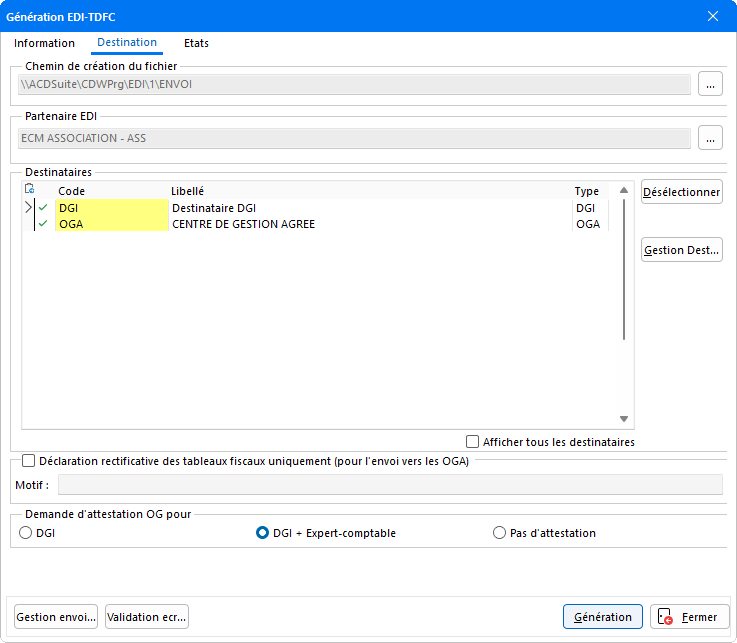
Pour obtenir la liste complète de tous les destinataires gérés par le Cabinet, cocher l'option Afficher tous les destinataires.
- Chemin de création du fichier : Sélectionner un chemin de sauvegarde du fichier généré à l'aide du bouton de sélection.
- Renseigner obligatoirement le partenaire EDI mandaté pour la transmission des données. Utiliser le bouton de sélection situé en fin de zone pour accéder aux différents partenaires EDI précédemment créés.
-
La DGI est le destinataire par défaut du fichier généré. Il est impossible de supprimer ou de modifier ce destinataire. La liste des destinataires est automatiquement reprise du paramétrage effectué dans la fonction Gestion des destinataires, disponible au niveau du menu Fichier - Destinataires. Pour intervenir sur le paramétrage des destinataires cliquer sur le bouton Gestion Dest. afin d'ouvrir la fenêtre suivante :
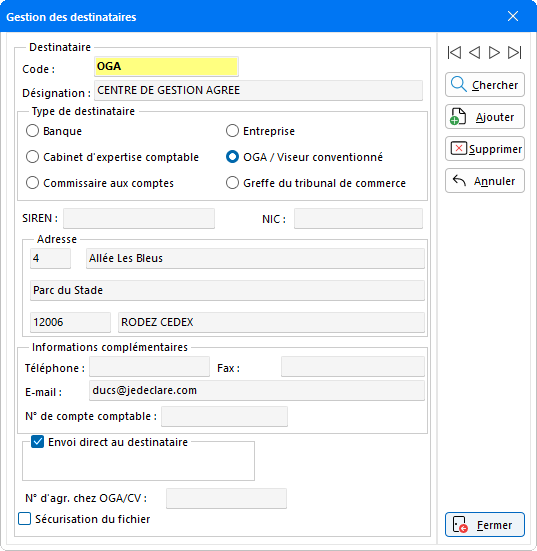
Cette liste peut être complétée en cliquant sur le bouton Ajouter.
Dans la zone Informations complémentaires, indiquer le Téléphone, le Fax ou l'adresse E-mail du destinataire.
Dans le cas d'un envoi direct à l'organisme, cocher l'option Envoi direct au destinataire. Puis cocher la Sécurisation du fichier afin d'activer la procédure de sécurisation automatique des fichiers EDI-TDFC générés.Pour un destinataire de type Organisme de Gestion, renseignez le N° d'agr. de l'OGA.
La gestion des destinataires du fichier généré s'effectue par l'intermédiaire d'un masque de saisie, modulable selon le type de destinataire sélectionné (banque, OGA...). Par exemple, le champ Code banque destinataire n'est accessible que pour le Type de destinataire : Banque.
Cependant quel que soit le type de destinataire sélectionné, il faut lui attribuer un code (4 caractères alpha-numériques au maximum) puis renseigner sa raison sociale au niveau de la zone Désignation ainsi que son adresse. Le bouton Rechercher permet d'accéder directement à la liste des destinataires créés, facilitant ainsi la sélection du destinataire concerné.
Pour les destinataires OGA ne pas oublier de renseigner le champ N° d'adhérent de l'OGA et également de saisir ce N° adhérent au niveau des Paramètres comptables du dossier.
Cliquer sur le bouton Fermer pour valider la saisie. Le bouton Annuler permet de réinitialiser la zone en cours de modification ou d'interrompre la saisie d'un nouveau destinataire. De retour sur l'onglet Destination, la liste des destinataires est mise à jour.
Il suffit ensuite de sélectionner les destinataires désirés. Se positionner sur l'un d'entre eux puis appuyer sur le bouton Sélectionner. Une coche verte apparaît devant le code du destinataire sélectionné, et le bouton Sélectionner devient Désélectionner. Pour sélectionner un destinataire, il est notamment possible de double-cliquer sur le destinataire souhaité ou d'utiliser la barre espace.
Attention : Dans le cas d'un envoi aux banques, vous pouvez sélectionner au maximum 5 destinataires, hormis dans le cas d'un envoi à la Banque de France qui ne doit être que l'unique destinataire. Pour plus d'informations sur l'Envoi EDI-TDFC auprès des banques, cliquez sur ce lien.
Si vous avez sélectionné un destinataire OGA ou si vous êtes un Organisme de gestion (le type OGA est sélectionné dans la fiche Cabinet), de nouvelles zones apparaissent :
-
Déclaration rectificative des tableaux fiscaux uniquement (pour l'envoi vers les OGA) : Cette zone n'est disponible que lorsque le Destinataire OGA est sélectionné dans l'onglet Destination. Si l'envoi des déclarations a déjà été effectué, et qu'une erreur a été constatée, il est possible de faire parvenir une déclaration rectificative pour le tableau OG concerné :

Dans ce cas cocher cette option puis préciser le Motif de renvoi en signalant l'erreur et la désignation du tableau.
- Demande d'attestation OG pour : Cette zone n'est disponible que lorsque le Destinataire OGA est sélectionné dans l'onglet Destination. L'Expert-comptable doit préciser à l'organisme si des attestations OG doivent être envoyées à la DGI seulement, à la DGI + Expert-comptable. Pour ne pas envoyer d'attestation OG, cocher l'option Pas d'attestation.
Onglet Etats
Cette onglet présente la liste des états à générer. Il est possible de choisir les états à générer pour leur télétransmission et de joindre à la déclaration des formulaires et annexes. Les états paramétrés par défaut varient en fonction du régime et du type d'imposition du dossier.
Nota : Cet onglet n'apparait que si aucune des options Attestation OG, Compte-rendu de mission ou Examen de conformité fiscale (ECF 3030) de l'onglet Information n'est cochée. Le fait de cocher l'une de ces options fait disparaitre l'onglet Etats.
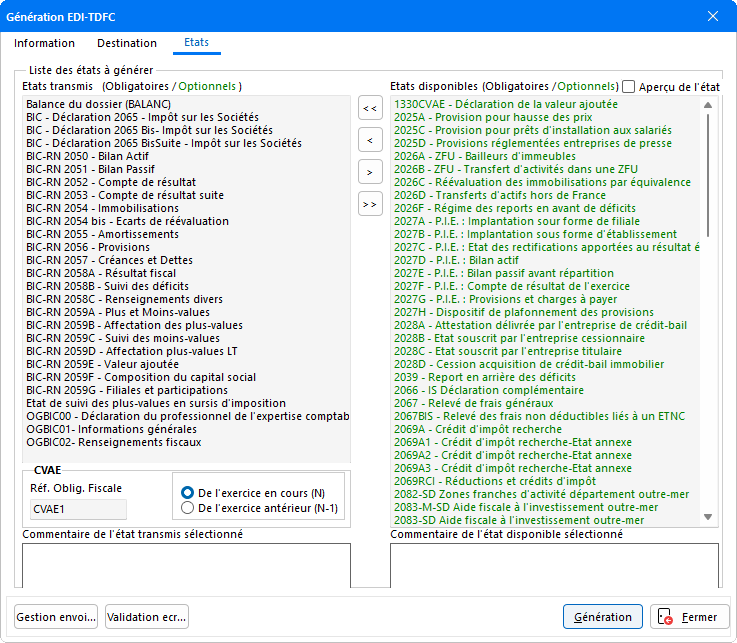
Les états en vert sont des états optionnels et les états en noir sont des états qui doivent obligatoirement être transmis.
La colonne Etats transmis liste par défaut les états obligatoires à télétransmettre, et dans la colonne Etats disponibles figure la liste tous les états facultatifs à l'envoi.
Avec les flèches de déplacement, vous avez la possibilité de passer dans la liste des Etats disponibles des états de la liste à transmettre, pour éviter qu'ils ne soient envoyés avec les autres.
Dans cette liste figurent les états suivants :
- - Les Annexes dirigées : Produits à recevoir, charges à payer, charges à repartir, charges constatées d'avance et produits constatés d'avance.
- - Les annexes libres : Il s'agit des annexes qui ne sont pas comprises dans le périmètre des annexes supplémentaire et des annexes dirigées et qui ne peuvent être transmises via TDFC sous la forme d'annexes libres.
- - Les IS taux réduits : Ce formulaire permet aux sociétés qui souhaitent bénéficier de la réduction du taux de l'impôt sur les sociétés, de préciser le montant et la nature du résultat de l'exercice qu'elles entendent soumettre au taux réduit.
Pour les envois vers le destinataire OGA, il est possible de transférer la balance du dossier. Le fichier à générer apparaît par défaut dans le tableau des Etats disponibles sous l'intitulé Balance du dossier (BALANC). Pour ne pas envoyer ces données il suffit de basculer l'état dans le tableau des Etats transmis. Celui-ci n'est pas disponible pour la DGI.
Une zone Choix de l'exercice utilisé pour la déclaration de la CVAE permet d'indiquer l'exercice à prendre en compte dans la transmission des informations relatives à la CVAE.
Pour plus d'informations sur la transmission des déclarations liées à la CVAE, vous devez vous reporter au paragraphe 3 - Gestion des CVAE en EDI-TDFC en cliquant sur ce lien.
De plus, dans le cas d'une société Tête de groupe (Mère), il est également possible pour certains états, tel que le 2257 - Déclaration de la politique de prix de transfert, d'indiquer l'exercice à prendre en compte dans la transmission des informations.
Sous les listes des Etats disponibles et des Etats transmis une zone supplémentaire apparaît. Celle-ci permet de visualiser les Commentaires saisis en prévisualisation, pour l'état sélectionné. Si aucun commentaire n'a été saisi, c'est le titre de l'état qui apparaît par défaut.
En cochant la case Aperçu de l'état puis en sélectionnant un état de la liste avec la souris, celui-ci apparaît en prévisualisation.
2. GESTION EDI-TDFC : TRANSMISSION DIRECTE A L'ADMINISTRATION
Après avoir correctement renseigné les différents composants de la procédure EDI-TDFC, il suffit d'appuyer sur le bouton Génération pour lancer la création du fichier à télétransmettre.
Dans ce cas, l'émetteur doit effectuer des démarches d'habilitation afin d'obtenir la qualité de partenaire EDI. Il doit notamment adopter le protocole FTPS (File Transfert Protocol Secure).
Avant d'utiliser la fonction Génération EDI-TDFC accessible via le menu Déclarations, certains paramètres doivent être définis au niveau de la fonction Cabinet (menu Fichier) :
- Au niveau de la fiche Cabinet, renseigner les différents éléments contenus dans la rubrique Identification Cabinet. Saisir le numéro de SIREN ainsi que les codes NIC et FRP puis identifier l'émetteur des déclarations en cochant le type de société auquel il correspond (Cabinet - OGA - Entreprise - Autres).
- Au niveau des Paramètres de la fiche cabinet, sur l'onglet Télétransmission, saisir l'adresse électronique du portail déclaratif par lequel les télédéclarations EDI-TDFC vont transitées dans la zone Adresse mail d'envoi de télédéclaration EDI-TDFC. Renseigner ensuite dans la zone Informations pour l'envoi direct le numéro d'agrément délivré par la DGI puis l'Alias FTPS/CFT.
Une fois ces paramètres définis, sélectionner dans le menu Déclarations l'option Génération EDI-TDFC.
Onglet Information
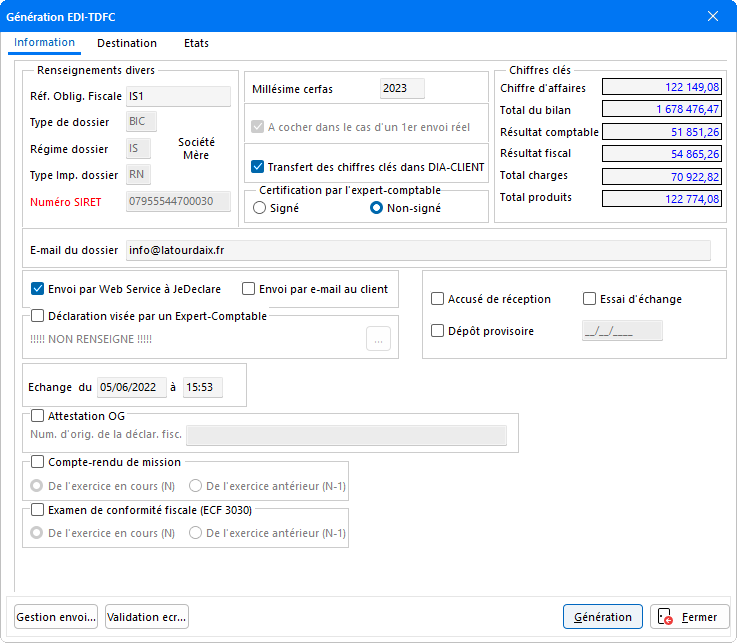
- Renseignements divers : Les éléments de cette rubrique (le type du dossier - le régime du dossier - le type d'imposition du dossier ainsi que le numéro de SIRET) sont automatiquement récupérés d'après les informations fournies au niveau de la fiche du dossier, sur l'onglet Fiscal. Ces éléments ne peuvent pas être modifiés à ce niveau et font l'objet d'une série de contrôles lors de la génération du fichier EDI-TDFC.
- Millésime cerfas : Par défaut vont être générés les cerfas relatifs au millésime en cours. Le millésime peut être modifié afin de pouvoir transmettre les informations d'un millésime différent (par exemple de N-1).
- Lors de la première génération d'un fichier à la norme EDI-TDFC, l'option A cocher dans le cas d'un 1er envoi réel est par défaut grisée et cochée puisque aucune liasse n'a été générée. Si le fichier a déjà été envoyé, cette zone n'est plus grisée afin de pouvoir être cochée à nouveau dans le cadre d'un nouvel envoi. Ainsi les informations envoyées précédemment pourront être complétées par ce nouvel envoi (le numéro d'infent du fichier restant le même).
- Transfert des chiffres clés dans Dia-Client : Cette option, sélectionnée par défaut permet d'exporter les chiffres clés générés pour être archivés dans Dia-Client. Le transfert est disponible uniquement si le logiciel de gestion Dia-Client est utilisé, c'est à dire lorsque le paramétrage de l'option Utilisation de Dia-Client a été effectué au niveau de la fiche Cabinet onglet Autres.
- Certification par l'expert-comptable : Indiquer si l'expert-comptable a certifié les données dématérialisées. Ce champ reprend par défaut la sélection effectuée au niveau de la fiche Cabinet, pour la Télétransmission.
- Chiffres clés : Le programme indique pour chaque dossier le Chiffre d'affaires, le Total du bilan, le Résultat comptable , le Résultat fiscal , le Total des charges et le Total des produits. Uniquement dans le cas des dossiers en BNC, les champs Total du bilan et Résultat comptable n'apparaissent pas. Ces données ne peuvent pas être modifiées à ce niveau et sont renseignées à titre indicatif.
- E-mail du dossier : L'indication de l'adresse email du dossier est une mention obligatoire qui doit figurer dans les envois EDI. S'il n'y a pas d'adresse mail, cochez l'option Ne pas envoyer l'adresse e-mail afin que l'information @aucun soit transmis et pris en compte dans vos envois. Si une adresse mail figure dans la fiche Signalétique du dossier, celle-ci est automatiquement reprise dans ce champ en vue de la transmission.
- Envoi par e-mail au(x) destinataire(s) : Cette option permet l'ouverture automatique de la messagerie électronique et la création d'un nouveau message avec pour pièce jointe le fichier EDI-TDFC généré. Par défaut, le destinataire de ce message correspond à l'adresse mail d'envoi de télédéclaration EDI-TDFC, renseignée au niveau de l'onglet Télétransmission des Paramètres au niveau du Cabinet pour les envois au Partenaire EDI.
- Envoi par WebService à Jedeclare : Cette option n'est disponible que si le WebService de Jedeclare est activé et remplace l'option Envoi par e-mail au(x) destinataire (s) ci-dessus. Celle-ci permet le dépôt des déclarations directement auprès du portail déclaratif JeDeclare sans passer par votre messagerie. Pour que le dépôt s'effectue vous devez au préalable renseigner dans la fiche Cabinet - onglet JeDeclare (Activation du WebService Jedeclare.com) le Compte utilisateur et le Mot de passe communiqué par JeDeclare.
- Envoi par e-mail au client : A la fin de la génération du fichier EDI-TDFC, un nouveau message est créé automatiquement avec pour pièce-jointe le compte-rendu de la déclaration générée, après l'Envoi par mail au(x) destinataire(s). Par défaut, le destinataire du message correspond à l'adresse renseignée au niveau de la fiche Fiche dossier. Si aucune adresse e-mail n'est saisie, cette case n'est pas disponible et est donc grisée.
- Déclaration visée par un Expert-Comptable : Cette zone n'est accessible que pour les dossiers de type OGA (menu Fichier - Cabinet). Cliquer sur le bouton de sélection pour indiquer l'expert-comptable ayant visé la déclaration. Pour cela, l'expert-comptable doit être enregistré dans les Destinataires au niveau du menu Fichier, avec pour type de destinataire Cabinet d'expertise Comptable.
- Il est possible de demander à la DGI d'envoyer un accusé de réception papier des déclarations télétransmises, en cochant la case prévue à cet effet.
- Pour vérifier l'état des transmissions, vous pouvez télétransmettre vos fichiers au partenaire EDI en indiquant qu'il s'agit d'un essai d'échange. Les fichiers générés seront ainsi expédiés à la DGI pour être contrôlés mais ils ne seront pas validés.
- Dépôt provisoire : Cette option doit être sélectionnée quand la DGI demande de fournir une déclaration intermédiaire, notamment dans le cas d'un début d'activité en cours d'année sans arrêté des comptes au 31/12/N.
Par exemple : une nouvelle entreprise dont les dates d'exercice comptable débutent le 01/09/2022 et se terminent le 31/12/2023 :
L'administration peut demander de fournir des états provisoires au 31/12/2022. Pour cela, sélectionner l'option "Dépôt provisoire" et indiquer la date du 31/12/2022 dans la zone qui devient alors saisissable.
Les données télétransmises correspondront aux données comptables recalculées soit du 01/09/2022 au 31/12/2022.
Cela ne dispensera pas de transmettre vos états à la fin de l'exercice comptable soit dans ce cas au 31/12/2023.
Attention ! Il s'agit d'une véritable déclaration, à ne pas confondre avec l'Essai d'échange. - Echange du .... à ..H.. : Par défaut, apparaît la date et l'heure système de l'ordinateur. Il est cependant possible de modifier ces informations en précisant une nouvelle date et heure de génération du fichier EDI-TDFC. Ces deux informations apparaissent dans le fichier généré mais elles ne servent pas à l'horodatage fait par le partenaire EDI.
- Attestation OG Num. d'orig. de la déclaration fisc. : Cette zone supplémentaire n'est disponible que pour les sociétés de type OGA (cf fiche cabinet) et s'il ne s'agit pas d'un envoi direct à la DGI. A partir du moment où ces 2 conditions sont réunies, cette case est active et peut être cochée ; mais attention, si cette case est cochée, seul l'état lié à l'attestation OG sera générée dans le fichier EDI-TDFC.
- Compte rendu de mission : Cette zone n'apparaît que si le Cabinet qui gère les dossiers est de type OGA. En cochant cette option, la zone devient active permettant le choix du compte rendu de mission à transmettre auprès de la DGI, unique destinataire des comptes rendus. Suite à la génération, un fichier de type CRMOGA est créé dans le répertoire d'enregistrement indiqué précédemment.
Onglet Destination
Par défaut, apparaissent dans cette fenêtre uniquement les destinataires DGI, BDF, OGA et Banque sélectionnés au niveau de la Fiche dossier.
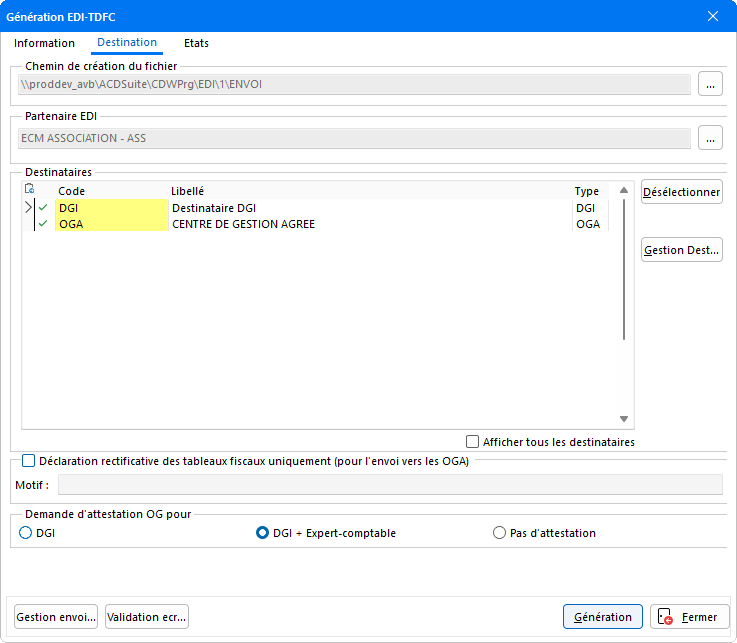
Pour obtenir la liste complète de tous les destinataires gérés par le Cabinet, cocher l'option Afficher tous les destinataires.
Désigner le destinataire DGI en le sélectionnant puis en cliquant sur le bouton Sélectionner. Une coche verte apparaît alors pour signaler le destinataire sélectionné.
- Chemin de création du fichier : Sélectionner un chemin de sauvegarde du fichier généré en vous aidant du bouton de sélection.
-
La DGI est le destinataire par défaut du fichier généré. Il est impossible de supprimer ou de modifier ce destinataire, des renseignements nécessaires à l'envoi du dossier destiné à la DGI peuvent être rajoutés. Pour accéder au paramétrage des destinataires, cliquer sur le bouton Gestion Dest. afin d'ouvrir la fenêtre suivante :
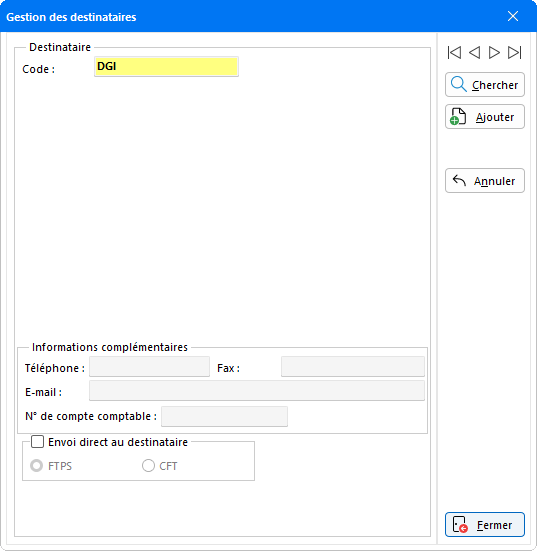
- Dans la zone Informations complémentaires, indiquer le Téléphone, le Fax ou l'adresse E-mail du centre des impôts destinataire pour l'envoi des fichiers.
- Après avoir sélectionné l'option Envoi direct au destinataire, renseigner le type de support utilisé pour la transmission de vos données parmi les modes FTPS (par défaut) ou CFT.
- Sécurisation du fichier : Cette option permet de sécuriser automatiquement les fichiers EDI-TDFC générés destinés à un envoi direct à la DGI.
Onglet Etats
Cette fenêtre présente la liste des états à transmettre. Il est possible de choisir les états à générer pour leur télétransmission et de joindre à la déclaration des formulaires et annexes.
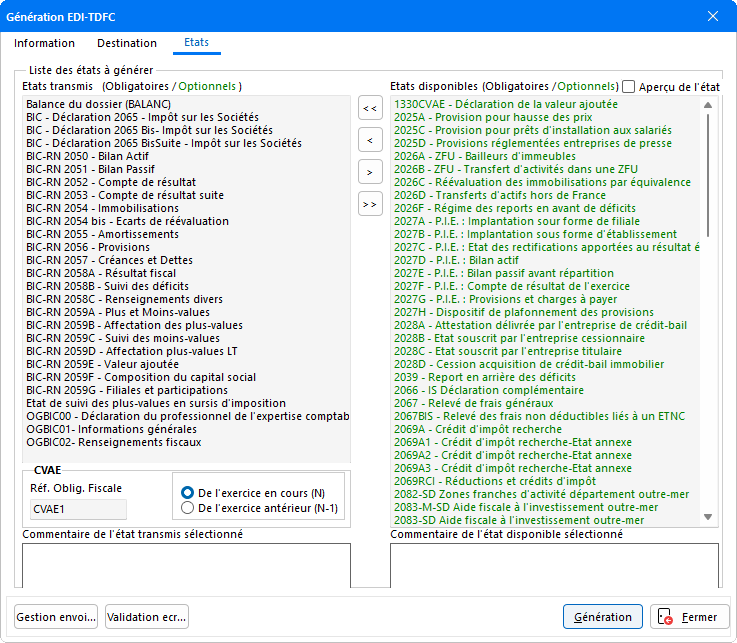
La colonne Etats transmis liste par défaut les états obligatoires à télétransmettre, et dans la colonne Etats disponibles figure la liste tous les états facultatifs à l'envoi.
Avec les flèches de déplacement permettent de passer dans la liste des Etats disponibles des états de la liste à transmettre, pour éviter qu'ils ne soient envoyés avec les autres.
Dans cette liste figurent les états suivants :
- - Les Annexes dirigées : Produits à recevoir, charges à payer, charges à repartir, charges constatées d'avance et produits constatés d'avance.
- - Les annexes libres : Il s'agit des annexes qui ne sont pas comprises dans le périmètre des annexes supplémentaires et des annexes dirigées, et qui ne peuvent être transmises via TDFC sous la forme d'annexes libres.
- - Les IS taux réduits : Ce formulaire permet aux sociétés qui souhaitent bénéficier de la réduction du taux de l'impôt sur les sociétés, de préciser le montant et la nature du résultat de l'exercice qu'elles entendent soumettre au taux réduit.
Sous les listes des Etats disponibles et des Etats transmis une zone supplémentaire apparaît. Celle-ci permet de visualiser les Commentaires saisis en prévisualisation, pour l'état sélectionné. Si aucun commentaire n'est saisi, c'est le titre de l'état qui apparaît par défaut.
Une zone Choix de l'exercice utilisé pour la déclaration de la CVAE permet d'indiquer l'exercice à prendre en compte dans la transmission des informations relatives à la CVAE.
Pour plus d'informations sur la transmission des déclarations liées à la CVAE, vous devez vous reporter au paragraphe 3 - Gestion des CVAE en EDI-TDFC en cliquant sur ce lien >>>
En cochant l'option Aperçu de l'état puis en sélectionnant avec votre souris un état de la liste, celui-ci apparaît au centre du tableau des états en prévisualisation.
3. GESTION DES CVAE EN EDI-TDFC
Le programme permet la gestion des envois des CVAE. Les états liés à la Déclaration de la valeur ajoutée - 1330CVAE ainsi que les états associés dits de type E : 2033E - 2035E - 2059E, sont transmissibles et disponibles dans l'onglet Etats.
En cliquant sur l'onglet Etats du Transfert EDI-TDFC, sont proposés à l'envoi aussi bien les états liés au CVAE que l'intégralité des liasses fiscales.
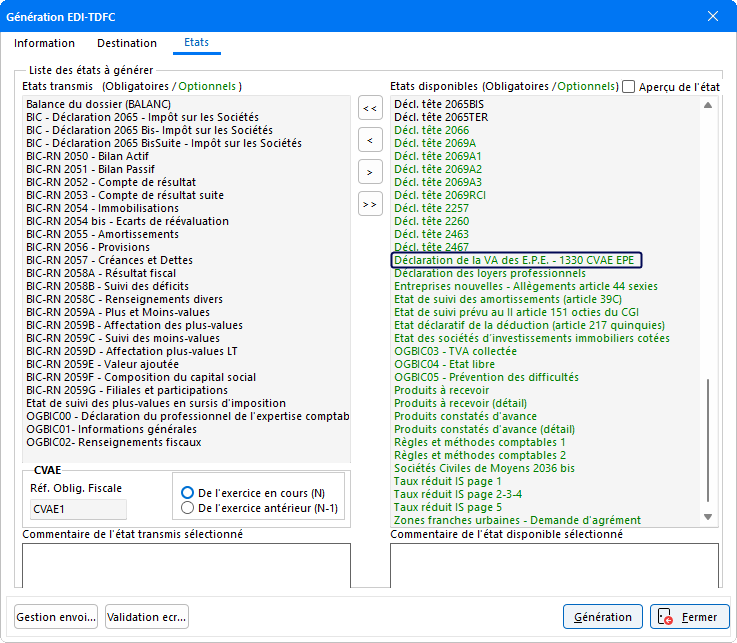
Dans la zone Choix de l'exercice, utilisée pour la déclaration de la CVAE, est proposé par défaut l'envoi des informations De l'exercice en cours (N). Dans ce cas, l'imprimé 1330CVAE peut également être transmis en même temps que la liasse fiscale pour l'année en cours. Dans la liste des Etats disponibles, il suffit de cliquer dessus pour le sélectionner puis de le faire passer dans la liste des Etats transmis à l'aide de la flèche gauche.
Pour ne transmettre que les informations de l'exercie N-1, sélectionner l'option De l'exercice antérieur (N-1). Seule la déclaration 2059E - Valeur ajoutée est proposée en vue de la transmission, avec la possibilité également de joindre l'envoi de l'imprimé 1330CVAE - Déclaration de la valeur ajoutée. Pour transmettre ce dernier en même temps que la liasse fiscale 2059E, faire passer la déclaration 1330CVAE dans la liste des Etats transmis comme indiqué ci-dessus.
4. GENERATION DU FICHIER EDI-TDFC
Après avoir correctement renseigné les différents composants de la procédure EDI-TDFC, il suffit d'appuyer sur le bouton Génération pour lancer la création du fichier à télétransmettre.
Validation des écritures
La génération des déclarations peut avoir fait l'objet d'un blocage au niveau des Paramètres comptables du Cabinet ou du Dossier, dès lors que des écritures non validées sont détectées sur la période concernée.
Ce blocage oblige à valider les écritures avant de procéder à la génération de la déclaration.
Lorsque c'est le cas un message d'avertissement apparaît :

Dans la fenêtre Génération EDI-TDFC, le bouton Validation ecr. permet d'accéder à la fenêtre de Validation des écritures tout en évitant de ressortir de la gestion des déclarations.
Après avoir cliqué sur ce bouton, la fenêtre suivante apparaît :
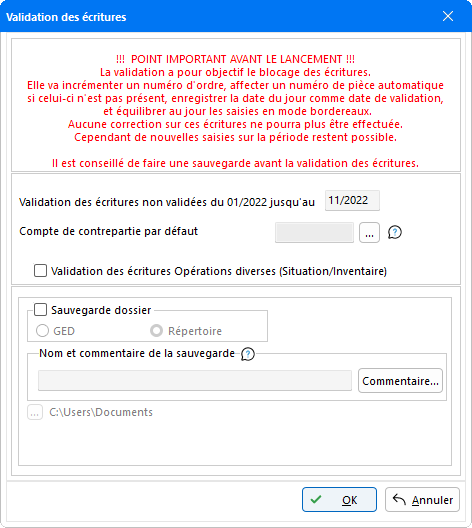
Il ne reste plus qu'à renseigner les paramètres de validation.
Une fois la validation effectuée, procéder à la génération de la déclaration EDI-TDFC.
Attention : Avant de procéder à la génération du fichier, une série de contrôles a été aménagée. Certains de ces contrôles sont bloquants et l'erreur doit être corrigée pour être en mesure de relancer la génération du fichier. Par exemple si un destinataire OGA est renseigné dans les Paramètres comptables du dossier onglet Destinataire (menu Fichier - Fiche dossier, bouton Paramètres), le fichier généré doit obligatoirement être envoyé à la DGI et à l'OGA. Si ces deux destinataires ne sont pas sélectionnés simultanément dans l'onglet Destination (de la fenêtre Génération EDI-TDFC), un message apparaît au moment de la génération :
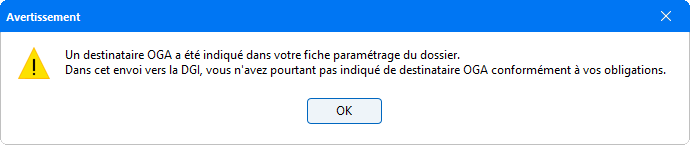
Pour pouvoir procéder à la génération, retourner dans l'onglet Destination et sélectionner un destinataire OGA.
D'autres contrôles sont également effectués afin de détecter un numéro de SIRET incomplet, un partenaire EDI non renseigné dans le cas d'un envoi via un mandataire... :
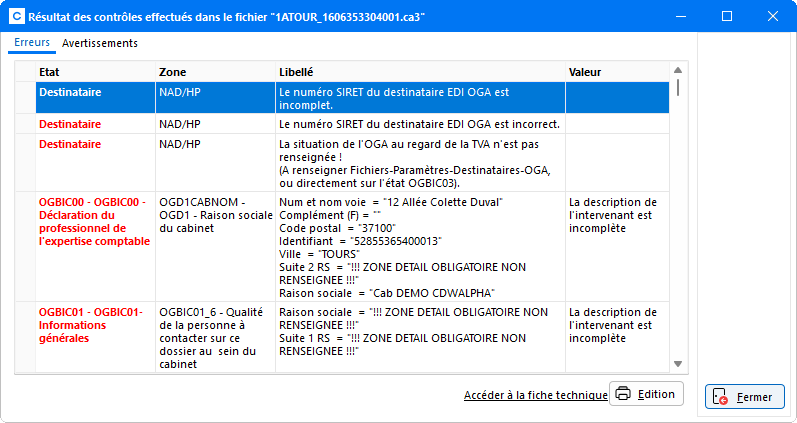
Pour l'envoi vers un destinataire OGA, un contrôle s'effectue sur la balance à transmettre. La norme EDI n'autorisant pas des longueurs de comptes différentes et des comptes avec des caractères alphabétiques, un message d'avertissement propose d'effectuer un traitement supplémentaire du fichier à envoyer :
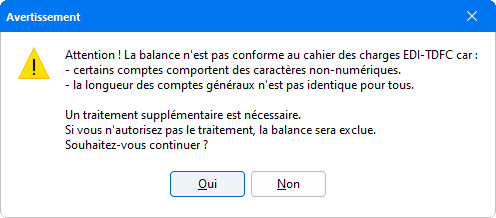
En autorisant le traitement supplémentaire proposé, le programme va automatiquement générer un fichier avec des 0 pour remplacer les caractères alphabétiques des comptes et une longueur de comptes à 12.
Attention ! Ce traitement ne modifie en aucun cas votre comptabilité. Seul le fichier à envoyer à l'OGA comporte ces modifications.
En refusant ce traitement, la balance ne pourra pas être générée. Par conséquent, une note d'information dans le résultat de contrôle qui suit, signale que le fichier n'a pu être généré.
D'autres contrôles sont effectués au cours de la génération du fichier EDI-TDFC (contrôle de date, d'adresse, ...) et les éventuelles anomalies sont signalées dans le Résultat des contrôles effectués dans le(s) fichier(s).
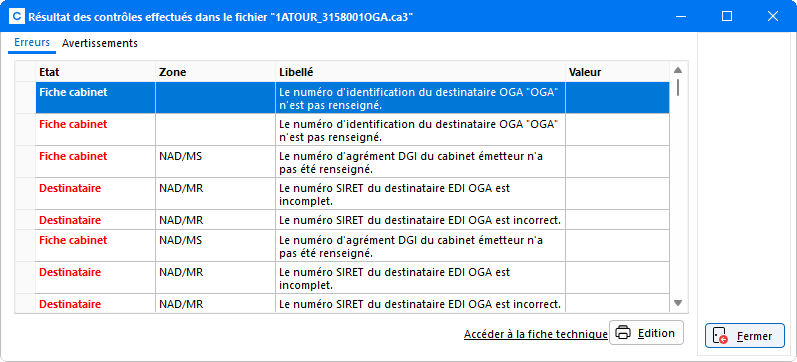
Cette fenêtre liste toutes les erreurs et avertissements relevés suite au contrôle effectué sur les montants des liasses correspondantes, sur les listes et sur les formes juridiques. Vous avez la possibilité d'imprimer la liste des erreurs détectées en vue d'apporter les éventuelles corrections. Tant que toutes les erreurs relevées n'auront pas été corrigées, la génération du fichier ne peut se poursuivre. Dès lors que toutes les erreurs ont disparu, le bouton Continuer devient disponible, afin de poursuivre la génération.
Cette fenêtre s'affiche même si aucune erreur n'a été décelée. Elle propose également la visualisation et l'édition du Compte rendu de génération du fichier EDI :
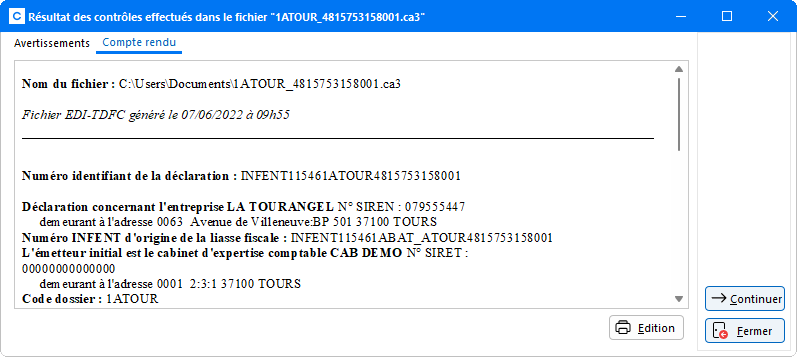
Cet onglet présente un récapitulatif des données générées (Chemin de création du fichier EDI-TDFC et surtout le nom du fichier généré, ainsi que sa date et son heure ; l'émetteur et le destinataire du fichier ; la catégorie fiscale + le type et régime d'imposition ; la date de début et de fin d'exercice ; la liste des états supplémentaires).
Le contenu de l'onglet peut être imprimé par le biais du bouton Edition.
Cliquer ensuite sur Continuer afin de pouvoir terminer la génération.
À l'issue de la génération, la fenêtre suivante apparaît :
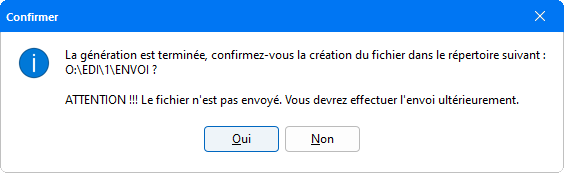
WebService de Jedeclare
En cas d'envoi direct auprès du WebService de jedeclare.com, les déclarations sont transmises directement au portail sans passer par la messagerie. Le fichier est alors déposé directement sur le serveur du portail et un contrôle s'effectue au moment de l'envoi pour signaler les erreurs. Si aucune erreur n'est constatée, une fenêtre apparaît pour indiquer que le dépôt s'est bien effectué. Ce message tient lieu d'ADS.
À l'issue de l'envoi, la fenêtre de génération se referme automatiquement et un nouveau message indique que le fichier a été déposé auprès du portail.
Envoi par e-mail au(x) destinataire(s) / Envoi par e-mail au client
En sélectionnant l'option Envoi par e-mail au(x) destinataire(s), la messagerie apparaît avec la déclaration en fichier-joint. Si aucune adresse n'a été renseignée au niveau de la fiche Cabinet, il ne reste plus qu'à la saisir pour pouvoir procéder à l'envoi :
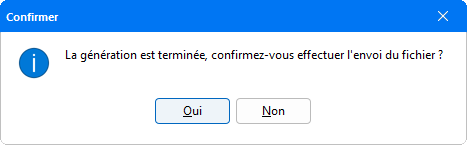
En revanche, si aucune adresse client n'est renseignée dans la fiche Fiche dossier la case Envoi par e-mail au client n'est pas disponible et est grisée.
À l'issue de l'envoi la fenêtre de génération se referme automatiquement.
Validation des écritures
La génération des déclarations peut avoir fait l'objet d'un blocage au niveau des Paramètres comptables du Cabinet ou du Dossier, dès lors que des écritures non validées sont détectées sur la période concernée.
Ce blocage oblige à valider les écritures avant de procéder à la génération de la déclaration.
Lorsque c'est le cas un message d'avertissement apparaît :

Dans la fenêtre Génération EDI-TDFC, le bouton Validation ecr. permet d'accéder à la fenêtre de Validation des écritures tout en évitant de ressortir de la gestion des déclarations.
Après avoir cliqué sur ce bouton, la fenêtre suivante apparaît :
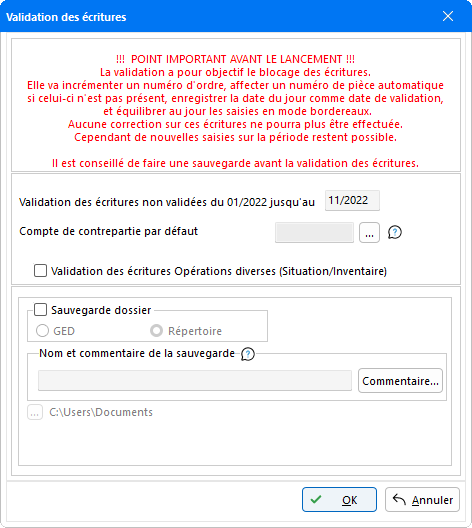
Il ne reste plus qu'à renseigner les paramètres de validation.
Nota : La date de validation correspond à la fin d'exercice.
5. LISTE DES GENERATIONS EDI-TDFC
Cette fonctionnalité permet de gérer les retours de comptes-rendus des envois effectués au préalable. Elle est accessible soit avec l'option Liste des générations EDI (menu Déclarations), soit avec l'option Génération EDI-TDFC (menu Déclarations) en cliquant sur le bouton Gestion des envois.
Deux cas peuvent se produire suivant le type d'envoi :
-
Si l'option Envoi par WebService à Jedeclare est activée, la fenêtre suivante apparaît :
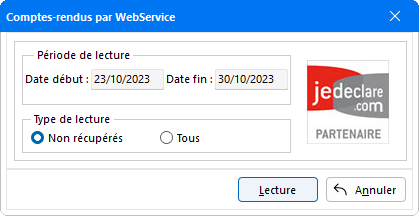
Par défaut la zone Période de lecture indique une date de début et fin correspondant à 15 jours (prévu par le cahier des charges) que vous pouvez modifier, durée représentant les derniers comptes-rendus à récupérer.
Sélectionner ensuite le Type de lecture, l'option Non récupérés permettant de récupérer uniquement les comptes-rendus de lecture qui n'ont pas encore été repris, l'option Tous réinitialise la récupération de tous les comptes-rendus même pour ceux qui ont déjà été repris.
Après avoir cliqué sur le bouton Lecture, deux traitements s'effectuent : la récupération des fichiers sur le serveur de JeDeclare, et l'intégration des comptes-rendus au niveau de chaque dossier dans Comptabilité Expert.
-
Si l'envoi a été effectué via un partenaire EDI ou en direct à l'administration, une fenêtre vous propose la récupération des comptes-rendus non traités :
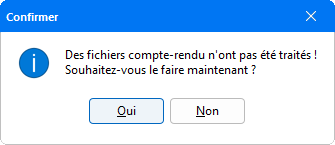
Cliquer sur Oui pour procéder à la récupération des comptes-rendus. Une fenêtre de choix de fichiers à incorporer apparaît :
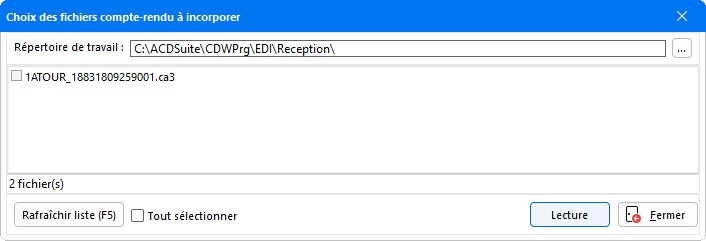
Sélectionner le disque puis le répertoire dans lesquels sont enregistrés les fichiers de compte-rendu. Parmi les fichiers trouvés, il est possible de tous les sélectionner en cochant la case prévue à cet effet ou de sélectionner quelques fichiers en les sélectionnant séparément.
Pour mettre à jour la liste des fichiers trouvés, cliquer sur le bouton Rafraîchir liste ou sur la touche F5 du clavier.Il suffit ensuite de cliquer sur le bouton Lecture pour récupérer et traiter les comptes-rendus sélectionnés. Attention, un contrôle est effectué systématiquement sur les fichiers sélectionnés afin de garantir la fiabilité des données récupérées.
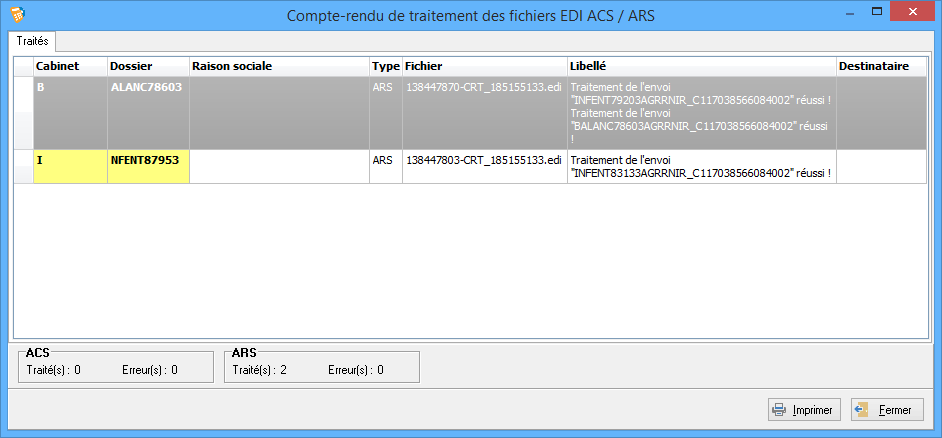
Le bouton Imprimer vous permet d'éditer la liste des anomalies rencontrées. Pour poursuivre la récupération, il vous suffit de cliquer sur le bouton Fermer.
2 -
Une fois la récupération effectuée, la fenêtre suivante apparaît alors :
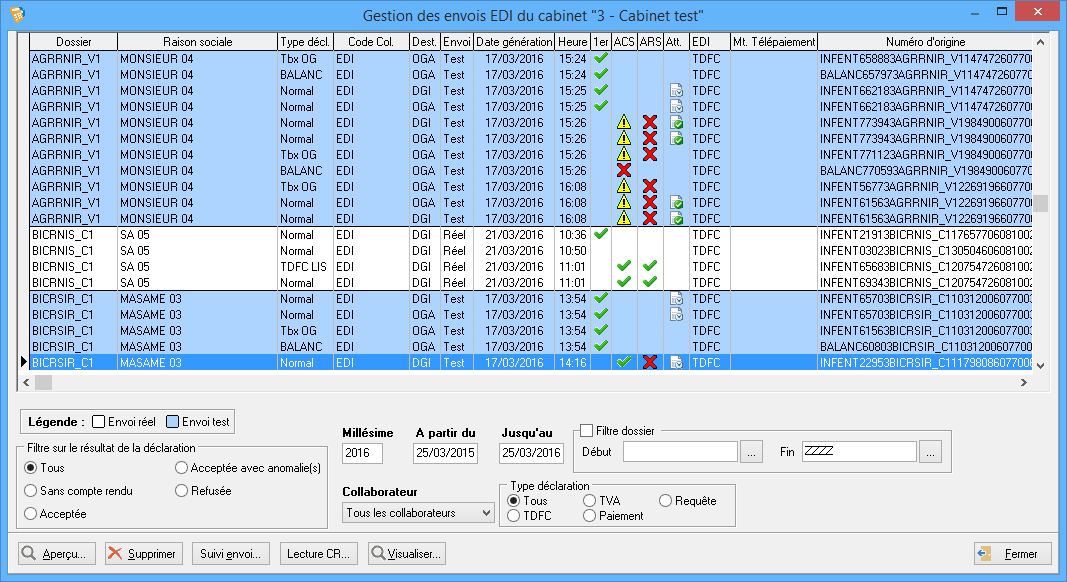
Cette fenêtre permet de récapituler tous les dossiers d'un même cabinet sur lesquels un ou des fichiers EDI-TDFC (ou EDI-TVA) a (ou ont) été généré(s) pour un millésime donné.
Dans la colonne Acc. apparaissent pour chaque dossier les symboles de suivi de dossiers en fonction des retours de comptes-rendus.
Les types de déclarations apparaissent dans la colonne Type décl. de la façon suivante :
- Attest. OG : pour les attestations OG
- BALANC : pour les messages BALANC
- CEDAGE : pour le CEDAGE
- Tbx OG : pour les tableaux OG
- Lis. Memb : pour la liste des membres d'une société groupe (2029B)
- Normal : pour unedéclaration fiscale normale
- Membre : pour unedéclaration fiscale d'une société membre
- Banque : pour une déclaration vers une banque
- Tête : pour une déclaration fiscale d'une société Tête
Si vous avez effectué une Demande d'attestation OG pour la DGI seule ou la DGI + Expert-comptable (au niveau de l'onglet Destination), celle-ci vous est signalée par un icône ![]() dans la colonne Att. pour les dossiers concernés. Pour les comptes-rendus envoyés par l'organisme de gestion avec l'attestation OG l'icône se met automatiquement à jour
dans la colonne Att. pour les dossiers concernés. Pour les comptes-rendus envoyés par l'organisme de gestion avec l'attestation OG l'icône se met automatiquement à jour ![]() . La coche verte sur l'icône indique que l'attestation envoyée est visualisable à partir du suivi du compte-rendu.
. La coche verte sur l'icône indique que l'attestation envoyée est visualisable à partir du suivi du compte-rendu.
La colonne Code Col. permet d'identifier le collaborateur à l'origine de la génération du fichier EDI.
Le bouton Aperçu vous permet d'éditer la liste des fichiers générés selon le filtre d'affichage sélectionné.
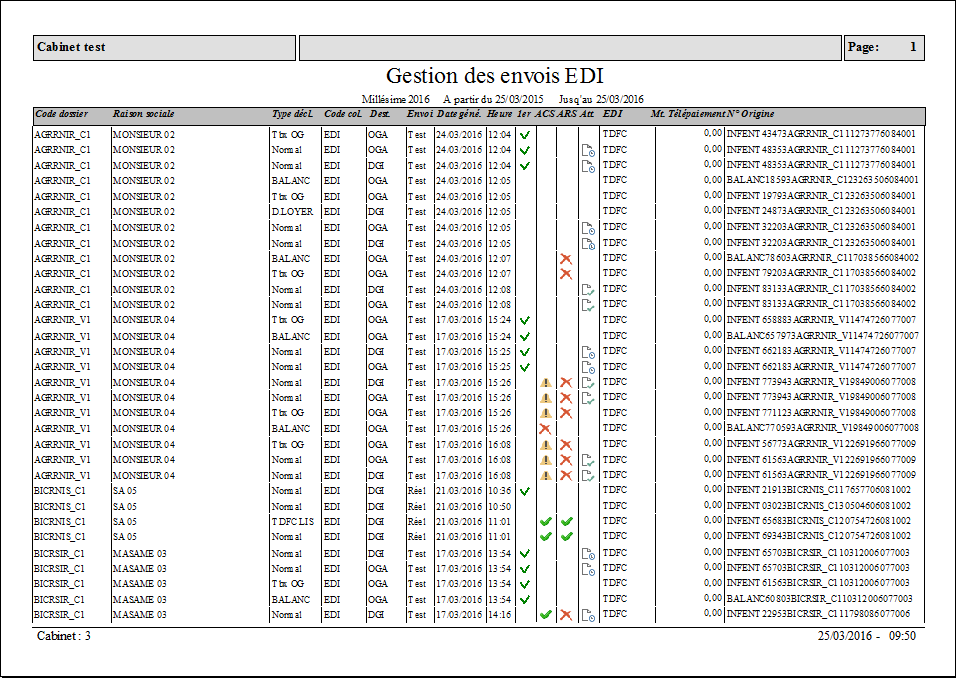
Le bouton Supprimer vous permet d'effacer le fichier généré sélectionné.
Le bouton Visualiser permet d'obtenir la prévisualisation de l'analyse du fichier EDI, récapitulant les données générées (Chemin de création du fichier EDI-TDFC et surtout le nom du fichier généré, ainsi que sa date et son heure ; l'émetteur et le destinataire du fichier ; la catégorie fiscale + le type et régime d'imposition ; la date de début et de fin d'exercice ; la liste des états supplémentaires).
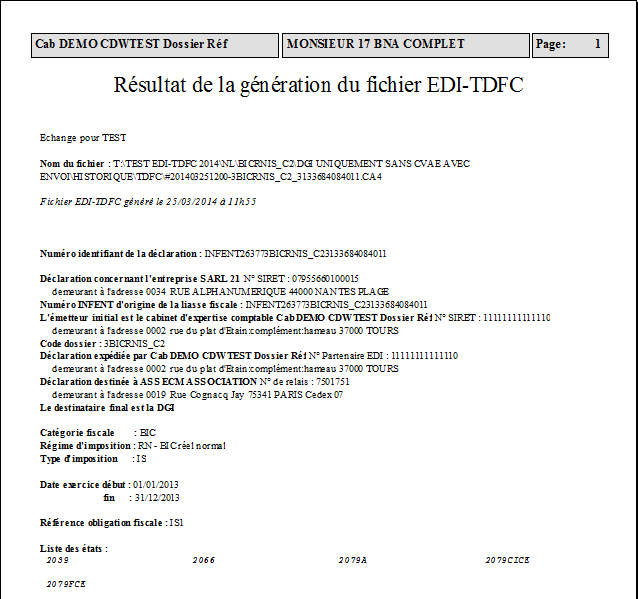
- Filtre sur le résultat de la déclaration : Vous avez la possibilité de personnaliser l'affichage des différentes déclarations effectuées.
| Tous : | Permet de visualiser tous les fichiers EDI-TDFC générés confondus. |
| Sans compte rendu : | Permet de visualiser uniquement les fichiers EDI-TDFC générés pour lesquels aucun compte-rendu n'a été saisi. Lors de vos envois EDI à un portail, trois retours par mail vous sont effectués. Le premier nommé l'ADS vous signale l'arrivée au portail. Le second, l'ACS vous signale le résultat du test de validité syntaxique du fichier par le portail et l'envoi éventuel aux destinataires (DGI,...). Le dernier, l'ARS, est l'accusé du traitement du fichier par le destinataire final. A la réception de ces 2 derniers mails, il vous faut enregistrer les pièces jointes dans un répertoire commun à tous les dossiers afin que le programme puisse les traiter. |
| Acceptée : | Permet de visualiser uniquement les fichiers EDI-TDFC générés et acceptés. Au niveau de l'affichage, les fichiers acceptés sont symbolisés par une coche verte : |
| Acceptée avec anomalie : | Un fichier EDI-TDFC peut être accepté partiellement si une anomalie (non bloquante) a été décelée dans ce fichier. Au niveau de l'affichage, les fichiers acceptés partiellement sont symbolisés par un triangle jaune : |
| Refusée : | Permet de visualiser les fichiers EDI-TDFC générés refusés. Au niveau de l'affichage, les fichiers refusés sont symbolisés par une croix rouge : |
- Filtre Dossier : Possibilité d'effectuer un filtre en saisissant le code dossier de début et de fin pour lequel des fichiers EDI-TDFC ont été générés.
- Type de déclaration : Cette fenêtre de gestion des envois est commune aux fichiers EDI-TDFC et EDI-TVA générés. Vous avez donc la possibilité d'afficher tous les fichiers confondus en cochant la case Tous ou uniquement les fichiers EDI-TDFC en cochant TDFC, EDI-TVA en cochant TVA ou EDI-Paiement en cochant Paiement. Attention, cette zone apparaît uniquement dans le cas où vous avez utilisé la fonction Liste des générations EDI-TDFC.
- Millésime : Possibilité d'afficher les fichiers EDI générés pour un millésime donné.
- Collaborateur : Ce champ est un menu déroulant qui permet de filtrer l'affichage des fichiers générés en fonction du code collaborateur.
Avec le bouton Lecture CR vous accédez à la fenêtre des fichiers compte-rendu à incorporer :
Le détail du traitement du fichier généré s'effectue par le bouton Suivi envoi.
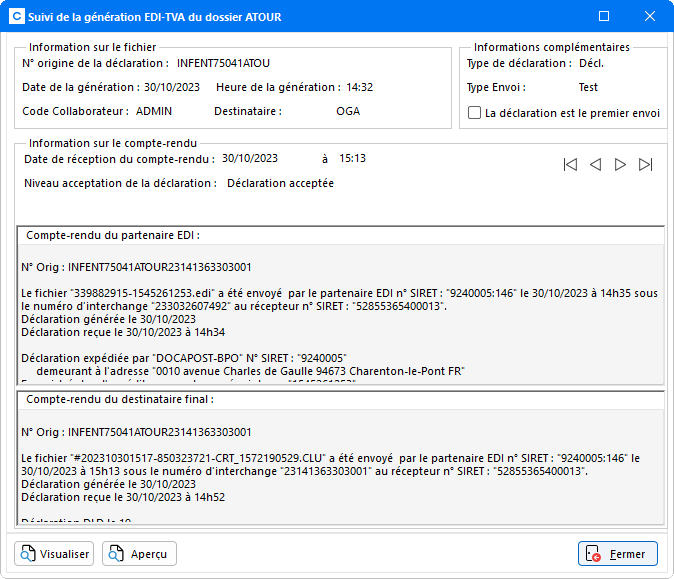
- Information sur le fichier : le N° origine de la déclaration, ainsi que la date et l'heure de la génération.
- Informations complémentaires : est mentionné le type de déclaration, le type d'envoi ainsi que la notion de premier envoi.
- Information sur le compte rendu : A la réception des mails concernant l'ACS et éventuellement l'ARS, vous avez enregistré vos pièces jointes dans un répertoire précis créé au préalable. Cette rubrique vous permet de consulter ces fichiers de compte-rendu : le premier concerne le compte-rendu envoyé par le partenaire EDI et le second, le compte rendu transmis par le destinataire final de la déclaration.
Un code couleur identique à celui employé au niveau de la gestion des envois est utilisé pour faciliter la lecture des comptes-rendus (jaune pour acceptation partielle - rouge pour déclaration refusée et verte pour déclaration acceptée).La mention Attestation OG du dossier n'apparaît que pour les dossiers envoyés vers un destinataire OGA avec une demande d'envoi d'attestation OG (Génération EDI-TDFC - onglet Destination).
Si l'organisme n'a pas encore fait parvenir l'attestation, ce champ porte la mention "Attente de l'envoi de l'attestation par l'OGA".
Une fois que l'attestation vous est parvenue, la mention "L'attestation a été transmise par l'OGA" apparaît, avec le bouton Visu. att. OG... permettant d'accéder à la prévisualisation de l'attestation :

Par cet écran de prévisualisation, vous avez la possibilité, en cliquant sur l'icône
, de Copier dans le presse papier l'édition ou encore de Copier l'image de la page afin d'effectuer une sauvegarde sous divers supports (Word, Excel ...).
En cliquant sur l'icône
, vous avez également la possibilité d'imprimer l'édition tout en sélectionnant votre imprimante, de l'exporter en fichier PDF, de l'envoyer par mail ou encore de gérer l'édition avec le module de GED.Les flèches de navigation vous permettent de visualiser les différents comptes-rendus réceptionnés selon les fichiers EDI-TDFC envoyés.
Le bouton Visualiser vous permet d'ouvrir un utilitaire appelé CDWVisionneuse.exe, utilisé pour consulter le fichier généré dans son intégralité.
En faisant appel à cette fonction, vous avez la possibilité d'accéder à l'intégralité du contenu du fichier généré :
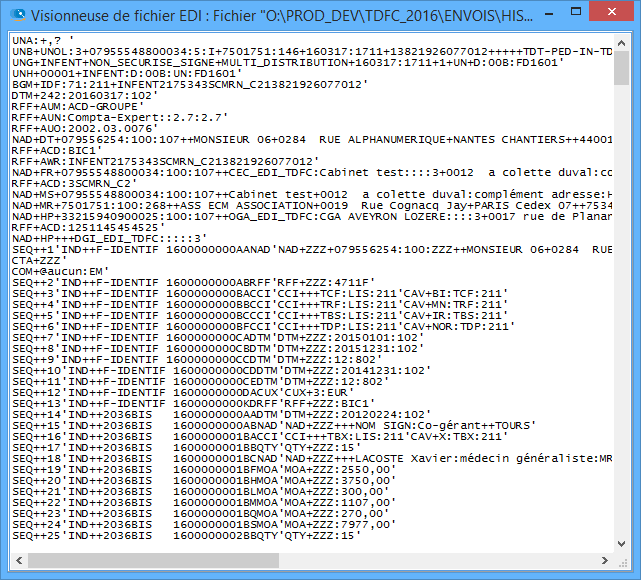
Par la suite, à chaque appel de la fonction Suivi des envois, un message apparaît pour vous informer que certains comptes-rendus n'ont pas été traités et vous propose de les récupérer.