Contribution économique territoriale (CET)
Cet assistant permet de gérer les éléments suivants :
- la Cotisation Foncière des Entreprises (CFE)
de calculer et comptabiliser la provision de CFE
d'établir les déclarations de CFE 1447-M et 1447-C
- le Dégrèvement de CFE pour réduction d'activité
de calculer et comptabiliser le dégrèvement pour réduction d'activité
- la Cotisation sur la Valeur Ajoutée des Entreprises (CVAE)
de déterminer la VA (Valeur Ajoutée) servant de base au calcul de la cotisation CVAE
de déterminer le CA (Chiffe d'Affaires) de référence servant au calcul du taux de la cotisation
de déclarer la valeur ajoutée et le chiffre d'affaires de référence sur la déclaration 1330-CVAE
de calculer et comptabiliser la provision de cotisation
de calculer et comptabiliser les acomptes de CVAE sur l'imprimé 1329-AC
d'établir la déclaration de liquidation et de régularisation de CVAE sur l'imprimé 1329-DEF
- le Plafonnement de CET en fonction de la valeur ajoutée
de calculer le montant du dégrèvement
d'établir la demande de dégrèvement 1327-CET ou 1327S-CET
de comptabiliser ce dégrèvement
- le Dégrèvement temporaire pour écrêtement des pertes
de calculer le montant du dégrèvement
de comptabiliser ce dégrèvement
Avant toute chose, il est impératif de renseigner au niveau des paramètres du dossier, sur l'onglet Révision, le code du journal dans lequel seront générées les écritures ainsi que la date de passage de ces écritures. Cliquer sur le bouton Paramètres situé en haut à gauche de la fenêtre de révision et apporter les renseignements nécessaires au niveau des Paramètres comptables du dossier.
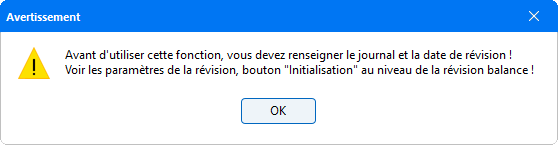
L'outil est accessible depuis la Révision des comptes - cycle I - Etat.
En accédant pour la première fois à cet outil, si aucun établissement n'existe, un établissement est créé par défaut reprenant les informations de la fiche Fiche dossier. Celui-ci ne peut être supprimé.
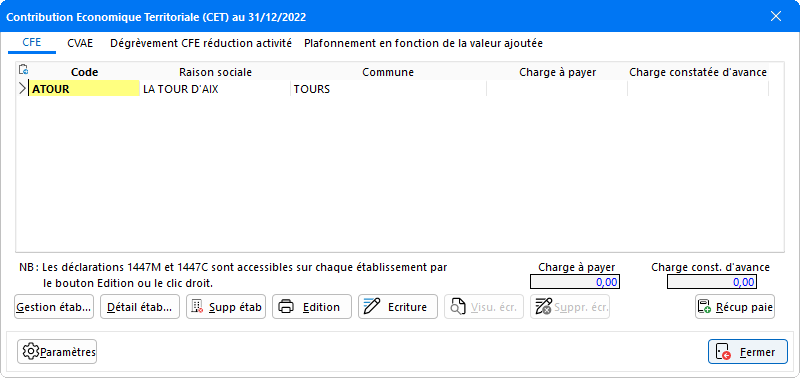
Paramétrage de l'assistant
Avant de commencer la saisie il faut au préalable renseigner les comptes pour le passage des écritures dans la comptabilité. Pour accéder au paramétrage livré par défaut, cliquer sur le bouton Paramètres :
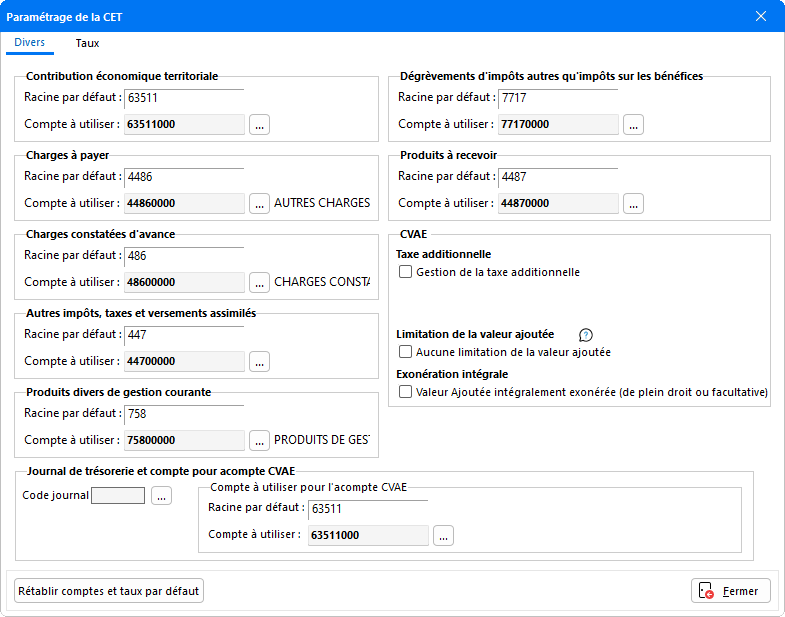
Onglet Divers
Indiquer tout d'abord le Code du dossier de paie correspondant si celui-ci est différent du code dossier comptable, pour permettre la récupération des données de la Paie dans cet outil de révision.
Préciser au préalable les comptes à utiliser paramétrés par défaut par le logiciel Comptabilité Expert. Les racines de comptes définies dans cette fenêtre correspondent à celles paramétrées par défaut au niveau du menu Fichier, option Paramétrage suivie de Paramétrage général des ORI pour l'outil Contribution économique territoriale. Les comptes à utiliser sont composés des racines définies et de la longueur des comptes renseignées soit au niveau des paramètres du cabinet ou du dossier. Les comptes à utiliser peuvent être modifiés manuellement ou à l'aide du bouton de recherche ![]() qui permet un accès direct au plan comptable.
qui permet un accès direct au plan comptable.
Le logiciel réajuste ces comptes dans la colonne Compte à utiliser selon la longueur des comptes définis au niveau paramètre de la fiche cabinet ou dossier. Ces comptes peuvent être modifiés à l'aide du bouton de recherche. Si ces comptes ne sont pas présents dans le plan comptable du dossier, il seront créés lors de la génération d'écritures.
Cocher la case Gestion de la taxe additionnelle pour que le montant correspondant soit automatiquement calculé lors de la génération du Cerfa 1329-AC et reporté dans la zone correspondante.
L'option Exonération intégrale permet de ne plus calculer la cotisation minimum, pour les entreprises ayant un chiffre d’affaires supérieur à 500 000 € qui ont une valeur ajoutée intégralement exonérée.
Onglet Taux
Préciser ensuite dans cet onglet les Taux à appliquer pour le calcul des Frais de gestion de la CVAE et le Plafonnement en fonction de la valeur ajoutée.
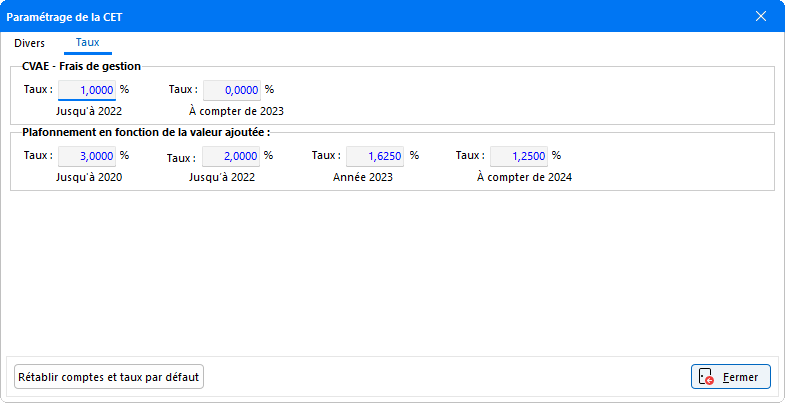
Le bouton Rétablir les comptes par défaut permet de réinitialiser le paramétrage par défaut des comptes ORI.
Cliquez sur le bouton Fermer pour enregistrer vos éventuelles corrections et revenir à la fenêtre principale de gestion.
Cotisation Foncière des Entreprises (CFE)
La création d'établissements peut se faire de deux façons depuis cette fenêtre :
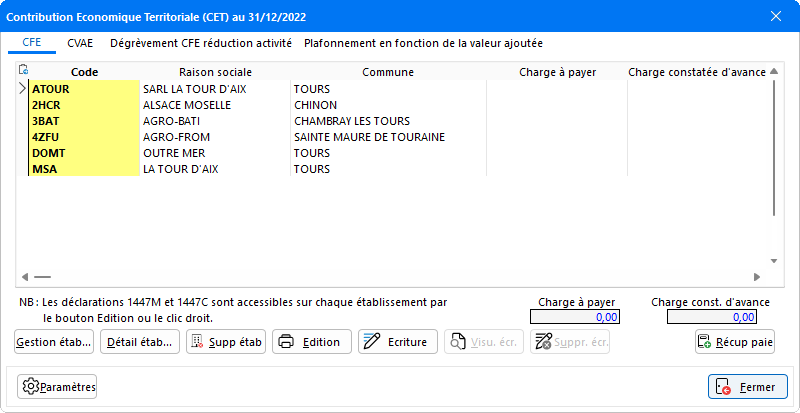
Les informations renseignées permettent de passer les écritures de provision de la CFE ainsi que l'édition des imprimés correspondants.
Récup. paie
La création des établissements peut s'effectuer automatiquement par le biais du bouton Récup. paie. Cet assistant de récupération des données de paie permet de reprendre tous les établissements gérés dans le dossier de paie correspondant.
Attention : ce bouton est uniquement disponible si vous possédez le logiciel Salaire Expert. Il est présent par défaut pour les dossiers dont le code est identique entre Comptabilité Expert et Salaire Expert. Si le code dossier de paie est différent du code dossier de comptabilité, il faut alors renseigner le Code dossier de paie correspondant dans la fenêtre Paramétrage de la CET (bouton Paramètres).
En cliquant sur ce bouton, la fenêtre suivante apparaît :
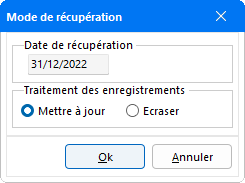
Pour la récupération des informations de paie, c'est la date de révision qui tient lieu de date buttoir.
Si les informations à traiter doivent faire l'objet d'une mise à jour, sélectionner l'option Mettre à jour dans la zone Traitement des enregistrements. Cette option permet la reprise et la mise à jour des données des établissements enregistrés dans le dossier de paie correspondant, tout en concervant les établissements déjà présents dans cet ORI.
À l'inverse, l'option Ecraser permet de reprendre toutes les données saisies dans le logiciel de Paie et efface les données précédemment saisies dans l'outil de révision.
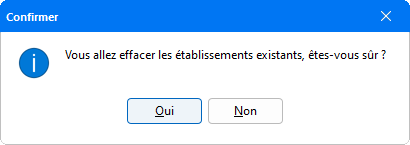
En cliquant sur Oui, toutes les données des établissements enregistrés dans cet ORI et qui ne figurent pas dans le dossier de paie correspondant seront définitivement perdues.
Le bouton Gestion étab. fait apparaitre toutes les informations relatives à la fiche Fiche dossier dans la fiche Etablissement correspondante :
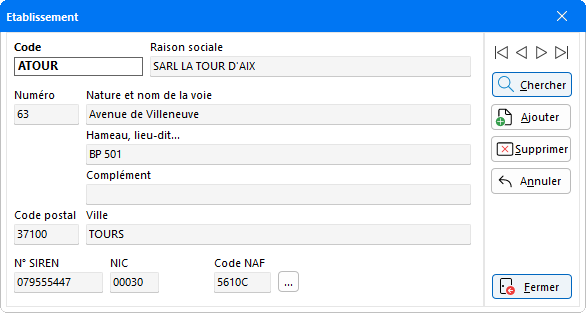
Cette fenêtre permet également la création de nouveaux établissements. Pour cela il suffit de cliquer sur le bouton Ajouter.
Dans cette fenêtre, saisir manuellement le Code de l'établissement à créer ainsi que sa Raison sociale. Après avoir renseigné les informations demandées, cliquer sur Fermer. La saisie est validée et les établissements créés apparaissent directement dans la fenêtre principale de gestion.
Les établissements créés sont ensuite repris dans tous les onglets et la signalétique renseignée sera automatiquement reprise dans l'imprimé 1447.
Pour chaque établissement, utiliser le bouton Détail étab. afin de renseigner les éléments nécessaires à la détermination du montant de la taxe à provisionner qui sera soit une charge constatée d'avance, soit une charge à payer :
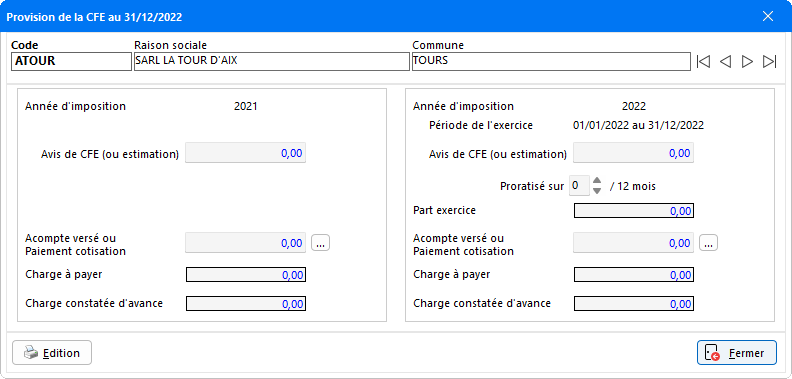
Cette fenêtre indique l'imposition pour N-1 (qui est saisissable) et il faut renseigner les éléments pour le calcul du montant de l'imposition de N.
- Avis de CFE (ou estimation) : Renseigner le montant auquel vous êtes soumis. C'est à partir de ce montant que se calcule le montant réel de la charge à payer.
- Proratisé sur : À l'aide des flèches, indiquer le nombre de mois sur lequel doit se faire le prorata pour le calcul du montant de la charge. En changeant le nombre de mois, le programme ajuste automatiquement le montant de la provision. Ce champ est utile en cas de situation intermédiaire.
- Part exercice : Le montant indiqué correspond à la proratisation de l'Avis de CFE en fonction du nombre de mois demandés.
- Acompte versé ou paiement cotisation : Des écritures ont peut être déjà été enregistrées dans la comptabilité pour d'éventuels paiements anticipés de la contribution. Pour que ces données soient prises en compte dans le calcul du montant réel à payer, ce champ doit être renseigné en cliquant sur le bouton
 .
. - Charge à payer/Charge constatée d'avance : Ces champs se mettent automatiquement à jour en fonction de la différence relevée entre le montant de l'Acompte versé et le Montant total de la charge.
Le bouton Edition permet de retrouver les valeurs saisies dans l'écran Provision de la CFE, par établissement et avec une totalisation.
À l'aide des flèches de navigation, il est possible de passer d'un détail à l'autre de chaque établissement, tout en évitant de ressortir de cette fenêtre.
Une fois les montants déterminés, fermer la fenêtre afin de valider la saisie, puis comptabiliser l'écriture de provision en utilisant le bouton Ecriture.
Option du clic droit de la souris
En effectuant un clic droit sur un établissement proposé parmi la liste de la fenêtre principale de gestion, plusieurs options deviennent accessibles :
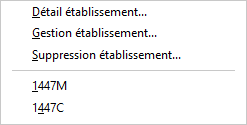
Celles-ci sont également disponibles au bas de la fenêtre par le biais des boutons Détail étab., Gestion étab., Supp. étab.
Pour chaque établissement, il est possible d'accéder aux déclarations 1447M et 1447C, disponibles également dans le bouton Edition.
Cotisation sur la Valeur Ajoutée des Entreprises (CVAE)
Onglet VA et CA
Le premier onglet présente la valeur ajoutée et le chiffre d'affaires, réalisés et déterminés sur l'imprimé de la série E pour trois exercices consécutifs. L'Imprimé E (en fonction du régime fiscal du dossier) de l'exercice est accessible par les boutons de sélection ![]() disponibles au niveau de la Valeur ajoutée et du Chiffre d'affaires, et depuis le bouton Edition.
disponibles au niveau de la Valeur ajoutée et du Chiffre d'affaires, et depuis le bouton Edition.
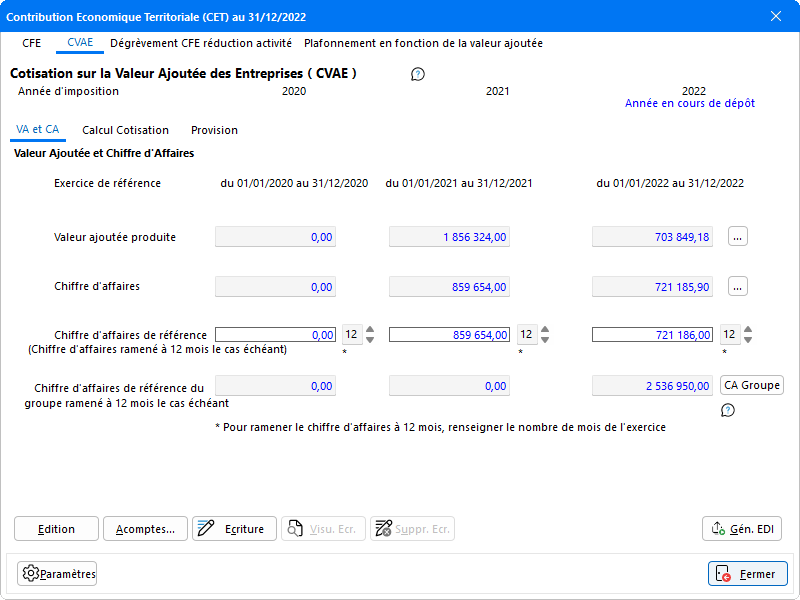
En entrant sur cet onglet, si les montants de la Valeur ajoutée et du Chiffre d'affaires ne correspondent pas aux montants enregistrés dans la liasse, un message propose de mettre celles-ci à jour en les reprenant depuis la liasse fiscale :
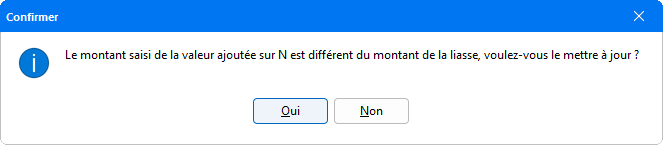
Le chiffre d'affaires qui doit être déclaré sur l'imprimé 1330 CVAE, est le CA réalisé sur 12 mois. En cas d'exercice d'une durée différente de 12 mois, il faut ramener le montant du chiffre d'affaire à 12 mois le cas échéant.
Dans notre exemple 155 849 :

Pour la proratisation, utiliser les flèches sur le côté pour faire varier le nombre de mois.
Rappel : Dès lors que le chiffre d'affaires est supérieur à 152 500 € hors taxes, la génération de la déclaration 1330 - CVAE est obligatoire.
Si la société est en Intégration fiscale (menu Fichier - Fiche dossier - onglet Fiscal), apparaît la notion supplémentaire de Chiffre d'affaires de référence du groupe ramené à 12 mois le cas échéant :
Le bouton CA Groupe permet de récupérer automatiquement pour les dossiers de type Mère, le chiffre d'affaires de référence du groupe enregistré dans le cerfa 2058RG - case HV. Pour les dossiers de type Fille, ce chiffre est à renseigner. Ce montant est à déclarer sur la 1330 - CVAE et servira au calcul du taux d'imposition.
Onglet Calcul cotisation
Cet onglet calcule automatiquement le montant de la cotisation sur la valeur ajoutée trouvée précédemment. Toutefois la valeur ajoutée retenue pour calculer la cotisation n'est pas systématiquement la valeur ajoutée de l'onglet VA et CA.
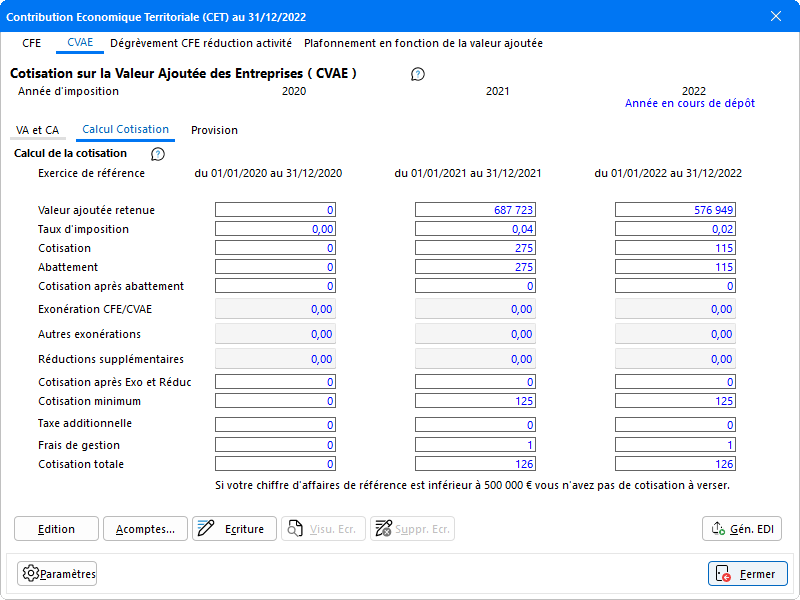
La Valeur ajoutée retenue est calculée dans la limite de 80 % de la valeur du Chiffre d'affaires (lorsqu'il est inférieur ou égal à 7 600 000 €) et ce jusqu'à 85 % du Chiffre d'affaires (lorsque celui-ci est supérieur à 7 600 000€).
- Taux d'imposition : celui-ci est déterminé suivant le Chiffre d'affaires de référence. Si la société est en Intégration fiscale, le taux d'imposition peut être déterminé selon le montant du chiffre d'affaires de référence du groupe. Ainsi, si celui-ci est inférieur ou égal à 7 630 000 €, alors le taux se calcule par rapport au chiffre d'affaires de référence. Si le chiffre d'affaires de référence du groupe est supérieur à 7 630 000 €, alors le taux se calcule par rapport au chiffre d'affaires du groupe.
- Abattement : le montant d'abattement qui apparaît est calculé en fonction de la valeur ajoutée retenue et du taux d'imposition. La cotisation déterminée peut faire l'objet d'un abattement dans la limite de 1 000 €, lorque le chiffre d'affaires de référence est inférieur à 2 000 000 €.
- Cotisation après abattement : indique le montant de la cotisation après déduction de l'abattement.
- Exonération CFE/CVAE et Autres exonérations : ces champs sont laissés libres à la saisie. Ils sont à renseigner si la cotisation doit être diminuée.
- Réductions supplémentaires : si concerné, saisir le montant des éventuelles réductions supplémentaires.
- Cotisation après Exo et Réduc. : indique le montant de la cotisation après déduction faite des exonérations et réductions supplémentaires renseignées ci-dessus.
- Cotisation minimum : si le chiffre d'affaires entre dans la limite de 500 000 €, l'établissement est soumis à un montant minimum de 250 € de cotisation.
- Taxe additionnelle : elle est automatiquement calculée.
- Frais de gestion : le montant indiqué correspond à 1 % de la somme de la cotisation calculée et de la taxe additionnelle. Celui-ci est alors ajouté à la cotisation.
- Cotisation totale : précise le montant de la cotisation à verser.
Onglet Provision
Le montant de la cotisation totale calculée dans l'onglet précédent est repris afin de pouvoir calculer le montant de la provision.
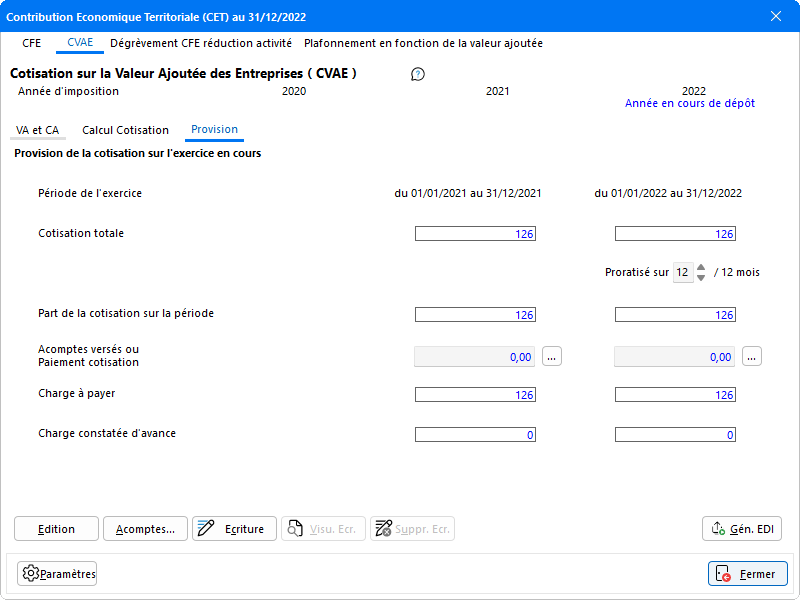
La cotisation totale est ajustée au prorata si nécessaire et est imputée des acomptes versés (au 15/06 et au 15/09 de l'année en cours) afin de déterminer le montant de la taxe à provisionner sur l'exercice en cours, qui sera soit une charge constatée d'avance, soit une charge à payer.
- Proratisé sur : À l'aide des flèches, indiquer le nombre de mois sur lesquels doit se faire le prorata pour le calcul du montant de la charge. En modifiant le nombre de mois, le programme ajuste automatiquement le montant de la provision. Ce champ est utile en cas de situation intermédiaire.
- Part de la cotisation sur la période : Ce montant correspond à la proratisation de la Cotisation totale calculée en fonction du nombre de mois demandé.
- Acomptes versés ou Paiement cotisation : Des écritures ont peut être déjà été enregistrées dans la comptabilité pour d'éventuels paiements anticipés de la contribution. Pour que ces données soient prises en compte dans le calcul du montant réel à payer, renseigner ce champ en cliquant sur le bouton
 .
. - Charge à payer / Charge constatée d'avance : Ces champs se mettent automatiquement à jour en fonction de la différence relevée entre le montant de l'Acompte versé et le Montant total de la charge.
Une fois le montant déterminé, comptabiliser l'écriture de provision en utilisant le bouton Ecriture.
Récapitulatif de l'écriture de provision passée :
|
Débit
|
Crédit
|
|
| Charges à payer | 635110 | 4486 |
| Charges constatées d'avance | 486 | 635110 |
Dès lors que l'écriture comptable a été générée, les boutons Visu. Ecr. et Suppr. Ecr. deviennent actifs. En cliquant sur le bouton Visu. Ecr., l'écriture passée peut être vérifiée dans le journal de révision.
Si toutefois l'écriture comporte une erreur, il est possible de la supprimer de la comptabilité en cliquant sur le bouton Suppr. Ecr.
Le bouton Edition permet d'accéder à l'Imprimé E, à la Déclaration 1330-CVAE, à la détermination et à la comptabilisation du versement du solde de la CVAE sur l'imprimé 1329-DEF et à l'édition des écrans VA et CA, Calcul cotisation et Provision.
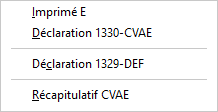
Nota : Le bouton Gen. EDI n'est disponible que si le montant de la VA produite ou le CA ou CA de référence sont supérieurs à 0.
Gestion des acomptes
Cliquez sur le bouton Acompte, disponible dans la fenêtre principale, afin d'accéder à la détermination et à la comptabilisation des acomptes de CVAE sur l'imprimé 1329-AC. En sélectionnant cette option, la fenêtre suivante apparaît :
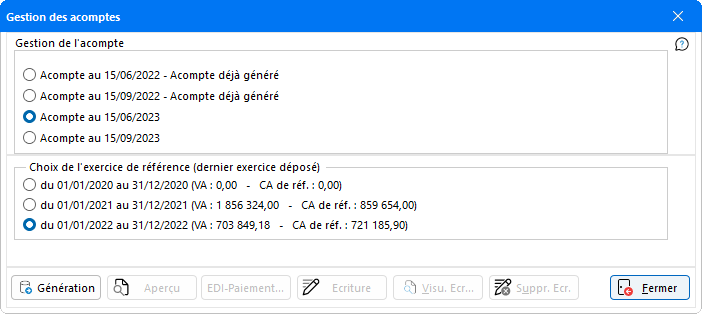
Sélectionner l'acompte à calculer parmi les choix proposés. En fonction de sa date, le programme propose par défaut l'exercice de référence à utiliser pour le calcul. Dans la zone Choix de l'exercice de référence (dernier exercice déposé), il est possible dechanger d'exercice de référence selon les modalités proposées.
Cliquer sur le bouton Génération, afin de pouvoir générer l'imprimé 1329-AC - Relevé d'acompte.
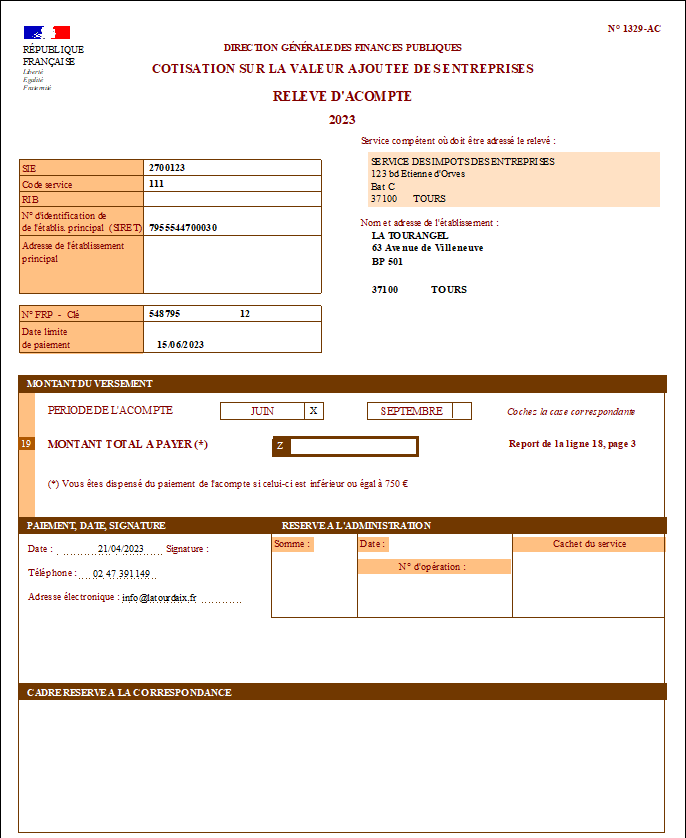
Dans la visualisation qui apparaît, penser à bien vérifier et éventuellement compléter les données renseignées en cliquant sur le bouton Interaction.
Le bouton Aperçu, disponible dans la fenêtre Gestion des acomptes permet d'obtenir une visualisation de l'imprimé 1329-AC, sans possibilité de le modifier. L'imprimé peut également être édité depuis cet écran.
Le bouton Ecriture permet de comptabiliser l'écriture d'acompte dans le journal de trésorerie et les comptes indiqués dans les paramètres de l'ORI.

Une fois l'écriture générée, elle peut être visualisée en cliquant sur le bouton Visu. Ecr. devenu accessible suite à la génération. Si toutefois une erreur dans le calcul est constatée, il est possible de supprimer l'écriture précédemment comptabilisée en cliquant sur le bouton Suppr. Ecr. afin de pouvoir procéder à des modifications.
EDI-PAIEMENT
L'EDI-PAIEMENT n'est disponible que si l'imprimé 1329-AC - Relevé d'acompte a été préalablement généré. Pour utiliser ce mode de télétransmission dans le cadre du WebService, il faut au préalable avoir renseigné dans les Paramètres comptables au niveau Cabinet (menu Fichier - Cabinet - Paramètres), l'Adresse mail d'envoi de télédéclaration EDI-Paiement.
Rappel : L'acompte n'est à payer que si il est supérieur à 1 500 €.
Après avoir cliqué sur le bouton EDI-Paiement, la fenêtre suivante apparaît :
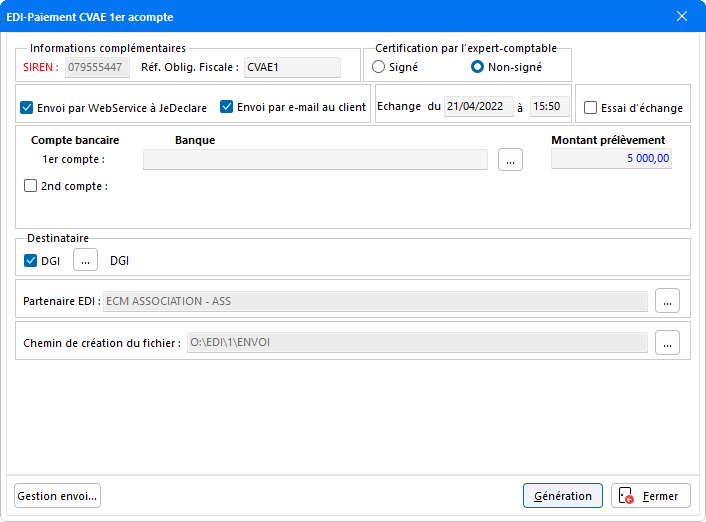
Le numéro de SIREN est automatiquement repris de la fiche Fiche dossier et à un caractère obligatoire.
La zone Certification par l'expert-comptable n'apparaît que lorsque l'envoi de la déclaration est effectué via Internet. Préciser si la déclaration a été signée par l'expert-comptable.
Selon le cas, cocher l'option Envoi par WebService à Jedeclare ou Envoi par e-mail au client. L'Envoi par WebService à Jedeclare n'est disponible que s'il a été activé dans la fiche Cabinet et remplace l'option Envoi par e-mail au(x) destinataire(s). Celle-ci permet le dépôt des déclarations directement auprès du portail déclaratif JeDeclare sans passer par la boite de messagerie. Pour plus d'informations sur la mise en place du WebService, cliquez sur ce lien >>>
L'Envoi par e-mail au(x) destinataire(s) permet l'ouverture automatique de la boite de messagerie électronique et la création d'un nouveau message avec pour pièce jointe le fichier EDI généré. Par défaut, le destinataire de ce message correspond à l'adresse mail d'envoi de télédéclaration EDI-Paiement, renseignée au niveau de l'onglet Télétransmission des Paramètres au niveau du Cabinet pour les envois au Partenaire EDI.
Puis cocher l'option Envoi par e-mail au client pour envoyer par mail la déclaration au client à l'adresse indiquée dans la fiche Fiche dossier.
Préciser ensuite le Destinataire DGI à l'aide du bouton de sélection. Celui-ci permet de choisir parmi la liste des Destinataires mise à disposition.
Renseigner le partenaire EDI mandaté pour la transmission des fichiers.
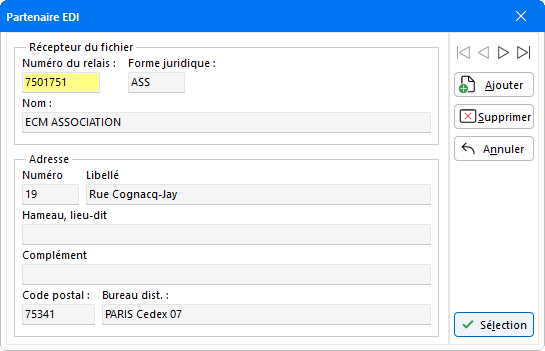
Renseigner les coordonnées du partenaire EDI. Il est possible d'ajouter autant de partenaires EDI que nécessaire. Il suffit de cliquer sur le bouton Ajouter et de compléter la nouvelle fiche. Le bouton Supprimer permet d'effacer un partenaire EDI tandis que le bouton Annuler permet de réinitialiser la dernière zone modifiée.
Les flèches de navigation peuvent être utilisées pour visualiser les fiches des différents partenaires EDI mandatés. Le bouton Sélection permet de définir par défaut le partenaire EDI chargé de la déclaration en cours de réalisation.
Renseigner le Chemin de création du fichier généré à l'aide
du bouton de recherche ![]() .
.
Le fichier généré a pour extension .edp pour EDI dépôt paiement, et est visualisable via la Gestion des envois.
Dégrèvement de CFE pour réduction d'activité
Le calcul du montant du dégrèvement consiste en la comparaison des bases de CFE, entre l'avant dernière année et la dernière année précédant l'année d'imposition :
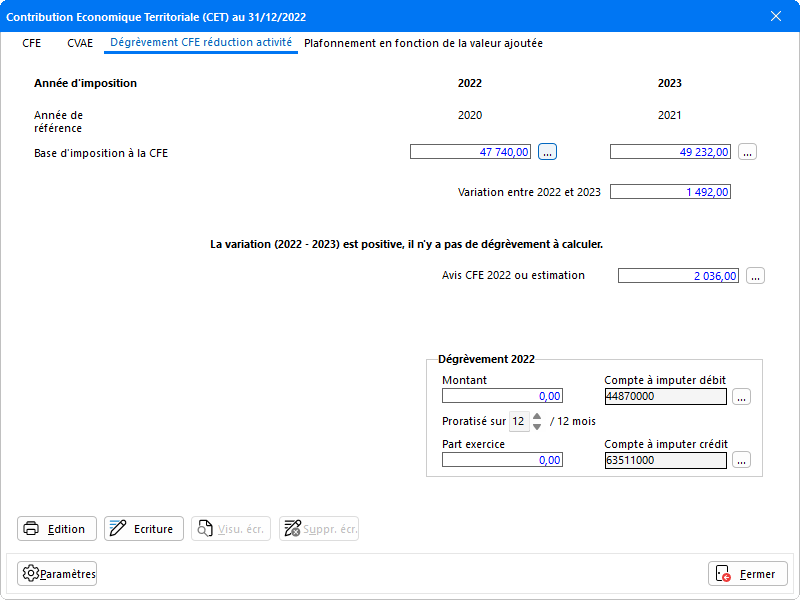
Pour chaque année d'imposition, ajouter les bases pour chaque établissement en utilisant les boutons de sélection ![]() . La variation se calcule alors automatiquement. Puis renseigner le montant de l'Avis CFE de l'année d'imposition en cours pour que le montant du dégrèvement se calcule.
. La variation se calcule alors automatiquement. Puis renseigner le montant de l'Avis CFE de l'année d'imposition en cours pour que le montant du dégrèvement se calcule.
Sous les montants renseignés pour l'Avis CFE 20XX ou estimation, apparaissent le détail des calculs effectués par le programme pour calculer les montants de dégrèvements et provisions. À l'issue de la génération des écritures, ces montants seront générés dans les Comptes à imputer débit et Comptes à imputer crédit indiqués.
Une fois le montant déterminé, comptabiliser l'écriture de provision en cliquant sur le bouton Ecriture.
Le bouton Edition permet d'obtenir une édition du tableau récapitulatif.
Plafonnement de la CET en fonction de la valeur ajoutée
Cet onglet permet de déterminer le plafonnement de la CET en fonction de la valeur ajoutée déterminée précédemment :
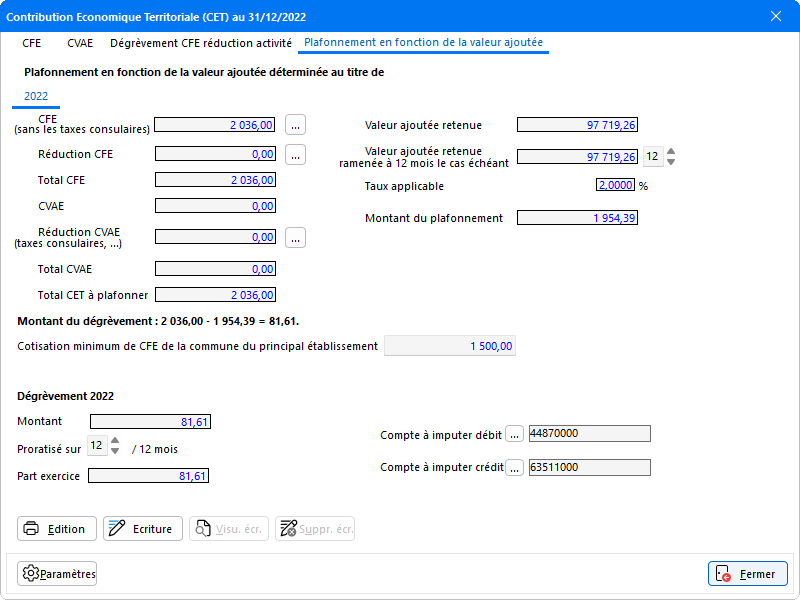
-
Renseigner pour chaque établissement concerné le montant de CFE, puis procéder à des éventuels ajustements afin de pouvoir déterminer le montant Total de CFE à prendre en compte.
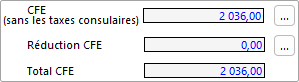
-
Le montant de la CVAE est repris automatiquement de l'onglet CVAE - Calcul de la cotisation - ligne Cotisation totale et peut également être modifié par d'éventuels ajustements, afin de déterminer le montant total de CVAE à prendre en compte.
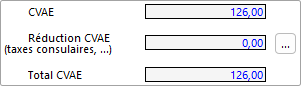
-
La somme de ces deux montants est indiquée en ligne Total CET et représente le montant de CET à plafonner :

Le montant de la valeur ajoutée retenue est repris automatiquement de l'onglet CVAE - onglet Calcul de la cotisation - ligne Valeur ajoutée retenue. Ce montant est ramené à 12 mois le cas échéant. Renseigner à l'aide des flèches haut et bas mises à votre disposition, le nombre de mois que comporte l'exercice. Par exemple : lorsque l'exercice est sur 8 mois, renseigner 8. Le calcul effectué sera alors (VAR / 8) X 12.
Un taux est appliqué à cette valeur ajoutée retenue ramenée à 12 mois afin de déterminer le montant du plafonnement :

Le montant du dégrèvement est ensuite calculé par différence entre le montant Total de CET à plafonner et le Montant du plafonnement.

Cependant, le plafonnement ne peut ramener le montant total de la CET à un montant inférieur au montant de la cotisation minimale de CFE du principal établissement. Si un tel montant figure sur l'Avis du CFE du principal établissement, il faut donc renseigner celui-ci et alors le montant maximum du dégrèvement se calcule, par différence entre le montant Total de CET à plafonner et ce montant de Cotisation minimum de CFE.
Une fois le montant déterminé, comptabiliser l'écriture de provision en utilisant le bouton Ecriture :
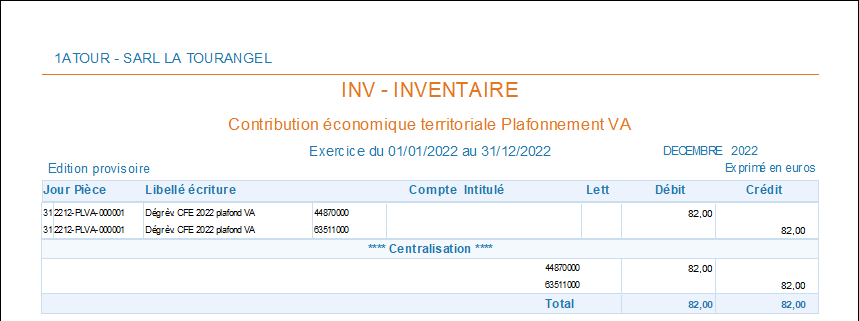
Le bouton Edition permet d'imprimer le tableau récapitulatif du calcul et le cerfa de demande de plafonnement sur l'imprimé 1327CET ou 1327S-CET version simplifiée pour les micro entreprises).
Depuis l'écran de prévisualisation de l'édition, cliquer sur l'icône ![]() permet de Copier dans le presse papier l'édition ou encore de Copier l'image de la page afin d'effectuer une sauvegarde sous divers supports (Word, Excel ...).
permet de Copier dans le presse papier l'édition ou encore de Copier l'image de la page afin d'effectuer une sauvegarde sous divers supports (Word, Excel ...).
En cliquant sur l'icône ![]() , il est également possible d'imprimer l'édition tout en sélectionnant l'imprimante, de l'exporter en fichier PDF, de l'envoyer par mail ou encore de gérer l'édition avec le module de GED.
, il est également possible d'imprimer l'édition tout en sélectionnant l'imprimante, de l'exporter en fichier PDF, de l'envoyer par mail ou encore de gérer l'édition avec le module de GED.