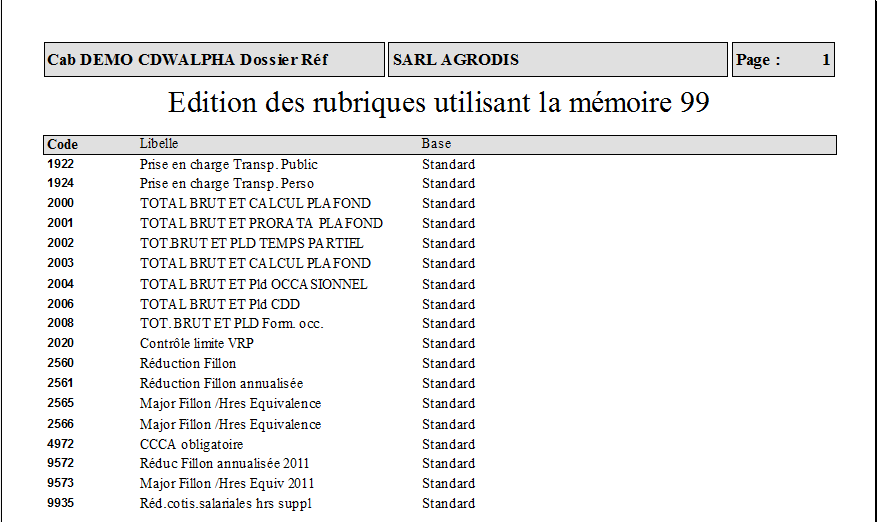Paramétrage des plans de paie et de rubriques
Le plan de paie permet de gérer :
- le total brut
- les retenues salariales
- le total des retenues
- le net imposable
- la CSG
- le retrait éventuel des avantages en nature gratuits
- les congés payés
Pour consulter ou intervenir sur un plan de paie, utilisez la fonction Paramétrage des plans de paie et des rubriques du Paramétrage général dans le menu Fichier.
Quatre catégories apparaissent :
- Plans de paie
- Rubriques brutes
- Rubriques cotisations
- Rubriques non imposables
Les plans de paie et les rubriques livrés avec le logiciel sont conservés dans la base Standard. Si vous souhaitez apporter des modifications personnelles ou créer de nouvelles rubriques ou de nouveaux plans de paie, il est conseillé de travailler dans la base personnalisée. Ainsi, vos modifications ne seront pas écrasées lors des mises à jour.
Sommaire
IMPORTANT : Le paramétrage en base personnalisée est commun à l'ensemble de vos dossiers de paie.
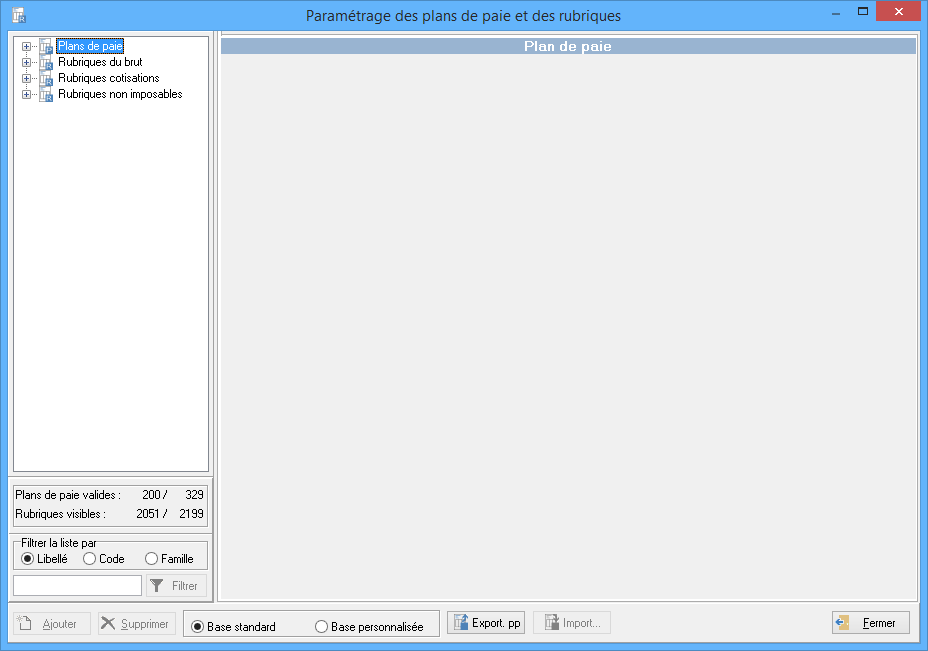
Filtres d'affichage
Sous l'arborescence des plans de paie et rubriques, vous disposez d'un récapitulatif du nombre de Plans de paie valides et les Rubriques visibles sur le nombre total de plans de paie et rubriques présentes.
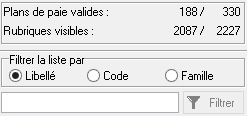
Le nombre de plans de paie valides et rubriques visibles se met automatiquement à jour en fonction du paramétrage (présence d'une date de validité, ou option Ne pas faire apparaître dans la liste sélectionnée).
Pour simplifier la recherche sur les plans de paie ou les rubriques, vous pouvez agir sur la liste proposée en appliquant un filtre d'affichage par Libellé, Code ou Famille.
A la différence du filtre par Libellé et par Code, le filtre par Famille propose une sélection des Familles et Valeurs existants dans le paramétrage, à l'aide des menus déroulants :
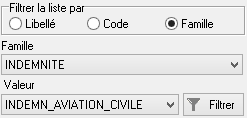
La liste des Valeurs se met automatiquement à jour en fonction de la Famille sélectionnée précédemment.
Après avoir sélectionné le type de filtre à appliquer, puis saisi les caractères dans le champ réservé à cet effet, cliquez sur le bouton Filtrer. Seules les rubriques pouvant correspondre à votre recherche apparaissent dans l'arborescence. Pour réinitialiser l'affichage, cliquez sur le bouton RAZ.
Les plans de paie
Pour visualiser l'ensemble des plans de paie existants, cliquez sur le signe + situé devant la mention Plan de paie après avoir vérifié que vous êtes bien dans la base souhaitée.
Onglet Rubriques
Cet onglet permet de visualiser les différentes rubriques relatives aux cotisations sociales et aux cotisations patronales qui composent vos plans de paie.
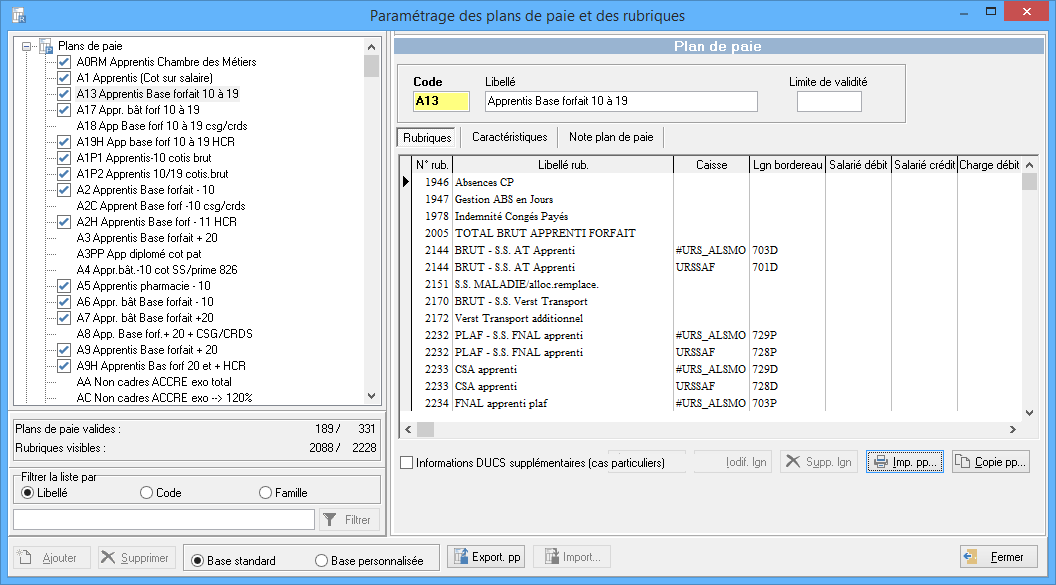
En cliquant sur l'un de ces plans de paie, les rubriques qui le compose s'affichent à droite. Dans le tableau sont listées toutes les rubriques par numéro, suivi de leur Libellé et apparaît lorsqu'il y a lieu le paramétrage de Caisses et des Lignes de Bordereau.
En haut du tableau sont indiqués le code et l'intitulé du plan de paie sélectionné. Une date de millésime apparaît en rouge dans le champ Limite de validité pour indiquer sa limite d'utilisation du plan de paie. Vous pouvez malgré tout continuer à utiliser ce plan de paie sans problème. Tous les plans de paie disponibles sont précédés d'une coche verte, à la différence de ceux qui comportent une Date de validité et ne sont donc plus préconisés.
Sous ce tableau, une zone Note plan de paie est à votre disposition afin que vous puissiez prendre connaissance de l'utilisation et du fonctionnement des rubriques et plans de paie proposés.
Pour effectuer d'éventuelles modifications, différents boutons sont disponibles.
![]() : Vous pouvez imprimer le plan de paie sélectionné en cliquant sur ce bouton.
: Vous pouvez imprimer le plan de paie sélectionné en cliquant sur ce bouton.
![]() : Cette fonction vous permet de copier un plan de paie pour en créer un nouveau. En cliquant sur ce bouton, la fenêtre suivante s'affiche :
: Cette fonction vous permet de copier un plan de paie pour en créer un nouveau. En cliquant sur ce bouton, la fenêtre suivante s'affiche :

Indiquez le code du nouveau plan de paie sur quatre caractères alphanumériques ainsi qu'un libellé. Vous avez la possibilité de copier le plan de paie dans la base personnalisée en cochant la case prévue à cet effet.
![]() : La fonction Ajouter ligne est également disponible avec un clic droit de la souris. En cliquant sur ce bouton, la fenêtre suivante s'affiche :
: La fonction Ajouter ligne est également disponible avec un clic droit de la souris. En cliquant sur ce bouton, la fenêtre suivante s'affiche :
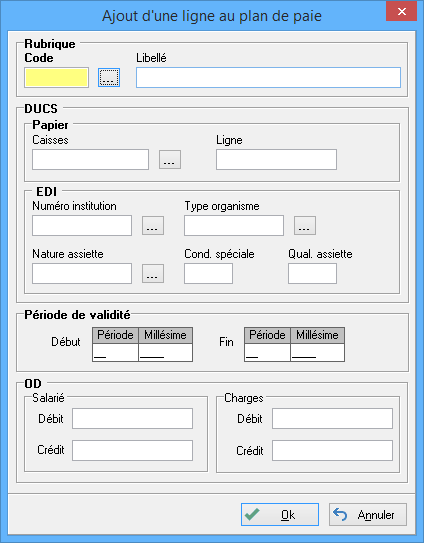
Rubrique : Sélectionnez le code d'une rubrique soit en le saisissant directement soit en utilisant le bouton ![]() . En sélectionnant le code avec ce bouton, le libellé s'inscrit automatiquement,
sinon, saisissez-le.
. En sélectionnant le code avec ce bouton, le libellé s'inscrit automatiquement,
sinon, saisissez-le.
DUCS : Déclarations Uniques des Cotisations Sociales : Cet encadré est à remplir uniquement si vous devez effectuer le traitement des DUCS.
Pour les DUCS PAPIER :
- Type de bordereau : Indiquez sur quel type de bordereau doit figurer la cotisation.
- Ligne : Indiquez sur quelle ligne à l'intérieur du bordereau doivent s'inscrire les données relatives à la cotisation. Vous devez vous référencer au cahier des charges pour les codes des lignes des bordereaux ASSEDIC et URSSAF. Pour les caisses de retraite et de prévoyance, vous êtes entièrement libre.
Pour les DUCS-EDI :
La saisie des informations liées à l'EDI et à la Période de validité n'est disponible que lorsque la coche Informations DUCS supplémentaires (cas particuliers) est activée.
- Numéro institution : Un numéro d'institution identifie une institution dans un groupe. Concernant l'URSSAF et l'ASSEDIC, il n'y a pas de numéro d'institution. Il correspond au début du numéro d'affiliation fourni par ces caisses (pour l'URSSAF : les 4 premiers caractères + n° d'affiliation et pour l'ASSEDIC : les 3 premiers caractères + n° d'affiliation). Pour les caisses de retraite, il correspond au numéro d'agrément ministériel du groupe d'institution ou numéro d'institution. (Exemple : ARGIRC/ARRCO : 4 positions. Pour l'AGIRC : C + n° d'institution et pour l'ARRCO : A + n° d'institution). Les autres institutions (ne relevant pas du régime de retraite complémentaire) ont un code institution sur 5 positions (P + n° d'agrément ministériel).
- Type organisme : Les différents codes organisme sont référencés dans le tableau "Table des qualifiants de cotisations"
- Nature assiette : Pour choisir un code, reportez-vous au tableau intitulé Table AGIRC et ARRCO des natures d'assiettes de cotisations
- Condition spéciale : Permet de saisir un code spécifique relatif à certains salariés, par exemple pour les Apprentis et les Retraités actifs.
- Qualifiant assiette : Indiquez lorsqu'il y a lieu le qualifiant assiette.
- Période de validité : En indiquant une période de Début et de Fin sous la forme mois / année, vous avez la possibilité de déterminer la période pendant laquelle la ligne doit être utilisée dans le plan de paie. Lorsque la période de fin est dépassée, la ligne n'est plus utilisée. Si aucune période n'est indiquée, la ligne restera conservée dans le paramétrage.
OD : Cet encadré permet de paramétrer les comptes pour le transfert comptable automatique des OD.
![]() : Sélectionnez une ligne et cliquez sur ce bouton pour afficher la fenêtre de
paramétrage de la rubrique et ainsi ajouter ou modifier les données. Vous atteignez la même fenêtre en double cliquant sur la ligne en question. La fonction Modifier ligne est également disponible avec un clic droit ou la touche Entrée de votre clavier.
: Sélectionnez une ligne et cliquez sur ce bouton pour afficher la fenêtre de
paramétrage de la rubrique et ainsi ajouter ou modifier les données. Vous atteignez la même fenêtre en double cliquant sur la ligne en question. La fonction Modifier ligne est également disponible avec un clic droit ou la touche Entrée de votre clavier.
![]() : Sélectionnez une ligne et cliquez sur ce bouton pour la supprimer. Vous devez
valider un message de confirmation. La fonction Supprimer ligne est également disponible avec un clic droit.
: Sélectionnez une ligne et cliquez sur ce bouton pour la supprimer. Vous devez
valider un message de confirmation. La fonction Supprimer ligne est également disponible avec un clic droit.
![]() : Cliquez sur ce bouton pour créer un nouveau plan de paie.
: Cliquez sur ce bouton pour créer un nouveau plan de paie.

Saisissez un code sur quatre caractères alphanumériques et un libellé.
![]() : Sélectionnez un plan de paie puis cliquez sur ce bouton pour le supprimer.
Vous devez valider un message de confirmation.
: Sélectionnez un plan de paie puis cliquez sur ce bouton pour le supprimer.
Vous devez valider un message de confirmation.
Pour accéder à l'aide en ligne des explications de rubriques sans quitter cette fonctionnalité, utilisez les touches CRTL + F1 de votre clavier.
Attention : Il est fortement déconseillé de procéder à des modifications sur les rubriques et plans de paie de la Base standard. Toute modification effectuée à ce niveau seront supprimées lors du passage de nos mises à jour programme.
Onglet Caractéristiques
Cet onglet précise le paramétrage affecté aux plans de paie qui vous sont proposés, relatif à différents critères tels que le Secteur d'activité, la Statut catégoriel AGIRC-ARRCO, le Choix type d'exonération, la Caractéristique de l'activité et le statut professionnel.
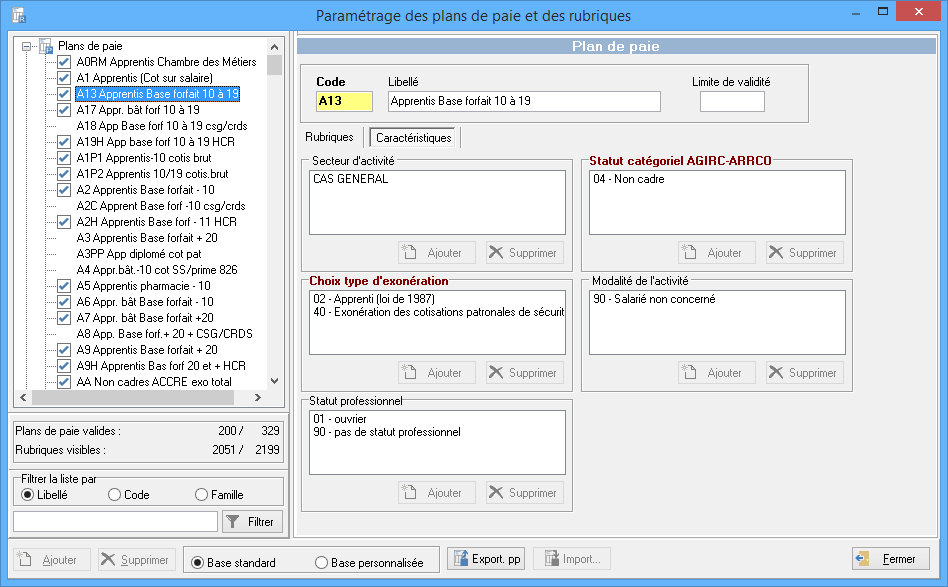
Ce paramétrage permet d'élaborer un système de filtrage, afin de faciliter le choix du plan de paie lors de la création de l'activité de vos salariés (menu Gestion Entreprise option Gestion Etablissements/Salariés).
Attention : il est fortement déconseillé de modifier le paramétrage des plans de paie appartenant à la Base standard. Toute modification effectuée à ce niveau sera supprimée lors du passage de nos mises à jour programme.
![]() : Ce bouton permet d'exporter un plan de paie. La fenêtre suivante apparaît :
: Ce bouton permet d'exporter un plan de paie. La fenêtre suivante apparaît :
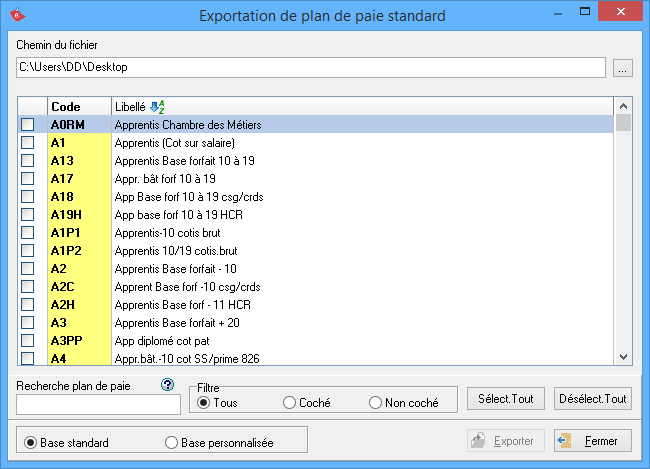
Précisez à l'aide du bouton de sélection, le chemin d'enregistrement du fichier qui va être généré.
Lorsque vous accédez à la fenêtre d'exportation, deux types d'affichages peuvent se présenter suivant votre position dans l'arborescence.
1 - Le curseur est positionné sur l'intitulé Plans de paie
Dans ce cas, la fenêtre d'export liste tous les plans de paie susceptibles d'être sélectionnés en vue de l'exportation.
2 - Le curseur est positionné sur un plan de paie
Seul le plan de paie apparaît coché dans la liste en vue de son exportation.
Le Filtre d'affichage présente uniquement le plan de paie à exporter, automatiquement coché. Vous pouvez toutefois appliquer le Filtre d'affichage Tous, afin de procéder à une sélection complémentaire.
Les plans de paie peuvent être exportées au choix à partir de la Base standard ou de la Base personnalisée.
Pour une exportation multiple de plans de paie, procédez à une multisélection soit en cochant chaque élément à exporter, soit en gérant votre sélection par le biais des boutons Sélect. tout/Désélect. tout.
Une fois les éléments sélectionnés, ceux-ci disparaissent automatiquement de la liste. Dans le Filtre d'affichage, sélectionnez l'option Coché pour obtenir la liste des plans de paie à exporter.
Le champ de Recherche permet une recherche sur les plans de paie en fonction de la colonne Code ou Libellé sélectionnée. En indiquant les premiers caractères dans le champ de saisie, le programme liste les plans pouvant correspondre à votre recherche. Avec la touche Entrée, vous pouvez passer d'un élément à l'autre. En arrivant à la fin de la liste, le curseur revient automatiquement au premier élément de la liste.
Le bouton Exporter devient accessible uniquement lorsqu'un élément a été sélectionné. En cliquant sur ce bouton, le programme créer automatiquement un fichier avec une extension .inr.
Si un fichier a déjà été créé, un message d'avertissement apparaît alors :
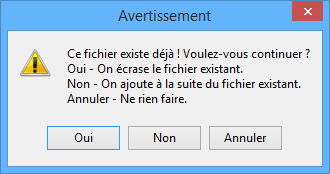
Trois possibilités vous sont proposées :
- Oui : met à jour le fichier existant afin de remplacer les informations exportées précédemment.
- Non : ajoute les éléments à exporter aux éléments déjà exportés.
- Annuler : permet de ne rien exporter et de conserver le fichier déjà existant.
![]() : Ce bouton est à utiliser lors de la procédure d'import de plans de paie et de rubriques selon le cas. Pour plus de détails sur cette procédure, reportez-vous à l'aide sur l'import des rubriques en cliquant sur ce lien >>>
: Ce bouton est à utiliser lors de la procédure d'import de plans de paie et de rubriques selon le cas. Pour plus de détails sur cette procédure, reportez-vous à l'aide sur l'import des rubriques en cliquant sur ce lien >>>
Onglet Note plan de paie
Cet onglet comporte la note explicative du fonctionnement du plan du paie, de son champ d'application et de ses caractéristiques d'utilisation.
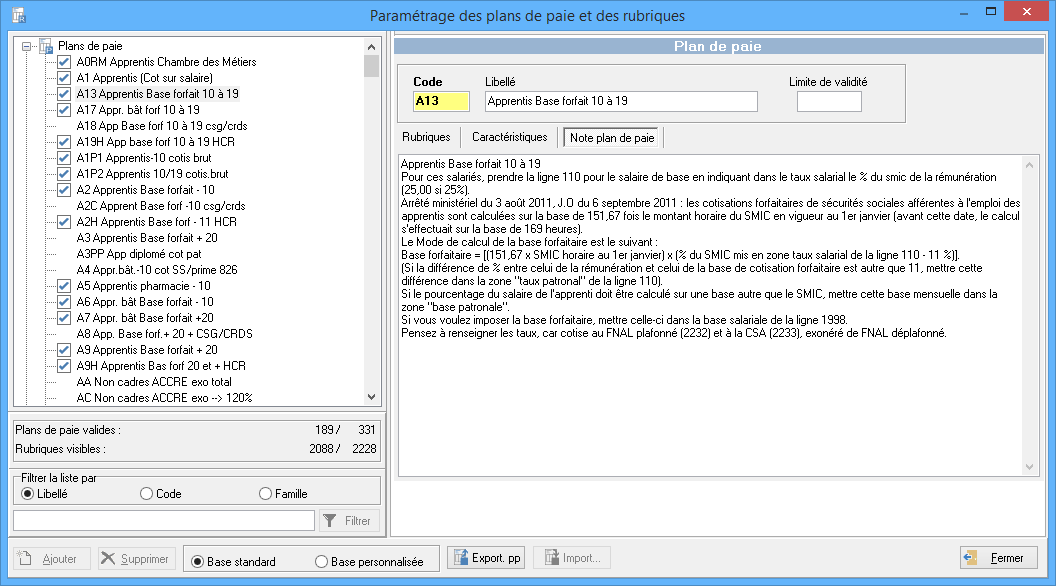
Les rubriques
Les rubriques sont classées selon trois catégories :
- rubriques du brut : ce sont les variables numérotées de 100 à 1999
- rubriques de cotisation : elles correspondent aux variables dont les numéros
vont de 2000 à 5223.
- rubriques non imposables : ces rubriques vont de la 6054 à la 9960.
Cliquez sur le signe + placé devant l'une des trois catégories pour obtenir la liste des rubriques qui la composent.
Onglet Paramétrage
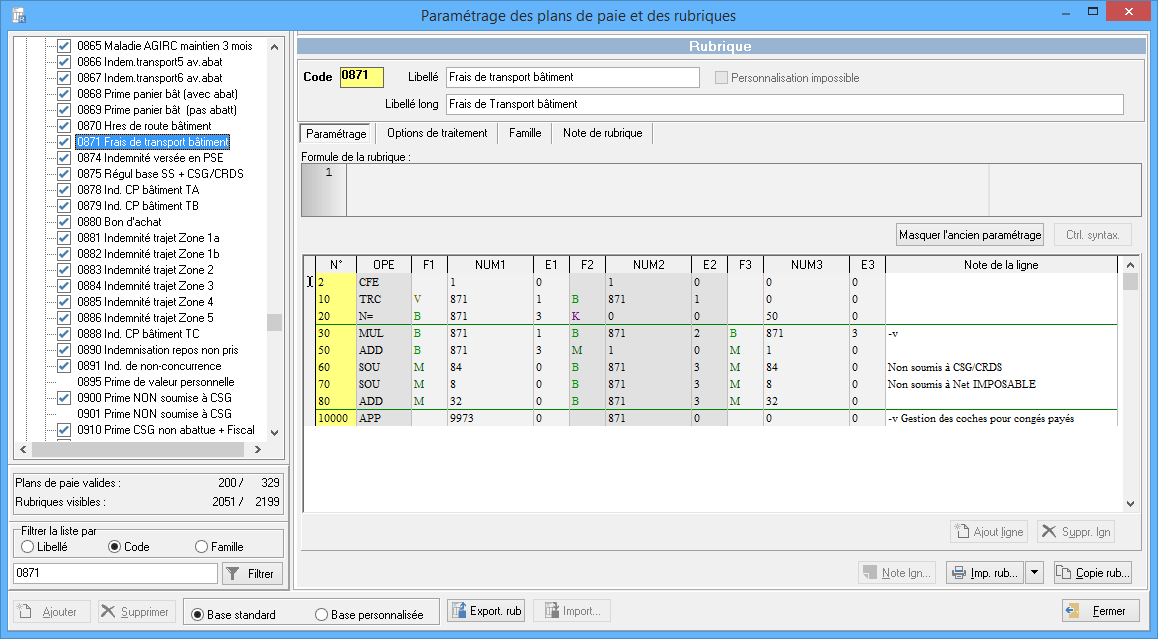
Une rubrique se compose d'un numéro, d'un libellé et de son paramétrage. Toutes les rubriques disponibles qui n'ont pas été paramétrées avec la coche Ne pas faire apparaître dans la liste, sont signalées par une coche verte. Les rubriques n'ayant pas de coches vertes ne sont plus préconisées, mais vous pouvez malgré tout continuer à utiliser ces rubriques sans problème.
Filtres d'affichage
Sous l'arborescence des plans de paie et rubriques, vous disposez d'un récapitulatif du nombre de Plans de paie valides et les Rubriques visibles sur le nombre total de plans de paie et rubriques présentes.
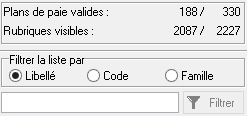
Le nombre de plans de paie valides et rubriques visibles se met automatiquement à jour en fonction du paramétrage (présence d'une date de validité, ou option Ne pas faire apparaître dans la liste sélectionnée).
Pour simplifier la recherche sur les plans de paie ou les rubriques, vous pouvez agir sur la liste proposée en appliquant un filtre d'affichage par Libellé, Code ou Famille.
A la différence du filtre par Libellé et par Code, le filtre par Famille propose une sélection des Familles et Valeurs existants dans le paramétrage, à l'aide des menus déroulants :
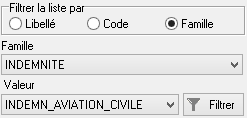
La liste des Valeurs se met automatiquement à jour en fonction de la Famille sélectionnée précédemment.
Après avoir sélectionné le type de filtre à appliquer, puis saisi les caractères dans le champ réservé à cet effet, cliquez sur le bouton Filtrer. Seules les rubriques pouvant correspondre à votre recherche apparaissent dans l'arborescence. Pour réinitialiser l'affichage, cliquez sur le bouton RAZ.
Lorsque la coche Personnalisation impossible est sélectionnée, la copie du paramétrage de la rubrique en Base personnalisée n'est pas autorisée.
L'onglet Paramétrage contient le détail de la rubrique, la Note rubrique ainsi que les boutons de modification de rubrique.
Le paramétrage est composé de différentes lignes indiquant :
- le numéro de ligne dans le paramétrage (colonne N°)
- l'opération que vous voulez faire (colonne OPE)
- 3 origines (colonnes F1, F2, F3)
- 3 numéros correspondants à ces origines (colonne NUM1, NUM2, NUM3)
- 3 éléments identifiant la base, le taux, le montant (colonnes E1, E2, E3)
Pour le paramétrage des rubriques, n'hésitez pas à consulter la liste des Codes à utiliser pour le paramétrage des rubriques.
Modification d'une rubrique
Pour modifier une donnée d'une ligne d'une rubrique, double cliquez dans la zone en question.
Un double-clic dans les colonnes OPE, F1, E1, F2, E2, F3, E3 fait apparaître un menu déroulant. Celui-ci propose les différents codes possibles pour la colonne en question. La définition des codes se trouve dans un document intitulé Liste des codes à utiliser pour le paramétrage des rubriques.
Pour les autres colonnes (N°, NUM1, NUM2, NUM3), saisissez le nombre voulu.
![]() : Ce bouton permet d'imprimer tout le paramétrage de la rubrique sélectionnée.
: Ce bouton permet d'imprimer tout le paramétrage de la rubrique sélectionnée.
![]() : Ce bouton permet de copier une rubrique.
: Ce bouton permet de copier une rubrique.
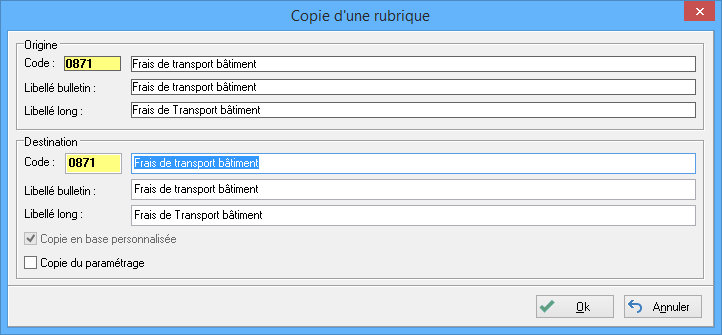
Vous devez renseigner le code de la nouvelle rubrique sur quatre caractères. Vous avez la possibilité de modifier le libellé de la rubrique et de déterminer le libellé qui doit figurer dans les bulletins.
Pour copier cette rubrique dans la base personnalisée, il suffit de cocher la case prévue à cet effet. En sélectionnant la coche Copie du paramétrage, vous avez également la possibilité de récupérer le paramétrage de la rubrique à copier.
![]() : En cliquant sur ce bouton, une nouvelle ligne apparaît. Les lignes sont créées avec des numéros allant de 10 en 10 pour permettre ultérieurement l'insertion de lignes entre deux. La fonction Ajouter ligne peut également être lancée avec un clic droit.
: En cliquant sur ce bouton, une nouvelle ligne apparaît. Les lignes sont créées avec des numéros allant de 10 en 10 pour permettre ultérieurement l'insertion de lignes entre deux. La fonction Ajouter ligne peut également être lancée avec un clic droit.
![]() : Sélectionnez la ligne à supprimer puis cliquez sur ce bouton. La fonction
Supprimer ligne est également disponible avec un clic droit.
: Sélectionnez la ligne à supprimer puis cliquez sur ce bouton. La fonction
Supprimer ligne est également disponible avec un clic droit.
![]() : En cliquant sur ce bouton, la fenêtre suivante apparaît.
: En cliquant sur ce bouton, la fenêtre suivante apparaît.
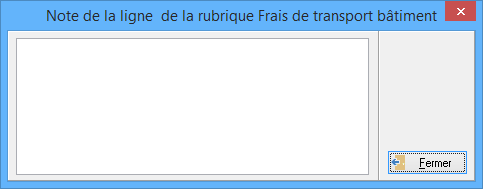
Cette fenêtre vous permet de saisir des informations concernant la rubrique. Cette fonction est également disponible avec un clic droit.
Note Rubrique : Cet encadré vous permet de saisir tout type d'information sur la rubrique que vous visualisez à l'écran. Pour accéder à l'aide en ligne des explications de rubriques sans quitter cette fonctionnalité, utilisez les touches CRTL + F1 de votre clavier.
Imprimer la rubrique : Cochez cette case pour que la rubrique apparaisse sur le bulletin lors de sa génération.
Onglet Options de traitement
Dans l'onglet Options de traitement, vous accédez aux options de paramétrage des rubriques qui se présente comme suit :
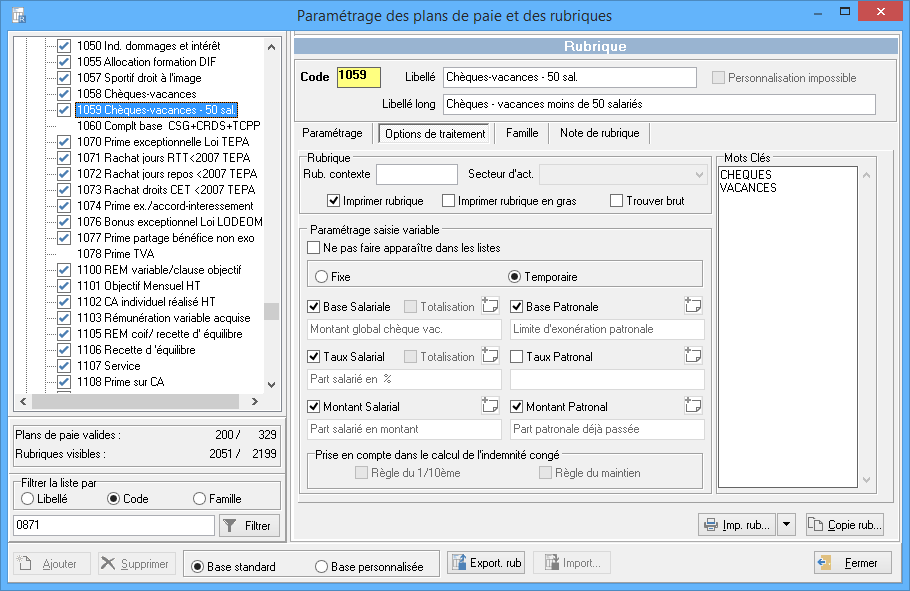
Rub. contexte : Indiquez éventuellement dans cette zone une rubrique qui se substituera à celle-ci dans la gestion des variables, ou la rubrique "mère" qui a servi de base au paramétrage de cette rubrique.
Secteur d'activité : Paramétré par défaut dans la Base standard, ce champ permet de préciser à l'aide d'un menu déroulant le secteur d'activité auquel correspond la rubrique. Ainsi, lorsque vous aurez une variable à paramétrer, vous pourrez réaliser une pré-sélection par le métier.
Onze secteurs d'activité sont définis :
- Cas général
- Artisan-Commerçant
- Automobile
- Bâtiment
- Emplois familiaux
- Etrangers/Expatriés
- Hôtel - Café - Restaurant
- MSA
- Santé/Service aide à la personne
- Transport
- Autres
Les options contenues dans l'encart Rubrique sont utilisées pour le paramétrage de l'affichage des rubriques. L'option Imprimer rubrique est sélectionnée par défaut pour que la rubrique apparaisse dans l'édition du bulletin. Si toutefois vous ne souhaitez pas la voir apparaître vous devez désélectionner cette option. En sélectionnant l'option Imprimer rubrique en gras vous pouvez faire en sorte que celle-ci figure en gras dans le bulletin, comme les rubriques 2000 - TOTAL BRUT, 5000 - TOTAL DES RETENUES SOCIALES et 5100 - NET IMPOSABLE.
L'option Trouver brut conditionne la mise à disposition de du bouton Trouver brut lors de la saisie de variables. Il a pour fonction la recherche sur le précédent bulletin du montant attribué à la variable en cours de saisie (et ce, pour l'activité sélectionnée).
Paramétrage saisie variable : Indiquez si la variable en question est fixe ou temporaire. Pour les Taux et Base salariale peuvent être paramétrés la gestion de la Totalisation. Lors de la saisie, un menu déroulant permet la Sélection d'une grille ou l'accès à la Liste des rubriques. Vous pouvez ainsi sélectionner les éléments à prendre en compte dans le calcul afin de redéterminer un Taux salarial ou une Base salariale.
Cochez également les types de données qui pourront être saisis lors de leur paramétrage en gestion des variables. Dans les champs associés aux coches, vous pouvez préciser le libellé des éléments qui seront renseignés lors de la saisie des variables du bulletin. Attention : la modification des libellés est prise en compte dans tous les dossiers gérés par le Cabinet.
Prise en compte dans le calcul de l'indemnité congé : concerne les rubriques de brut. Pour les rubriques supérieures ou égales à la 2000, l'encadré est intitulé "Type de charge". Ce paramétrage est destiné au calcul de l'indemnité de Congés payés et permet de paramétrer le choix de règles à intégrer dans la fenêtre de saisie des rubriques.
Mots clés : saisissez manuellement les mots clés caractérisant la rubrique afin qu'elle soit prise en compte notamment lors de la recherche Filtrer par mots clés, au niveau de la fenêtre de Sélection de rubriques.
Onglet Famille
Dans l'onglet Famille, vous avez la possibilité de paramétrer des contrôles des excédents de retraite et prévoyance pour vos rubriques de cotisations en Base Personnalisée uniquement :
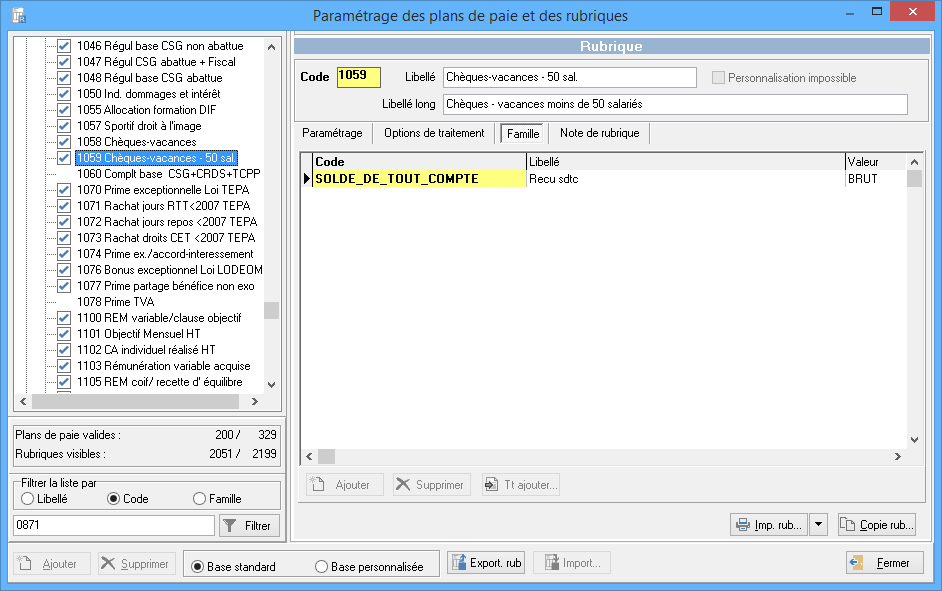
Pour le Code TYPCAISSE indiquez avec le menu déroulant de la colonne Valeur, soit Retraite soit Prévoyance. Ce qui permet ensuite de gérer les réintégrations sociales et fiscales des éventuels excédents de cotisations de retraite et prévoyance au niveau de la Gestion des variables.
![]() : Cliquez sur ce bouton pour créer une nouvelle rubrique. Saisissez un code sur quatre caractères alphanumériques et un libellé.
: Cliquez sur ce bouton pour créer une nouvelle rubrique. Saisissez un code sur quatre caractères alphanumériques et un libellé.
![]() : Sélectionnez une rubrique puis cliquez sur ce bouton pour la supprimer. Vous
avez un message de confirmation à valider.
: Sélectionnez une rubrique puis cliquez sur ce bouton pour la supprimer. Vous
avez un message de confirmation à valider.
![]() : En cliquant sur ce bouton, vous allez affecter toutes les familles à
la rubrique et il ne restera plus qu'à préciser la valeur.
: En cliquant sur ce bouton, vous allez affecter toutes les familles à
la rubrique et il ne restera plus qu'à préciser la valeur.
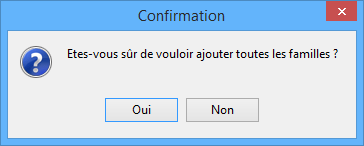
![]() : Utiliser ce bouton pour exporter une rubrique. La fenêtre suivante apparaît :
: Utiliser ce bouton pour exporter une rubrique. La fenêtre suivante apparaît :
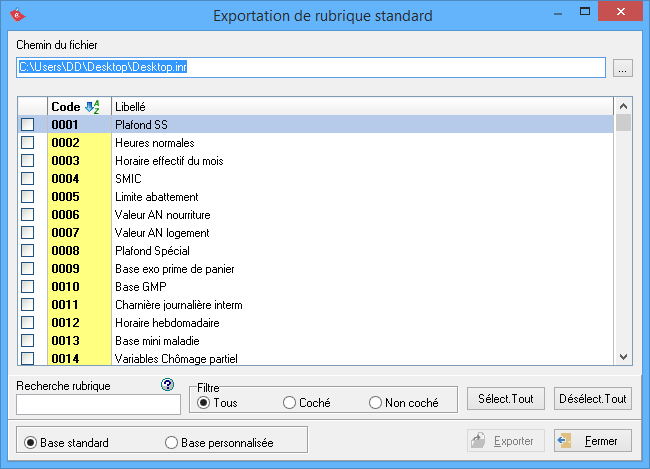
Précisez à l'aide du bouton de sélection, le chemin d'enregistrement du fichier qui va être généré.
Lorsque vous accédez à la fenêtre d'exportation, deux types d'affichages peuvent se présenter suivant votre position dans l'arborescence.
1 - Le curseur est positionné sur l'intitulé Rubriques du brut/cotisations/non imposables
Dans ce cas, la fenêtre d'export liste tous les plans de paie susceptibles d'être sélectionnés en vue de l'exportation.
2 - Le curseur est positionné sur une rubrique
Seule la rubrique apparaît coché dans la liste en vue de son exportation.
Le Filtre d'affichage présente uniquement la rubrique à exporter, automatiquement cochée. Vous pouvez toutefois appliquer le Filtre d'affichage Tous, afin de procéder à une sélection complémentaire.
Les rubriques peuvent être exportées au choix à partir de la Base standard ou de la Base personnalisée.
Pour une exportation multiple de rubriques, procédez à une multisélection soit en cochant chaque élément à exporter, soit en gérant votre sélection par le biais des boutons Sélect. tout/Désélect. tout.
Une fois les éléments sélectionnés, ceux-ci disparaissent automatiquement de la liste. Dans le Filtre d'affichage, sélectionnez l'option Coché pour obtenir la liste des rubriques à exporter.
Le champ de Recherche permet une recherche sur les rubriques en fonction de la colonne Code ou Libellé sélectionnée. En indiquant les premiers caractères dans le champ de saisie, le programme liste les rubriques pouvant correspondre à votre recherche. Avec la touche Entrée, vous pouvez passer d'un élément à l'autre. En arrivant à la fin de la liste, le curseur revient automatiquement au premier élément de la liste.
Le bouton Exporter devient accessible uniquement lorsqu'un élément a été sélectionné. En cliquant sur ce bouton, le programme créer automatiquement un fichier avec une extension .inr.
Si un fichier a déjà été créé, un message d'avertissement apparaît alors :
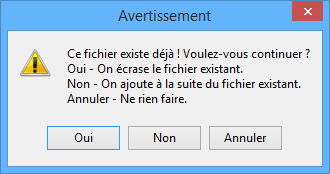
Trois possibilités vous sont proposées :
- Oui : met à jour le fichier existant afin de remplacer les informations exportées précédemment.
- Non : ajoute les éléments à exporter aux éléments déjà exportés.
- Annuler : permet de ne rien exporter et de conserver le fichier déjà existant.
![]() : Utiliser ce bouton pour importer une rubrique. Il vous suffit de renseigner le chemin de création du fichier à importer. Pour ce faire, vous pouvez utiliser le bouton de sélection situé en fin de zone. Vous devez ensuite indiquer si vous souhaitez que la rubrique importée soit propre au dossier et dans ce cas, cochez l'option Entreprise soit commune à l'ensemble du cabinet et dans ce cas, cochez l'option Commun.
: Utiliser ce bouton pour importer une rubrique. Il vous suffit de renseigner le chemin de création du fichier à importer. Pour ce faire, vous pouvez utiliser le bouton de sélection situé en fin de zone. Vous devez ensuite indiquer si vous souhaitez que la rubrique importée soit propre au dossier et dans ce cas, cochez l'option Entreprise soit commune à l'ensemble du cabinet et dans ce cas, cochez l'option Commun.

Les rubriques ainsi que les notes éventuellement saisies peuvent être éditées. Pour cela, utilisez la fonction Listes : Rubriques de paie... du menu Editions.
Options du clic droit
Utilisation du clic droit sur les 4 catégories : En effectuant un clic droit sur les catégories de rubriques et plans de paie de votre Base personnalisée, les options suivantes sont à votre disposition :
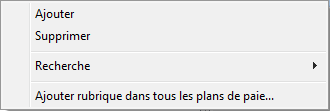
Lorsque vous effectuez un clic droit de votre souris uniquement sur l'intitulé de la catégorie Plans de paie, une option supplémentaire Ajouter rubrique dans tous les PP apparaît. Celle-ci donne la possibilité d'ajouter des rubriques dans tous vos plans de paie. Après avoir sélectionné l'option Ajouter rubrique dans tous les PP, une fenêtre d'ajout apparaît :

Pour que la rubrique soit ajoutée, vous devez désigner celle-ci en la saisissant. Vous pouvez également la retrouver en cliquant sur le bouton ![]() , pour accéder à la fenêtre de sélection :
, pour accéder à la fenêtre de sélection :
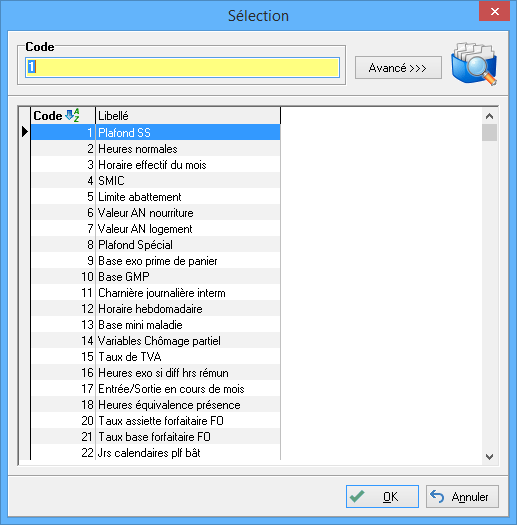
Dans cette fenêtre sont répertoriées toutes les rubriques disponibles sous la forme d'un tableau. Vous avez la possibilité de retrouver une rubrique soit en fonction de son Code, soit en fonction de son Libellé. Pour effectuer une recherche d'après le Code, cliquez sur l'intitulé de la colonne afin de pouvoir effectuer une recherche dans le champ Code prévu à cet effet.
Vous pouvez également effectuer une recherche d'après l'intitulé de la rubrique en cliquant sur le titre de la colonne Libellé, pour obtenir le champ de recherche correspondant. Grâce à la saisie intuitive intégrée, le curseur va se placer directement devant la rubrique recherchée. Si vous ne connaissez pas l'intitulé, cliquez sur le bouton Avancé pour obtenir un champ supplémentaire Contenant les mots. Cette zone permet la saisie libre des mots clés qui peuvent être contenus dans le libellé de la rubrique, afin que le module trie et affiche uniquement les rubriques concernées.
Une fois la rubrique renseignée, cliquez sur OK pour lancer la procédure. Un message de confirmation apparaît :

Si vous cliquez sur Non la procédure d'ajout de la rubrique est annulée. Faites Oui pour continuer, et un rapport de mise à jour apparaît alors :
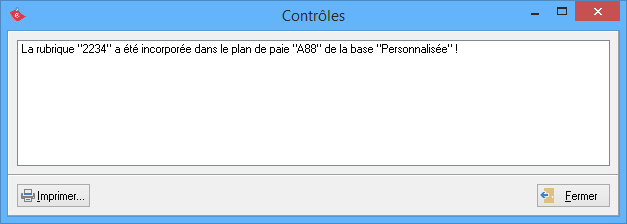
Celui-ci récapitule les plans de paie auxquels a été ajoutée la rubrique. En faisant Fermer un message confirme que le traitement est bien terminé.
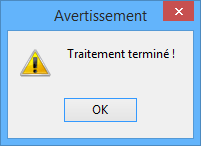
Les options Ajouter - Supprimer et Recherche sont disponibles à l'aide du clic droit de votre souris pour les 4 catégories :
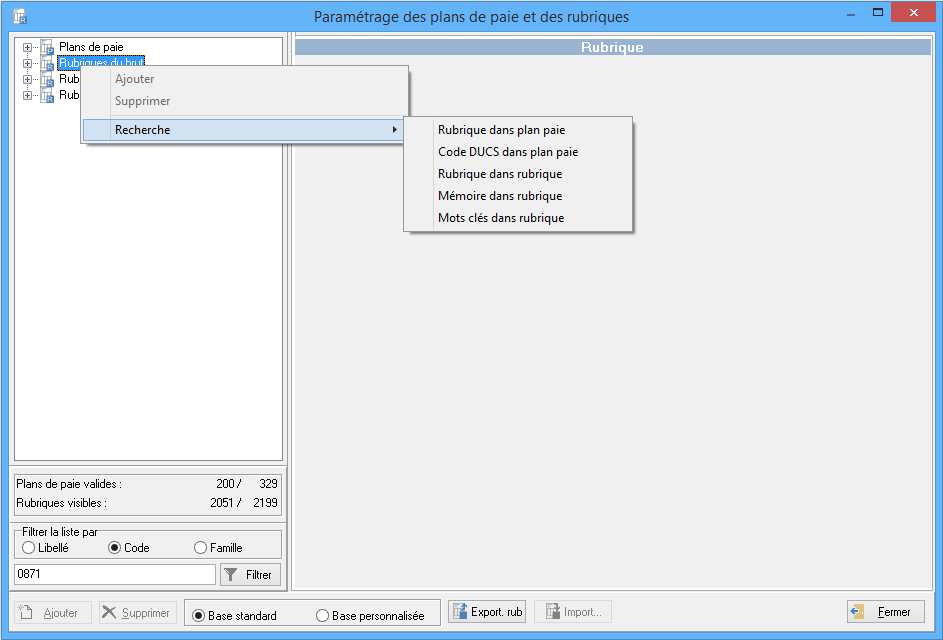
Ajouter :
Permet de créer un nouveau plan de paie ou une rubrique, suivant le positionnement de la souris. Saisissez un code sur quatre caractères alphanumériques et un libellé sur cette fenêtre.

Supprimer : Sélectionnez un plan de paie ou une rubrique puis cliquez sur ce bouton pour le supprimer. Vous devez valider un message de confirmation.
Recherche Rubrique dans plan de paie : Cette option vous permet de rechercher tous les plans de paie contenant la rubrique sélectionnée.
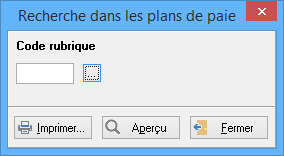
A l'aide du bouton de sélection, choisissez la rubrique pour laquelle vous souhaitez effectuez la recherche. La fenêtre de sélection de rubriques apparaît à l'écran :
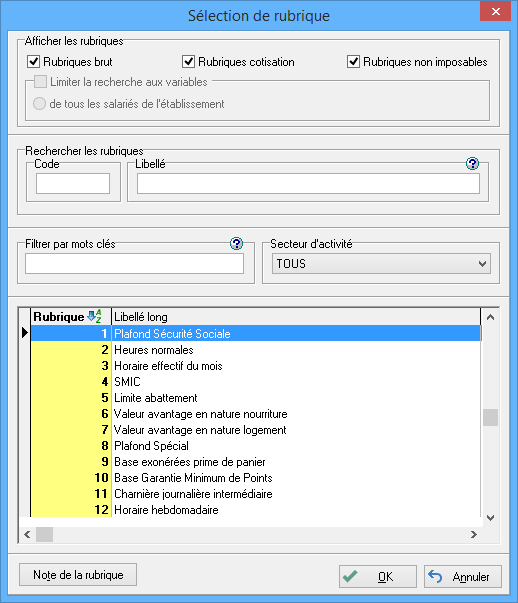
Faites votre choix puis cliquez sur le bouton OK. Le code de la rubrique sélectionnée apparaît sur la fenêtre de recherche :
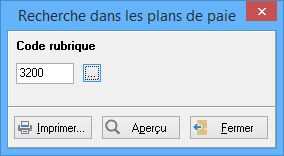
Vous avez ensuite la possibilité d'imprimer ou de visualiser à l'écran en cliquant sur le bouton Aperçu la liste des plans de paie utilisant cette rubrique.
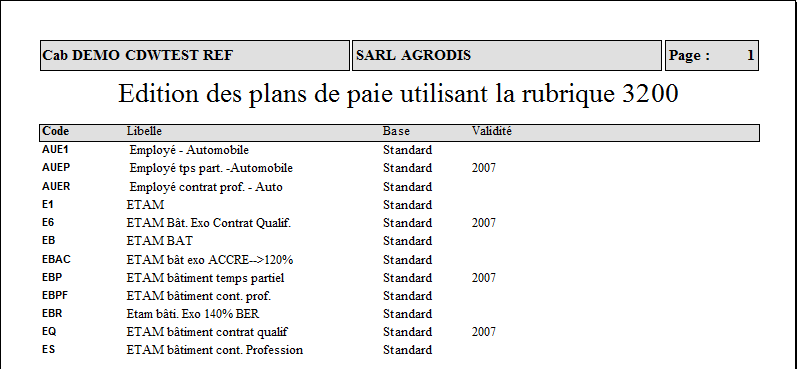
Code DUCS dans plan de paie : Cette option permet de rechercher les plans de paie utilisant le code DUCS demandé.
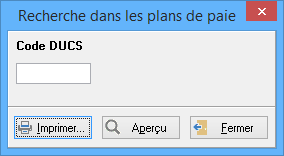
Indiquez le code DUCS, puis cliquez sur Aperçu pour obtenir la liste de plans de paie concernés :
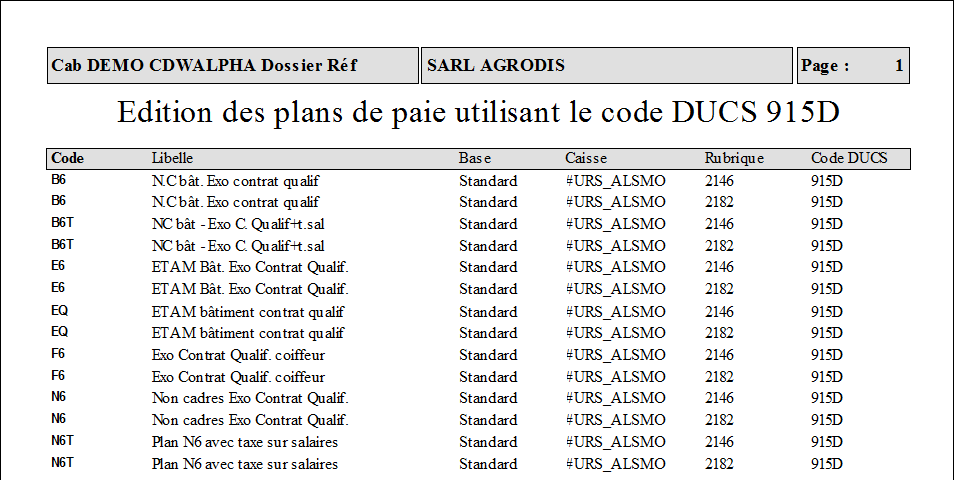
Recherche Rubrique dans rubrique : Cette option vous permet de rechercher toutes les rubriques utilisées pour le fonctionnement d'une rubrique sélectionnée.
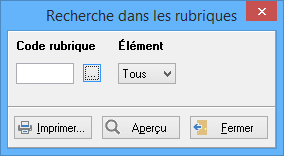
A l'aide du bouton de sélection, choisissez la rubrique pour laquelle vous souhaitez effectuez la recherche. La fenêtre de sélection de rubriques apparaît à l'écran :
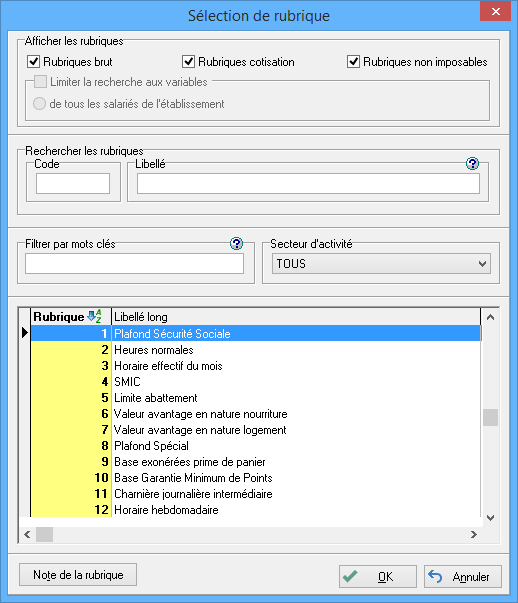
Faites votre choix puis cliquez sur le bouton OK, et au besoin préciser l'Elément recherché à l'aide du menu déroulant (base salariale, base patronale, taux, montants....). Le code de la rubrique sélectionnée apparaît sur la fenêtre de recherche :
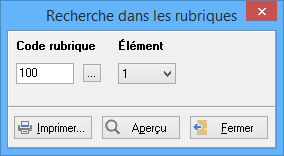
Vous avez ensuite la possibilité d'imprimer ou de visualiser à l'écran en cliquant sur le bouton Aperçu la liste des rubriques utilisées pour le fonctionnement de cette rubrique.
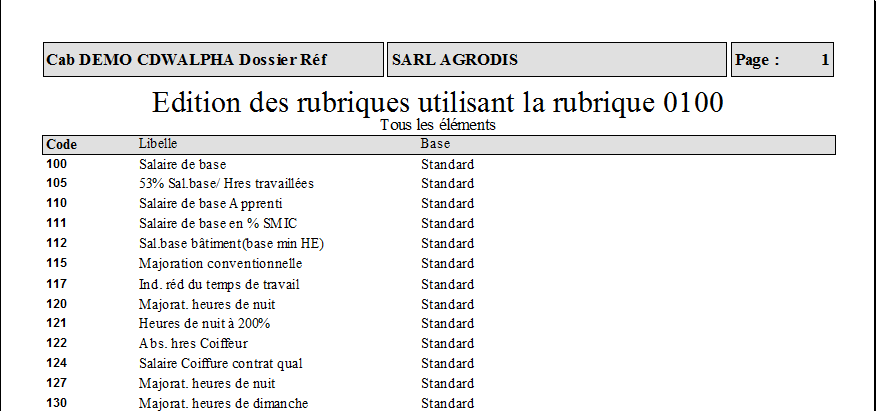
Recherche Mémoire dans rubrique : Cette option vous permet de rechercher toutes les rubriques utilisées dans une mémoire de paie.

Saisissez la mémoire pour laquelle vous souhaitez effectuez la recherche. Pour consulter la liste des mémoires de paie sans quitter cette fonctionnalité, utilisez les touches CRTL + F1 de votre clavier... Vous avez ensuite la possibilité d'imprimer ou de visualiser à l'écran en cliquant sur le bouton Aperçu la liste des rubriques utilisant la mémoire saisie.