Taxe sur les salaires
La taxe sur les salaires est due par les employeurs qui ne sont pas soumis totalement ou partiellement à la TVA sur leur chiffre d'affaires. Les employeurs soumis à la TVA sur au moins 90% de la totalité de leur chiffre d'affaires ne sont pas soumis à la taxe sur les salaires. Le chiffre d'affaires pris en compte pour l'assujettissement ou non à la taxe sur les salaires correspond à celui de l'année précédant celle du versement des salaires.
La taxe sur les salaires est calculée à partir d'un barème progressif appliqué au montant des rémunérations imposables. Selon le montant, le paiement de la taxe peut être mensuel, trimestriel ou annuel.
L'outil de révision Taxe sur les salaires permet le calcul du montant de la taxe et l'établissement des déclarations 2501- Relevé de versement provisionnel et/ou 2502-Déclaration annuelle de liquidation de la taxe sur salaires en mode EDI.
Cet outil est disponible dans la Révision des comptes au niveau du cycle I-Etat. Lorsque l'ORI est ouvert pour la première fois, la fenêtre suivante apparaît :
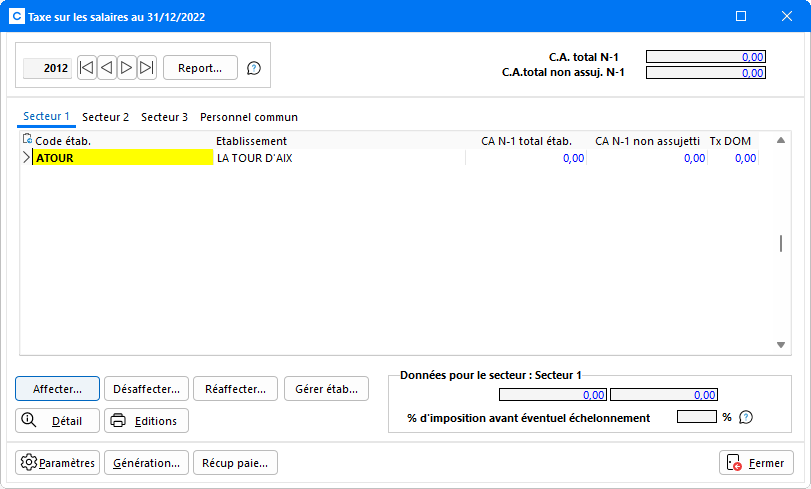
Aucun élément étant renseigné, procéder au paramétrage de l'ORI et à la saisie des éléments nécessaires au calcul de la taxe.
L'ORI ouvre automatiquement sur la période en cours, livrée par défaut avec les paramètres correspondants. Il est toutefois possible de créer, selon les besoins, une nouvelle période depuis le bouton Paramètres - onglet Paramétrage général.
Une info bulle associée à la zone indique la manipulation à suivre.
Pour plus d'explications, référez-vous au paragraphe Paramétrage général en cliquant sur ce lien >>>
Paramétrage de l'assistant
Avant de saisir les données, paramétrer les comptes à utiliser pour l'enregistrement des écritures ainsi que des spécificités supplémentaires permettant au programme d'effectuer les calculs. En cliquant sur le bouton Paramètres, la fenêtre s'ouvre directement sur le paramétrage du dossier :
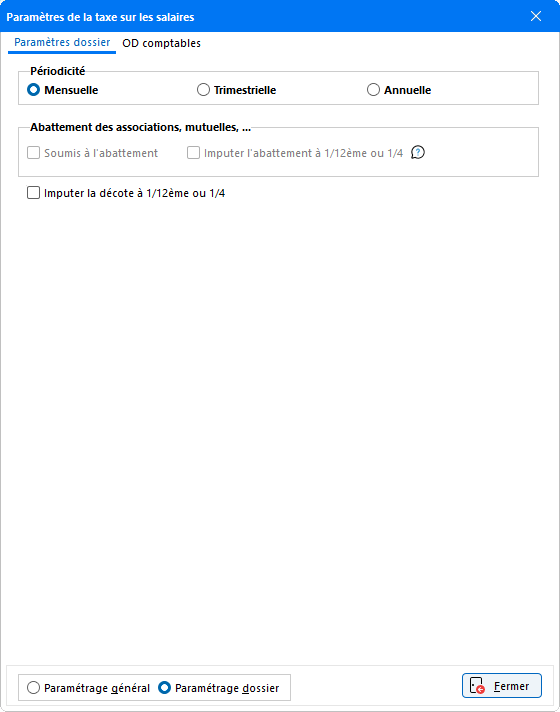
Cette fenêtre comporte deux types de paramétrages : les paramétrages généraux définis pour tous les dossiers gérés et les paramétrages dossier spécifiques au dossier en cours. Les fenêtres de paramétrage sont accessibles en sélectionnant Paramétrage général et Paramétrage dossier.
Nota :
Dès lors que des déclarations (d'acomptes ou annuelles) ont été générées, la zone Abattement des associations, mutuelles... est grisée.
Paramétrage Dossier
Les paramètres dossier permettent de choisir la Périodicité du règlement de la taxe, d'imputer ou non la décote, de soumettre ou non le dossier à abattement.
Le choix de la Périodicité est à déterminer en fonction du montant de la taxe :
- Annuelle : si le montant de la taxe est inférieur à 1000€, la déclaration doit être payée et déposée qu'une seule fois dans l'année, au plus tard le 15 janvier de l'année suivant celle du versement des rémunérations.
- Trimestrielle : si le montant de la taxe est compris entre 1000€ et 4000€, 4 versements doivent être effectués. Les relevés de versements provisionnels ne sont à déposer qu'une fois par trimestre.
- Mensuelle : pour un montant supérieur à 4000€, les relevés provisionnels doivent être déposés chaque mois.
C'est la périodicité sélectionnée qui déterminera le nombre de Cerfa 2501 à générer et à déposer.
En sélectionnant l'option Imputer la décote à 1/12ème (ou 1/4), demander un calcul de décote en fonction de la période demandée (mensuelle ou trimestrielle). Pour les déclarations mensuelles, un calcul s'effectue tous les mois soit 1/12ème, et pour les déclarations trimestrielles la décote se calcule tous les trimestres (soit 1/4ème). Si cette option n'est pas sélectionnée, le calcul de la décote se fera uniquement lors du calcul annuel sur le Cerfa 2502.
Le cadre Abattement des associations, mutuelles... est réservé aux entreprises concernées. Cette option concerne essentiellement les associations de loi 1901, les syndicats professionnels qui emploient moins de 30 salariés, les mutuelles. Les organismes qui relèvent du paiement mensuel ou trimestriel peuvent imputer l'abattement sur les premiers versements à concurrence du seuil renseigné dans les paramètres généraux.
Les Paramètres Dossier comportent un onglet OD comptables, permettant de préciser les comptes à utiliser pour la génération des montants :
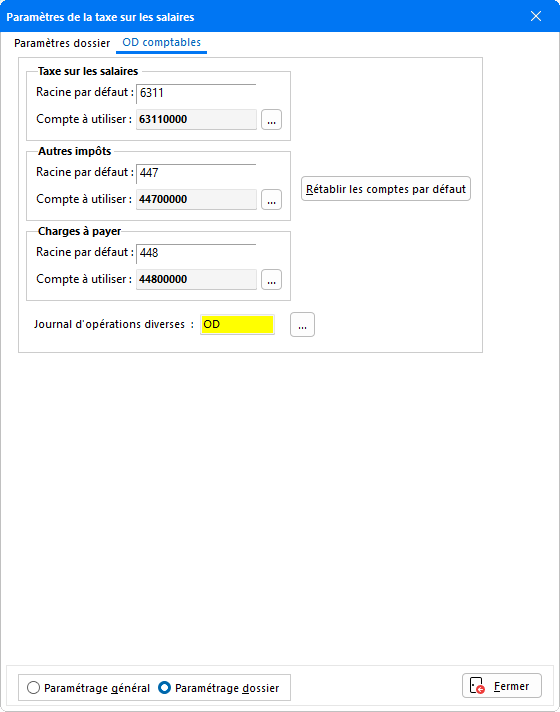
Des comptes sont définis par défaut pour le passage des écritures de la Taxe sur les salaires, les Autres impôts et les Charges à payer. Les Racines par défaut renseignées ne peuvent être modifiées, à l'inverse des Comptes à utiliser qui peuvent faire l'objet de changements. Si les comptes renseignés ne convenaient plus, il est possible de reprendre les comptes d'origine en cliquant Rétablir les comptes par défaut. Dans ce cas, le paramétrage des Comptes à utiliser sera définitivement perdu.
Le code Journal d'Opérations Diverses doit être sélectionné à l'aide du bouton de sélection, afin d'indiquer le journal sera utilisé pour le passage des écritures d'Acompte.
Paramétrage Général
Le paramétrage général est commun à l'ensemble des dossiers. Un historique par année des éléments paramétrés est conservé. Ces paramètres sont communs à tous les établissements et sont mis à jour en automatique par nos soins.
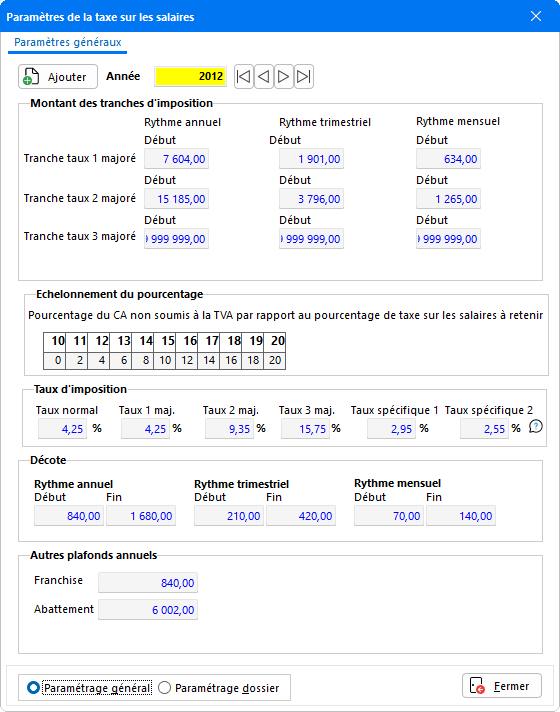
Les valeurs par année étant livrées par mises à jour, les années à gérer et à les paramétrer sont automatiquement actualisée. En cas de besoin, la création d'année reste tout de même disponible. En cliquant sur le bouton Ajouter, la fenêtre suivante apparaît :
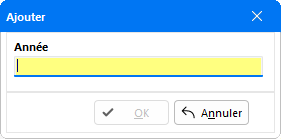
Lors de la création de paramètres pour une année, toutes les valeurs paramétrées sur l'année précédente sont reprises. Il ne reste plus qu'à les modifier.
Cet écran comprend le paramétrage des montants des tranches d'imposition, l'échelonnement du pourcentage du CA non soumis à la TVA par rapport au pourcentage de taxe sur les salaires à retenir, le taux d'imposition, la décote et les autres plafonds annuels.
Nota : la création d'une nouvelle période est valable pour l'ensemble des dossiers gérés par le cabinet.
La récupération de la paie
Avec le bouton Récup. paie, il est possible de reprendre dans l'ORI Taxe sur les salaires les données des salaires contenues dans le dossier de Paie correspondant. Ce bouton n'est disponible que lorsque le dossier est également géré dans Salaire Expert.
Attention ! Avant de procéder à la reprise des données de paie, pensez à vérifier l'exercice en cours indiqué sur le formulaire principal (en haut à gauche), car celle-ci conditionne le millésime de paie qui sera par la suite importé.
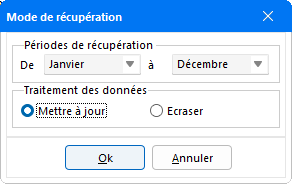
Sélectionnez les périodes de récupération à l'aide du menu déroulant, puis indiquez le mode de traitement des données.
En cliquant sur le bouton Ecraser ne sont repris que les établissements, les salariés et les éléments saisis dans le dossier de Paie. Toutes les informations saisies dans l'ORI et qui ne figurent pas dans le dossier de paie correspondant seront définitivement perdues.
L'option Mettre à jour permet de reprendre les informations des salariés depuis le dossier de paie correspondant, tout en conservant les éléments saisis dans l'ORI.
A l'issue de la récupération, les établissements paramétrés avec la Taxe sur salaires (Gestion Etablissements/Salariés - onglet Divers) sont repris par défaut dans le secteur 1.
Réaffectation des établissements
L'affectation des établissements aux secteurs peut être modifiée en utilisant les boutons de gestion Réaffecter et Désaffecter.
En cliquant sur le bouton Réaffecter, une fenêtre permet d'indiquer le secteur dans lequel l'établissement doit être affecté :
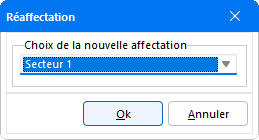
Un menu déroulant propose de ventiler les établissements selon différents secteurs pour correspondre à votre configuration :
- Secteur 1
- Secteur 2
- Secteur 3
- Secteur personnel commun
Dès lors que l'affectation est effectuée, il est possible, si besoin, de préciser pour les établissements concernés un Taux spécifique en cliquant sur le bouton Gérer étab. :

Ce taux n'est à renseigner que pour les établissements des DOM (Guadeloupe, Martinique et La Réunion).
Gestion des établissements
Si aucun dossier de Paie n'est lié au dossier de Comptabilité, ou pour créer des établissements indépendamment du dossier de paie, procéder à leur création directement depuis cette fenêtre, en cliquant sur le bouton Ajouter. Dans la fenêtre qui apparaît, saisissez le Code établissement limité à 4 caractères alphanumériques :
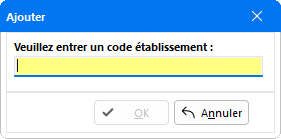
Après avoir cliqué sur le bouton OK, renseignez la Dénomination de l'établissement et au besoin le Taux spécifique.
Pour voir apparaître l'établissement (ou les établissements) créé(s) dans la fenêtre de gestion Taxe sur salaires, ceux-ci doivent faire l'objet d'une affectation à un Secteur. Pour cela, aller dans l'onglet Secteur auquel l'établissement doit être attribué, puis cliquez sur le bouton Affectation. La liste de tous les établissements non affectés apparaît dans la fenêtre suivante :
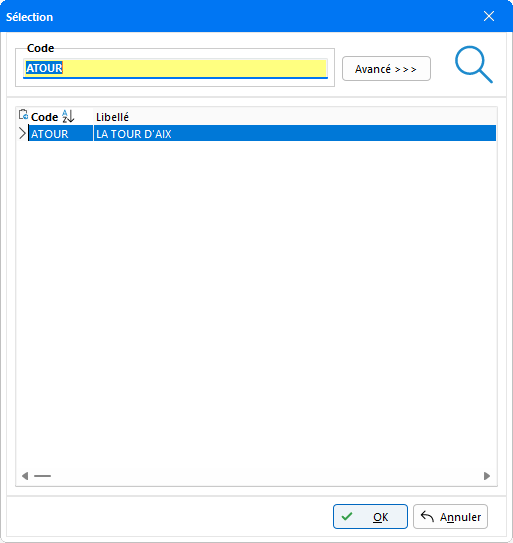
Pour que l'affectation se fasse directement dans le bon secteur, aller dans l'onglet correspondant puis faites OK.
L'affectation des établissements peut également être retirée avec le bouton Désaffecter.
Attention : Il est impossible de désaffecter un établissement comportant des salariés.
Saisie des éléments de calcul
Pour accéder à la saisie des éléments de paie, cliquer sur l'établissement pour le sélectionner puis faire Détail ou double cliquer sur l'établissement à gérer.
Un message d'avertissement précise les informations à renseigner :

Gestion des salariés
Si des éléments issus du dossier de paie ont été récupérés, les salariés ainsi que les bases imposables sont automatiquement repris mois après mois pour l'exercice civil en fonction des éléments des bulletins :
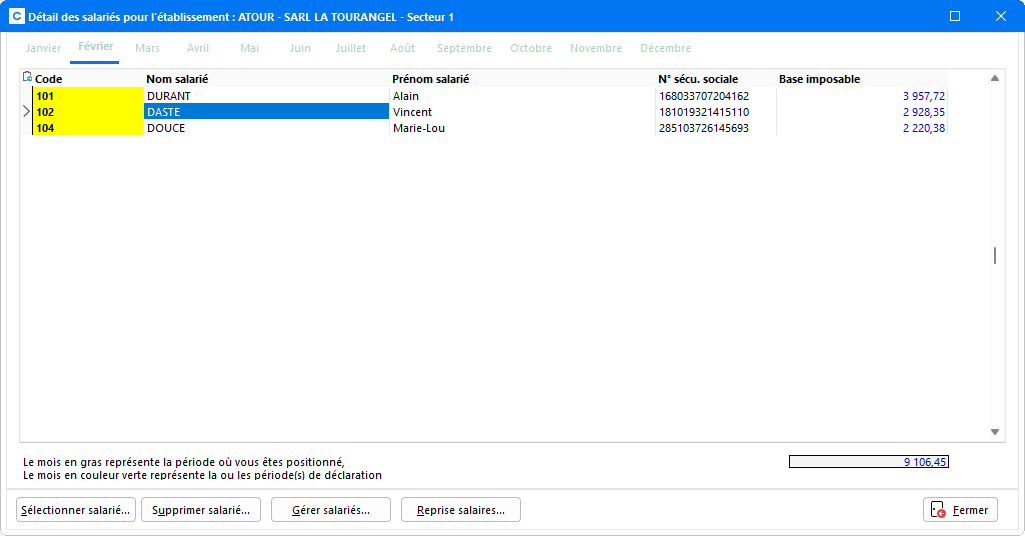
Ajout de salariés
Pour ajouter un salarié indépendamment de ceux repris depuis le dossier de paie correspondant, cliquez sur le bouton Gérer salariés :

La fenêtre qui apparaît liste tous les salariés enregistrés pour le dossier, tout établissement confondu.
Pour créer un nouveau salarié, cliquez sur le bouton Ajouter afin de pouvoir renseigner le Code du salarié :
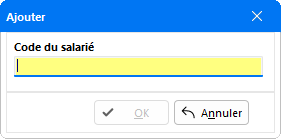
La saisie des données du salarié se fait directement dans la fenêtre Gestion des salariés. Après avoir validé la saisie du Code du salarié, le curseur se positionne automatiquement dans le champ Numéro de sécurité sociale qui se trouve au bas de la fenêtre. Indiquez ensuite le Nom puis le Prénom.
Une fois la liste des salariés créés pour l'établissement, ressortez de la Gestion des salariés en cliquant sur Fermer pour revenir sur le Détail des salariés pour l'établissement en cours.
Pour affecter les salariés à un établissement aller tout d'abord sur l'établissement en question, puis cliquez sur le bouton Sélectionner salarié :
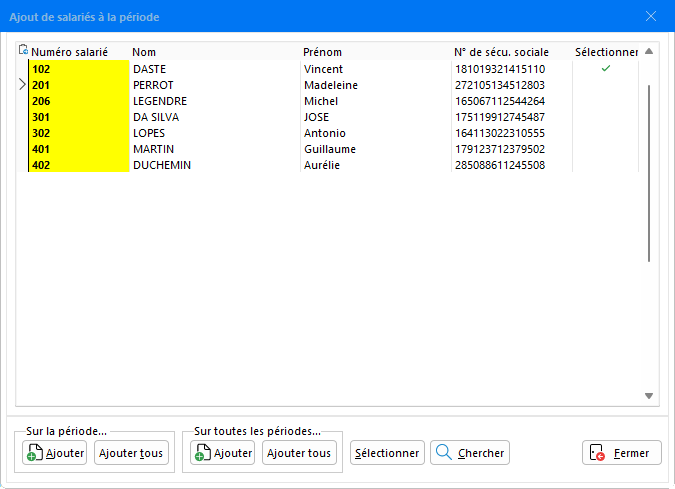
Tous les salariés précédemment créés dans la Gestion des salariés sont accessible depuis cette fenêtre.
Les salariés à affecter doivent faire l'objet d'une présélection, soit en effectuant un double clic soit en cliquant sur le salarié pour le sélectionner puis en cliquant sur le bouton Sélectionner. Une coche verte apparaît alors dans la colonne Sélectionner du salarié concerné.
Plusieurs salariés peuvent être affectés simultanément en double cliquant successivement sur chacun d'eux ou en utilisant la touche Espace du clavier.
Si la liste des salariés est trop longue, le système de recherche est disponible en cliquant sur le bouton Chercher. Les salariés apparaissent dans une liste, à partir de laquelle il est possible de faciliter la recherche en effectuant un tri sur le Code, le Nom ou encore le Prénom des salariés et leur de Numéro de sécurité sociale.
L'affectation se fait au choix pour le mois en cours avec l'utilisation des boutons Ajouter ou Ajouter tous de la zone Sur la période, ou des mêmes boutons disponibles dans la zone Sur toutes les périodes pour que les salariés soient repris sur les douze mois de l'année civile.
Suppression de salariés
Dans l'écran Détail des salariés pour l'Etablissement, des salariés qui ont été affectés peuvent tout à fait être retirés en cliquant sur le bouton Supprimer salarié. En cliquant sur ce bouton, plusieurs modalités de suppression sont proposées :
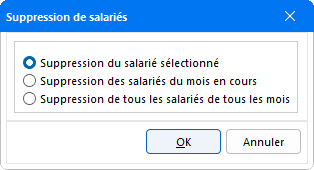
La suppression d'un salarié signifie l'affectation d'un salarié à une période donnée est supprimée. Le salarié reste toujours disponible dans la liste des salariés à affecter.
L'option Suppression du salarié sélectionné permet de désaffecter le salarié en cours de sélection pour la période.
L'option Suppression des salariés du mois en cours retire l'affectation de tous les salariés de l'établissement pour le mois en cours. Et l'option Suppression de tous les salariés de tous les mois supprime l'affectation de tous les salariés de l'établissement sur tous les mois où ils figurent.
Périodicité
La périodicité de la taxe est définie au préalable dans les Paramètres de l'ORI, et selon cette périodicité l'affichage relatif à la saisie des éléments pour le calcul de la taxe s'adapte. Ce qui permet ainsi de définir les périodes sur lesquelles peuvent apparaître les salariés.
Les onglets qui apparaissent en vert correspondent aux périodes de déclaration.
Le paramétrage des périodicités se définie au niveau des Paramètres de l'assistant. Pour cela, référez-vous au paragraphe correspondant, en cliquant sur ce lien >>>
Mensuelle
L'affectation se fait sur chaque mois. C'est pourquoi tous les titres des onglets apparaissent en vert clair :
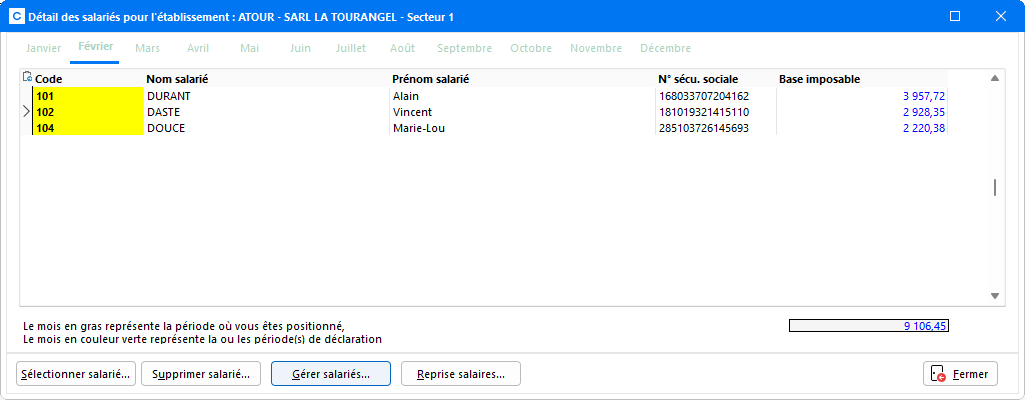
Trimestrielle
L'affectation se fait sur chaque trimestre (Mars, Juin, Septembre et Décembre) qui apparaît en vert clair, à l'inverse des autres mois qui figurent en noir :
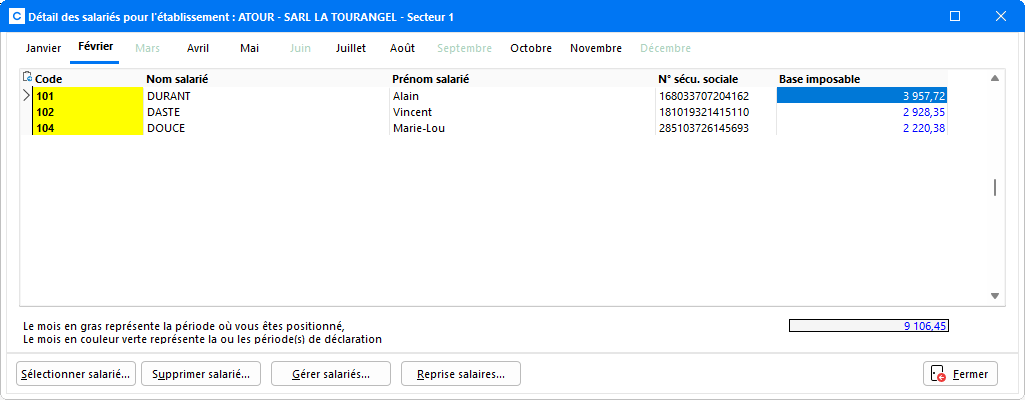
Annuelle
L'affectation ne se fait que sur le mois de Décembre :
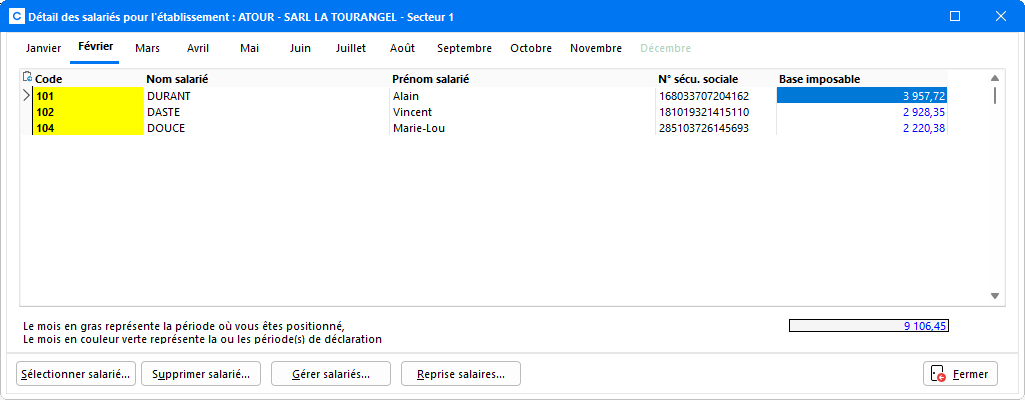
Une fois les salariés répartis sur chaque établissement, renseignez pour chacun d'eux la Base imposable en cliquant dans la colonne correspondante. Si les salariés ont été repris du dossier de paie, les valeurs sont automatiquement reprises.
Si les éléments sont sensiblement les mêmes d'un mois sur l'autre, il est possible de reprendre les salariés pour le mois suivant en cliquant sur le bouton Reprise salaires. En cliquant sur ce bouton, le message suivant apparaît afin de confirmer l'action à effectuer :
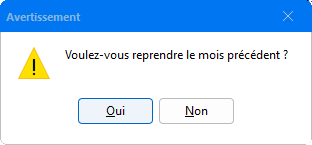
Après avoir cliqué sur Oui, la fenêtre de paramétrage du report des données propose les modalités suivantes :
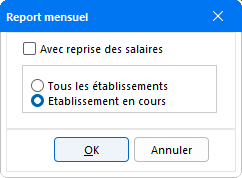
Selon le cas, sélectionnez l'option Avec reprise des salaires pour que les éléments des salaires soient pris en compte lors de la récupération.
L'option Tous les établissements permet de la reprise des éléments de tous les salariés, tout établissement confondu, alors que l'option Etablissement en cours permet une reprise des éléments des salaires uniquement pour l'établissement sur lequel les traitements sont effectués.
Si des éléments ont déjà été renseignés, ceux-ci ne seront pas conservés et un message apparaît pour le signaler :
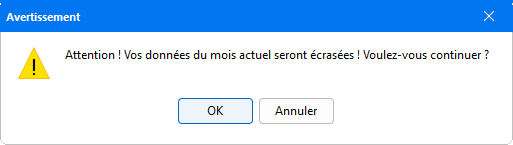
Calcul de la taxe et génération des écritures
Le programme se base sur les montants saisis pour l'établissement (chiffre d'affaires N-1 et chiffre d'affaires N-1 non assujetti) ainsi que les éléments de paie des salariés.
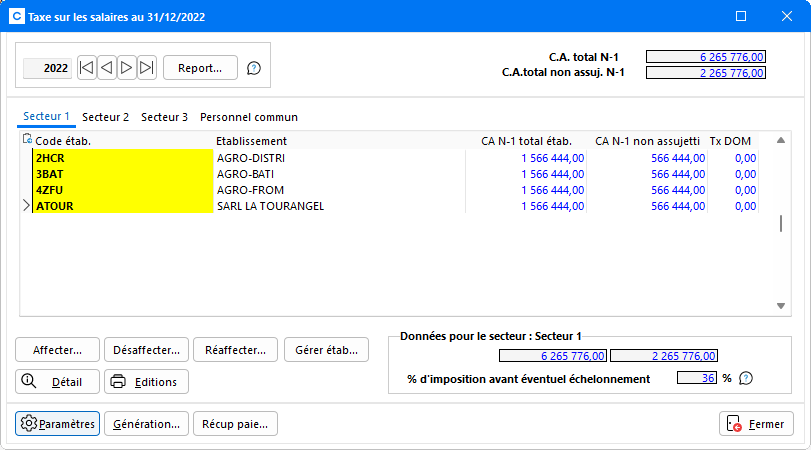
Nota
Lors des calculs, seuls les critères Périodicité et montant CA peuvent être modifiés en cours d'année.
Dans la zone Données pour le Secteur ... est indiqué le montant total du CA N-1 et le montant total du CA N-1 non assujetti de tous les établissements appartenant au secteur 1. Un estimatif du % d'imposition avant éventuel échelonnement est automatiquement calculé. Si le CA non assujetti à la TVA est compris entre 10% et 20%, alors il est appliqué au montant de la taxe sur les salaires un échelonnement. Le pourcentage appliqué est visible dans les paramètres et sur l'édition du détail du calcul de la taxe.
Report des données sur l'année suivante
Pour cela, cliquez sur le bouton Report afin que soient repris en automatique les établissements, les salariés et les données de l'exercice précédent sans avoir besoin de tout ressaisir.
Après avoir cliqué sur ce bouton, le programme offre la possibilité de reporter les salaires :
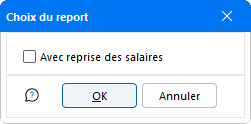
Si toutefois aucune option n'est sélectionnée, seuls sont repris les établissements et les salariés enregistrés sur la période précédente.
Rappel : Pour les dossiers également gérés dans SalaireExpert, il suffit de remettre à jour les valeurs (et les éventuels nouveaux salariés) en cliquant sur le bouton Récup. paie, pour reprendre les bases imposables trouvées dans les bulletins.
=> Pour pouvoir procéder au report, le millésime doit être créé au préalable dans les Paramètres généraux.
Report d'excédent du 2502 sur le premier 2501 de l'année suivante
Lorsqu'un excédent est trouvé sur une année, celui-ci peut être automatiquement déduit de la prochaine déclaration en cochant dans le Cerfa 2501 "Paiement par imputation" (page 1 de la déclaration), soit celui-ci peut être reporté sur la Case B de la déclaration 2501 de l'année suivante.
Dans ce cas, choisir de l'affecter en totalité ou en partie sur les 2501 en saisissant ce montant dans le Cerfa 2502 de la dernière déclaration page 2 n°23 - Ou Report année suivante sur versement provisionnel 2501 afin qu'il soit repris dans la génération des écritures pour l'exercice suivant.
Génération des écritures et des Cerfas
Pour procéder au calcul des acomptes provisionnels et établir les déclarations correspondantes, cliquez sur le bouton Génération.
La fenêtre Versements provisionnels et régularisation annuelle de la taxe apparaît :
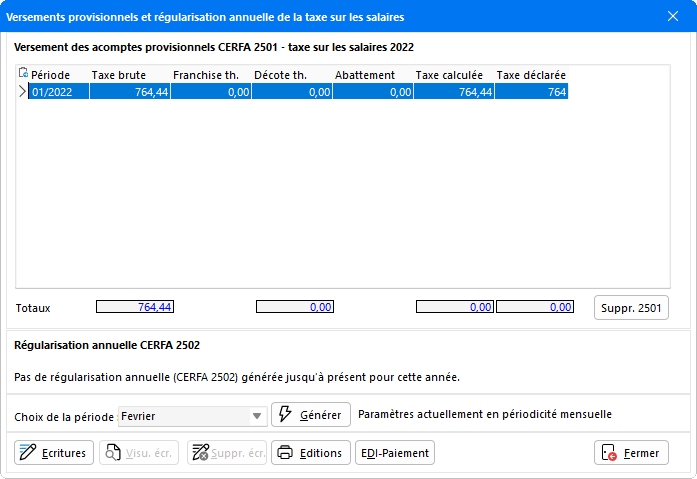
Cette fenêtre récapitule sous la forme d'un tableau les montants de la Taxe brut, la Franchise, la Décote, l'Abattement ainsi que la Taxe calculée et la Taxe déclarée pour le versement de la taxe sur les salaires.
En cliquant sur le bouton Générer est généré en automatique soit le cerfa 2501 soit le cerfa 2502, selon le Choix de la période indiquée. À l'issue de la génération, une prévisualisation du Relevé de versement prévisionnel est proposée :
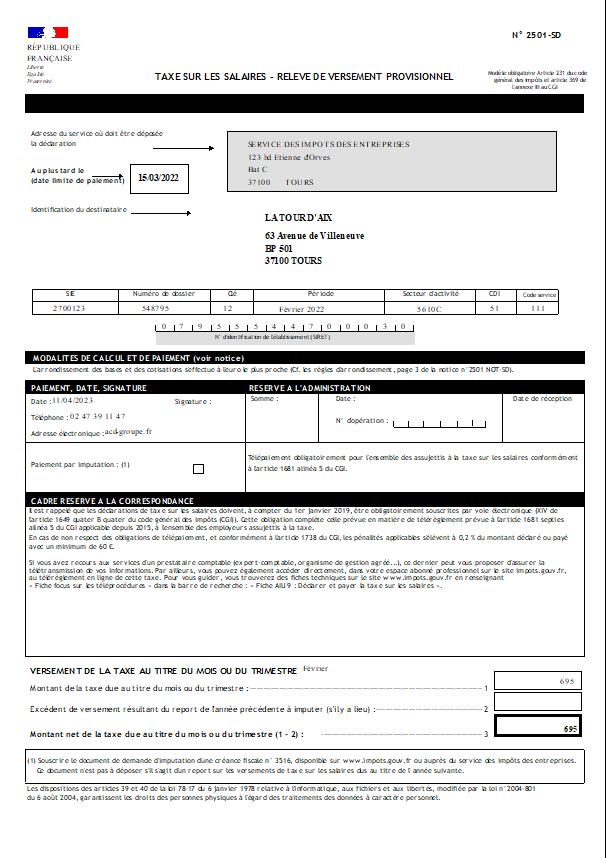
Par cet écran, entrer en Interaction sur le document pour le compléter.
Pour générer une écriture de versement provisionnelle (cerfa 2501), sélectionner au préalable une déclaration générée, puis choisir dans le bouton Ecritures l'option Ecriture 2501.
Rappel : pour permettre le passage des écritures, un journal d'OD doit obligatoirement être indiqué dans les Paramètres de l'ORI.
Après avoir demandé le passage de l'écriture, une édition provisoire de l'écriture est présentée :
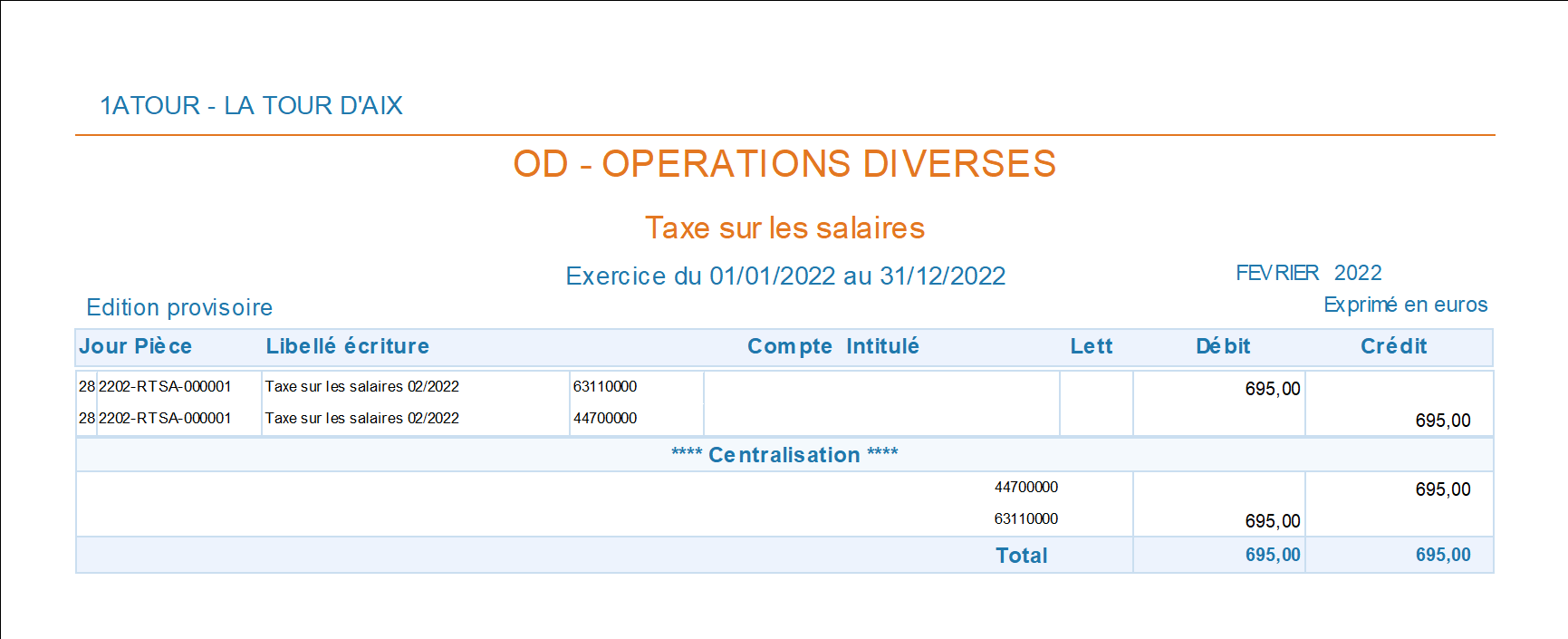
La génération des écritures peut se faire selon deux manipulations :
- Soit refermer l'édition provisoire grâce au bouton
. Un message de confirmation doit être validé pour que la génération des écritures s'effectue :
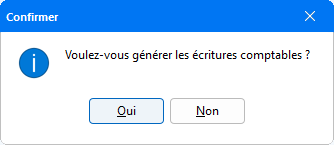
- Soit au niveau de l'édition provisoire en cliquant sur l'icône
pour lancer la génération des écritures.
La génération des écritures effectuée, validez le message de confirmation de fin de génération :
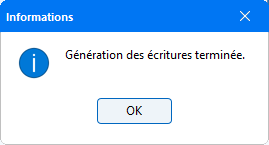
L'icône ![]() génère le fichier IN par rapport aux écritures OD créées précédemment. Une fenêtre Enregistrer-sous apparaît pour définir le chemin d'enregistrement des écritures, ce qui permet de les envoyer au client et aussi de les regrouper dans un seul et même dossier.
génère le fichier IN par rapport aux écritures OD créées précédemment. Une fenêtre Enregistrer-sous apparaît pour définir le chemin d'enregistrement des écritures, ce qui permet de les envoyer au client et aussi de les regrouper dans un seul et même dossier.
La génération des écritures comptables rend actifs les boutons ![]() et
et ![]() de la fenêtre de saisie.
de la fenêtre de saisie.
Le bouton Visu. Ecr. comporte un menu déroulant qui propose la visualisation des Ecritures 2501 et Ecritures 2502. Selon le choix, la fenêtre suivante apparaît :

Les boutons Suppr. 2501 et Suppr. 2502 permettent de supprimer les écritures générées ainsi que les cerfas correspondants et l'éventuelle écriture passée.
EDI Paiement
Lorsque les écritures ont été générées, il est possible de procéder au paiement de la taxe par EDI. Le bouton EDI Paiement propose le télérèglement pour le montant correspondant à la déclaration 2501 et à la déclaration 2502.
Après avoir demandé l'EDI Paiement, une fenêtre de préparation du télérèglement apparaît :
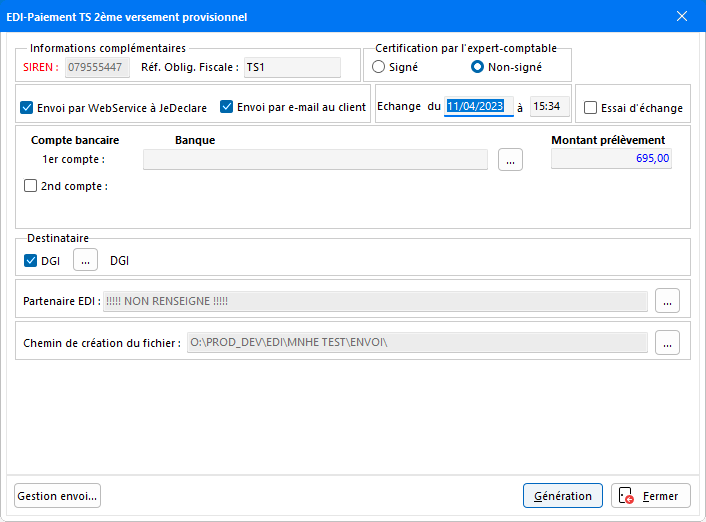
Dans la zone Informations complémentaires est repris en automatique le SIREN depuis la fiche Dossier. La Référence Obligatoire Fiscale est automatiquement reprise lorsque celle-ci est indiquée dans les Paramètres comptables du dossier pour l'EDI Paiement - Déclaration TS.
Indiquez ensuite dans la zone Certification par l'expert comptable si celui-ci a certifié les données dématérialisées. Ce champ reprend par défaut la sélection effectuée au niveau de la fiche Cabinet, pour la Télétransmission.
Sélectionnez ensuite l'option d'envoi de la déclaration pour le télérèglement :
- L'option Envoi par e-mail au destinataire permet l'ouverture automatique de votre messagerie électronique et la création d'un nouveau message avec pour pièce jointe le fichier EDI généré. Par défaut, le destinataire de ce message correspond à l'adresse mail d'envoi de télédéclaration EDI-Paiement, renseignée au niveau de l'onglet Télétransmission des Paramètres au niveau du Cabinet pour les envois au Partenaire EDI.
- L'option Envoi par WebService à Jedeclare n'est disponible que le WebService de Jedeclare est utilisé et remplace l'option Envoi par e-mail au destinataire ci-dessus. Celle-ci permet le dépôt des déclarations directement auprès du portail déclaratif JeDeclare sans passer par votre messagerie. Pour que le dépôt s'effectue, il est nécessaire de renseigner au préalable dans la fiche Cabinet - onglet Autres (Activation du WebService Jedeclare.com) le Compte utilisateur et le Mot de passe communiqué par JeDeclare.
- Pour transmettre cette déclaration à votre client cocher l'option Envoi par e-mail au client. À la fin de la génération du fichier EDI, un nouveau message est créé automatiquement avec pour pièce-jointe le compte-rendu de la déclaration générée, après l'Envoi par mail au destinataire. Par défaut, le destinataire du message correspond à l'adresse renseignée au niveau de la fiche Dossier. Si aucun mail n'a été saisi, cette coche n'est pas disponible et est donc grisée.
- Dans la zone Echange du ../../.... à ..H.. apparaît par défaut la date et l'heure système de l'ordinateur. Ces informations sont cependant modifiables en précisant une nouvelle date et heure de génération du fichier EDI. Ces deux informations apparaissent dans le fichier généré mais elles ne servent pas à l'horodatage fait par le partenaire EDI.
- Pour vérifier l'état des transmissions, il est possible de télétransmettre les fichiers au partenaire EDI en indiquant qu'il s'agit d'un essai d'échange. Les fichiers générés seront ainsi expédiés à la DGI pour être contrôlés mais ils ne seront pas validés.
- Dans la zone de règlement, est automatiquement indiqué le montant de la taxe à régler. Celui-ci peut s'effectuer à partir de plusieurs comptes différents et pour accéder à la saisie du prélèvement sur un autre compte, alors modifier le Montant prélèvement du premier versement. Il reste ensuite à indiquer le Compte bancaire à prélever en le sélectionnant parmi la liste proposée.
Pour solder le reste du règlement, cochez l'option 2nd compte, puis procédez de la même manière que pour le premier règlement. Il est possible d'effectuer les règlements depuis trois comptes différents.
- Précisez ensuite à l'aide du bouton de sélection le Destinataire DGI de votre déclaration, puis le Partenaire EDI mandaté pour la transmission des fichiers :
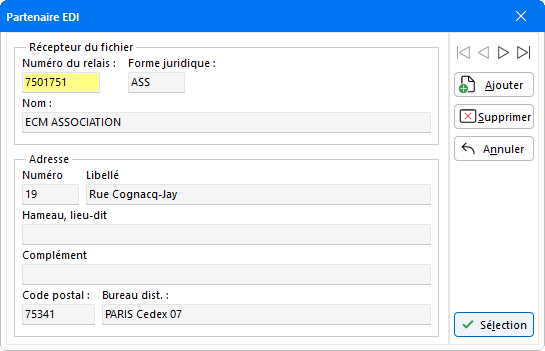
Renseignez les coordonnées du partenaire EDI. Il est possible d'ajouter autant de partenaires EDI que nécessaire. Pour ce faire, il suffit de cliquer sur le bouton Ajouter et de compléter la nouvelle fiche. Le bouton Supprimer permet d'effacer un partenaire EDI tandis que le bouton Annuler permet de réinitialiser la dernière zone modifiée.
Utiliser les flèches de navigation pour visualiser les fiches des différents partenaires EDI mandatés. Le bouton Sélection permet de définir par défaut le partenaire EDI chargé de la déclaration en cours de réalisation.
- Enfin, indiquez le chemin de création du fichier généré à l'aide du bouton de recherche
 . La fenêtre suivante s'affiche à l'écran et propose de sélectionner l'endroit d'enregistrement du fichier.
. La fenêtre suivante s'affiche à l'écran et propose de sélectionner l'endroit d'enregistrement du fichier.
Une fois toutes ces informations renseignées, procédez à la génération du règlement en cliquant sur le bouton Génération. Un contrôle est effectué sur votre déclaration et un résultat compte rendu est présenté :
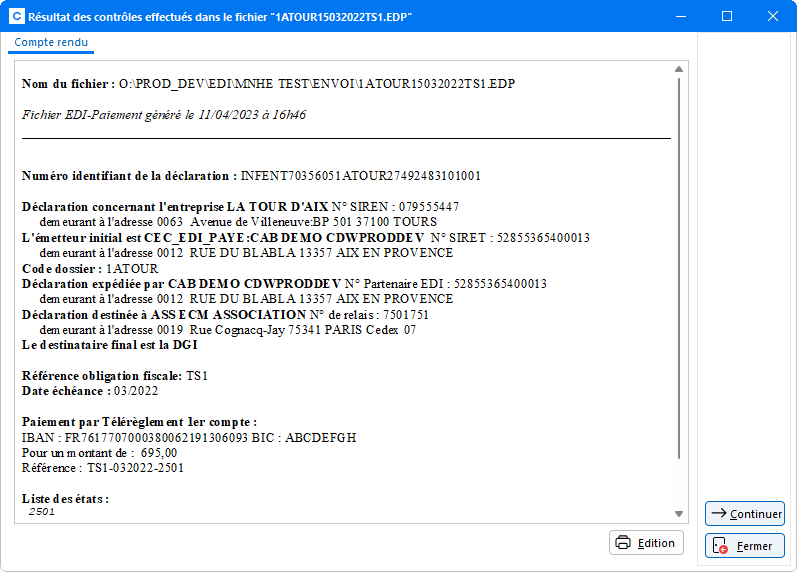
Si aucune erreur n'est constatée, un bouton Continuer permet de passer aux étapes suivantes. Un message de confirmation de création du fichier EDI à valider apparaît :
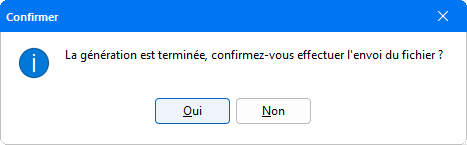
La transmission du règlement est ainsi prête à être effectuée.
Le fichier généré a pour extension .edp pour EDI dépôt paiement, et est visualisable via la Gestion des envois (bouton qui se trouve dans la fenêtre de préparation à la génération EDI-Paiement de la taxe).
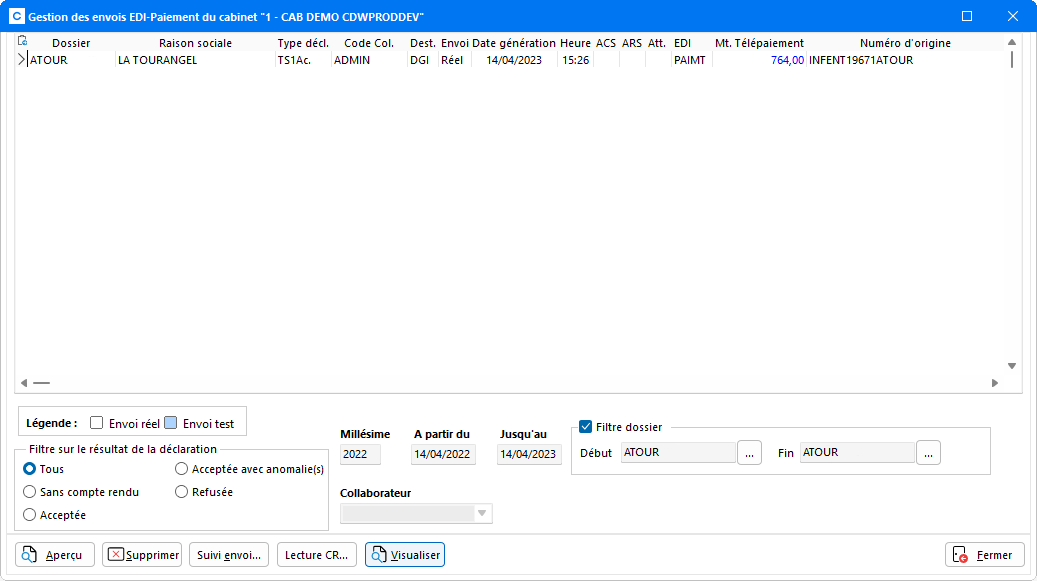
Editions
Le bouton Editions comporte un menu déroulant qui propose plusieurs types d'éditions :
- Déclaration 2501
- Déclaration 2502
- Détail du calcul de la taxe pour la période
- Liste des salariés par établissements
- Salaires et frais professionnels par établissements
Les options Déclaration 2501 et Déclaration 2502 permettent de revenir sur une visualisation les déclarations de paiement de l'acompte mensuel ou trimestriel et sur la déclaration de régularisation.
Détail du calcul de la taxe pour la période
Cette option permet d'obtenir un récapitulatif du calcul de la taxe pour la période.
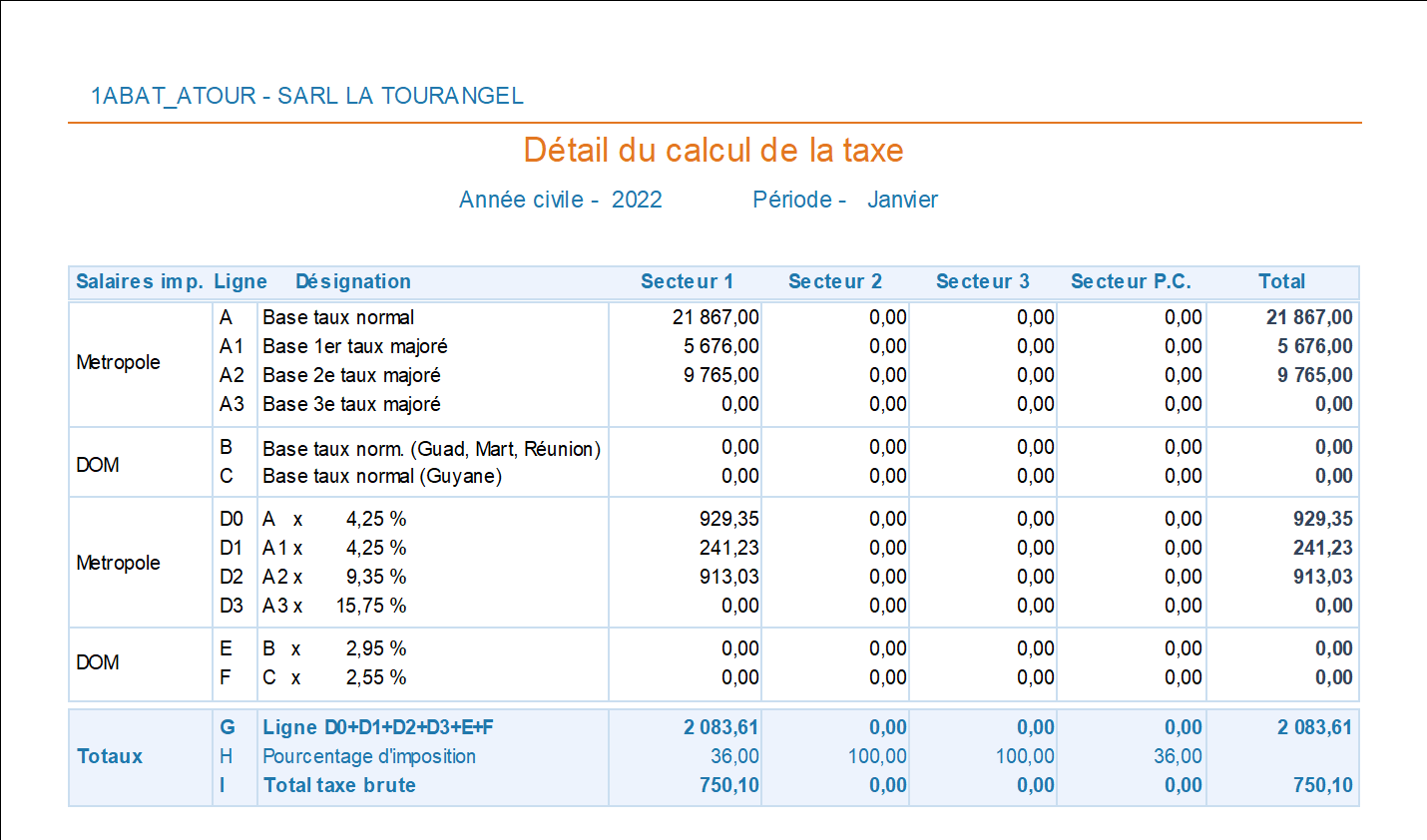
Cette édition peut faire l'objet d'une impression en cliquant sur l'icône ![]() . Dans la fenêtre qui apparaît, il est possible de sélectionner votre imprimante, d'exporter l'édition en fichier PDF, de l'envoyer par mail ou encore de l'archiver dans la GED.
. Dans la fenêtre qui apparaît, il est possible de sélectionner votre imprimante, d'exporter l'édition en fichier PDF, de l'envoyer par mail ou encore de l'archiver dans la GED.
En cliquant sur le bouton ![]() , Il est
également possible soit de Copier l'édition dans le presse-papier, soit de Copier l'image de la page en cours afin de pouvoir établir divers supports à partir des valeurs de la taxe qui figurent dans l'édition. L'option Exporter dans un fichier texte, permet d'exporter en clic le contenu de votre édition dans un fichier texte.
, Il est
également possible soit de Copier l'édition dans le presse-papier, soit de Copier l'image de la page en cours afin de pouvoir établir divers supports à partir des valeurs de la taxe qui figurent dans l'édition. L'option Exporter dans un fichier texte, permet d'exporter en clic le contenu de votre édition dans un fichier texte.
Liste des salariés par établissements
Cette option permet d'éditer la liste des salariés d'un établissement donné ou de tous les établissements confondus.
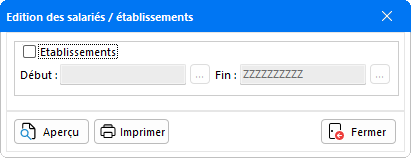
Pour éditer la liste des salariés uniquement pour un établissement ou un ensemble d'établissement donné, sélectionnez l'option Etablissements puis à l'aide des boutons de sélection, précisez l'établissement de Début et de Fin.
Pour obtenir la liste de tous les salariés présents dans tous les établissements gérés, ne sélectionnez aucune option puis cliquez sur Aperçu.
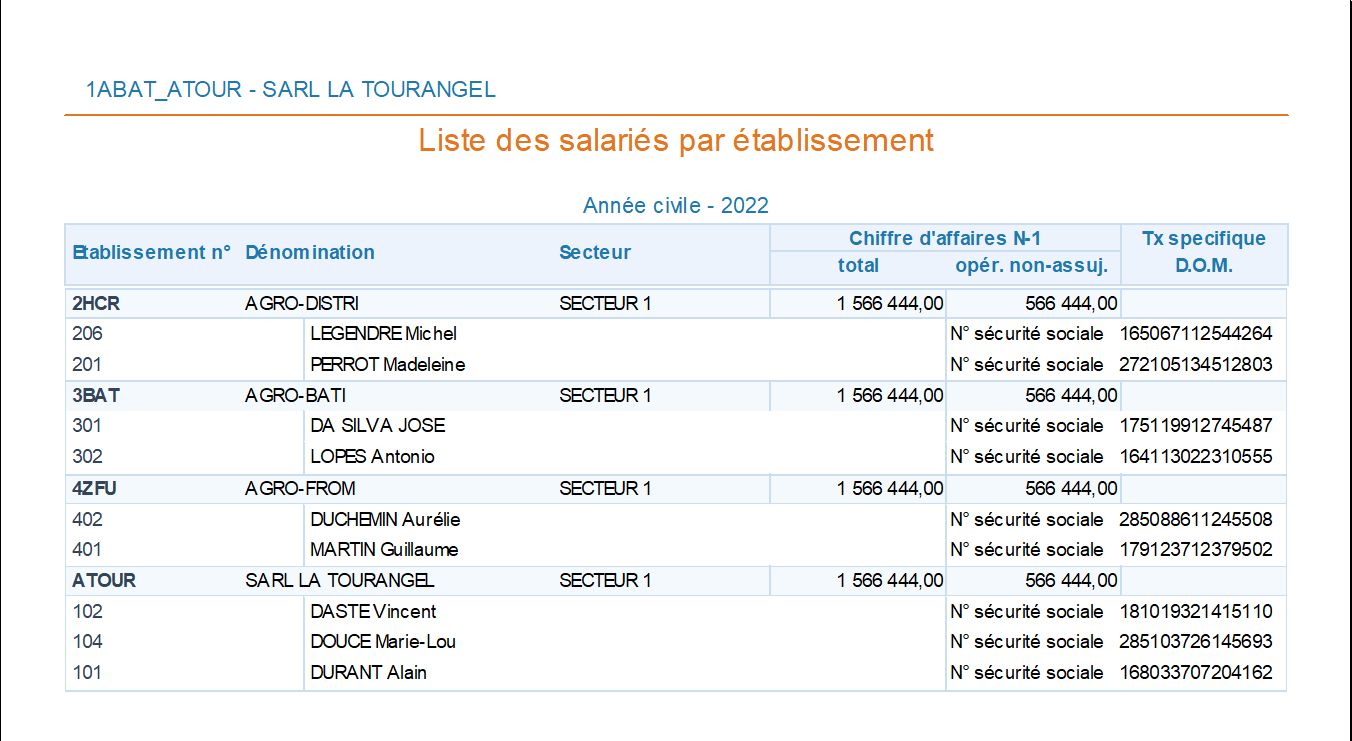
Salaires et frais professionnels par établissements
Cette option permet d'obtenir un récapitulatif des salaires et frais professionnels des salariés par établissements. En sélectionnant cette option, il est possible de choisir l'ensemble des établissements et des salariés qui doivent apparaître dans cette édition.
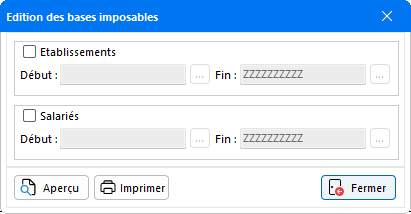
Pour éditer les salaires uniquement pour un établissement ou un ensemble d'établissement donné, sélectionnez l'option Etablissements puis à l'aide des boutons de sélection, précisez l'établissement de Début et de Fin. Procédez de la même manière pour la sélection des salariés à éditer.
Pour obtenir une édition des données utilisées dans le calcul de la taxe de tous les salariés présents dans tous les établissements gérés, ne sélectionnez aucune option puis cliquez sur Aperçu.
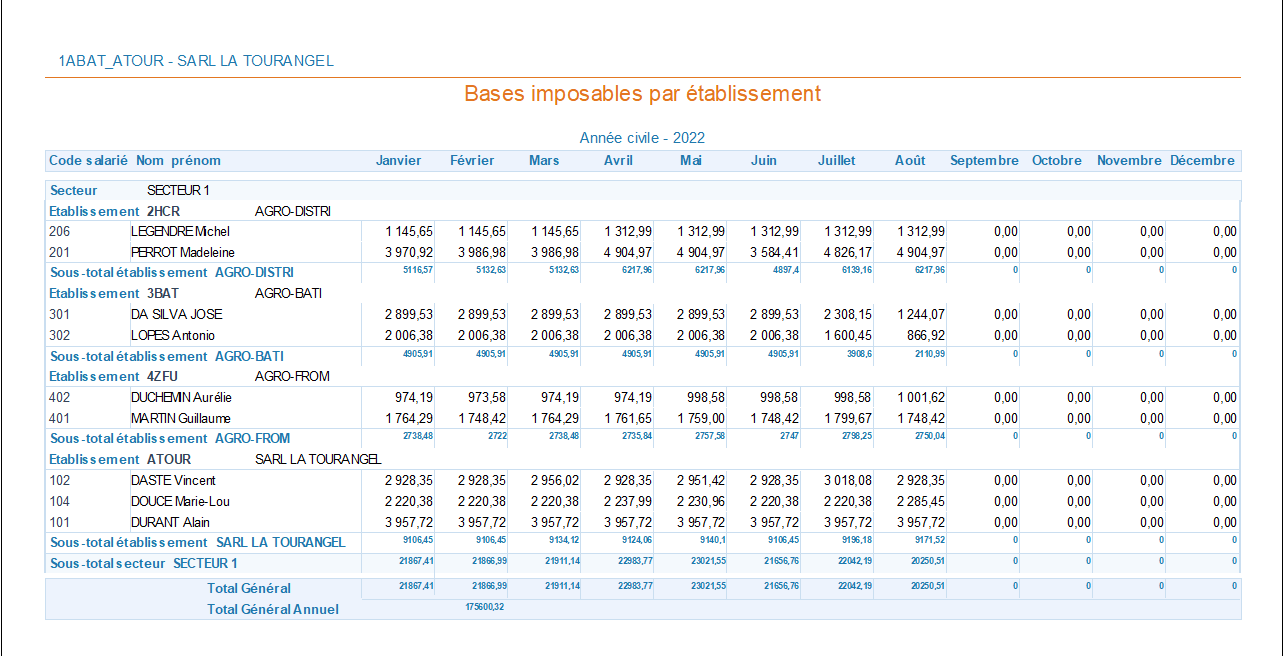
Un tableau récapitulatif des données par établissement et par salarié est présenté, indiquant à chaque fois un Sous-total par établissement puis par secteur et par Période, ainsi qu'un Total Général par Période et un Total Général Annuel.
Cette édition peut également faire l'objet d'une impression en cliquant sur l'icône ![]() . Il est possible soit de Copier l'édition dans le presse-papier, soit de Copier l'image de la page en cours afin de pouvoir établir divers supports à partir des valeurs qui figurent dans l'édition.
. Il est possible soit de Copier l'édition dans le presse-papier, soit de Copier l'image de la page en cours afin de pouvoir établir divers supports à partir des valeurs qui figurent dans l'édition.