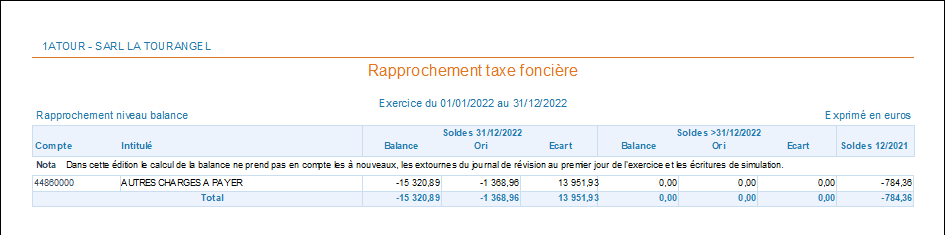Taxe foncière
Cet assistant a pour objectif la saisie des montants de la Taxe foncière, afin de permettre la génération des données extra-comptables dans la comptabilité pour les charges à payer ou les charges constatées d'avance. La Taxe foncière est établie pour l'année entière d'après la situation au 1er janvier de l'année d'imposition.
Avant toute chose, il est impératif de renseigner au niveau des paramètres du dossier, sur l'onglet Révision, le code du journal dans lequel seront générées les écritures ainsi que la date de passage de ces écritures. Cliquer sur le bouton Paramètres situé en haut à gauche de la fenêtre de révision et apporter les renseignements nécessaires au niveau des Paramètres comptables du dossier.
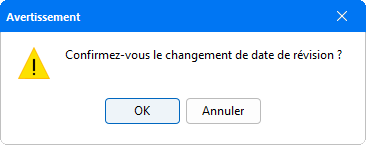
L'ORI Taxe foncière est accessible depuis le cycle I - Etat de la Révision des Comptes.

Cette fenêtre liste tous les établissements à traiter, et récapitule les montants des charges à payer ou constatées d'avance correspondant.
Paramétrage de l'assistant
Avant de procéder à la saisie, indiquer au préalable les comptes à utiliser :
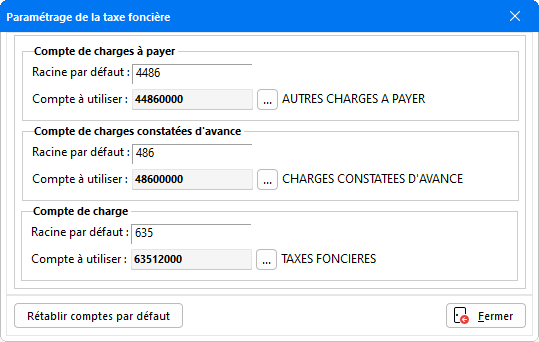
Pour cela, cliquer sur le bouton de sélection ![]() pour accéder à la liste des comptes créés pour la Racine par défaut indiquée. Cliquer sur le compte souhaité puis faire OK pour valider le choix.
pour accéder à la liste des comptes créés pour la Racine par défaut indiquée. Cliquer sur le compte souhaité puis faire OK pour valider le choix.
Il est possible de modifier les racines par défaut reprises dans cette fenêtre, au niveau de la fenêtre Paramétrage général des ORI. Aller dans le menu Fichier - Paramétrages option Paramétrage des ORI et du dossier annuel. Cliquer sur le cycle de révision I - Etat pour ouvrir l'arborescence, puis double-cliquer sur l'outil Taxe foncière.
La fenêtre suivante apparait :
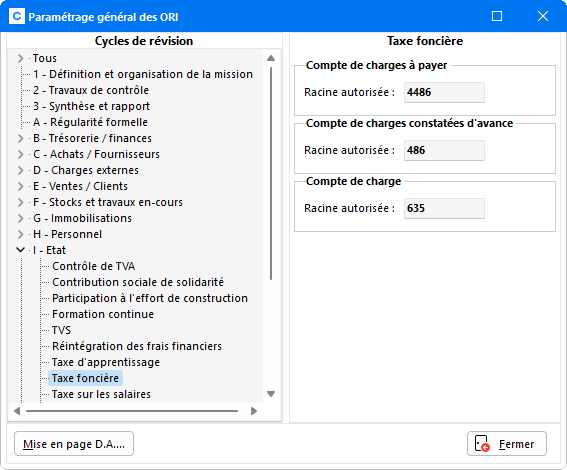
Saisir dans le champ correspondant, la nouvelle Racine autorisée à utiliser. Celle-ci sera reprise automatiquement au niveau de la fenêtre de paramétrage de l'ORI.
Saisie des établissements
Pour saisir un établissement, cliquer sur le bouton ![]() afin d'ouvrir la fenêtre suivante :
afin d'ouvrir la fenêtre suivante :
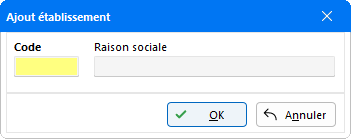
Indiquer le Code de l'établissement comprenant 4 caractères alpha-numériques, puis la Raison sociale (jusqu'à 30 caractères alpha-numériques) et faire OK pour valider la saisie. L'établissement apparait alors directement dans la fenêtre principale de gestion.
Après avoir créé vos établissements vous devez renseigner pour chacun d'entre-eux le montant de la taxe foncière en charges à payer ou en charges constatées d'avance. Pour cela, double cliquez sur un établissement pour le sélectionner puis faites Détail, ou double cliquez sur un établissement afin d'accéder à la fenêtre de détail :
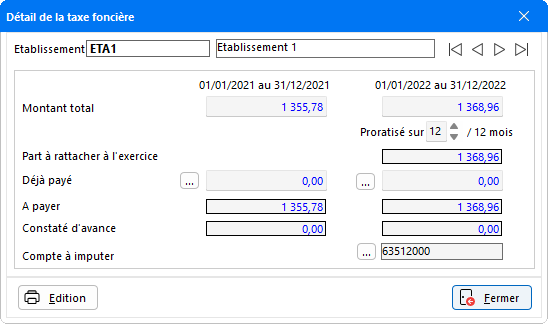
Dans ce tableau renseigner les montants liés au règlement de la taxe. Il est également possible de procéder à la saisie des écritures de charges constatées d'avance en saisissant sur N+1. Dans la zone Etablissement, le Code et la Raison sociale sont repris automatiquement.
Les flèches de navigation permettent de passer d'un établissement à l'autre afin de les renseigner sans avoir besoin de sortir de la saisie pour sélectionner au préalable un autre établissement.
- Le champ Montant total : Renseigner le montant total de la taxe foncière auquel vous êtes soumis. C'est à partir de ce montant que se calcule le montant réel de la taxe à payer.
- Le champ Proratisé sur : À l'aide des flèches indiquer le nombre de mois sur lequel doit se faire le prorata pour le calcul du montant de la taxe. En modifiant le nombre de mois, le programme ajuste automatiquement le montant de la taxe A payer ainsi que la Part à rattacher à l'exercice. Ce champ est valable uniquement pour l'exercice N et est surtout utile en cas d'exercice décalé. Il peut être automatiquement initialisé par rapport à la date de clôture. Lors de la génération des écritures, une OD sera passée au débit du compte de charge 635120 et au crédit du 4486.
- Le champ Part à rattacher à l'exercice : Valable uniquement sur N, le montant indiqué est le résultat du calcul effectué par le programme en fonction du Proratisé sur renseigné.
-
Le champ Déjà payé : Des écritures ont peut être déjà été enregistrées dans la comptabilité pour d'éventuels paiements anticipés de la taxe. Pour que ces données soient prises en compte dans le calcul du montant réel à payer, renseigner ce champ en cliquant sur le bouton
 . La fenêtre suivante apparait alors :
. La fenêtre suivante apparait alors :
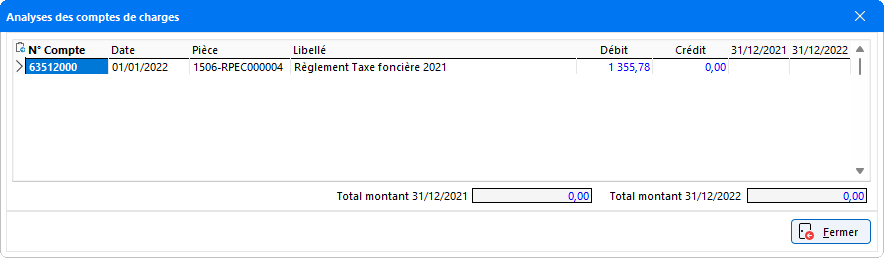
Cette fenêtre liste toutes les écritures passées sur le compte 635120 pour le paiement de la taxe foncière. Pour affecter une écriture, double-cliquer sur la colonne N-1 ou N correspondante. Une coche verte indique la sélection. Automatiquement, le total des montants est indiqué dans le champ Total montant N-1 ou Total montant N, en fonction de la sélection. En cliquant sur Fermer pour valider ces informations, le montant s'inscrit directement dans la fenêtre de calcul de la taxe dans le Déjà Payé pour être déduite du Montant total et mettre à jour le montant A payer.
Une fois la fenêtre validée, un message de confirmation apparait :
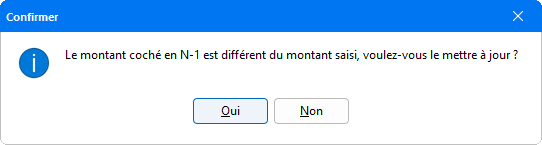
- Le champ A payer : Indique le montant réel de la taxe à payer, après prise en compte des éventuelles proratisations et montants déjà payés.
- Le champ Constaté d'avance : Ce champ se met automatiquement à jour en fonction de la différence relevée entre le montant du Déjà payé et le Montant total de la taxe. Lorsque le montant du Déjà payé est supérieur au Montant total, on enregistre une charge constatée d'avance. Dans ce cas, lors de la génération des écritures une OD est passée au crédit du compte 635120 pour diminuer la charge et au débit du 486 qui sera également extournable.
- Le champ Compte à imputer : Par défaut, ce champ indique le compte de charge renseigné dans le Paramétrage des comptes pour le passage de l'écriture. Cliquer sur le bouton
 permet de modifier le compte à imputer. Le Plan Comptable apparait alors, pour permettre de choisir parmi les comptes paramétrés au préalable.
permet de modifier le compte à imputer. Le Plan Comptable apparait alors, pour permettre de choisir parmi les comptes paramétrés au préalable.
Une fois les champs renseignés, cliquer sur le bouton Fermer pour revenir sur la fenêtre principale de l'ORI.
Le bouton ![]() permet la suppression de l'établissement sélectionné. Valider le message de confirmation pour procéder à sa suppression définitive. Toutes les données saisies pour l'établissement seront supprimées.
permet la suppression de l'établissement sélectionné. Valider le message de confirmation pour procéder à sa suppression définitive. Toutes les données saisies pour l'établissement seront supprimées.
Edition
Dans la fenêtre de gestion Taxe foncière et de Détail de la Taxe foncière, il est possible d'éditer les éléments saisis grâce au bouton Edition. En cliquant sur ce bouton, la fenêtre suivante apparait :
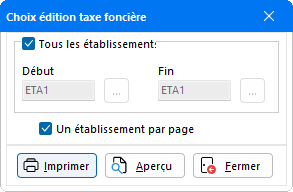
Cette fenêtre permet de préciser les options d'édition dans un tableau le détail de la taxe pour l'ensemble des établissements. En cochant la case Tous les établissements, les champs Début et Fin permettant d'indiquer les Etablissements à éditer deviennent automatiquement inactifs. Pour choisir un ensemble défini d'Etablissements à éditer, décocher la case Tous les établissements pour activer les champs Début et Fin à renseigner. Ensuite, procéder à la sélection des Etablissements en cliquant sur le bouton ![]() pour ouvrir la fenêtre de choix des établissements :
pour ouvrir la fenêtre de choix des établissements :
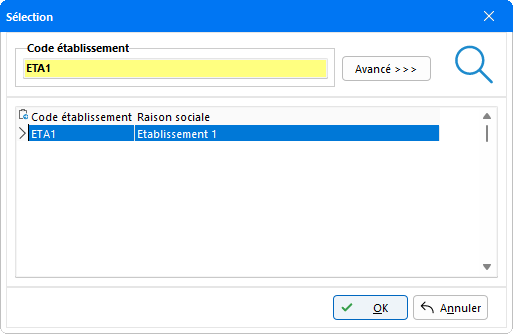
Cette fenêtre liste les différents établissements créés. Une recherche des établissements peut être effectuée parmi la liste proposée en saisissant le Code établissement dans la zone prévue. Une flèche noire se positionne automatiquement sur l'établissement concerné pour le sélectionner. Faire OK pour valider le choix, et sortir de cette fenêtre.
Sélectionner l'option Un établissement par page pour éditer un établissement par page.
Le bouton Imprimer permet d'imprimer directement les éditions sans prévisualisation.
Pour obtenir une prévisualisation des éditions avant impression, cliquer sur le bouton Aperçu :
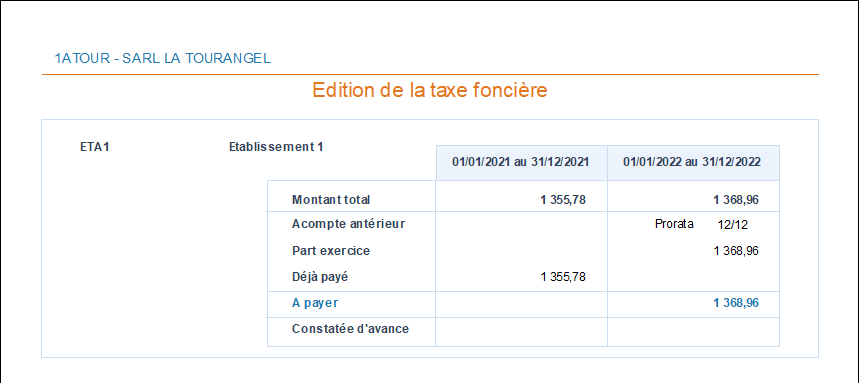
Par cet écran, en cliquant sur l'icône ![]() il est possible de Copier dans le presse papier l'édition ou encore de Copier l'image de la page afin d'effectuer une sauvegarde sous divers supports (Word, Excel ...).
il est possible de Copier dans le presse papier l'édition ou encore de Copier l'image de la page afin d'effectuer une sauvegarde sous divers supports (Word, Excel ...).
En cliquant sur l'icône ![]() , il est également possible d'imprimer l'édition tout en sélectionnant l'imprimante, de l'exporter en fichier PDF, de l'envoyer par mail ou encore de gérer l'édition avec le module de GED.
, il est également possible d'imprimer l'édition tout en sélectionnant l'imprimante, de l'exporter en fichier PDF, de l'envoyer par mail ou encore de gérer l'édition avec le module de GED.
Génération des écritures
Dès que le Détail de tous les Etablissements est renseigné, procéder à la génération des écritures dans la comptabilité. Le bouton ![]() permet d'accéder aux options Créer les écritures et Rapprochement.
permet d'accéder aux options Créer les écritures et Rapprochement.
L'option Créer les écritures permet de générer les écritures dans le journal de révision. Une fenêtre de visualisation des écritures qui vont être générées apparait :
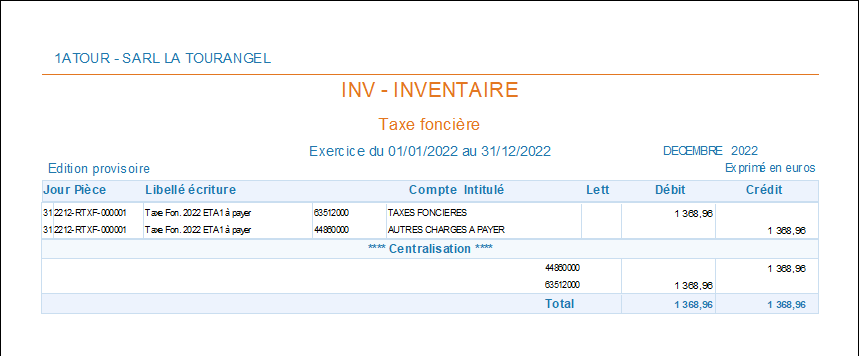
L'édition provisoire récapitule les écritures générées dans la comptabilité pour chaque Etablissements.
Par cet écran, en cliquant sur l'icône ![]() il est possible de Copier dans le presse papier l'édition ou encore de Copier l'image de la page afin d'effectuer une sauvegarde sous divers supports (Word, Excel ...).
il est possible de Copier dans le presse papier l'édition ou encore de Copier l'image de la page afin d'effectuer une sauvegarde sous divers supports (Word, Excel ...).
En cliquant sur l'icône ![]() , il est également possible d'imprimer l'édition tout en sélectionnant l'imprimante, de l'exporter en fichier PDF, de l'envoyer par mail ou encore de gérer l'édition avec le module de GED.
, il est également possible d'imprimer l'édition tout en sélectionnant l'imprimante, de l'exporter en fichier PDF, de l'envoyer par mail ou encore de gérer l'édition avec le module de GED.
La génération des écritures peut se faire selon deux manipulations :
-
Soit refermer l'édition provisoire grâce au bouton
 . Un message de confirmation doit être validé pour que la génération des écritures s'effectue :
. Un message de confirmation doit être validé pour que la génération des écritures s'effectue :
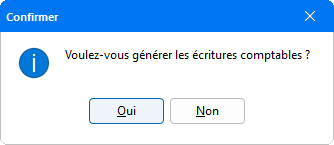
- Soit au niveau de l'édition provisoire en cliquant sur l'icône
 pour lancer la génération des écritures.
pour lancer la génération des écritures.
Un message apparait pour confirmer la fin du traitement :
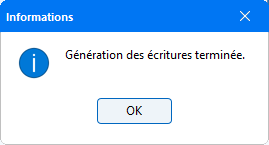
Les écritures générées seront extournées lors du report à nouveau.
L'icône ![]() présent dans l'écran d'édition provisoire, génère le fichier IN des ODS créées précédemment. Une fenêtre Enregistrer-sous apparait pour définir le chemin d'enregistrement des écritures, ce qui permet de les envoyer au client regroupées dans un seul et même dossier.
présent dans l'écran d'édition provisoire, génère le fichier IN des ODS créées précédemment. Une fenêtre Enregistrer-sous apparait pour définir le chemin d'enregistrement des écritures, ce qui permet de les envoyer au client regroupées dans un seul et même dossier.
La génération des écritures comptables rend actifs les boutons ![]() et
et ![]() de la fenêtre de saisie.
de la fenêtre de saisie.
Le bouton ![]() permet de visualiser les écritures générées précédemment. Ce bouton n'est actif que si des écritures ont été générées.
permet de visualiser les écritures générées précédemment. Ce bouton n'est actif que si des écritures ont été générées.
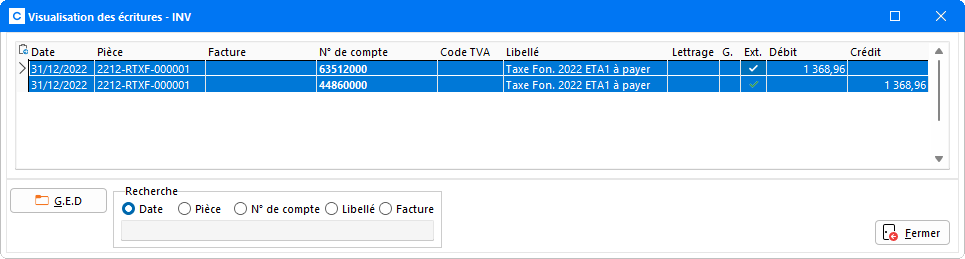
Le champ 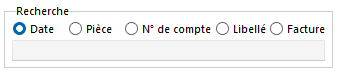 propose plusieurs modalités de recherche sur les écritures. Il suffit de cliquer dans l'un des modes proposés, et d'entrer les termes pour accéder directement à l'écriture recherchée. Une coche noire se positionne automatiquement devant.
propose plusieurs modalités de recherche sur les écritures. Il suffit de cliquer dans l'un des modes proposés, et d'entrer les termes pour accéder directement à l'écriture recherchée. Une coche noire se positionne automatiquement devant.
Le bouton ![]() efface l'écriture comptable de l'assistant. Avant de procéder à la suppression définitive de l'écriture un message de confirmation apparait et doit être validé pour que la suppression s'exécute.
efface l'écriture comptable de l'assistant. Avant de procéder à la suppression définitive de l'écriture un message de confirmation apparait et doit être validé pour que la suppression s'exécute.
Rapprochement Compta/Taxe foncière
L'option Rapprochement permet d'obtenir un tableau comparatif du solde de la balance avec celui de l'ORI :

Le bouton Détail ORI permet d'obtenir un état synthétique de la fenêtre Rapprochement Compta/ORI au niveau du Grand Livre, et d'en visualiser le détail mois par mois via le bouton Visu. éléments ORI.
Depuis la fenêtre de rapprochement, un commentaire peut être apposé à l'écriture sélectionnée en cliquant sur le bouton Notes. Après la saisie des annotations dans la fenêtre, celles-ci restent visualisables en Révision des comptes (mode Grand Livre ou Balance). Pour plus d'informations, reportez-vous à la documentation détaillée en cliquant sur ce lien >>>
Deux filtres d'affichages sont proposés, avec les options Comptes de bilan uniquement et Ignorer les à nouveaux, les extournes et les écritures de simulation. L'option Comptes de bilan uniquement ne fait apparaitre que les comptes de classe 1 à 5. Cocher la case Ignorer les à nouveaux, les extournes et les écritures de simulation afin que le programme ne tienne pas compte des à nouveaux et des extournes du journal de révision au premier jour de l'exercice dans le calcul de la balance.
Lorsque la case Grand Livre est cochée, un tableau supplémentaire apparait au bas de la fenêtre et permet de consulter le détail des écritures du compte sélectionné directement dans le Grand Livre.
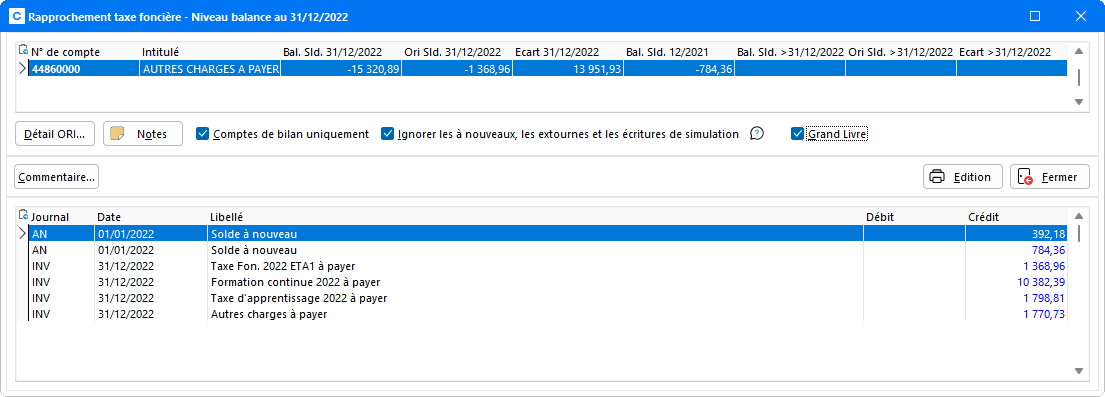
Lorsque la case Ignorer les à nouveaux et les extournes est cochée, une note signale que les à nouveaux et extournes n'ont pas été pris en compte.