Saisie d'une immobilisation
Cette fonction permet une gestion des immobilisations par composants, répondant aux Nouvelles Normes Comptables en vigueur pour les exercices ouverts à compter du 1er Janvier 2005. Le programme intègre une notion de coût économique, de valeur vénale ainsi que plusieurs méthodes de calcul. À l'issue de la saisie, il sera également possible de procéder au passage des données extra-comptables.
Présentation
Avant toute chose, il faut impérativement renseigner dans l'onglet Révision des Paramètres comptables du dossier, le code du journal dans lequel seront générées les écritures ainsi que la date de passage de ces écritures.
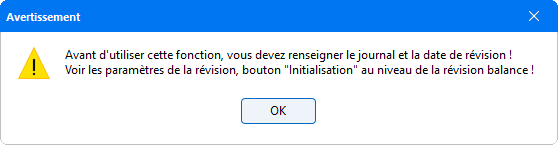
Cliquer sur OK afin que le message d'avertissement se referme, ce qui permettra ensuite de renseigner les informations demandées.
Il existe trois façons d'accéder à la fenêtre de saisie d'une immobilisation :
- En Saisie comptable, la validation d'une écriture imputant un compte de classe 2 dans un journal d'achats en mode pièce ou de trésorerie (sans distinction de mode de saisie) fait apparaitre un message proposant de saisir l'immobilisation.
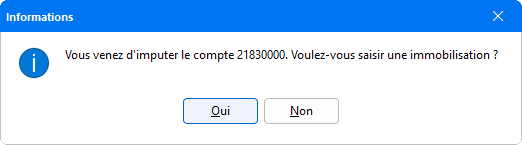 En cliquant sur le bouton Oui, une fenêtre Ajouter apparaît, avec par défaut un N°d'immobilisation affecté automatiquement pour la création d'une immobilisation. Ce numéro est automatiquement créé en fonction de la date de saisie de la facture avec pour format AAMMNN.
En cliquant sur le bouton Oui, une fenêtre Ajouter apparaît, avec par défaut un N°d'immobilisation affecté automatiquement pour la création d'une immobilisation. Ce numéro est automatiquement créé en fonction de la date de saisie de la facture avec pour format AAMMNN.AA : correspond à l'année d'entrée de l'immobilisation (98 pour 1998, A0 pour 2000, A1 pour 2001, B0 pour 2010....).
MM : correspond au mois d'entrée de l'immobilisation.
NN : correspond au numéro d'ordre de l'immobilisation. Ce numéro s'incrémente automatiquement d'une immobilisation à l'autre, lorsqu'elles sont saisies à la même date. 00 pour la première, 01 pour la seconde, etc...Dans cette fenêtre, il est possible de modifier ce numéro pour en affecter un nouveau.
Attention ! En création d'une immobilisation depuis la Saisie comptable, le programme se place automatiquement sur la dernière immobilisation de la liste. De ce fait, si la dernière immobilisation est un composant, l'immobilisation en cours de création est également enregistrée en tant que composant rattaché à la structure. Il faut donc veiller à bien la dissocier pour quelle devienne une immobilisation à part entière.
- À partir du menu Acquisitions, aller dans la Révision des comptes afin de sélectionner le cycle G - Immobilisations, puis double-cliquer sur l'outil Immobilisations. Ce qui permet d'accéder à la fenêtre principale Menu des immobilisations.
-
Dans le menu Acquisitions, le module Immobilisations permet également d'accéder à la fenêtre prinicipale Menu des immobilisations. L'outil est le même que celui de la Révision des comptes. Après avoir sélectionné l'option Immobilisations, la fenêtre suivante apparaît :
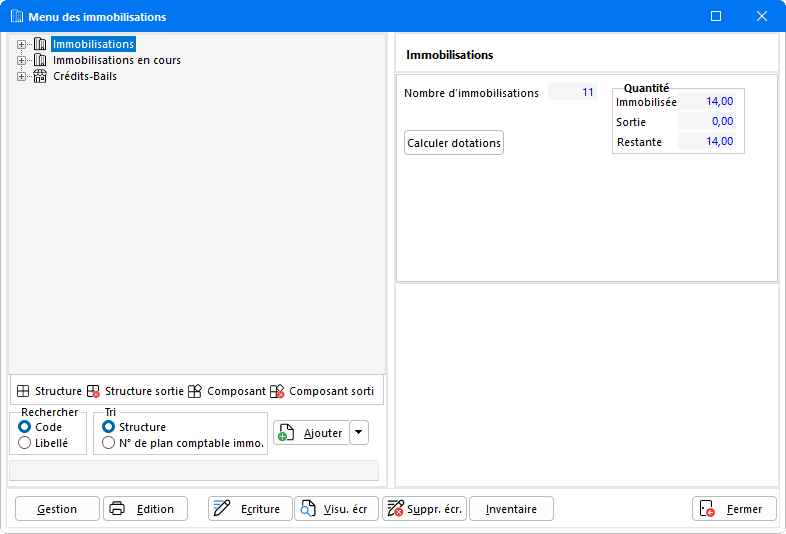
Les immobilisations Structure, Structure sortie, Composant et Composant sorti se distinguent dans l'arborescence par un icône spécifique. Sous l'arborescence, une légende rappelle cette distinction.
Attention ! La création directe d'immobilisations à partir de cet outil nécessite ensuite de saisir l'immobilisation en Saisie comptable afin qu'elle soit prise en compte dans la comptabilité.
Le module Rechercher permet d'effectuer une recherche dans la liste des immobilisations créées. Selon le mode de recherche sélectionné, saisir le Code ou un des mots du Libellé de l'immobilisation concernée. Le curseur se place automatiquement sur l'immobilisation trouvée pour la sélectionner, et l'écran de droite se met alors à jour. Sous la visualisation apparait également une zone de texte, rappelant les éventuels notes et commentaires saisis dans l'onglet Notes au niveau de la fiche immobilisation. En appuyant sur la touche Entrée, la fiche de saisie de l'immobilisation recherchée apparait directement.
Avec le module Tri il est possible d'agir sur l'affichage des immobilisations. La visualisation des immobilisations par Structure, cochée par défaut, permet d'obtenir la liste des immobilisations-structures classées par numéros. En sélectionnant le tri par N° de plan comptable, une visualisation de la liste des comptes d'immobilisations utilisés s'affiche, regroupant les immobilisations. Pour les visualiser, cliquer sur le signe + situé devant le numéro de compte pour développer l'arborescence.
Dans la partie droite de l'écran, la notion de détail de la Quantité globale Immobilisée, Sortie et Restante n'apparaît que dans le cas d'un Tri par N° de plan comptable immo.
Lors de la 1ère utilisation de cette fonction, la fenêtre Menu des immobilisations est vide. Seul le bouton Gestion est actif et permet d'accéder aux fonctions suivantes :
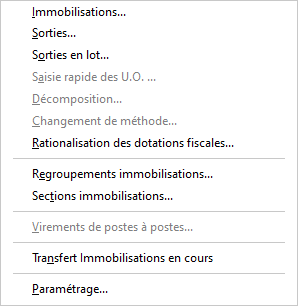
Comme aucune immobilisation n'a été créée, seules les options de création et de paramétrage sont accessibles.
- L'option Immobilisations : En sélectionnant cette option pour la première fois, une fenêtre Ajouter apparaît afin de renseigner le Numéro de l'immobilisation à créer. Après validation de celle-ci, la fiche de saisie de l'immobilisation devient disponible.
-
L'option Sorties : Cette fonction permet d'accéder à la fenêtre de gestion et de création des états de sorties des immobilisations.
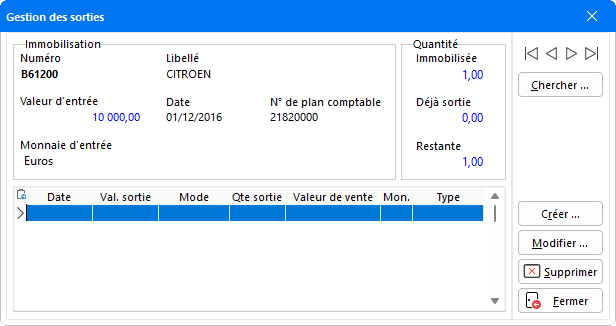
En cliquant sur le bouton Oui, la fenêtre Ajouter apparaît pour permettre la création d'une immobilisation.
Création d'une immobilisation
En cliquant sur le bouton Ajouter, un menu déroulant propose la création d'une immobilisation soit par la Saisie d'une date soit par la Saisie d'un code.
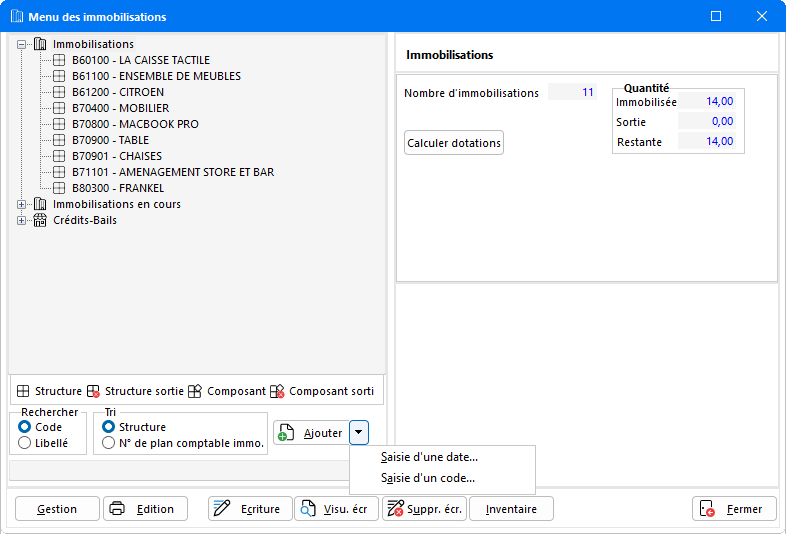
Après avoir sélectionné l'une des options proposées, une fenêtre de saisie permet de renseigner la date d'entrée de l'immobilisation ou le numéro d'immobilisation selon le cas :
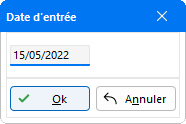
Lorsque la fenêtre est validée, une fiche signalétique de l'immobilisation à compléter apparaît.
Les fiches immobilisations peuvent également être créées à partir de la fenêtre Menu des Immobilisations - bouton Gestion - puis option Immobilisations. Un clic droit - option Consulter ou un double-clic sur une immobilisation permet d'accéder directement à la fenêtre Gestion des immobilisations et de pouvoir cliquer sur le bouton Ajouter :
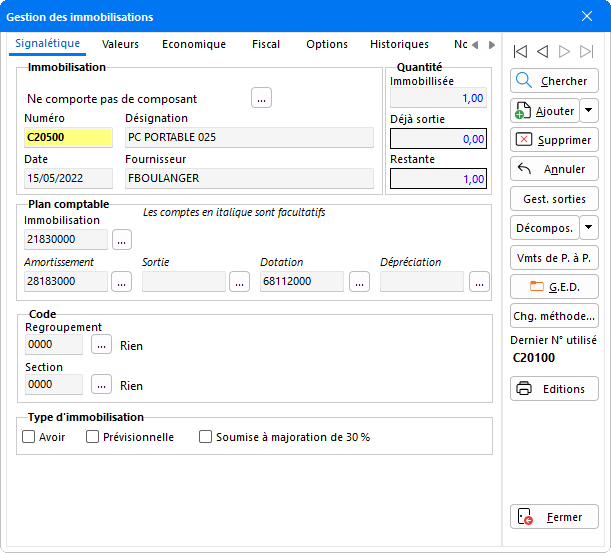
La fiche de saisie qui s'ouvre contient les données propres à l'immobilisation sélectionnée. Les boutons situés à droite permettent de créer, modifier, consulter et supprimer vos immobilisations.
- Les flèches de navigation permettent une visualisation des fiches immobilisations en les faisant défiler les unes après les autres.
-
Le bouton Chercher ouvre une liste de sélection de toutes les immobilisations créées.
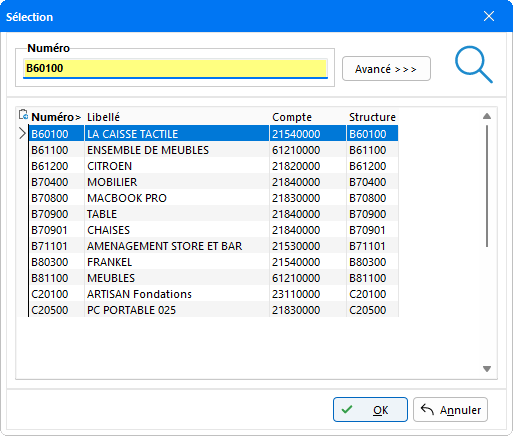
Cette fenêtre affiche une liste détaillée de toutes les immobilisations du dossier. Pour permettre d'identifier les Structures et les Composants, le numéro de l'immobilisation correspondante apparaît dans la colonne Structure. En cliquant sur l'entête des colonnes pour les sélectionner, il est possible de modifier le mode de recherche. Par exemple, en cliquant sur le titre Libellé, le champ de recherche se met à jour, et en saisissant le début du libellé des immobilisations, une flèche se positionne de façon intuitive devant l'immobilisation recherchée.
En cliquant sur le bouton Avancé, une zone de saisie libre supplémentaire Contenant les mots apparaît et permet d'effectuer une recherche sur les caractères contenus dans le N° immobilisation, ou le libellé, etc., en fonction du mode de recherche sélectionné. Pour que la recherche s'effectue correctement, il faut impérativement saisir les caractères tels qu'ils ont été saisis dans la fiche signalétique.
-
Le bouton Ajouter : Pour créer une nouvelle immobilisation, cliquer sur le bouton Ajouter ou sélectionner l'option Immobilisation par code... du menu déroulant :
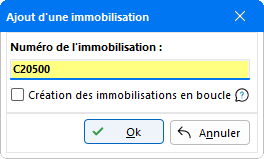
Renseigner le numéro de l'immobilisation sur six caractères alphanumériques. Il est conseillé de gérer les numéros d'immobilisation en se basant sur leur date de saisie. Par exemple, si une première immobilisation est saisie le 10 janvier 2022, son code pourrait être le suivant : 220101 : (année + mois + rang de saisie). Par la suite, le logiciel rappelle le dernier numéro d'immobilisation qui a été utilisé dans l'encadré en jaune "Dernier N° utilisé" situé en bas à droite de la fenêtre. Une fois le numéro de l'immobilisation saisi, cliquer sur OK. La fenêtre Gestion des immobilisations s'ouvre sur l'onglet Signalétique pour être renseignée.
En Saisie en grille, standard et ACD Fact, il est proposé de créer plusieurs Immobilisations en boucle, via l'option Création des immobilisations en boucle. Dès lors que cette option est activée, une nouvelle fenêtre propose la création d'immobilisations, à l'issue de la saisie de la fiche immobilisation précédente.
En cliquant sur le menu déroulant du bouton Ajouter de la Gestion des immobilisations, il est également possible de créer un Composant. La fenêtre Ajouter apparaît, afin de renseigner le Numéro du composant.
Une fois la fenêtre Ajouter validée, la fiche Gestion des immobilisations à renseigner apparaît.
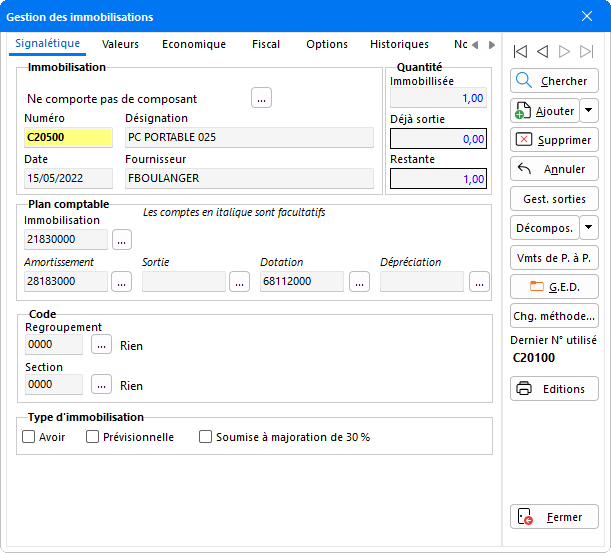
-
Encadré Immobilisation : Cette zone permet d'identifier l'immobilisation. Elle indique son Numéro, sa Désignation, la Date et le Fournisseur. Cette fenêtre se met automatiquement à jour en fonction de l'immobilisation :
-
Pour une Immobilisation simple : Comme l'immobilisation n'est pas une Structure, la mention "Ne comporte pas de composant" apparaît.
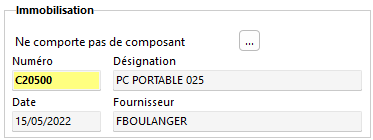
Le bouton de sélection permet d'ouvrir une fenêtre listant les Immobilisations simples et Immobilisations - Structure. Lorsqu'une immobilisation est associée à une Structure, elle devient un Composant.
-
Pour une immobilisation dite "Composant" : Lorsqu'une immobilisation est associée à une Structure, la zone d'identification se met à jour :
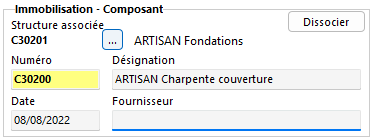
Le Numéro et la Désignation de la Structure associée sont présentés. Un bouton de sélection
 permet de changer la Structure à laquelle elle est associée. Pour que l'immobilisation ne soit plus un Composant, cliquer sur le bouton Dissocier. Ne faisant plus partie d'une Structure, elle peut ainsi être gérée comme une immobilisation à part entière.
permet de changer la Structure à laquelle elle est associée. Pour que l'immobilisation ne soit plus un Composant, cliquer sur le bouton Dissocier. Ne faisant plus partie d'une Structure, elle peut ainsi être gérée comme une immobilisation à part entière.Après avoir cliqué sur ce bouton, un message de confirmation à valider apparaît :
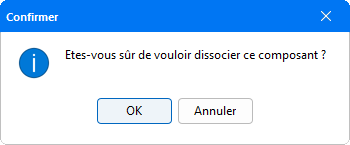
-
Pour une immobilisation dite "Structure" : Si l'immobilisation contient des Composants, leur nombre est alors signalé.
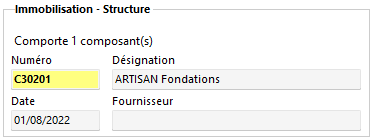
-
-
Encadré Quantité :
- Quantité Immobilisée : Dans ce champ la quantité immobilisée est renseignée par défaut, la validation d'une immobilisation étant impossible lorsque la quantité est à 0. Si celle-ci n'est pas correcte, saisir directement dans ce champ le nombre d'éléments constituant l'immobilisation.
- Quantité Déjà sortie : Si des sorties ont été créées, ce champ indique la quantité sortie. Le champ reste nul tant que des sorties n'ont pas été réalisées.
- Quantité Restante : Ce champ varie en fonction du nombre de sorties réalisées.
-
Encadré Plan comptable :
- Immobilisation : Saisir le compte d'immobilisation en fonction de la nature de l'immobilisation.
- Amortissement - Sortie - Dotation - Dépréciation : Ces champs peuvent ne pas être renseignés. Dans ce cas, les comptes par défaut correspondants vont être automatiquement mouvementés lors de la génération des écritures.
-
Encadré Code :
- Regroupement : Il s'agit d'un code que l'utilisateur choisit parmi ceux qu'il a paramétrés grâce à la fonction Regroupements du menu Saisie. Ce code permettra de réaliser des éditions ciblées.
- Section : Tout comme le code, l'utilisateur choisit une section parmi celles qu'il a saisies dans la fonction Sections du menu Saisie.
-
Encadré Type d'immobilisation :
- Avoir : Cette case est à cocher s'il s'agit d'une immobilisation liée à un remboursement. Dans ce cas, elle sera négative.
- Prévisionnelle : Cocher cette case si l'immobilisation est créée en fonction d'une acquisition à prévoir.
- Soumise à majorations de 30% : Cocher cette case pour gérer des immobilisations soumises à une majoration de 30 %.
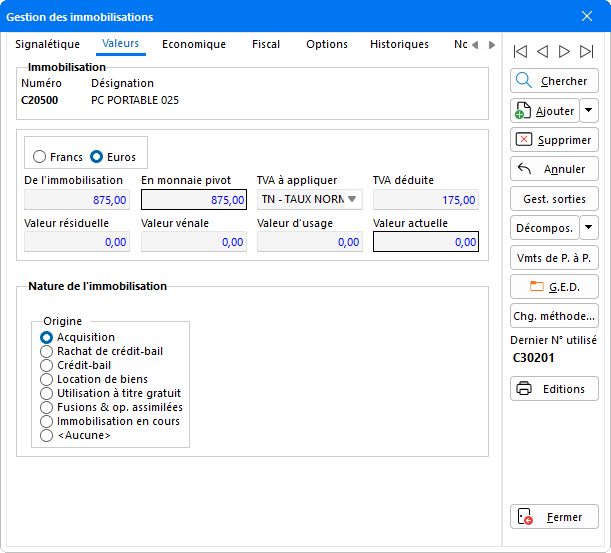
- Encadré Immobilisation : Cet encadré reprend le Numéro et la Désignation de l'immobilisation en cours. Sélectionner ensuite la monnaie utilisée. Dans le champ Immobilisation, entrer le coût d'acquisition de l'immobilisation. Selon le type de monnaie sélectionné, le champ En monnaie pivot converti la valeur de l'immobilisation dans la monnaie pivot du dossier (au niveau du menu Fichier - Dossier - onglet Fiscal). Dans le champ TVA déduite, saisir la valeur de la TVA appliquée à l'immobilisation.
-
Il est également possible de renseigner les champs suivants :
- Valeur résiduelle : Représente la valeur de l'immobilisation à la fin de son utilisation.
- Valeur vénale : Saisir la valeur du produit sur le marché.
- Valeur d'usage : Indiquer la valeur estimée du bien à la revente.
- Valeur actuelle : Reprend automatiquement la valeur la plus élevée entre la Valeur vénale et la Valeur d'usage.
Pour plus d'informations référez-vous au Cas particuliers.
- Encadré Nature de l'immobilisation : Cet encadré permet de déterminer la provenance de l'immobilisation.
Onglet Economique - Onglet Fiscal

Les onglets Economique et Fiscal sont identiques, excepté le bouton Dupliquer économique en fiscal qui n'apparaît pas dans l'onglet Fiscal. Ce bouton permet de reporter dans l'onglet Fiscal les données saisies dans l'onglet Economique.
Les champs Numéro et Désignation de l'Immobilisation sont automatiquement renseignés.
- Mode : Choisir parmi les modes proposés, ce qui met automatiquement à jour les champs à renseigner :
- Linéaire : La dotation sera une somme identique tous les ans avec éventuellement un prorata en fonction de la date d'acquisition pour la première et la dernière année.
-
Dégressif : La date doit être au premier jour du mois de saisie de l'immobilisation. La dotation sera une somme importante les premières années qui diminuera progressivement ensuite. Les champs à renseigner sont les mêmes que pour le mode Linéaire, et ce mode compte un champ supplémentaire intitulé Coefficient qui se met automatiquement à jour en cliquant sur le bouton Tx. Pour ces deux modes, le Taux se met automatiquement à jour en cliquant sur le bouton Tx.
Si la Date début amort. n'est pas le premier jour du mois, un message d'avertissement apparaît :
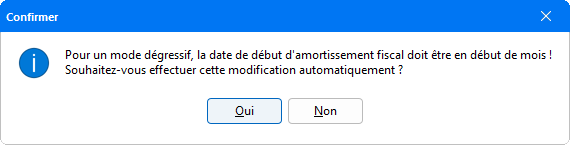
Cette fenêtre permet de modifier automatiquement la Date début amort. renseignée.
Si aucune Durée n'a été renseignée dans les onglets Economique et Fiscal, un message d'avertissement apparaît :
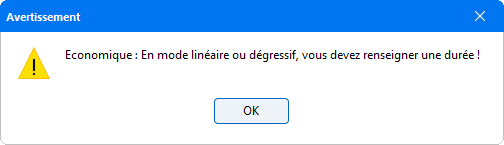
Un clic sur OK repositionne automatiquement sur l'onglet Economique afin de pouvoir renseigner cette durée.
-
Unité d'oeuvre : Cette fonction permet de déterminer manuellement le montant de la dotation pour chaque année. En cochant cette option, plusieurs champs à renseigner apparaissent.
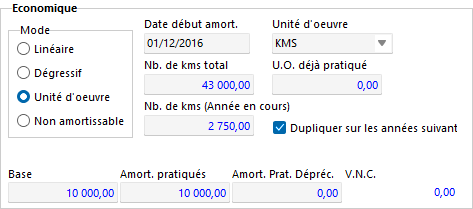
Dans le champ Unité d'oeuvre, sélectionner le type d'U.O. à appliquer parmi la liste proposée : Annuités, Jours, Heures, Pièces et KMS. Il est également possible de personnaliser des UO en saisissant leur intitulé directement dans le champ Unités d'oeuvre. Celui-ci restera mémorisé et pourra être utilisé pour d'autres immobilisations.
En fonction de l'UO choisie, l'intitulé des champs qui suivent se mettent automatiquement à jour. Dans le champ Nb. de ... total indiquer une estimation de l'usage sur toute la durée de vie du bien. Ensuite préciser lorsque c'est nécessaire le nombre d' UO déjà pratiqué, puis le Nb. de ... (Année en cours) estimé pour l'utilisation du bien dans l'année en cours. Cette information pourra être mise à jour à partir de la fonction Saisie rapide U.O. de la fenêtre Menu des immobilisations. La case Dupliquer sur les années suivantes permet au programme de s'appuyer sur les données renseignées, pour une extrapolation du Plan d'amortissement.
- Non amortissable : Aucune dotation ne sera effectuée pour l'immobilisation.
- Déduction de la valeur résiduelle : Cette option n'est disponible que dans l'onglet Fiscal et permet de tenir compte du montant de la valeur résiduelle dans le calcul de l'amortissement fiscal.
- Amortissement minimal : Cette option n'est disponible que dans l'onglet Fiscal et permet d'appliquer un montant minimal à la dotation fiscale de l'immobilisation pour l'année en cours.
- Base : C'est le montant sur lequel va se calculer l'amortissement.
- Durée : Saisir en nombre d'années et/ou de mois la durée de l'amortissement. Rappel : en mode linéaire, une durée de dix ans engendrera onze dotations et seulement dix en mode dégressif. Si cette durée est modifiée, le Taux est automatiquement recalculé.
- Date début amort. : le logiciel inscrit par défaut la date de saisie de l'immobilisation. Si le mode est Linéaire, il faut conserver la date inscrite par défaut. Saisir en nombre d'années et/ou de mois la Durée de l'amortissement. Rappel : en mode linéaire, une durée de dix ans engendrera onze dotations et seulement dix en mode dégressif.
- Coefficient : Ce champ doit être renseigné uniquement lorsque le mode Dégressif est utilisé. Il se met automatiquement à jour en cliquant sur le bouton Tx.
- Taux : Le taux se met automatiquement à jour en cliquant sur le bouton Tx.
- Amort. pratiqués : Ce champ est à renseigner en cas de reprise d'une immobilisation déjà amortie partiellement ou totalement. Saisir le montant du cumul des amortissements déjà pratiqués. VNC (Valeur Nette Comptable) : Calculée automatiquement, elle correspond à la différence entre la base et les amortissements pratiqués.
-
Le bouton Saisir le plan d'amortissement : Ce bouton permet d'accéder au plan d'amortissement :
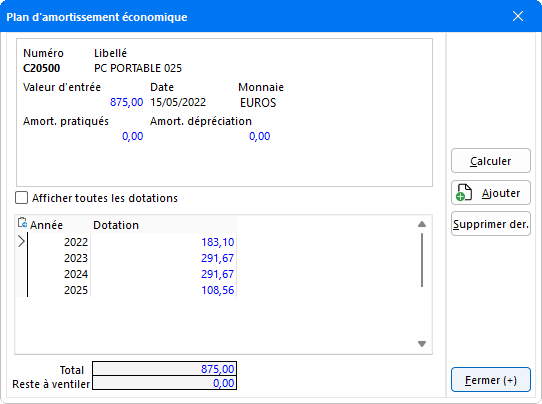
Automatiquement, le programme génère un plan d'amortissement par défaut. Il est possible de saisir une prévision des amortissements sur les années à venir dans la colonne UO annuelle. Pendant la saisie, les champs Restant à ventiler pour les UO annuelles et les Dotations se mettent à jour après chaque validation. Si l'option Dupliquer unité d'oeuvre sur année suivante est cochée, la somme saisie est alors reportée sur chaque année. Celles-ci disparaissent automatiquement du tableau lors du Report à nouveau. L'option Afficher toutes les annuités permet de visualiser les amortissements des années précédentes.
Le bouton Ajouter permet de créer une annuité supplémentaire, alors que le bouton Supprimer der. efface la dernière annuité du plan d'amortissement.
Si le montant total d'amortissement n'est pas ventilé, un message apparaît :
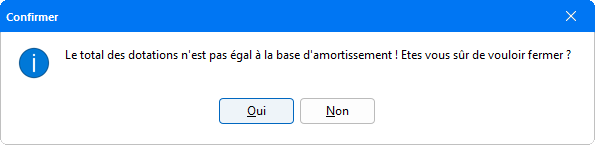
Cliquer sur Oui pour sortir du plan d'amortissement, ou sur Non pour revenir au plan d'amortissement afin de finaliser la ventilation.
- Le bouton Annuler la saisie du plan d'amortissement permet de réinitialiser le plan d'amortissement avec les éléments d'origine.
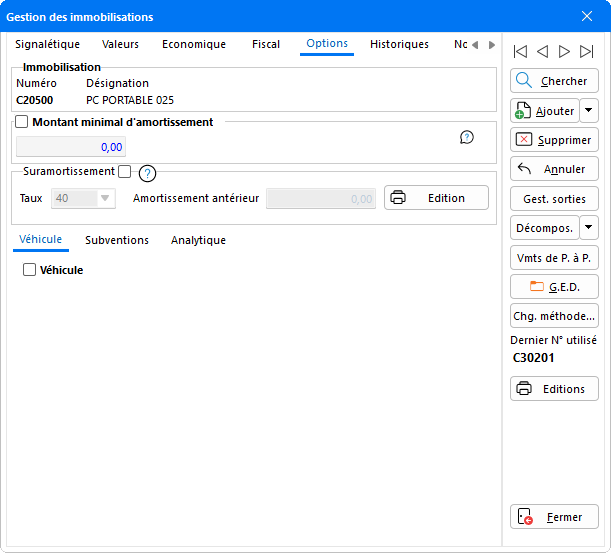
La zone Immobilisation renseigne automatiquement le Numéro et la Désignation de l'immobilisation en cours de saisie. La case Montant minimal amortissement permet de gérer les montants minimums des amortissements, et évite le passage des écritures extra-comptables. Pour cela, il faut renseigner le montant de l'amortissement prévu comme étant le moins élevé pour un exercice. Ainsi, lors de la dernière annuité le montant restant à amortir se trouve être inférieur au Montant minimal d'amortissement saisi, celui-ci sera reporté sur les exercices suivants, afin d'éviter l'amortissement d'une somme non significative.
Cas du suramortissement à 40%
Certaines immobilisations acquises entre le 15/04/2015 et le 31/12/2016 peuvent bénéficier d'un suramortissement exceptionnel de 40%. Pour cela, une zone supplémentaire permet de paramétrer l'éligibilité des immobilisations bénéficiant de ce suramortissement.

Le bouton Edition suramortissement 40% permet d'éditer le plan d'amortissement prévisionnel du suramortissement à 40%.
Véhicules particuliers
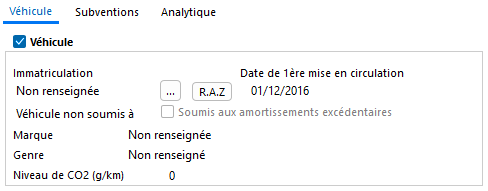
Dans le cas où l'immobilisation concerne l'achat d'un véhicule particulier, cocher la case Véhicule. En fonction du plafond déterminé, le programme calcule automatiquement le montant de la dotation et de la dotation sous plafond (le programme gère automatiquement les plafonds selon les caractéristiques du véhicule, ne pas le renseigner dans la case "montant mini d'amortissement"). Ce qui permet également de gérer les extra-comptables, les amortissements excédentaires et autres amortissements non-déductibles au niveau du Résultat Fiscal.
Cliquer sur cette option fait apparaitre des champs supplémentaires pour permettre de lier l'immobilisation à un véhicule enregistré dans l'ORI TVS (cycle I - Etat), ou de créer directement dans l'ORI TVS la fiche du véhicule lorsque la Révision des comptes est activée. Pour accéder à la fiche de Saisie de véhicules de la TVS, cliquer sur le bouton de sélection ![]() . Dans cette fenêtre, cliquer sur Valider pour sélectionner la fiche ou cliquer sur le bouton Ajouter pour créer une nouvelle fiche. Lorsque la fiche du véhicule est liée à l'immobilisation, les informations concernant l'Immatriculation, le Niveau de CO2, la soumission ou non du véhicule à la TVS... apparaissent.
. Dans cette fenêtre, cliquer sur Valider pour sélectionner la fiche ou cliquer sur le bouton Ajouter pour créer une nouvelle fiche. Lorsque la fiche du véhicule est liée à l'immobilisation, les informations concernant l'Immatriculation, le Niveau de CO2, la soumission ou non du véhicule à la TVS... apparaissent.
Le bouton RAZ permet de retirer le lien avec le véhicule.
L'option Soumis aux amortissements excédentaires permet de soumettre le véhicule au calcul de réintégrations des amortissements excédentaires. Attention : Cette option est sélectionnée par défaut dès lors que le Véhicule est soumis à TVS. Si le Véhicule est non soumis à TVS, l'option se trouve décochée par défaut. Il est donc nécessaire d'activer ou de désactiver cette option selon les besoins.
Si la Révision des comptes n'est pas activée, il faut renseigner le taux de CO2 et la date de première mise en circulation.
Subvention d'équipement

Cet onglet liste les subventions auxquelles est rattachée l'immobilisation. Une immobilisation peut être financée par plusieurs subventions à des dates différentes, qu'il est possible de créer en cliquant sur le bouton de sélection.
La fenêtre d'ajout apparait alors, permettant la création d'une subvention directement dans l'ORI Subvention d'équipement :
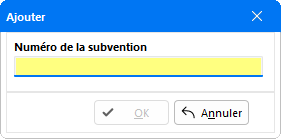
Paramétrage analytique
L'onglet Analytique n'apparait que pour les dossiers dans lesquels la gestion de l'analytique est mise en place. En indiquant une clé de répartition ou une section analytique le programme pourra procéder à la ventilation lors de la génération de l'écriture de dotation.
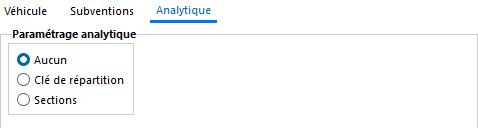
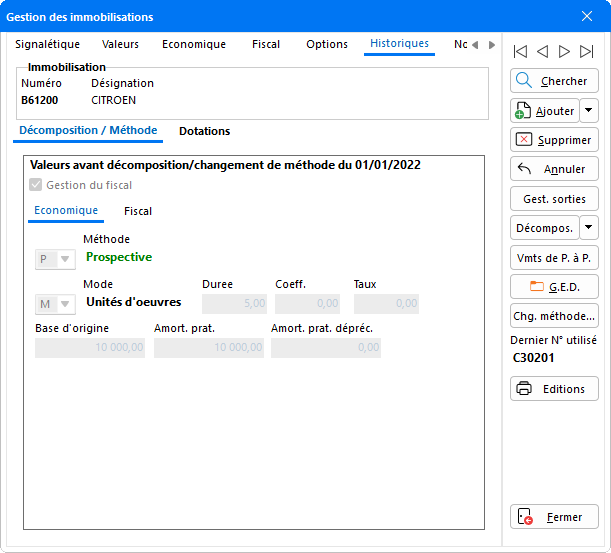
La zone Immobilisation renseigne automatiquement le Numéro et la Désignation de l'immobilisation en cours de saisie. Lorsqu'une immobilisation vient d'être créée, la mention Aucun historique apparait. Cette fenêtre permet de conserver et de visualiser les changements effectués sur l'immobilisation. Après le Report à nouveau, un onglet Dotations conserve la liste des dotations passées pour chacune des années qui se sont écoulées. Il récapitule les valeurs liées à l'immobilisation, telles que la Base, la Valeur vénale, la Valeur d'usage, la Dotation, l'Amortissement pratiqué et l'Amortissement pratiqué dépréciatif.
Si des changements de méthodes ou des décompositions ont été pratiqués, un onglet Décomposition/Méthode indique les éléments d'origine dans la zone Valeurs avant Décomposition/Changement de méthode à la date de l'évènement.
Un onglet Sorties apparait également pour les créations de sorties d'immobilisations.
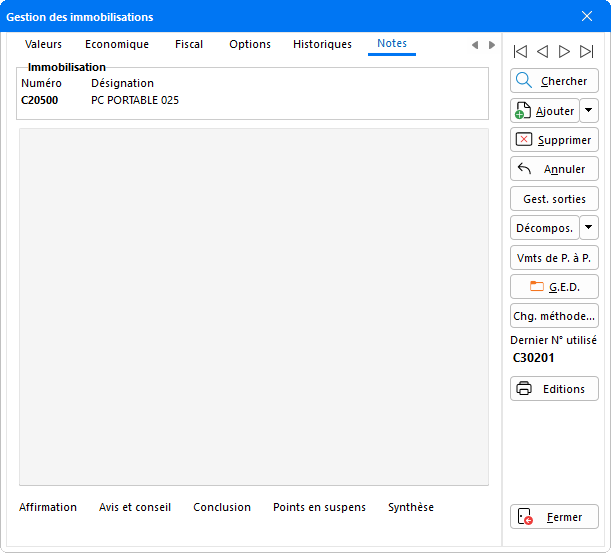
Cette fenêtre contient une zone de texte, dans laquelle il est possible de saisir librement des notes et commentaires. Ceux-ci apparaitront dans l'écran de visualisation des caractéristiques de l'immobilisation au niveau de la fenêtre Menu des immobilisations.
Les notes saisies peuvent également être transférées vers un assistant de rédaction, correspondant au document de révision au choix. Pour cela, sélectionner le texte, faire un clic droit pour obtenir la liste des options proposées (Couper, Copier, Coller, Sélectionner tout, etc.), puis après avoir cliqué sur l'option Copier, sélectionner le destinataire au choix (en bas) en cliquant dessus pour l'ouvrir et faire un clic droit - option Coller. Le texte apparait alors directement dans l'assistant de rédaction, ce qui permet également de procéder à sa mise en forme. Ces notes peuvent ensuite être visualisées au niveau de la Révision des Comptes.
Aperçu des boutons
- Le bouton Supprimer : Ce bouton permet la suppression de la fiche de l'immobilisation en cours. Celui-ci n'est pas actif pour les Structures. Pour pouvoir supprimer une Structure, il faut au préalable procéder à la suppression de ses Composants.
- Le bouton Annuler : Permet de ressortir de la fiche immobilisation. Dans ce cas, le programme ne tiendra pas compte des éventuelles modifications apportées à l'immobilisation.
- Le bouton Gest. sorties : Permet de gérer la sortie de l'immobilisation en cours.
- Le bouton Décompos. : Permet de procéder à la décomposition de l'immobilisation en cours.
-
Le bouton Virement de poste à poste : Ce bouton permet de réaliser un transfert de l'immobilisation sélectionnée vers un autre compte du plan comptable.
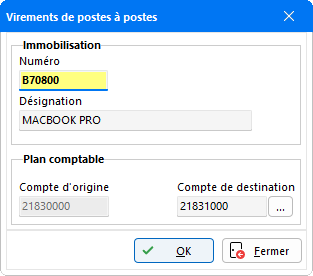
Le champ Désignation permet de modifier l'intitulé de l'immobilisation.
Concernant le compte de destination, soit le saisir directement, soit le sélectionner dans la liste obtenue en cliquant sur le bouton .
. -
Le bouton GED : Ce bouton est disponible aux utilisateurs du logiciel GED Expert et permet d'accéder aux options d'archivage.
Dans la fenêtre Gestion des immobilisations, le bouton G.E.D. permet l'affectation et la visualisation des documents archivés pour l'immobilisation en cours.Un clic sur ce bouton permet d'accéder aux options suivantes :
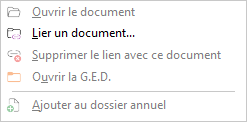
- L'option Ouvrir le document permet la visualisation du document archivé. Automatiquement le programme va afficher le document enregistré dans GED Expert.
-
Pour attacher un document, cliquer sur l'option Lier un document... afin d'accéder aux options suivantes :
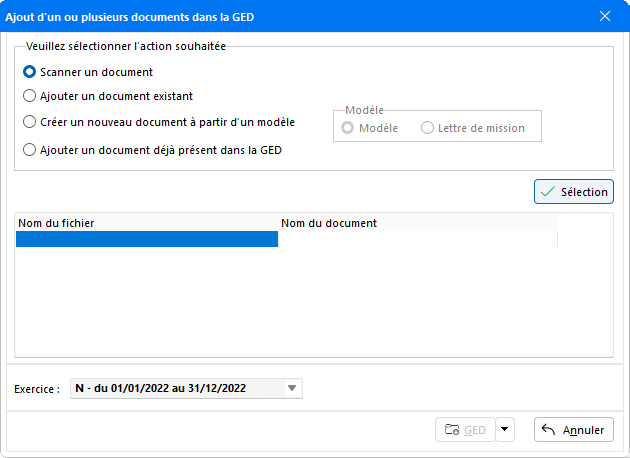
L'option Scanner un document ouvre une fenêtre de paramétrage pour la scannérisation du document. En bas de la fenêtre, préciser ensuite le Nom du document et sélectionner l'Exercice concerné. Après avoir cliqué sur le menu déroulant du bouton GED, l'option Archivage manuel permet d'indiquer le chemin d'archivage du document. En sélectionnant l'option Archivage automatique, le programme enregistre le document en fonction du paramétrage.
Lorsque le document est lié à l'immobilisation, celui-ci est signalé dans la visualisation de la fenêtre Menu des immobilisations par l'icône .
. - L'option Supprimer le lien avec le document..., permet d'effacer le lien du document à l'immobilisation. Il ne sera plus possible d'accéder au document avec la fonction Ouvrir le document qui devient alors inaccessible.
- L'option Ouvrir la GED, permet l'ouverture de GEDExpert pour votre dossier. Il est possible de visualiser tous les documents archivés au préalable.
- Le bouton Chg. méthode : Permet de modifier la méthode de calcul de l'immobilisation en cours. La modification effectuée apparait dans l'onglet Historiques de la Gestion des immobilisations.
Gestion des immobilisations
Dès que des immobilisations ont été créées, les fonctions disponibles avec les boutons Gest. sorties, Décomposition/Eclatement, Vmts de P. à P. et Chg. méthode deviennent également disponibles au niveau du bouton Gestion de la fenêtre Menu des Immobilisations.
L'option Sorties
Comme le bouton Gest. Sorties de la fiche Gestion des immobilisations, cette fonction permet d'accéder à la fenêtre de gestion et de création des états de sorties des immobilisations.
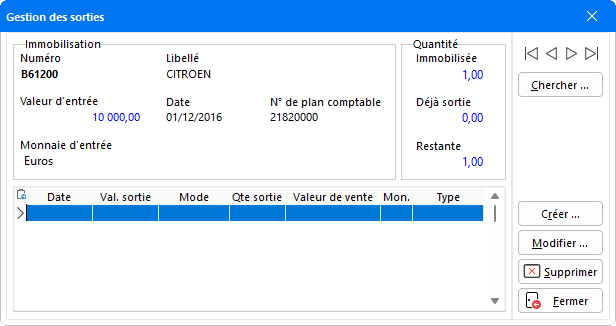
Pour chacune des immobilisations qui a une quantité restante supérieur à 0, il est possible de renseigner un état de sorties.
Cette fenêtre reprend les informations concernant l'immobilisation et présente un tableau récapitulant l'état des sorties.
Pour créer une sortie, cliquer sur le bouton Créer....
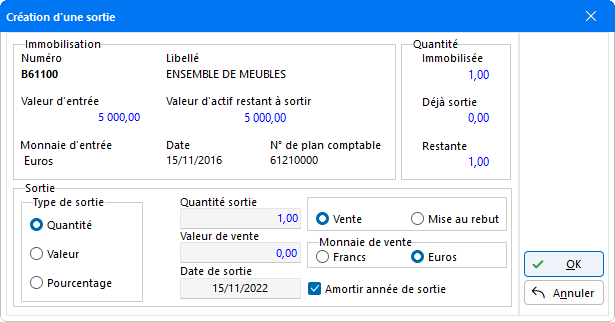
Dans l'encadré Immobilisation sont rappelées diverses informations concernant l'immobilisation.
Type de sortie : Choisir entre les options Quantité, Valeur et Pourcentage. Selon le type de sortie choisi, le champ Quantité sortie peut avoir comme libellé Valeur d'actif sorti ou Pourcentage sorti. Dans ce champ, saisir la quantité, la valeur ou le pourcentage de l'immobilisation à céder.
-
Valeur de vente : Dans ce champ, saisir la valeur de la cession dans la monnaie en cours choisie entre Francs et Euros.
- Date de cession: Renseigner dans ce champ la date à laquelle sera effectuée la sortie.
- Préciser si cette sortie est une Vente ou une Mise au rebut.
- Monnaie de vente : Par défaut il s'agit de la monnaie de saisie de la sortie.
- Amortir année de sortie : Cette case est cochée par défaut. Il est néanmoins possible de la décocher afin que l'année de sortie ne soit pas amortie. Pour une immobilisation achetée et mise au rebut la même année, lorsque cette case est cochée, l'écriture générée distinguera la dotation de l'année et la dotation exceptionnelle.
L'option Sorties en lot des immobilisations
Cette option est à utiliser dans le cadre de la sortie d'un ensemble d'immobilisations du dossier :
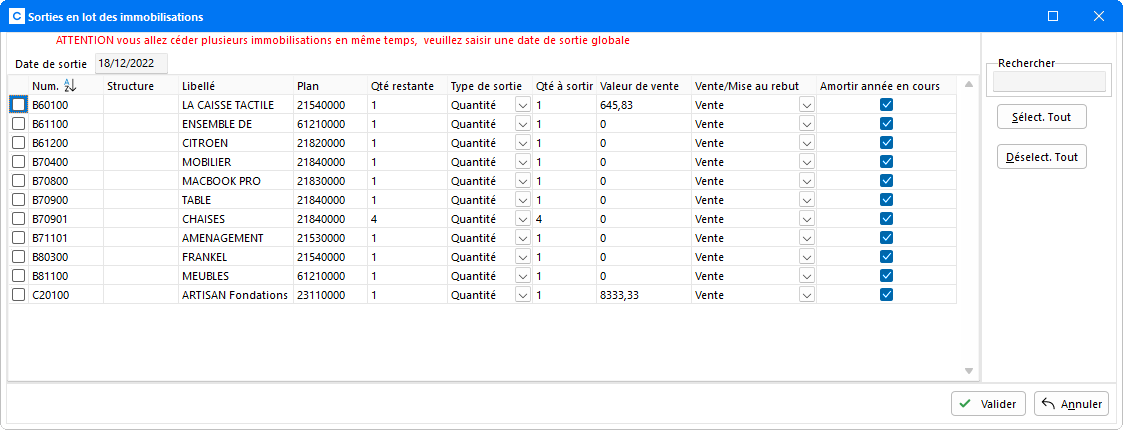
Pour cela, renseigner la Date de sortie globale.
Sélectionner ensuite les immobilisations qui doivent faire l'objet d'une sortie, soit en les cochant une à une, soit à l'aide du bouton Sélect. Tout si la cession concerne toutes les immobilisations de la liste.
Une fois toutes les informations renseignées, le bouton Valider devient alors accessible.
À l'issue de la procédure, un message informe de la fin du traitement.
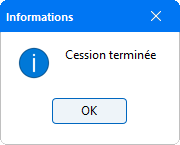
Dans leurs fiches, les immobilisations concernées sont indiquées comme sorties :
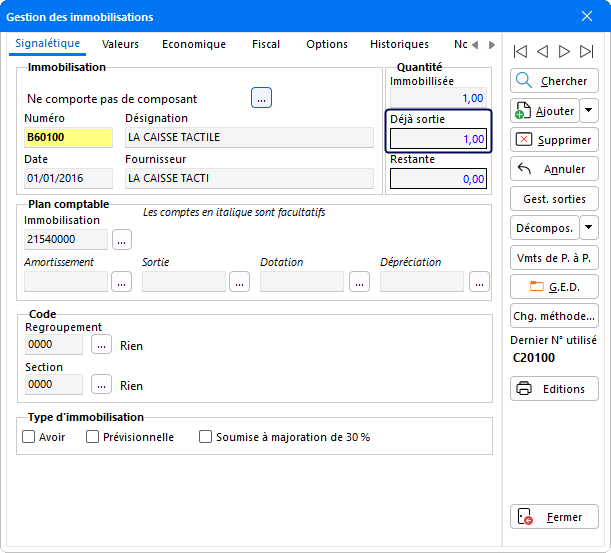
Dans le détail de la sortie, la Date de sortie globale indiquée dans la fenêtre de Sortie en lot des immobilisations apparaît ici :
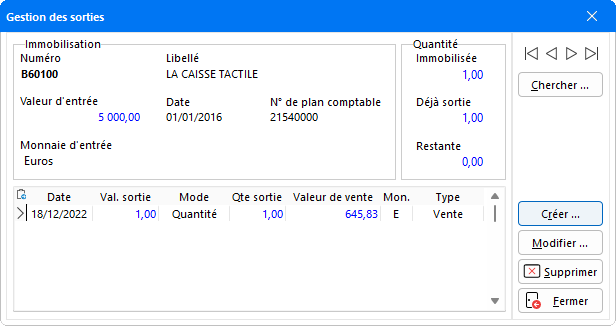
L'option Saisie rapide des U.O.
Cette option permet d'accéder à la fenêtre de gestion des Unités d'Œuvre, afin de préciser les U.O. réellement effectuées dans l'année pour toutes les immobilisations paramétrées en U.O.. Les immobilisations paramétrées en ANNUITES ne peuvent pas être gérées à ce niveau, étant donné que le nombre d'annuités n'est pas modifiable.
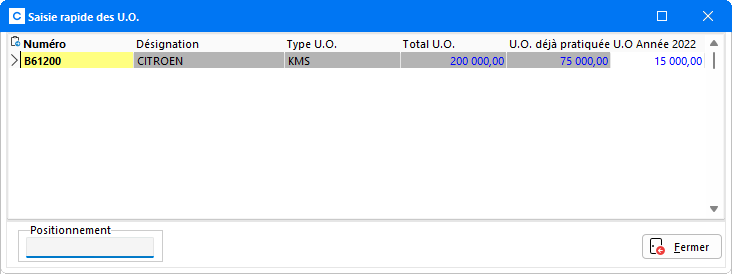
Dans le champ Positionnement, il est possible de rechercher une immobilisation parmi la liste en fonction du numéro saisi. Le curseur se place alors automatiquement sur l'immobilisation recherchée.
Si aucune immobilisation n'a été paramétrée en Unité d'oeuvre, un message d'avertissement apparaît :
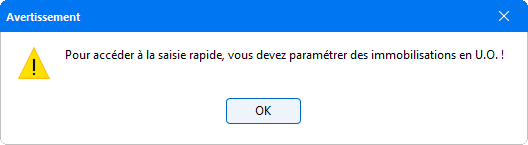
Le bouton Décomposition
Ce bouton se met à jour en fonction du type d'immobilisation en cours de traitement. Pour une Immobilisation seule, le menu déroulant du bouton Décomposition est accessible et propose les options Décomposition, Eclatement et Duplication.
L'option Eclatement permet d'éclater une immobilisation constituée d'un lot en une ou plusieurs autres immobilisations. Dans le cas d'un Composant, seule l'option Eclatement est accessible.
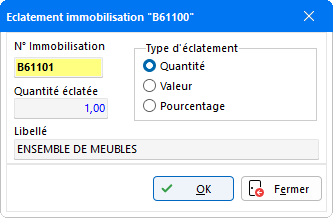
Saisir le numéro de la nouvelle immobilisation, déterminer le Type d'éclatement et saisir la Quantité éclatée/Valeur éclatée/Pourcentage éclaté. Ce champ se met à jour en fonction du Type d'éclatement sélectionné. Le Libellé de l'immobilisation peut être modifié selon les besoins.
- Quantité : L'éclatement se fait en fonction de la Quantité immobilisée renseignée dans la fiche Signalétique. Le nombre renseigné dans ce champ ne peut donc être supérieur à la Quantité immobilisée. L'immobilisation se trouvera éclatée selon le nombre indiqué.
Par exemple : pour une immobilisation dont la Quantité immobilisée est 10, indiquer 9 afin que celle-ci soit éclatée en 10. De même, pour une Quantité immobilisée égale à 1, indiquer une Quantité éclatée à 0,50 pour obtenir 2 immobilisations distincts. - Valeur : L'éclatement se fera par rapport à la valeur de l'immobilisation, renseignée au niveau de la fiche Valeur. Dans le champ Valeur éclatée, saisir le montant de l'immobilisation créée.
- Pourcentage : Dans le champ Pourcentage éclaté, indiquer le pourcentage à répartir sur la nouvelle immobilisation.
Cette manipulation va créer autant d'immobilisations que le nombre d'éclatements demandé. Cliquer sur OK permet de revenir sur la fiche de saisie des immobilisations à compléter si nécessaire. Il est possible de constater que la valeur des immobilisations résultant de l'éclatement a été mise à jour automatiquement, et par conséquent que la valeur de l'immobilisation d'origine a été répartie.
Si la totalité de l'immobilisation est éclatée, un message d'avertissement apparaît :
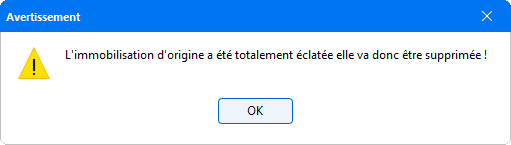
L'immobilisation d'origine est alors supprimée.
L'option Décomposition, accessible aux Immobilisations et aux Structures, permet la création d'un nouveau Composant.
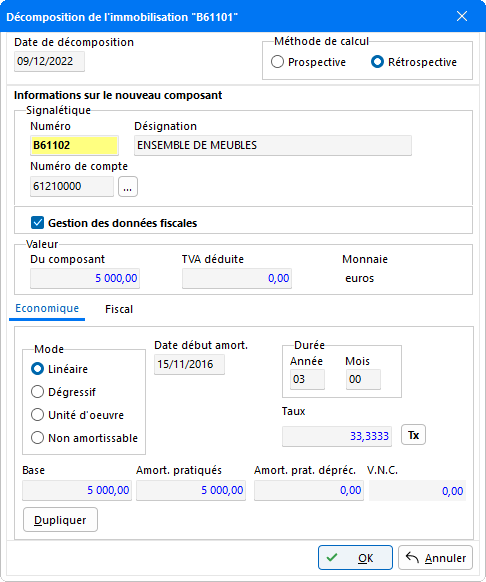
Par défaut la Date de décomposition correspond à la date du premier jour de l'exercice, et il est possible de la modifier.
-
Encadré Méthode de calcul : Sélectionner la méthode de calcul à appliquer parmi celles proposées. La méthode Prospective permet de recalculer les amortissements par rapport à la durée renseignée, à partir de la VNC du début de l'exercice. En choisissant la méthode Rétrospective, le programme recalcule les amortissements déjà pratiqués par rapport au nouveau paramétrage (Mode et Durée). Après avoir renseigné les champs demandés, cliquer sur la touche Tabulation pour que les Amortissements pratiqués soient recalculés.
Attention ! Dans le cas d'une décomposition en méthode Prospective, il faut renseigner la durée d'usage et non la durée résiduelle ; celle-ci étant calculée automatiquement par le logiciel.
Pour plus d'informations sur les calculs pratiqués pour chacune des Méthodes de calcul, référez-vous à la documentation sur les Cas particuliers - Méthode prospective et Méthode rétrospective. -
Encadré Signalétique : Saisir ensuite les Informations sur le nouveau composant dans les encadrés suivants, comme indiqué précédemment pour la saisie des immobilisations. Le programme attribut un Numéro par défaut qui peut être modifié.
- Option Gestion des données fiscales : En sélectionnant cette option le bouton Dupliquer devient accessible dans l'onglet Economique, afin de mettre à jour les données au niveau fiscal. De plus, dans l'onglet Fiscal qui apparaît les données renseignées peuvent être modifiées.
- Encadré Valeur : Renseigner le montant Du composant dans le champ prévu à cet effet, puis le montant de la TVA Déduite. Si celle-ci a été renseignée au préalable au niveau de l'immobilisation d'origine, ce montant sera proratisé par rapport à la valeur du Composant.
- Encadré Economique/Fiscal : Dans cette zone renseigner le Mode d'amortissement, la Date début amort., etc. Ceci permettra de renseigner l'onglet Economique de la fiche de saisie de la nouvelle immobilisation.
Lors de la validation de cette fenêtre, les valeurs du Composant seront soustraites des valeurs de la Structure, pour la partie Economique. Si la case Mettre à jour les données fiscales (composant et structure) est cochée les valeurs seront également mises à jour au niveau de l'onglet Fiscal, afin d'éviter la gestion d'amortissements dérogatoires.
L'option Duplication permet de copier les caractéristiques de l'immobilisation en cours pour en créer une nouvelle. En sélectionnant cette option, la fenêtre suivante apparaît :
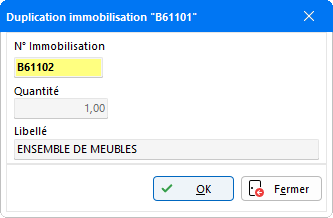
Par défaut, le programme propose un n° immobilisation pour la nouvelle fiche créée qui peut être modifié. Il est également possible d'indiquer un nouveau libellé plus adapté.
Après avoir validé la duplication, la nouvelle fiche d'immobilisation est créée et enregistrée parmi la liste existante. Celle-ci peut être reprise pour modifier les données de la fiche.
L'option Changement de méthode...
Avec cette option, il est possible de modifier la Durée et/ou la Méthode d'amortissement des Immobilisations.
Attention ! Il n'est pas possible de demander un changement de méthode sur une immobilisation acquise dans l'année. Dans ce cas, un message d'avertissement apparaît qui empêche d'effectuer cette manipulation :
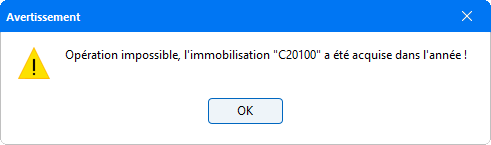
En cliquant sur ce bouton, la fenêtre suivante apparaît :
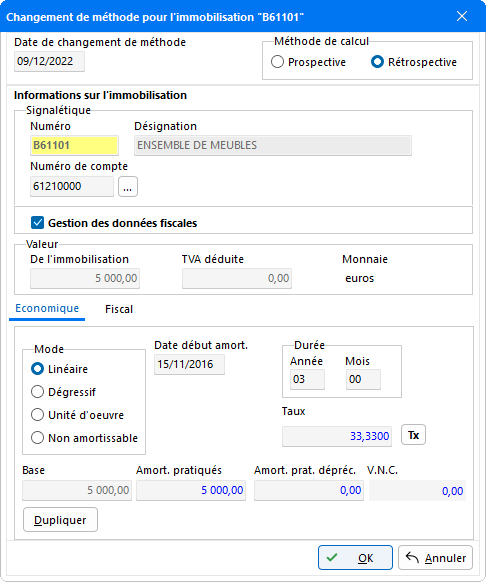
La Date du changement de méthode renseignée par défaut est la date du premier jour de l'exercice. Seules les modifications sur la Durée, la Méthode de calcul et le Mode d'amortissement sont autorisées. Les autres zones sont grisées car elles ne sont pas modifiables. En sélectionnant l'option Gestion des données fiscales le bouton Dupliquer devient accessible dans l'onglet Economique, afin de mettre à jour les valeurs au niveau fiscal. De plus, un nouvel onglet Fiscal apparaît permettant la saisie des éléments à prendre en compte au niveau fiscal.
Après validation des modifications, les amortissements déjà pratiqués et la dotation sur l'année seront recalculés en fonction du nouveau paramétrage.
Suite à ces modifications, l'onglet Historiques mémorisera les éléments d'origine de l'immobilisation sous l'intitulé "Valeurs avant Décomposition/Changement de méthode".
Après validation des modifications un message de confirmation apparaît si un changement de méthode a déjà été effectué à la même date :
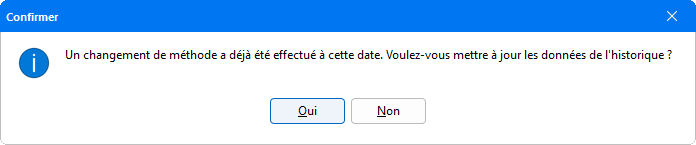
En cliquant sur Oui, le mode et la méthode de calcul utilisés avant le changement seront mises à jour dans l'historique.
L'option Rationalisation des dotations fiscales
Cette option permet d'attribuer un montant minimal de dotations fiscales à l'ensemble des immobilisations du dossier par le biais du bouton Attribuer fisc. mini..
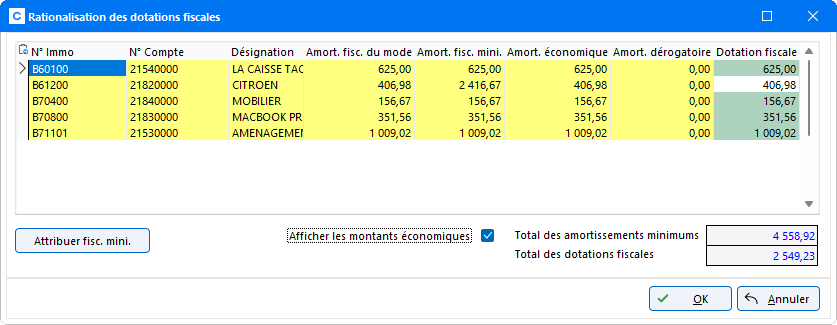
Les options Regroupements et Sections
Ces options permettent de paramétrer des codes regroupements et sections pour les immobilisations du dossier. Pour plus d'informations, vous pouvez vous référer à la documentation liée aux "Regroupements et Sections immobilisation".
L'option Virements de postes à postes
À la différence du bouton Vmts de p. à p. de la fenêtre Gestion des Immobilisations, cette fonction permet de visualiser la liste de tous les virements de postes à postes effectués au niveau de la fiche de saisie des immobilisations.
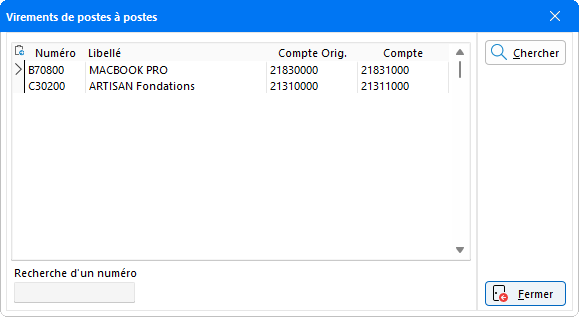
Dans cette fenêtre, sont listés les transferts d'immobilisations composés d'un Numéro, d'un Libellé, du numéro PC origine et du numéro PC en cours.
Pour rechercher un virement précis, saisir son numéro dans le champ Recherche d'un numéro ou utiliser le bouton Chercher....
L'option Transfert immobilisations en cours
Cette option permet de créer une immobilisation finale depuis une écriture d'immobilisation en cours. La fenêtre qui s'ouvre se présente comme suit :

Toutes les écritures comprenant un compte de racine 23 et paramétrées en lettrables apparaissent dans la liste. Renseigner les informations souhaitées puis cocher le(s) écriture(s) à passer en immobilisation(s) finale(s) et cliquer sur le bouton Valider.
Un message proposant de lettrer les écritures apparait. Si Non est sélectionné, alors l'écriture d'immobilisation en cours reste apparente dans la fenêtre précédente.
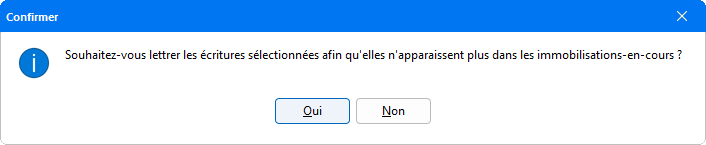
L'écriture apparait à l'issue du traitement :
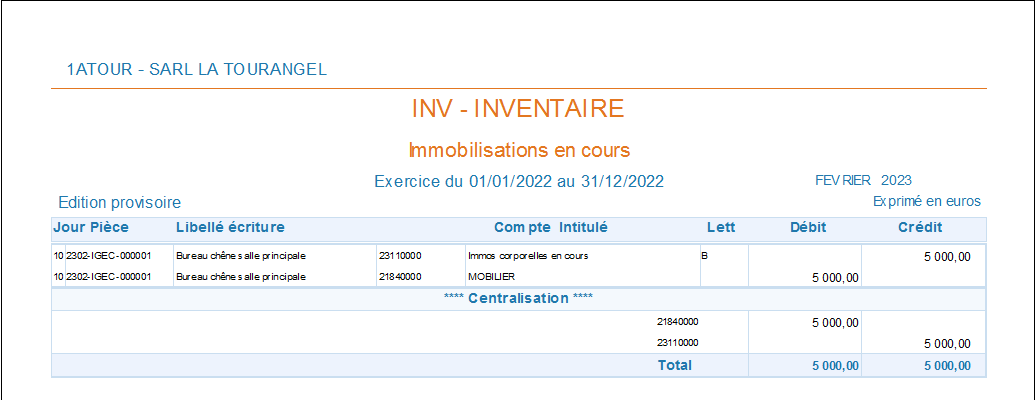
La fiche de l'immobilisation apparait, et l'onglet Valeurs fait apparaitre la nature de l'immobilisation comme Immobilisation en cours.
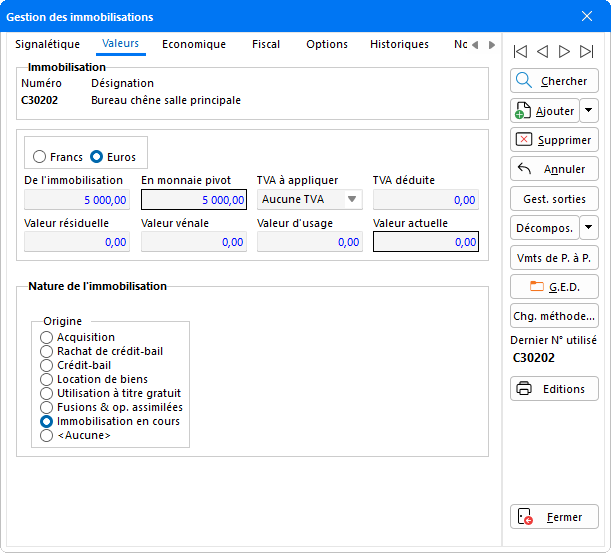
L'immobilisation apparait ensuite dans la liste.
L'option Paramétrage
Avant d'utiliser la fonction de gestion des immobilisations, il faut procéder à son paramétrage. En sélectionnant cette option, la fenêtre suivante apparaît :
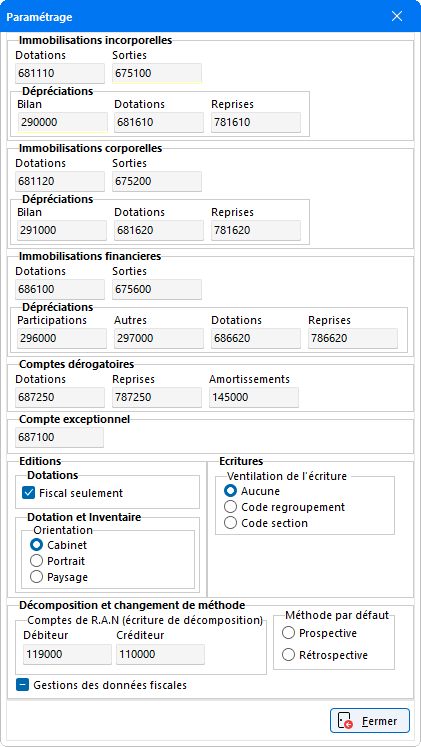
Dans cette fenêtre indiquer les numéros des différents comptes à utiliser.
Activer l'option Type d'édition des dotations par défaut sélectionnera automatiquement l'option Fiscal seulement pour l'édition des Dotations.
Indiquer la méthode de calcul qui doit être utilisée par défaut, et cocher éventuellement l'option Gestion des données fiscales pour que les informations soient également gérées au niveau fiscal. Si ces champs ne sont pas renseignés au préalable, les données utilisées lors de la première utilisation des fonctions de décomposition et de changement de méthode seront automatiquement enregistrées dans le paramétrage par défaut.
La zone Ventilation de l'écriture permet de rendre possible la ventilation des OD de charges, en fonction des codes regroupement ou section. Au moment de la génération des écritures, ces codes s'inscriront en terminaison des numéros de comptes de classe 6 et 7 correspondants.
Annotations d'inventaire
Depuis le Menu des immobilisations, le bouton Inventaire permet d'accéder à une fenêtre de saisie de commentaires sur les immobilisations :
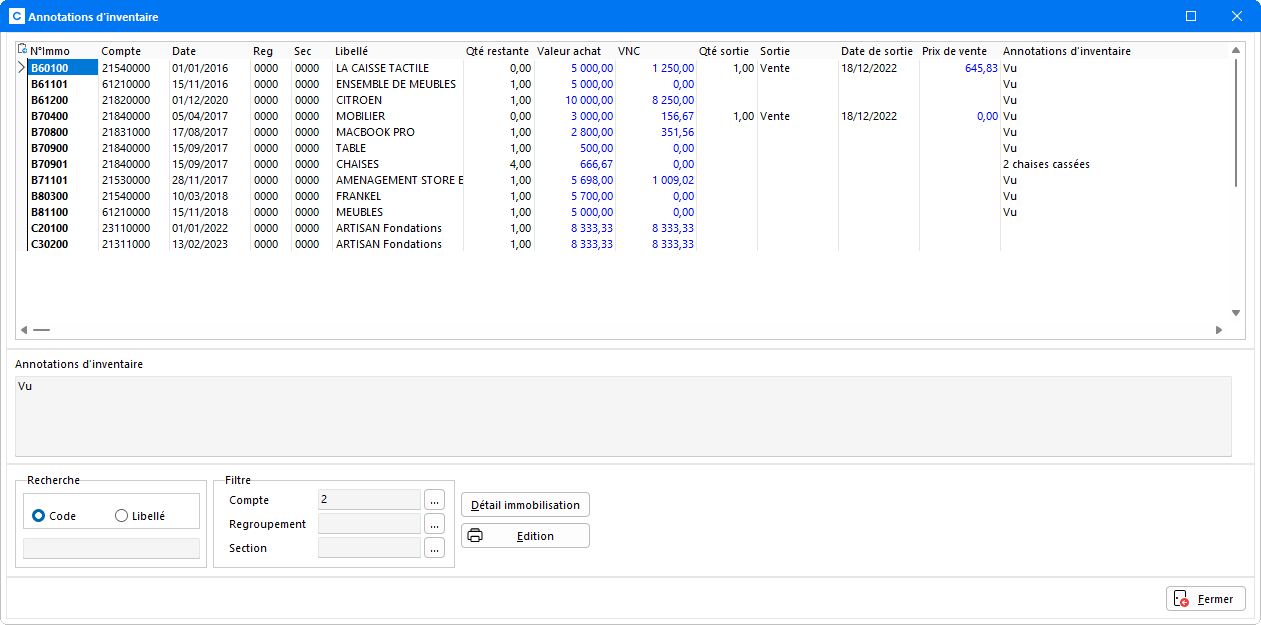
La fenêtre ci-dessus liste toutes les immobilisations gérées pour le dossier en cours. Pour saisir une annotation, cliquer sur l'immobilisation pour la sélectionner. La zone Annotations d'inventaire n'est pas limitée au niveau du nombre de caractères et permet une saisie libre du texte. Les commentaires sont ensuite repris dans l'édition d'inventaire.
La zone de Recherche permet de retrouver rapidement une immobilisation en fonction de son Code ou de son Libellé. Il est également possible de choisir de gérer l'affichage des immobilisations grâce à la zone de Filtre, afin de ne faire apparaître que les immobilisations en fonction du numéro de Compte, du code Regroupement ou du code Section.
Un double-clic sur une immobilisation et le bouton Détail immobilisation permettent d'accéder directement à la fiche détaillée de l'immobilisation sélectionnée sans avoir à ressortir de la fenêtre de saisie.
En cliquant sur Edition, une prévisualisation de l'inventaire apparait. Celle-ci est également accessible depuis la fenêtre Edition de l'inventaire, via le bouton Aperçu.
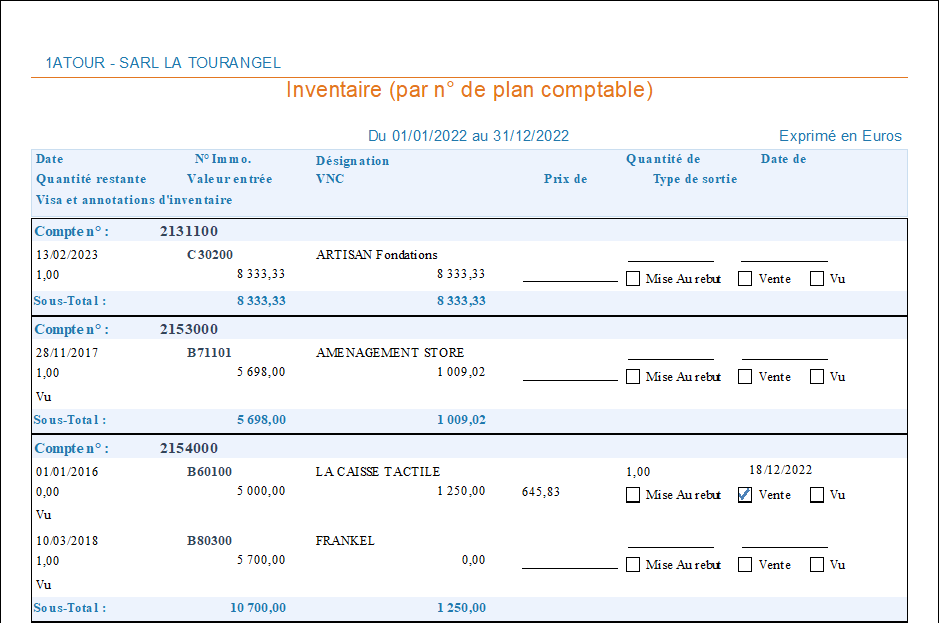
Dans l'édition, des encadrés "Visas et annotations" permettent de noter des commentaires liés à l'inventaire des immobilisations. Si une édition des données avec l'option Fiscal et économique est demandée, deux zones de notes sont mises à disposition.
Sur cet écran, un clic sur l'icône ![]() permet de Copier dans le presse papier l'édition ou encore de Copier l'image de la page afin d'effectuer une sauvegarde sous divers supports (Word, Excel ...).
permet de Copier dans le presse papier l'édition ou encore de Copier l'image de la page afin d'effectuer une sauvegarde sous divers supports (Word, Excel ...).
En cliquant sur l'icône ![]() , il est également possible d'imprimer l'édition tout en sélectionnant l'imprimante, de l'exporter en fichier PDF, de l'envoyer par mail ou encore de gérer l'édition avec le module de GED.
, il est également possible d'imprimer l'édition tout en sélectionnant l'imprimante, de l'exporter en fichier PDF, de l'envoyer par mail ou encore de gérer l'édition avec le module de GED.
Le bouton Imprimer permet d'effectuer directement l'impression sans prévisualisation.