Intégration de relevés bancaires
ACD Banque est un module de récupération et de traitement des données bancaires.
Il a été développé afin de pouvoir supprimer les tâches de saisie et réduire les interventions du collaborateur pour le traitement rapide des journaux de banque. Les affectations automatiques multicritères (Libellé, montant, …), la recherche des anomalies sur les chèques, assurent des gains de productivité importants.
Modes de récupération des relevés
Plusieurs modes de récupération sont possibles :
- Des fichiers à la norme interbancaire SEPA récupérés sur disquettes, ou autres supports d'enregistrement ; ainsi que des fichiers à la norme SEPA compressés (pouvant contenir plusieurs relevés bancaires zippés) issus de récupérations via le portail JEDECLARE.COM par exemple,
- Des Fichiers OFX (fichiers de type Money) récupérables sur les sites internet des banques,
- Des Fichiers QIF récupérables sur les sites internet des banques,
- Des Fichiers textes (au format CSV, TXT et TSV) également récupérables gratuitement sur les sites internet des banques,
- Des relevés bancaires avec la Récupération via le WebService/Jedeclare/Sycomore... en fonction des paramètres renseignés dans la fiche Cabinet.
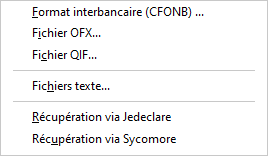
Nota : le module d'intégration de relevé bancaire est un module optionnel. Aussi l'accès à l'Intégration des relevés bancaires et à l'édition du Relevé de banque est conditionné par la fonction CPCC - Visualisation du plan comptable. Cette fonction doit être paramétrée dans les Sécurités pour le Collaborateur ou pour le Dossier.
À l'ouverture du programme, un contrôle s'effectue sur les doublons des comptes bancaires sur l'ensemble des dossiers tous cabinets confondus. À l'issue du contrôle, le message suivant peut apparaître :
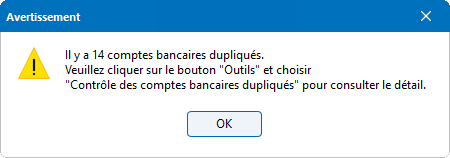
Pour obtenir le détail du résultat du contrôle, ouvrir le module d'Intégration des relevés bancaires (menu Acquisitions puis cliquer sur le bouton situé en bas de la fenêtre Outils - Contrôle des comptes bancaires duppliqués.

La fenêtre qui apparaît indique le numéro de compte bancaire et la liste des dossiers dans lequel celui-ci est enregistré :
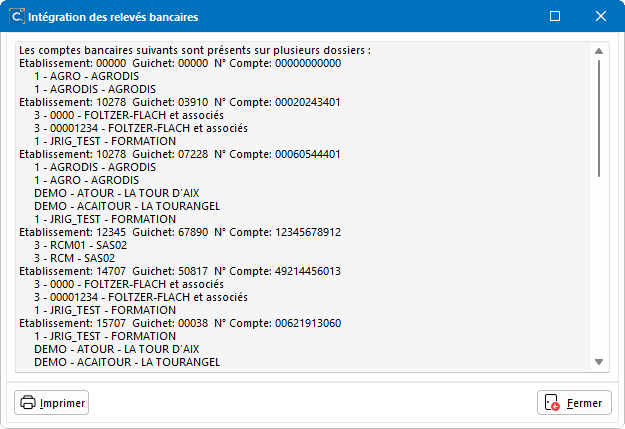
Reprise de fichiers à la norme SEPA
Les opérations contenues dans le fichier SEPA sont reprises directement dans le module par traitement automatique.
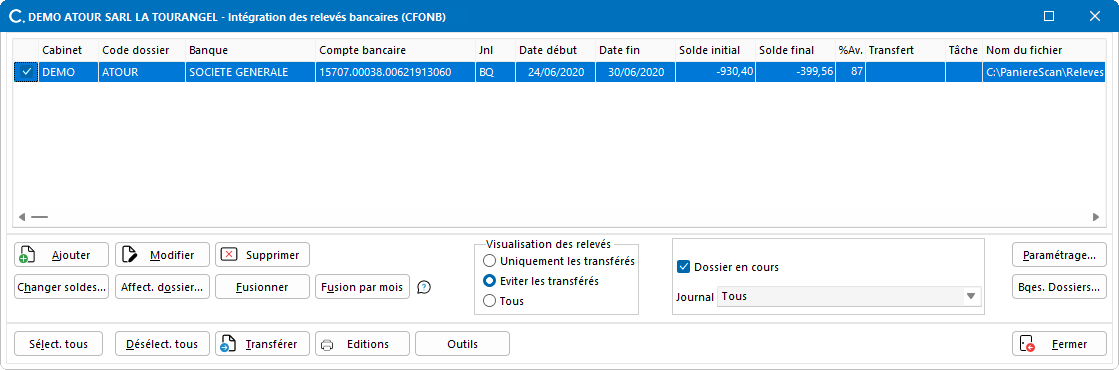
Dans cette fenêtre, il est possible de modifier l'affichage des lignes de relevés en cliquant sur les intitulés de colonnes, pour effectuer un tri par colonne. Un second clic sur l'intitulé inverse le classement des informations. Ce qui permet de personnaliser l'affichage des informations à convenance.
Un filtre permet de gérer l'affichage des relevés transférés et des relevés du dossier en cours. Avec l'option Eviter les transférés il est possible de choisir de ne pas faire apparaître dans la liste les relevés ayant fait l'objet d'un transfert.
Activer l'option Dossier en cours, fait seulement apparaitre les relevés affectés pour le dossier en cours. En désactivant cette option, une fenêtre de sélection des codes dossiers gérés par le Cabinet apparaît alors, afin de sélectionner le Dossier pour lequel visualiser les affectations.
Dans ce cas, le code du dossier sélectionné apparaît dans le champ Filtre dossier de la façon suivante :
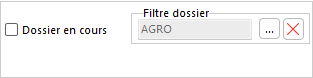
Pour obtenir un affichage global de la grille des affectations pour tous les dossiers, cliquer sur l'icône ![]() .
.
Si aucune ventilation n'a été effectuée sur les relevés, l'affectation d'un relevé à un dossier peut être modifiée. En cliquant sur le bouton Affecter dossier (option également disponible dans le clic droit de la souris), la fenêtre suivante apparaît :
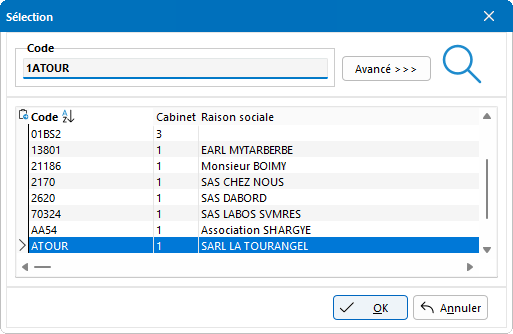
Si le compte n'est pas présent dans la Banque du dossier destinataire, le programme créé automatiquement ce compte dans le dossier au moment de l'affectation. Un message de confirmation propose la création de ce numéro de compte :
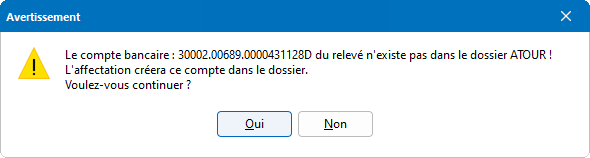
Il est toutefois possible de ne pas continuer en cliquant sur Non, dans ce cas l'affectation du relevé au dossier ne peut s'effectuer.
Le bouton Aff. automatique n'est disponible que lorsque la fonction TDOS - Dossier est paramétrée dans les Sécurités. Ce bouton permet une affectation automatique des relevés encore non affectés au dossier en cours, dès lors que le RIB des relevés concernés correspond au RIB enregistré pour le dossier.
Le bouton Bques Dossiers permet d'accéder à la fiche Banque par défaut du dossier en cours, afin de pouvoir consulter ou vérifier les coordonnées bancaires directement depuis le module. Ce qui évite ainsi de ressortir de l'intégration des relevés bancaires.
Options du clic droit
Un clic droit sur ces lignes permet d'obtenir les options suivantes :
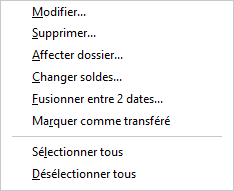
En effectuant un clic droit - Marquer comme transféré sur un relevé, celui-ci est considéré comme transféré dans la Comptabilité et une date de transfert (à la date système) est automatiquement enregistrée dans la colonne Transfert.
Fusionner des relevés
Depuis cette fenêtre, il est possible de regrouper les lignes de plusieurs relevés importés (appartenant au dossier) en un seul relevé, à condition que ceux-ci n'aient pas été transférés et qu'ils appartiennent au même Compte bancaire.
Pour cela, trois manipulations sont possibles :
- dans le clic droit - option Fusionner entre 2 dates,
- le bouton Fusionner,
- le bouton Fusion par mois.
Fusion entre 2 dates
L'option Fusionner entre 2 dates permet de fusionner un ensemble de relevés de RIB identiques en fonction d'une fourchette de dates.
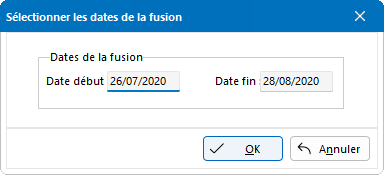
Par défaut, les dates proposées correspondent à celles du relevé sélectionné. Il suffit d'indiquer la date de fin des lignes des relevés à intégrer en un seul relevé, puis de cliquer sur OK pour lancer la procédure.
Attention : Les dates du relevé à fusionner doivent être comprises dans l'intervale de dates du relevé sélectionné ou inférieures à celui-ci. En cliquant sur OK, un message d'avertissement apparaît pour le signaler :
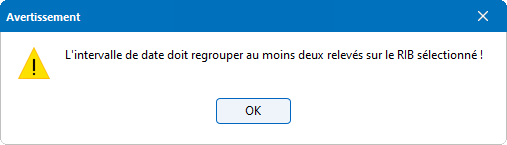
Suite à la validation de la fourchette de dates, tous les relevés compris dans l'intervale de dates indiquées sont automatiquement sélectionnés en vue de la fusion.
Avant de procéder à la fusion des relevés, un message informe du caractère irréversible de la manipulation.
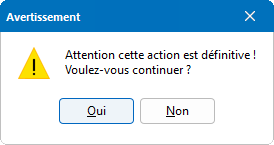
Toutes les lignes des relevés sont regroupées dans un unique fichier. Dans la liste, la Date fin correspond à la date des dernières lignes intégrées.
Le bouton Fusionner
À la différence de la fusion ci-dessus, il est possible de fusionner les relevés préalablement sélectionnés en les cochant parmi la liste.
Attention ! Ceux-ci doivent impérativement appartenir au même Compte bancaire.
Après avoir cliqué sur le bouton Fusionner, un message informe du caractère irréversible de la manipulation.
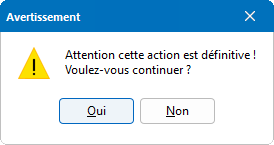
Suite à la confirmation du message, les lignes des relevés sélectionnés sont intégrées dans un unique relevé. Les relevés concernés sont automatiquement supprimés de la liste.
Le bouton Fusion par mois
Ce bouton permet de fusionner les relevés par compte et par mois, dès lors que les RIB sont identiques.
Après avoir cliqué sur ce bouton, un message d'avertissement informe du caractère irréversible de la manipulation :

En cliquant sur Oui, les relevés récupérés correspondant au même mois se trouvent fusionnés en un seul relevé.
Nota : La fusion peut s'effectuer à condition que les dates des relevés ne soient pas à cheval sur plusieurs mois.
Reprise des fichiers
Avec ACD Banque quatre modes d'importation des relevés sont possibles : les fichiers CFONB, les Fichiers OFX, les Fichiers QIF et les Fichiers texte.
La procédure de reprise des fichiers ETEBAC permet aussi bien la reprise de fichiers ETEBAC standards que des fichiers ETEBAC compressés :
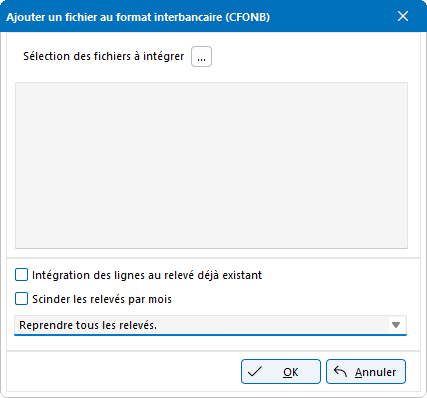
Il suffit simplement d'indiquer le chemin d'enregistrement du fichier (répertoire, support d'enregistrement, etc.) pour l'ouvrir. Le chemin d'enregistrement du fichier sélectionné apparaît dans l'encadré. L'option Intégration des lignes au relevé déjà existant peut être sélectionnée pour compléter un relevé déjà récupéré. Cette opération, qui évite d'avoir plusieurs relevés à traiter, est possible uniquement à condition que le relevé n'ait pas déjà fait l'objet d'un transfert dans la Comptabilité.
À l'aide du menu déroulant, indiquer le type de reprise à effectuer :
- Reprendre tous les relevés : pour une reprise de tous les relevés contenus dans le fichier, même ceux dont le RIB n’est pas associé à un dossier.
- Reprendre les relevés des dossiers identifiés : reprend uniquement les relevés du fichier dont le RIB est associé à un dossier.
- Reprendre les relevés du dossier en cours : reprend uniquement les relevés correspondants aux RIB associé au dossier en cours.
- Reprendre les relevés du dossier en cours dans une fourchette de dates : reprend uniquement les relevés correspondants aux RIB associés au dossier en cours, en fonction de la périodicité renseignée. Seules les écritures comprises dans l'intervalle de date indiqué seront reprises des relevés.
La reprise de Fichiers texte au format CSV, nécessite un paramétrage préalable spécifique à chaque banque. Pour plus d'informations référez-vous à la documentation explicative sur le Paramétrage importation de fichier texte >>>.
En cliquant sur le bouton Ajouter option Fichiers Texte, les fichiers contenant les données des relevés de banque récupérés peuvent être repris selon les interfaces spécifiques paramétrées au préalable.
Si le fichier contient déjà des interfaces paramétrées, la fenêtre s'ouvre sur l'une d'entre elles.
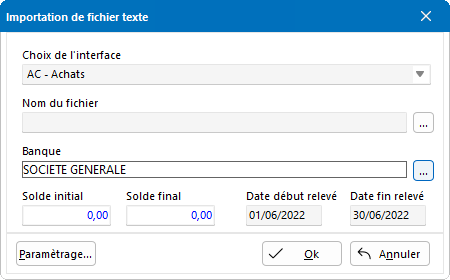
Pour sélectionner une interface parmi celles qui ont déjà été paramétrées, cliquer sur le menu déroulant du Choix de l'interface, puis indiquer le chemin d'enregistrement du fichier texte à importer.
Le bouton Paramétrage permet d'accéder au paramétrage de l'interface afin de pouvoir la consulter ou la modifier. La fenêtre qui apparaît permet également la création de nouvelles interfaces.
Nota : Lors de l'affectation des relevés, la banque est automatiquement créée pour les dossiers lorsque celle-ci n'existe pas.
Récupération via le WebService
Lorsque l'Utilisation du WebService est activée pour le Cabinet - onglet Autres, il est possible de récupérer les relevés de banque émis par la banque à destination du Webservice.
En cliquant sur cette option, les relevés de banque sont automatiquement intégrés au module d'intégration pour être traités.
Changer le solde des relevés
Le solde d'un relevé qui vient d'être importé peut être modifié grâce à l'utilisation du bouton Changer solde. Après voir cliqué sur ce bouton, la fenêtre suivante apparaît :
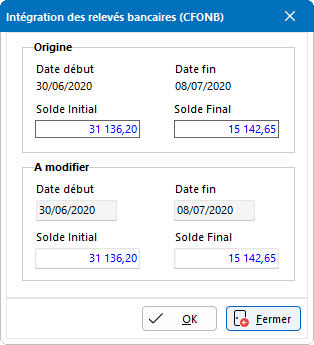
La partie Origine récapitule les dates et soldes du relevé avant modification, et n'est pas accessible. Il faut aller dans la partie A modifier afin de pouvoir indiquer les nouvelles dates et les nouveaux soldes. Puis appuyer sur Ok pour valider.
Affectation des écritures
ACD Banque propose deux modes d'affectations :
- l'affectation automatique : dont l'activation se fait par l'intermédiaire d'une ventilation préalablement paramétrée,
- l'affectation manuelle : permettant de prendre la main sur l'affectation d'écritures spécifiques.
Par ventilation automatique
La ventilation automatique s'obtient par le biais d'un paramétrage effectué au préalable dans le menu Fichiers - Paramétrage. Si ce n'est pas le cas, il est également possible d'accéder à ce paramétrage en cliquant sur le bouton Paramétrage :
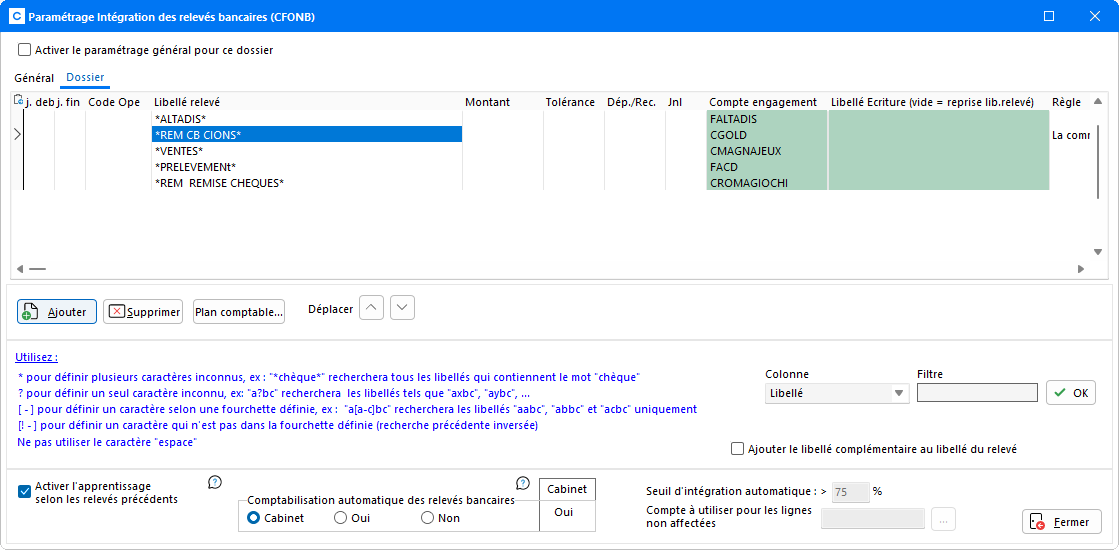
Cliquer sur l'onglet Général ou Dossier en fonction du paramétrage à effectuer. Le paramétrage à mettre en place doit permettre au programme d'effectuer une recherche sur les lignes du relevé pour une ventilation au plus juste.
La recherche s'effectue selon les critères définis dans cette fenêtre. Pour plus d'informations sur le paramétrage de la ventilation automatique, référez-vous à la documentation Paramétrage ventilation automatique.
Nota : Les lignes de paramétrage mises en place au niveau Général peuvent être transférées directement au niveau Dossier, en effectuant un simple clic droit sur la ligne - option Copier la règle au niveau dossier.
Sélectionner l'option Activer le paramétrage général pour ce dossier, afin que ce paramétrage soit appliqué au dossier en cours.
Si un compte est paramétré au niveau Général mais pas au niveau Dossier, le programme ventilera en fonction du paramétrage trouvé au niveau Général.
Le paramétrage ainsi effectué, la fenêtre "Saisie Intégration des relevés bancaires" se trouve préremplie, réduisant de façon significative le travail d'affectation.
Cette ventilation sera utilisée à chaque importation de fichier SEPA.
Pour simplifier la recherche sur les lignes de ventilation paramétrées, un système de Filtre est disponible. À l'aide du menu déroulant Colonne, sélectionner la colonne sur laquelle doit s'effectuer la recherche, puis indiquer dans le champ Filtre le mot ou les caractères sur lesquels porte la recherche. En cliquant sur OK, le curseur se positionne automatiquement devant la ligne correspondante.
Par ventilation manuelle
Pour les sommes dont l'affectation automatique n'a pas été effectuée, une grille de ventilation manuelle amène à des automatismes de saisie, comme le calcul automatique de TVA ou la création de lignes dynamiques pour la ventilation des montants.
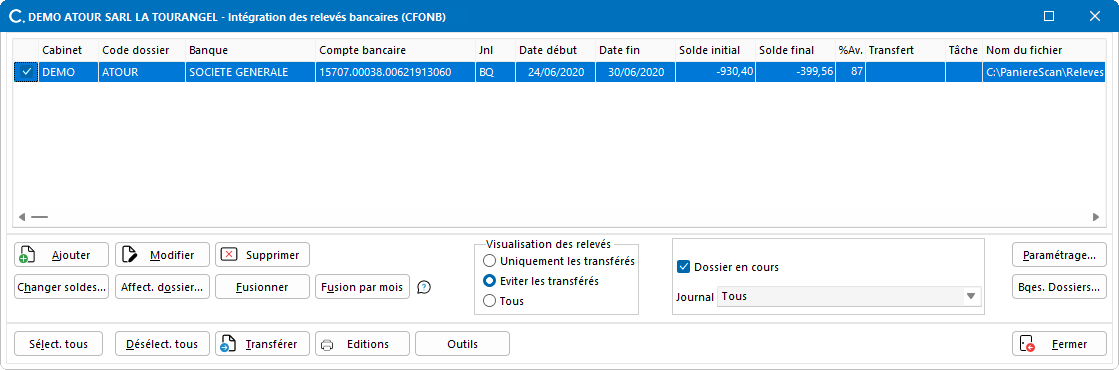
Double-cliquer sur un relevé (ou ALT+M) permet d'accéder directement à la Saisie Intégration des relevés bancaires.
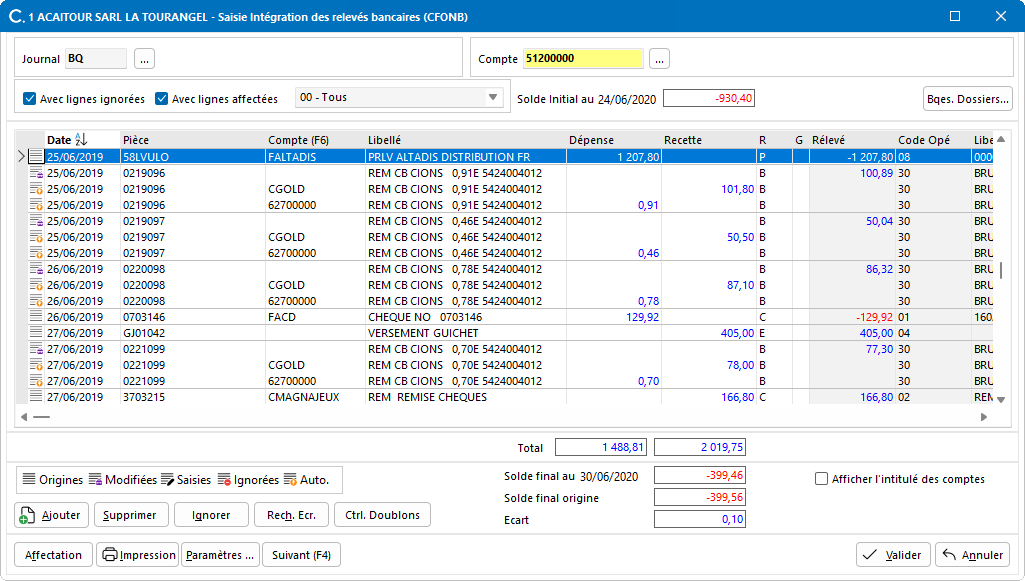
Cette fenêtre reprend automatiquement le contenu du relevé de banque importé. Il ne reste plus qu'à effectuer l'affectation d'un compte à chaque ligne du relevé. Une saisie intuitive se déclenche automatiquement en commençant à renseigner un numéro de compte dans la colonne Compte. En saisissant les premiers chiffres du compte, la liste des comptes enregistrés dans le plan comptable s'affiche automatiquement (filtre en fonction de la saisie). Une recherche des comptes par libellé est également possible en commençant la saisie par la touche * suivie des premiers caractères du libellé du compte. Parmi la liste proposée, sélectionner un des comptes à l'aide des flèches haut et bas du clavier (ou par un clic de la souris), puis appuyer sur Entrée pour valider la sélection. Une ligne de TVA est alors automatiquement générée, lorsque le paramétrage de TVA a été mis en place pour le dossier en cours.
Le paramétrage du dossier peut être consulté en allant dans le menu Fichiers - Paramétrage options Paramétrage des codes TVA et Paramétrage des comptes HT ou en cliquant directement sur le bouton Paramètres.
Pour information : la colonne Libellé reprend l'intitulé de l'opération telle qu'elle apparaît dans le relevé. Lorsqu'il y a lieu, des informations supplémentaires relatives à ce dernier apparaissent dans la colonne Libellé complémentaire. Par défaut, la saisie dans la colonne Libellé complémentaire n'est pas accessible. Pour pouvoir le modifier, cliquer sur la coche Libellé complémentaire accessible afin de pouvoir procéder à la modification de ce dernier.
Le Libellé complémentaire peut être repris à la suite du Libellé, soit uniquement pour la ligne en cours soit pour toutes les lignes du relevé, à l'aide des options Ajouter le libellé complémentaire au libellé ou Ajouter tous les libellés complémentaires aux libellés disponibles dans le clic droit de la souris.
La partie supérieure de la fenêtre indique le journal, le numéro de compte, et le "Solde initial au ../../…" qui indique le solde de début du relevé fourni par le fichier d'origine.
Différents filtres d'affichage des lignes sont mis à disposition :
- Avec lignes ignorées : lorsqu'elle est sélectionnée, cette option permet d'afficher avec les lignes du relevé en cours de traitement les lignes qui ont été ignorées.
- Avec lignes affectées : au fil du travail de traitement de lignes, celles-ci disparaissent automatiquement de la visualisation. En sélectionnant cette option, toutes les lignes préalablement affectées seront conservées à l'écran.
- Filtre par type d'opérations bancaires : ce menu déroulant fonctionne uniquement pour les fichiers d'origine ETEBAC, et permet de filtrer l'affichage des écritures en fonction du type d'opération bancaire proposé.
La partie centrale permet de gérer les écritures (ajout d'écritures, modifications, suppressions). Un code couleur permet de distinguer les écritures :
- Origines : écritures issues du relevé, n'ayant subit aucune modification, juste l'affectation. Une ligne d'origine ne peut être supprimée.
- Modifiées : issu du relevé, mais ayant subit une modification (de montant par exemple, ou d'affectation de compte).
- Saisies : ligne créée manuellement par l'utilisation du bouton Ajouter, ou du clic droit - option Ajouter, ou encore en appuyant sur la touche INSER. L'ajout se fait en toute fin de grille et modifie le solde final du relevé.
-
Ignorées : En cliquant sur le bouton Ignorer, vous pouvez choisir de ne pas prendre en compte une ligne du relevé, par exemple lorsque celle-ci apparaît déjà dans un autre relevé. Une ligne ignorée peut être réactivée de la même manière, en effectuant un clic droit ou en faisant F9. Si vous souhaitez ignorer une écriture déjà traitée, le travail effectué sera entièrement perdu.
Rappel : il est impossible d'ignorer une ligne automatiquement générée.
- Auto : ligne générée automatiquement en fonction du paramétrage TVA.
En bas de la fenêtre, un bouton Ctrl. Doublons permet d'ignorer en une manipulation les lignes du relevé qui sont similaires.
Les options du clic droit
Le clic droit sur les lignes de la Saisie d'intégration propose plusieurs modalités de traitements :
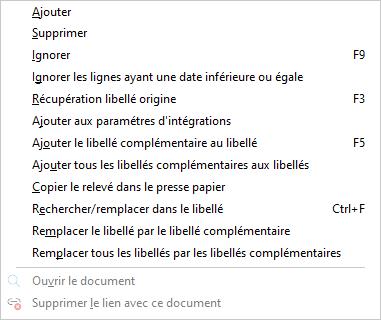
Ignorer les lignes ayant une date inférieure ou égale
En sélectionnant cette option, les lignes du relevé dont la date est inférieure ou égale à celle sélectionnée seront ignorées.
L'icône ![]() apparaît alors devant ces lignes, afin de les distinguer des autres lignes.
apparaît alors devant ces lignes, afin de les distinguer des autres lignes.
Récupération libellé origine
Cette option permet de reprendre le libellé d'origine, si celui-ci a été modifié.
Ajouter aux paramètres d'intégrations
Dans le clic droit de la souris, une option supplémentaire Ajouter aux paramètres d'intégrations permet de reprendre automatiquement, pour l'écriture désignée, le Numéro de compte et le Libellé du relevé dans le Paramétrage d'intégration du relevé bancaire pour le Dossier en cours. Au besoin, il est possible de retourner dans les paramètres afin de préciser de nouveaux éléments à prendre en compte, tels que les dates de début et de fin, le montant, etc.
Cette option fonctionne uniquement lorsque le compte à affecter est renseigné, auquel cas le message suivant apparaît :
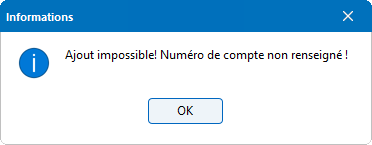
Ajouter le libellé complémentaire au libellé
Le libellé qui apparaît dans la colonne Libellé complémentaire est repris automatiquement à la suite du Libellé de l'écriture.
Ajouter tous les libellés complémentaires aux libellés
Tous les libellés qui apparaissent dans la colonne Libellé complémentaire sont repris automatiquement à la suite du Libellé des écritures.
Copier le relevé dans le presse papier
Cette option permet de reprendre l'ensemble des données du relevé et le travail de saisie effectué dans le presse papier afin de pouvoir les coller dans Excel, Word, etc... et aussi d'intégrer les virements des clients dans la Comptabilité auxiliaire de Diaclient, via l'import générique de DiaClient.
Une première ligne est créée avec l'intitulé des colonnes : Journal, Compte bancaire, Date, Pièce, Compte, Libellé, Dépense, Recette, Relevé, Libellé complémentaire.
Rechercher / remplacer dans le libellé
Cette option permet d'effectuer des recherches sur le libellé des écritures et/ou de remplacer le libellé soit uniquement d'une ligne d'écriture soit pour toutes les lignes contenant un des mots du libellé mentionné.
La fenêtre se compose de deux onglets distincts :
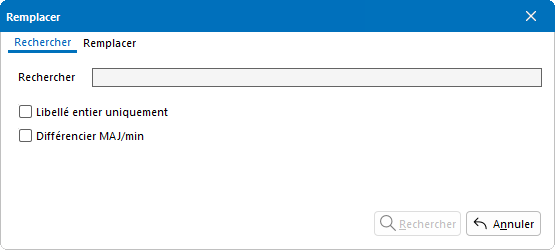
L'option Différencier MAJ/min, permet de prendre en compte les caractères saisis en majuscules et minuscules.
L'onglet réservé à la fonction Remplacer permet à l'issue de la recherche sur un libellé, de remplacer un mot ou un libellé entier :
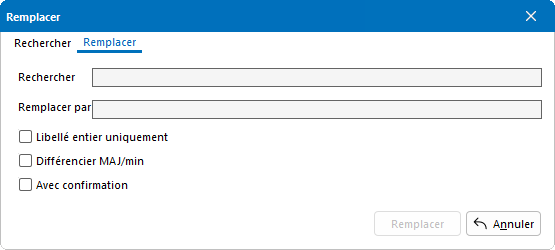
En cochant l'option Avec confirmation, un message d'avertissement apparaît pour indiquer le remplacement proposé sur chaque libellé concerné :
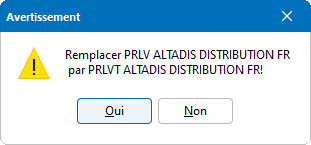
Cliquer sur Oui pour procéder au remplacement.
Remplacer le libellé par le libellé complémentaire/Remplacer tous les libellés par les libellés complémentaires
Ces options permettent de reprendre dans la colonne Libellé le Libellé complémentaire, soit pour la ligne en cours de sélection, soit pour toutes les lignes du relevé.
Tableau récapitulatif de touches de fonction, facilitant la saisie :
| Tabulation ou Entrée | Permet de se déplacer d'un champ à l'autre. |
| F3 | Dans le libellé, permet de reprendre le libellé d'origine. |
| F6 | Dans le champ Compte, ouvre le plan comptable. |
| F7 | Duplique le contenu du champ au-dessus. |
| F9 | Permet d'ignorer la ligne. |
| Inser | Crée une nouvelle ligne d'écriture. |
La partie inférieure de l'écran regroupe les informations sur les soldes, tels que le "Total" - qui distingue le cumul des Recettes et des Dépenses des lignes affectées - le "Solde final" - qui reprend le solde du total des mouvements - et le "Solde final origine" qui présente le solde de fin du relevé fourni par le fichier d'origine.
La ligne "Ecart" indique la différence détectée entre le solde final et le solde final du relevé d'origine.
Le module ACD Banque gère les traitements par lot d'écritures. La modification d'une pièce et/ou d'une date sur des lignes faisant partie d'une même écriture s'applique sur l'ensemble du lot d'écritures. Ce qui évite un travail répétitif de modification d'écritures.
Le programme considère comme lot l'ensemble des lignes automatiquement générées suite à une affectation de compte. Si un montant est modifié sur une ligne provenant de la récupération, alors une ligne supplémentaire est créée reprenant l'écart.
Il est possible de modifier le montant d'une écriture. Une nouvelle ligne d'écriture est alors automatiquement générée avec le montant correspondant à la différence entre le montant d'origine de l'écriture et le montant modifié, dans la colonne Dépense/Recette selon le cas. Cette manipulation permet de procéder à des éclatements d'écritures.
Le bouton Affectation : si toutefois il est nécessaire de revenir sur le travail effectué, le bouton Affectation propose les options de Réaffectation complète et d'affectation Uniquement les lignes non affectées. Avec la Réaffectation complète, le programme intialise toute l'affectation d'origine pour effacer tout le travail effectué précédemment.
À l'inverse, l'option Uniquement les lignes non affectées permet de procéder à une affectation automatique seulement des lignes qui n'ont pas encore été affectées ou modifiées. Cette situation peut se présenter par exemple, lorsque le paramétrage de la ventilation automatique a été complété pendant le travail d'affectation (bouton Intégration). Dès lors qu'une ligne a été modifiée (libellé, montant ou autre), le programme considère celle-ci comme étant traitée. Par conséquent elle ne sera pas prise en compte lors de cette manipulation.
Un bouton Rech. Ecr. est disponible permettant de faire appel à un module de recherche afin de pouvoir retrouver une écriture parmi toutes les écritures enregistrées dans le dossier :
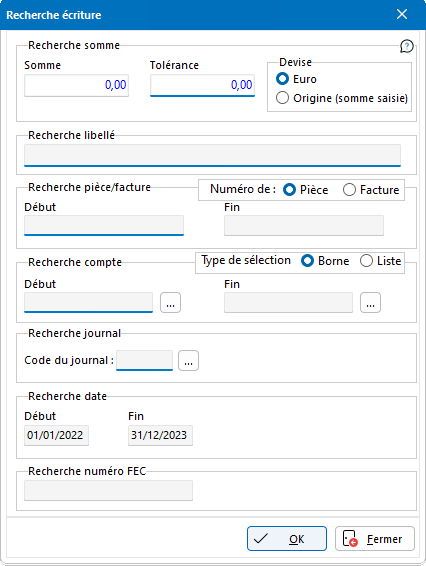
Si le curseur se trouve sur une écriture, le montant de la ligne d'écriture est automatiquement repris dans le champ Somme. Si ce montant ne correspond pas à la somme recherchée, renseigner celle-ci puis indiquer une éventuelle Tolérance, et précisez le type de monnaie. La monnaie Pivot correspondant à la monnaie du dossier. Pour que la recherche soit plus précise, il est possible de cumuler plusieurs modes de recherche : par compte, par journal, par libellé, par date (avec possibilité de recherche sur les exercices antérieurs) et par numéro de pièce. Par défaut, le programme propose une recherche sur la date du Début de l'exercice N jusqu'à la date de Fin de l'exercice N+1.
Il également possible d'effectuer une recherche sans avoir précisé un montant dans le champ Somme, et avec une Tolérance à 0,00 €. En revenant dans cette fenêtre, c'est le dernier montant de Tolérance renseigné qui est repris par défaut.
Un module de calcul est intégré au champ Somme. En appuyant sur la touche de fonction F12 pour entrer en interaction, il est possible de saisir la formule de calcul. Après avoir fait Tabulation, le résultat s'affichera automatiquement dans la zone.
Une fois tous les critères bien renseignés, valider la recherche en cliquant sur OK. Le résultat apparaît de la manière suivante :
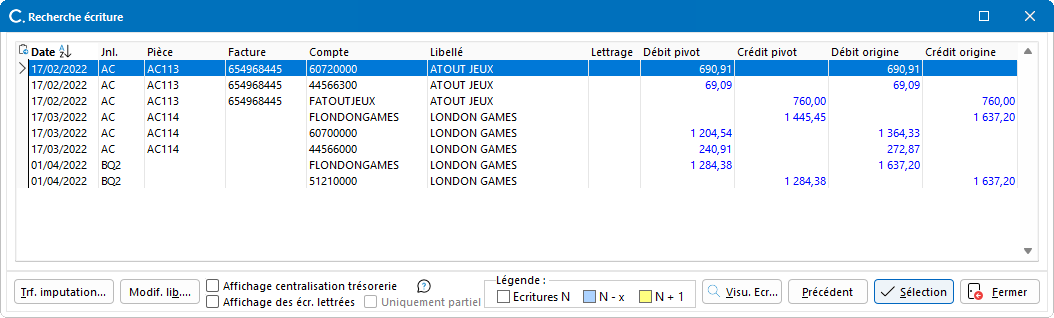
Si la recherche effectuée concerne les écritures des exercices antérieurs, celles-ci apparaissent en bleu (comme l'indique la Légende). Le Transfert d'imputation est disponible uniquement pour les écritures de l'exercice en cours et permet de transférer une écriture vers un autre compte.
L'option Affichage des écritures lettrées : par défaut les écritures lettrées n'apparaissent pas à l'écran. En sélectionnant cette option, toutes les écritures lettrées qui correspondent aux critères de recherche renseignés deviennent visibles à l'écran. Elles sont signalées par une coche qui apparaît dans la colonne Let..
Le bouton Visu. Ecr. permet d'obtenir une visualisation de l'écriture dans le journal et de toutes les écritures enregistrées dans ce journal.
Edition des relevés
En cliquant sur le bouton Editions, une liste des éditions disponibles apparaît :

1 - Relevé de la banque
Si plusieurs relevés de banque sont sélectionnés, l'édition Relevé de la banque propose l'impression de tous les relevés sélectionnés.
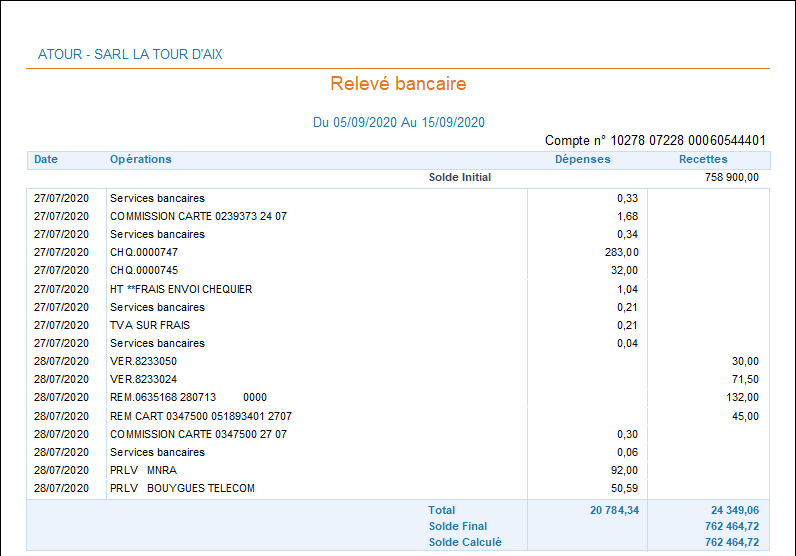
Présente le détail des opérations contenues dans le relevé de banque.
2 - Liste des relevés
Une fenêtre de présélection propose différents types d'éditions :
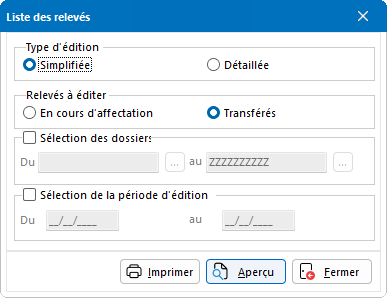
Pour toutes les éditions disponibles, les dossiers à éditer peuvent être édités, et la période en cochant les options Sélection des dossiers et/ou Sélection de la période d'édition. Les champs correspondants deviennent accessibles et il est alors possible d'indiquer les dossiers et les dates d'édition.
Edition simplifiée des écritures transférées
Cette édition indique l'affectation des lignes du relevé, les dates de début et de fin de relevé, ainsi que le solde initial et le solde final.

Edition détaillée des écritures transférées
Cette édition n'est disponible que lorsque des écritures ont été transférées :
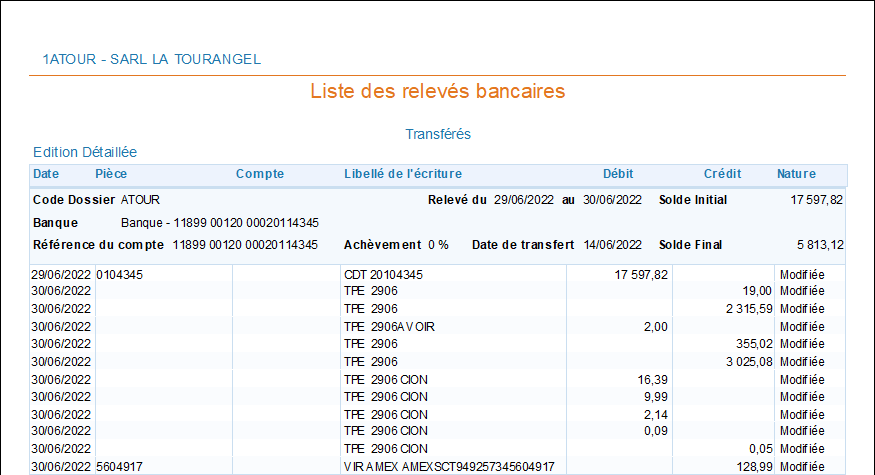
La partie supérieure de l'édition présente un récapitulatif des informations générales du relevé (affectation du dossier, date du relevé, référence du compte et soldes), puis le détail des écritures du relevé ayant fait l'objet d'un transfert.
Dans la colonne Nature ressortent les informations relatives à la ventilation manuelle des écritures, à savoir écritures modifiées, automatiques ou d'origine…
Edition simplifiée des écritures en cours
Cette édition permet d'obtenir la liste des affectations en cours. Il peut arriver que toutes les lignes n'aient pu être affectées, et que celles-ci apparaissent également dans cette édition.
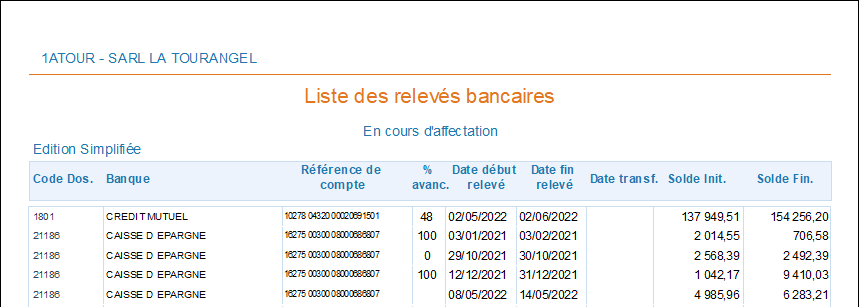
Edition détaillée des écritures en cours
L'édition détaillée des écritures du relevé se fait uniquement pour le dossier en cours.
Dans la partie supérieure de l'édition se trouve un récapitulatif des informations générales du relevé (affectation du dossier, date du relevé, référence du compte et soldes), puis le détail des écritures du relevé ayant fait l'objet d'un transfert.
Dans la colonne Nature ressortent les informations relatives à la ventilation manuelle des écritures, à savoir écritures modifiées, automatiques ou d'origine…
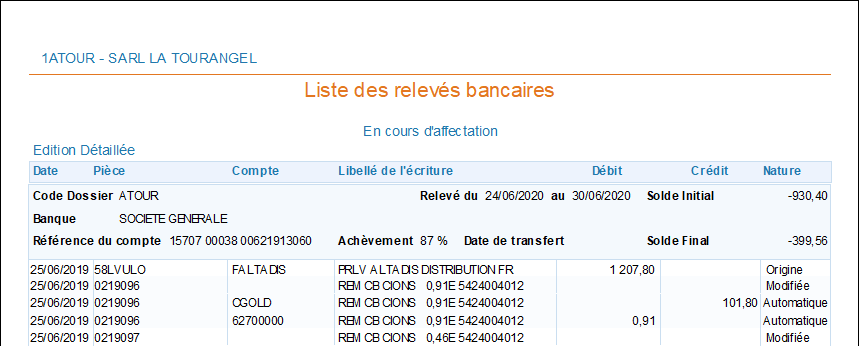
3 - Edition des lignes de relevés non affectées
Cette édition permet d'obtenir la liste des lignes du relevé n'ayant pas encore été affectées.
En sélectionnant l'option Edition des lignes de relevés non affectés, une fenêtre de présélection apparaît :
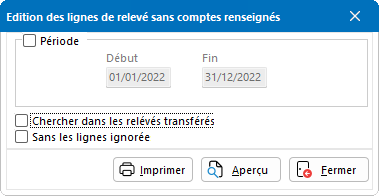
L'option Période permet de préciser les dates d'édition des écritures.
L'option Chercher dans les relevés transférés permet d'effectuer un contrôle des écritures non affectées parmi les relevés ayant fait l'objet d'un transfert.
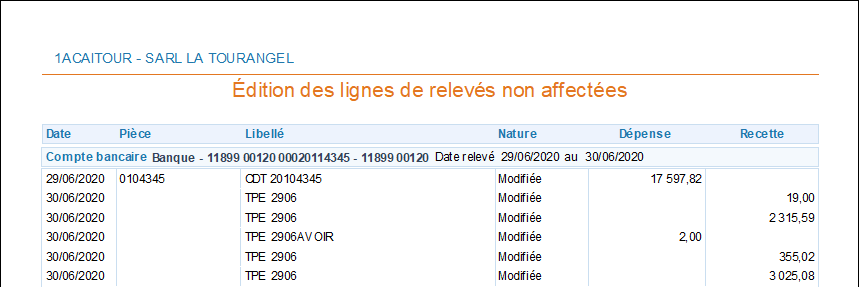
Pour que les lignes ignorées ne soient pas prises en compte dans l'édition, cocher l'option Sans les lignes ignorées.
4 - Liste des chèques
Cette fonction permet d'obtenir la liste des règlements par chèque du relevé bancaire choisit et de justifier les chèques manquants. Il est tout d'abord nécessaire de préciser la banque et la période concernée dans la fenêtre qui apparaît :
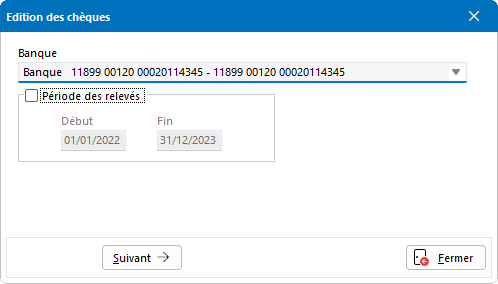
Par défaut, la période est grisée et il faut cocher cette option pour pouvoir préciser les dates concernées.
Après avoir cliqué sur le bouton Suivant, la liste des chèques apparaît :
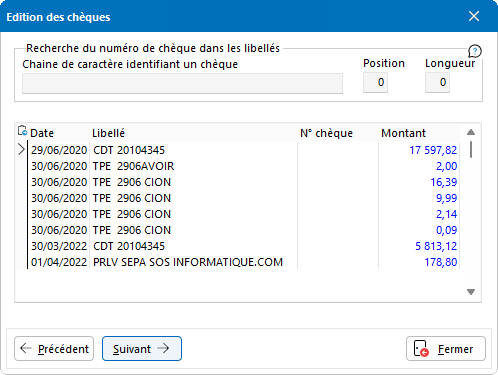
Le champ Chaine de caractères identifiant un chèque permet de filtrer les chèques en fonction des mots du libellé et d'indiquer la Position et la Longueur.
Après avoir cliqué sur le bouton Suivant, renseigner le Nbre de chèques/carnets. Le N° chèque début apparaît automatiquement et le N° chèque fin se met à jour en fonction du nombre de chèques indiqués.
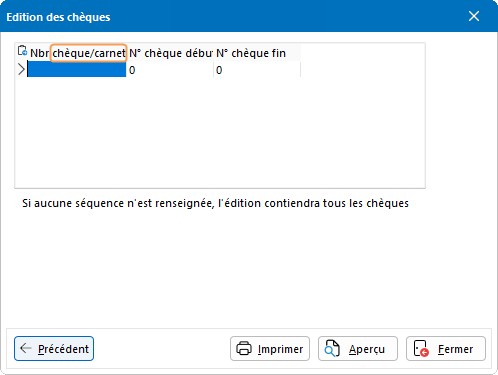
Le bouton Aperçu permet d'obtenir une visualisation de la liste des chèques :
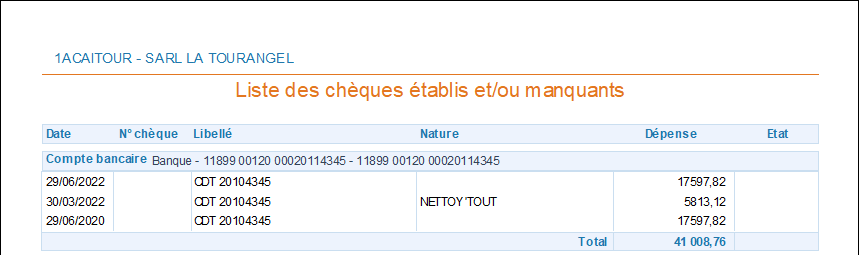
En fonction des écritures et du nombre de chèques renseignés, le programme établit la liste des chèques. Il est ainsi possible de retrouver les chèques manquants.
Par les écrans de visualisation des éditions, en cliquant sur l'icône ![]() il est possible de Copier dans le presse papier l'édition, de Copier l'image de la page afin de pouvoir reprendre les données sous divers supports (tels que Word, Excel ...) ou encore d'Exporter dans un fichier texte.
il est possible de Copier dans le presse papier l'édition, de Copier l'image de la page afin de pouvoir reprendre les données sous divers supports (tels que Word, Excel ...) ou encore d'Exporter dans un fichier texte.
Les fonctions habituelles d'impression sont disponibles. Pour imprimer cette édition, cliquer sur l'icône ![]() de la barre de menu afin d'ouvrir la fenêtre suivante :
de la barre de menu afin d'ouvrir la fenêtre suivante :
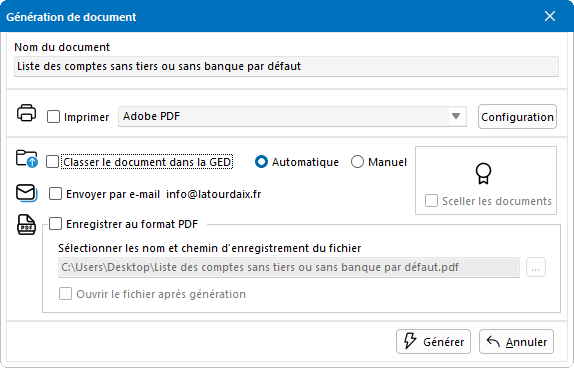
Le menu déroulant Imprimer permet de choisir une imprimante parmi celles installées sur l'ordinateur. L'imprimante sélectionnée, cliquer sur le bouton Générer pour lancer l'impression.
Il est également possible de convertir les éditions au format PDF tout en les enregistrant dans un répertoire en cochant l'option Enregistrer au format PDF.
Pour envoyer les éditions par mail, cocher la case Envoyer par e-mail. Un mail apparaît automatiquement avec votre édition en pièce jointe.
Être équipé du module GED Expert(Gestion Electronique de Documents) permet d'archiver vos éditions en cochant la case Classer le document dans la GED, selon le mode Manuel ou Automatique. Il est également possible de sceller les documents en cochant l'option Sceller les documents.
Transfert vers la comptabilité
Une procédure de transfert permet de procéder à l'enregistrement des écritures du relevé directement dans le dossier d'affectation pour être mis à jour. Pour pouvoir transférer les écritures, il faut tout d'abord sélectionner le relevé, puis cliquer sur le bouton Transfert :
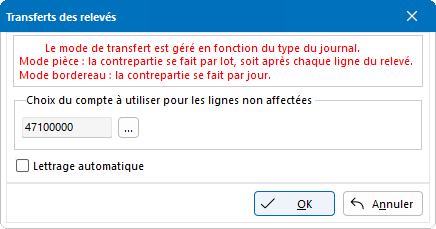
Selon le paramétrage du journal, la Contrepartie du compte de banque s'effectue soit en lot pour un journal un Mode pièce, soit par jour pour un journal en Mode bordereau :
- Par lot : la contrepartie apparaît après chaque ligne du relevé.
- Par jour : la contrepartie apparaît pour chaque jour présent sur le relevé, totalisant les lignes du même jour.
Au moment du transfert, toutes les écritures non affectées seront enregistrées par défaut dans un compte d'attente 471 qui peut être changé au besoin.
Attention : Un relevé ne peut être transféré que si toutes les lignes sont affectées.
En activant l'option Lettrage automatique, les écritures des relevés seront automatiquement lettrées lors du transfert.
Encaissement pour affectation TVA
À l'issue du transfert, si des comptes de tiers ont été paramétrés en TVA sur Encaissement (gestion du Plan comptable), une fenêtre apparaît afin de pouvoir affecter la TVA sur les écritures d'encaissement :
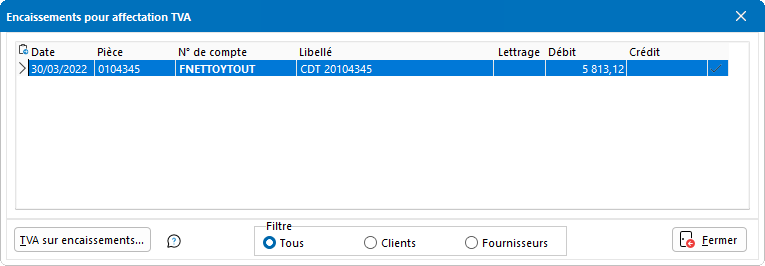
Ce module a pour objectif de faciliter la répartition des écritures de règlements, tout en reportant automatiquement ces informations directement dans le Cerfa 3310-CA3 au niveau du Cadre A - Montant des opérations réalisées.
Le bouton TVA sur encaissement comporte un menu déroulant qui propose d'affecter une répartition pour les Encaissement - Saisie TVA et l'Affectation TVA. L'option Encaissement - saisie TVA permet la saisie de la répartition des règlements pour chaque compte de tiers paramétré en TVA sur encaissement.
L'option Affectation TVA permet une affectation du montant de TVA de chaque tiers paramétré en TVA sur encaissement pour lesquels aucune affectation automatique du règlement n'a été effectuée.
En sélectionnant la fonction Encaissement - Saisie TVA, un écran apparaît afin de pouvoir répartir le montant de TVA et de préciser les lignes sur lesquels doivent être reportées les informations pour le compte de tiers :

Par cette fenêtre, il faut indiquer le Code opération en le sélectionnant par le biais du menu déroulant qui apparaît en cliquant dans cette colonne, puis faire de même pour le Code TVA. Indiquer le montant TTC à reporter sur cette ligne, ce qui créé une nouvelle ligne avec le montant restant à répartir. Plusieurs lignes peuvent ainsi être ajoutées (ou supprimées) suivant la répartition à effectuer.
Cliquer ensuite sur le bouton Valider pour enregistrer la répartition.
Pour enregistrer le règlement, il faut désigner l'écriture à régler en cliquant sur le bouton Ecriture. La fenêtre de sélection des écritures du compte client en cours apparaît :
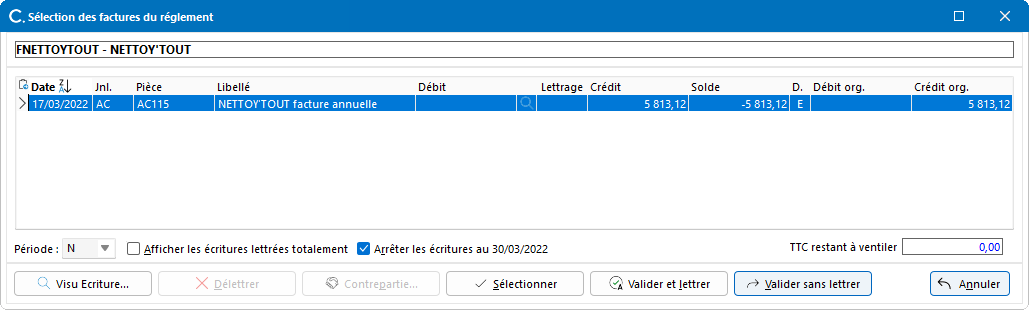
Dans cette fenêtre apparaissent toutes les écritures trouvées dans le Grand-livre du compte de tiers en cours susceptibles d'être réparties. Sélectionner l'écriture concernée par le règlement soit en cliquant sur l'écriture pour la sélectionner et en cliquant sur le bouton Sélectionner, soit en double-cliquant sur l'écriture.