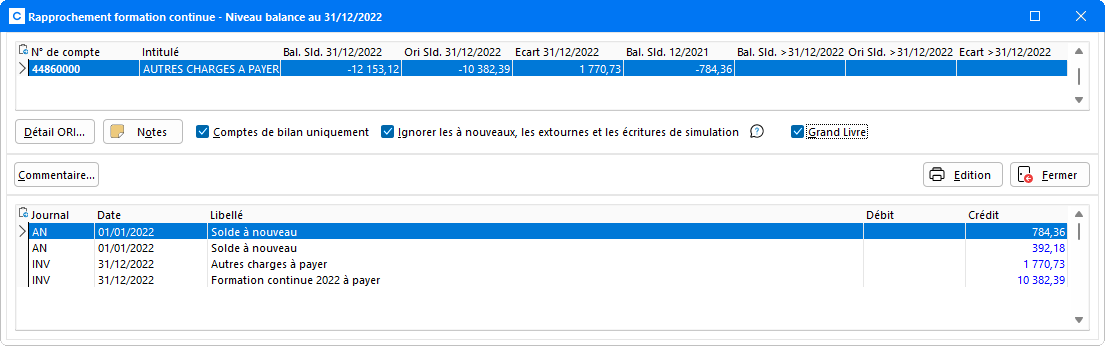Formation continue
Cet assistant permet d'aider au calcul de la Participation à la Formation Professionnelle Continue, au passage de l'écriture comptable et à l'enregistrement de données comptables.
L'objectif est de préparer la déclaration de la Participation et l'édition du Cerfa 2483 pour les entreprises occupant 10 salariés et plus, et du Cerfa 2486 pour les entreprises de moins de 10 salariés. Cette opération consiste à renseigner le tableau par les chiffres demandés, lequel procède au calcul automatique de la Participation.
L'ORI Formation Continue se trouve dans le cycle I-Etat de la Révision des comptes.
Avant toute chose, il est impératif de renseigner au niveau des paramètres du dossier, sur l'onglet Révision, le code du journal dans lequel seront générées les écritures ainsi que la date de passage de ces écritures. Cliquer sur le bouton Paramètres situé en haut à gauche de la fenêtre de révision et apporter les renseignements nécessaires au niveau des Paramètres comptables du dossier.
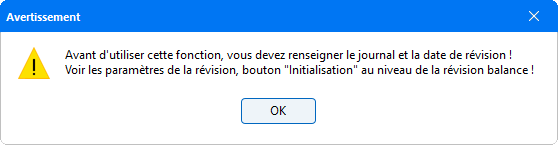
Après avoir cliqué sur cet ORI, la fenêtre de saisie apparaît :

Dans ce tableau se distinguent la partie FCP et la partie CIF. Il est possible de saisir les données sur l'exercice N-1 et N en année civile.
S'il s'agit de la première année, l'exercice N-1 est grisé, ce qui rend impossible la saisie.
Si des données ont été saisies au préalable, le tableau reprend automatiquement les montants pour calculer la Participation. Les montants peuvent également être saisis manuellement.
Paramétrage de l'assistant
Lors de la première ouverture de cet assistant, renseigner les comptes à utiliser pour le versement des Dépenses Libératoires, pour le Trésor Public, les organismes Inconnus et les Autres Organismes, les paramètres d'abattement ainsi que les taux à appliquer en cliquant sur le bouton ![]() .
.
Un paramétrage par défaut est livré par ACD Groupe :
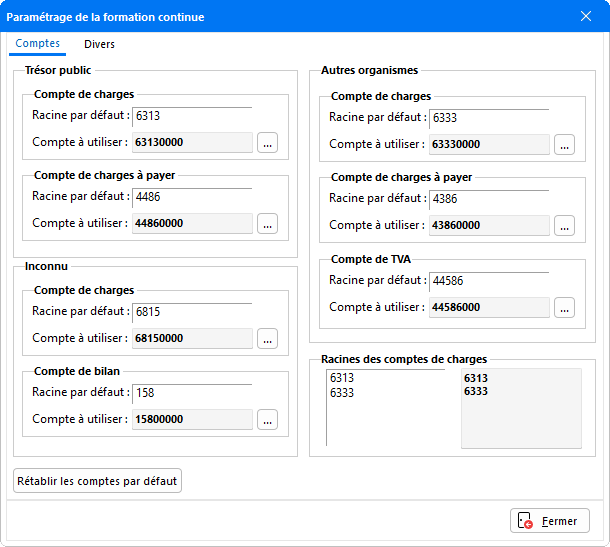
Les racines de comptes définies sur cette fenêtre correspondent à celles paramétrées au niveau du menu Fichier, option Paramétrages suivie de Paramétrage des ORI et du dossier annuel, pour la Participation à la Formation Continue. Les comptes à utiliser sont composés des racines et de la longueur des comptes définis soit au niveau des paramètres du cabinet ou du dossier. Les comptes à utiliser peuvent être modifiés manuellement ou à l'aide du bouton de recherche ![]() qui permet un accès direct au plan comptable.
qui permet un accès direct au plan comptable.
Le logiciel réajuste ces comptes dans le champ Compte à utiliser selon la longueur des comptes définis au niveau paramètre de la fiche cabinet ou dossier. Ces comptes peuvent être modifiés à l'aide du bouton de recherche. Ils sont aussi présents dans le plan comptable lors de la génération d'écritures.
Le bouton Rétablir les comptes par défaut, permet de reprendre le paramétrage initial.
Dans l'onglet Divers doivent être renseignés les taux d'abattement, le mode libératoire et le taux de la formation continue :
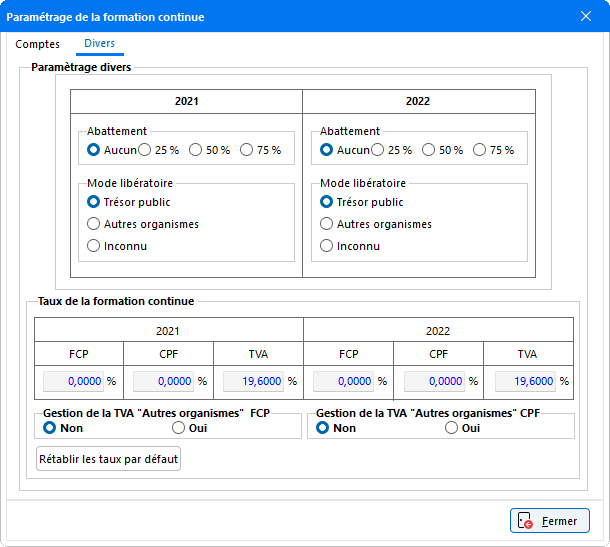
Si le mode libératoire sélectionné est Autres organismes, ne pas oublier ensuite de renseigner son nom dans le champ Organisme de formation disponible au niveau de la grille de saisie pour le millésime concerné.
Préciser ensuite dans la partie Gestion de la TVA pour Autres organismes si la TVA doit être générée pour les Autres organismes.
Les Taux de la formation continue sont livrés par défaut et peuvent être mis à jour en les saisissant manuellement dans le tableau. En dessous, le bouton Rétablir le taux par défaut permet de réinitialiser les taux afin de reprendre ceux d'origine.
La fenêtre de paramétrage comporte également l'activation de la Gestion de la TVA "autres organismes" FCP et CIF. La gestion de la TVA pour les organismes FCP et le CIF peut être désactivée indépendamment l'une de l'autre.
Dès lors que le Mode libératoire est paramétré en Autres organismes, les champs de TVA due pour le FCP et/ou le CIF deviennent actifs et indiquent le montant de TVA due.
Si la Gestion de la TVA est désactivée, les champs TVA due sont grisés et aucun montant n'est indiqué.
Les champs à renseigner
La zone FCP :
Pour cette zone, renseigner les montants concernant uniquement la Formation Continue Professionnelle.
- Base : Cette base est alignée sur celle des cotisations sociales. Elle est constituée par le montant total des rémunérations imposables et des avantages en nature effectivement versés durant l'année à l'ensemble du personnel (salaires ou gains, indemnités de congés payés, cotisations salariales, indemnités, primes...).
-
Abattement : Par défaut, ce champ n'est pas renseigné. Si un taux d'abattement doit être appliqué, le sélectionner dans l'onglet Divers du bouton Paramètres pour l'année qui convient.
Ce champ concerne principalement les entreprises dont l'effectif dépasse le seuil de 10 salariés. Avec le mécanisme de lissage en place, celles-ci devront sélectionner les taux de Participation, à savoir : réduit à 75 % de 1,6 % de la masse salariale à partir de la quatrième année, réduit à 50 % de 1,6 % à partir de la cinquième année, et enfin à 25 % de 1,6 % à partir de la sixième année. Pour les entreprises comptant plus de 10 salariés depuis plus de six ans, sélectionner Aucun (coché par défaut) comme pour les entreprises bénéficiant de trois années au taux de 0,40 %.
- Déduction abattement : Ce champ calcule automatiquement la déduction de l'abattement par rapport à la Base et au taux d'Abattement.
- Base après abattement : Indique le montant de la base après abattement, à partir duquel sera calculé la Participation.
- Taux : Par défaut, le taux est fixé à 1,6 % de la masse salariale pour les années d'activité 2004, concernant les entreprises qui ne bénéficient plus de l'Abattement. Pour modifier ce taux, cliquer dans Paramètres, puis dans l'onglet Divers - Taux de la formation continue, saisir manuellement le taux à appliquer.
Pour les entreprises dont l'effectif des salariés dépasse le nombre de 10 depuis 2003, saisir dans ce champ le taux de 0,40 %, pendant trois années consécutives. - Montant brut : Renseigne après application du Taux, le montant brut de la taxe à verser.
- Dépenses libératoires : Renseigner le coût des formations dispensées en interne dans ce champ. Pour renseigner les conditions de versements de la Participation, aller dans les Paramètres puis dans l'onglet Divers - Paramètres Divers. Ensuite, saisir manuellement le montant libératoire versé au Trésor Public, ou aux Autres Organismes, ou à un percepteur quelconque (Inconnu).
- Montant dû HT : Donne le montant de la participation à verser uniquement pour la Formation Continue Professionnelle.
- Taux TVA : Reprend le taux de TVA paramétré dans la fenêtre Paramètres - onglet Divers, ce qui permet de calculer le montant de TVA due en fonction du Montant dû HT.
La zone CIF :
Dans cette zone, renseigner uniquement les montants concernant les versements de Congés Individuels de Formation.
- Base : Saisir le montant de base des congés payés des employés en formation.
- Taux : Le tableau applique le taux de Participation de 1 % (par défaut) de la Base versée pour le CIF, afin de calculer le Montant Dû. Pour changer ce taux, aller dans Paramètres, puis dans l'onglet Divers saisir le nouveau taux.
La zone commune au FCP et CIF :
- Total montant dû HT : Ce champ calcul le montant total de la participation en fonction du montant FCP et CIF. C'est à partir de ce total que vous allez pouvoir calculer le montant exact de la Participation.
- Total montant dû saisi HT : Si le montant calculé dans le tableau ne vous convient pas, vous avez la possibilité de le ressaisir manuellement. Ce dernier sera pris en compte dans les prochains calculs.
-
Déjà payé HT : Ce champ doit renseigner le montant total des versements déjà effectués pour la participation. Il est valable pour les entreprises dont l'exercice comptable se trouve décalé par rapport à l'année civile. Pour le remplir, cliquer sur le bouton
 afin d'ouvrir la fenêtre de sélection :
afin d'ouvrir la fenêtre de sélection :
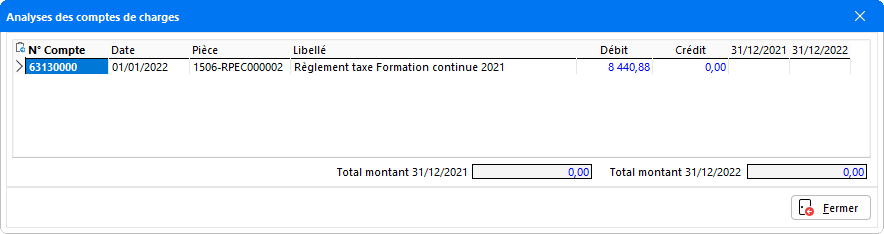
Cette fenêtre reprend les écritures comptables saisies et soldées. Pour que le montant soit déduit de la participation, le montant du compte de classe 4 doit passer au débit pour créditer le compte de classe 6. Auquel cas, la charge à payer restera à verser et s'additionnera au montant total Reste à payer.
Ce montant doit être affecté à l'exercice concerné pour être déduit de la participation, en double-cliquant sur la colonne N ou N-1. Une coche verte s'inscrit dans la colonne d'affectation. Une fois la fenêtre validée, un message de confirmation apparaît :
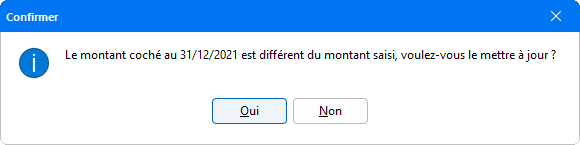
Celui-ci doit être validé pour que le montant apparaisse dans le champ Déjà payé.
- Montant TVA dû saisi : Ce champ de saisie libre permet de renseigner le montant de TVA due à prendre en compte dans le calcul du Reste à payer TTC.
- Reste à payer HT : En fonction du Total montant dû HT et du Déjà payé HT, donne le total Reste à payer TTC.
- Organisme de formation : Il s'agit d'une zone de saisie libre, qui devient accessible dès lors que le Mode libératoire est paramétré en Autres organismes. Le nom de l'organisme de formation prestataire peut ainsi être indiqué.
Editions
Le bouton Edition permet d'obtenir un tableau récapitulatif des informations saisies pour la contribution à la formation continue. Après avoir cliqué sur ce bouton, une visualisation du tableau à imprimer apparaît :
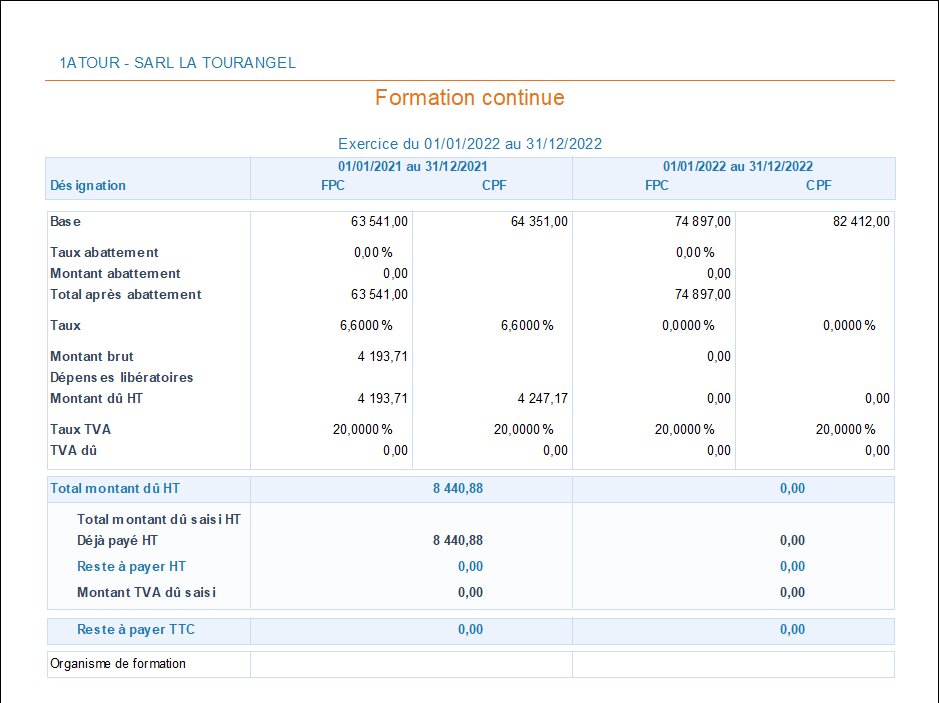
Cet écran permet d'accéder aux fonctions habituelles d'impression. Il est également possible soit de Copier l'édition dans le presse-papier, soit de Copier l'image de la page en cours pour effectuer ensuite des sauvegardes.
Génération des écritures
Pour générer les écritures comptables, cliquer sur le bouton ![]() et sélectionner Créer les écritures. Une édition provisoire des écritures générées apparaît à l'écran :
et sélectionner Créer les écritures. Une édition provisoire des écritures générées apparaît à l'écran :
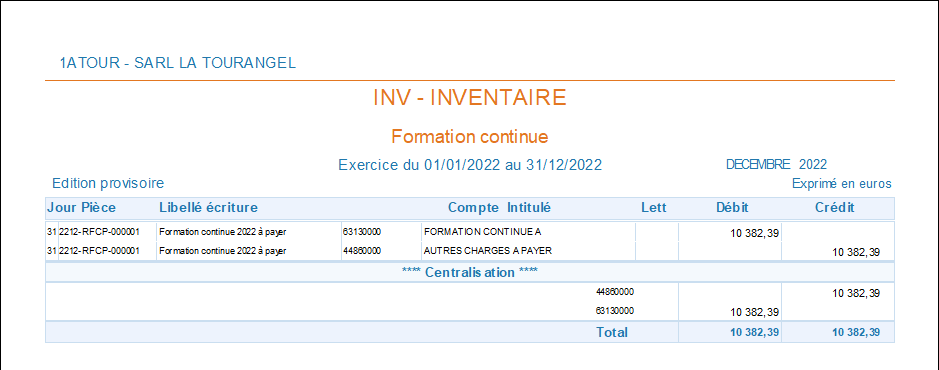
Cet écran permet d'accéder aux fonctions habituelles d'impression. Il est également possible soit de Copier l'édition dans le presse-papier, soit de Copier l'image de la page en cours pour effectuer ensuite des sauvegardes.
La génération des écritures peut se faire selon deux manipulations :
-
Soit refermer l'édition provisoire grâce au bouton
 . Un message de confirmation doit être validé pour que la génération des écritures s'effectue :
. Un message de confirmation doit être validé pour que la génération des écritures s'effectue :
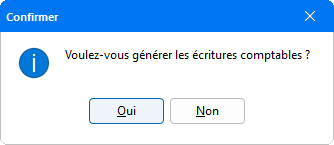
- Soit au niveau de l'édition provisoire en cliquant sur l'icône
 pour lancer la génération des écritures.
pour lancer la génération des écritures.
La même fenêtre de confirmation apparaît pour valider la génération des écritures. La génération des écritures effectuée, valider le message de confirmation de fin de génération :
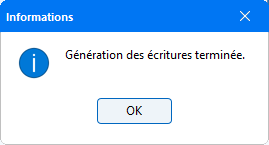
L'icône ![]() présente dans l'écran d'édition provisoire, génère le fichier IN des ODS créées précédemment. Une fenêtre Enregistrer-sous apparaît pour définir le chemin d'enregistrement des écritures, ce qui permet de les envoyer au client et aussi de les regrouper dans un seul et même dossier.
présente dans l'écran d'édition provisoire, génère le fichier IN des ODS créées précédemment. Une fenêtre Enregistrer-sous apparaît pour définir le chemin d'enregistrement des écritures, ce qui permet de les envoyer au client et aussi de les regrouper dans un seul et même dossier.
La génération des écritures a permis d'activer les boutons ![]() et
et ![]() de la saisie.
de la saisie.
-
Le bouton
 permet d'accéder à la liste de toutes les écritures passées, concernant le versement de la participation :
permet d'accéder à la liste de toutes les écritures passées, concernant le versement de la participation :
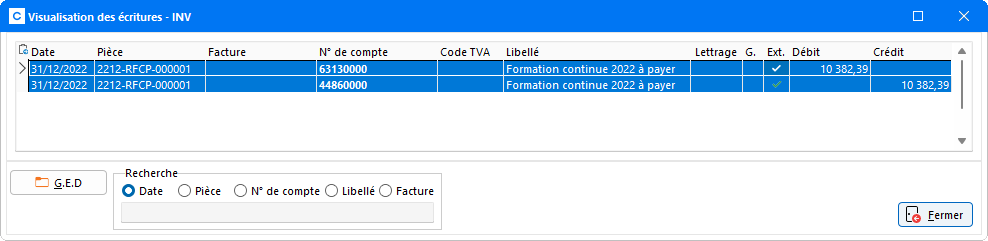
Le bouton GED apparaît uniquement si le logiciel GED Expert est utilisé, et permet d'accéder aux documents archivés dans la GED, pour les écritures en cours de visualisation. La présence de documents archivés est signalée par un icône dans la colonne G..
Le champ
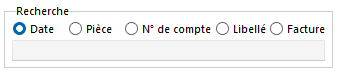 propose plusieurs modalités de recherche des écritures. Il suffit de cliquer dans l'un des modes proposés, et d'entrer les termes pour accéder directement à l'écriture recherchée. Une coche noire se positionne automatiquement devant.
propose plusieurs modalités de recherche des écritures. Il suffit de cliquer dans l'un des modes proposés, et d'entrer les termes pour accéder directement à l'écriture recherchée. Une coche noire se positionne automatiquement devant.Pour revenir au mode de saisie de la participation, fermer l'écran de visualisation.
- Le bouton
 supprime les écritures comptables générées précédemment et grise Visu. Ecr. et Supp. Ecr..
supprime les écritures comptables générées précédemment et grise Visu. Ecr. et Supp. Ecr.. - Le bouton Fermer valide et referme la fenêtre de saisie de la formation continue.
Rapprochement Compta/ORI Formation continue
L'option Rapprochement est disponible depuis le bouton ![]() - Rapprochement, et permet d'obtenir un tableau comparatif du solde de la balance avec celui de l'ORI :
- Rapprochement, et permet d'obtenir un tableau comparatif du solde de la balance avec celui de l'ORI :
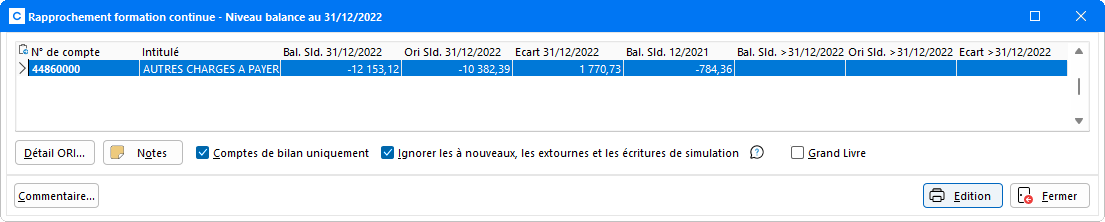
Le bouton Détail ORI permet d'obtenir un état synthétique de la fenêtre Rapprochement Compta/ORI au niveau du Grand Livre, et d'en visualiser le détail mois par mois via le bouton Visu. éléments ORI.
Depuis la fenêtre de rapprochement, un commentaire peut être apposé à l'écriture sélectionnée en cliquant sur le bouton Notes. Après la saisie des annotations dans la fenêtre, celles-ci restent visualisables en Révision des comptes (mode Grand Livre ou Balance). Pour plus d'informations, reportez-vous à la documentation détaillée en cliquant sur ce lien.
Deux filtres d'affichages sont proposés, avec les options Comptes de bilan uniquement et Ignorer les à nouveaux, les extournes et les écritures de simulation. L'option Comptes de bilan uniquement ne fait apparaitre que les comptes de classe 1 à 5. Cocher la case Ignorer les à nouveaux, les extournes et les écritures de simulation afin que le programme ne tienne pas compte des à nouveaux et des extournes du journal de révision au premier jour de l'exercice dans le calcul de la balance.
Lorsque la case Grand Livre est cochée, un tableau supplémentaire apparait au bas de la fenêtre et permet de consulter le détail des écritures du compte sélectionné directement dans le Grand Livre.