Crédit-Bail/Location financière
Les assistants Crédits-Bails et Locations financières permettent l'enregistrement des contrats, la gestion des plans d'échéanciers et la génération des écritures dans la comptabilité.
Ces ORI sont accessibles depuis le Cycle D - Charges externes de la Révision des comptes.
NOTA : Les exemples présentés ci-dessous concernent principalement la gestion de crédits-bails. Bien que la gestion des Locations financières soit identique à la gestion des crédits-bails, le programme utilise les comptes qui correspondent à ceux paramétrés pour chacun des ORI.
Après avoir sélectionné l'ORI Crédit-Bail, la fenêtre Liste des crédits-bails apparaît :
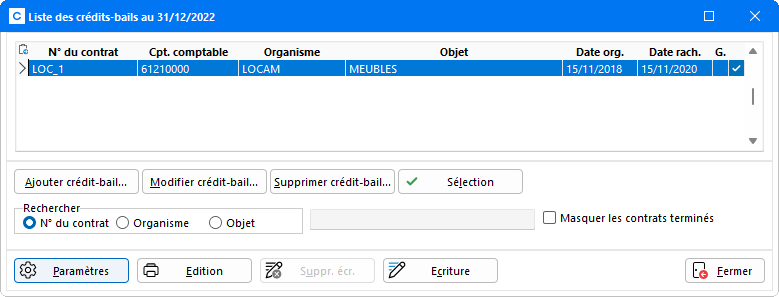
Attention : Sélectionner l'ORI Location financière permet d'accéder à la fenêtre Liste des locations financières. La fenêtre ci-dessus est présentée à titre d'exemple dans le cadre de la gestion des Crédits-Bails. Pour la gestion des Locations financières, sont gérés les contrats comprenant les comptes comptables de racine 613.
Présentation de l'ORI
Cette fenêtre liste les dossiers de Crédit-Bail/Location financière (selon l'outil ouvert) enregistrés tout en indiquant le Numéro du contrat, le Compte Comptable, l'Organisme de prêt et l'Objet du prêt. Un icône apparaît dans la colonne G. lorsqu'un document archivé dans la GED du dossier en cours est lié au contrat. Cliquer sur cet icône pour le visualiser.
Au bas de l'écran, une zone de Recherche permet au choix d'effectuer une recherche sur le N° de contrat, l'Organisme ou l'Objet. La saisie des 1ers caractères du Crédit bail/Location financière dans la zone de saisie, en fonction du type de recherche activé, permet de se positionner ou de filtrer directement sur la recherche pouvant correspondre.
L'option Masquer les contrats terminés permet d'afficher uniquement les contrats en cours.
Les boutons disponibles dans cette fenêtre permettent la gestion de tous les crédits-bails/locations financières du dossier :
-
Le bouton Paramètres : dans la fenêtre qui apparaît spécifier les comptes à utiliser pour le passage des écritures. Lors de la première ouverture de cet ORI, des comptes sont paramétrés par nos soins. Pour utiliser d'autres comptes, il est recommandé de les modifier avant de commencer le travail de saisie des Crédits-bails/Locations financières.
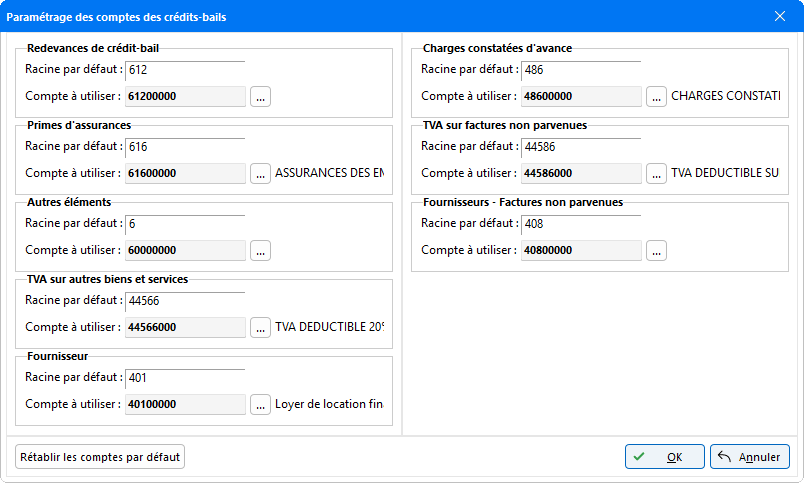
Nota : Pour les Redevances de Locations financières le programme utilise la racine de compte 613.
Dans cette fenêtre, les champs Racine par défaut apparaissent à titre indicatif. Ne doivent être renseignés dans les champs Comptes à utiliser que les comptes compris dans la Racine par défaut. Il peut arriver que les comptes paramétrés ne figurent pas encore dans le plan comptable. Ce qui n'empêche pas leur utilisation, puisque leur création sera proposée au moment de la procédure de génération des écritures comptables.
Si une modification a été apportée au paramétrage et que cela ne convient pas, il est possible de reprendre à tout moment les comptes paramétrés par défaut en cliquant sur le bouton Rétablir les comptes par défaut.
Lorsque le paramétrage des comptes est effectué, faire OK pour revenir à la fenêtre de gestion des crédits-bails/locations financières.
-
Le bouton Ajouter crédit-bail / Ajouter locations : permet la création de nouveaux contrats de crédits-bails/locations financières. Saisir le numéro de contrat dans la fenêtre suivante :
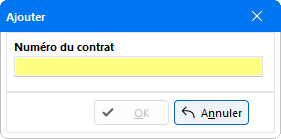
Une fois ce numéro saisi, c'est au moment de sa validation qu'apparaît la fiche dossier à saisir.
- Le bouton Modifier crédit-bail / Modifier locations : permet de procéder à la modification des données saisies sur les dossiers de deux façons différentes. Soit en se positionnant sur le dossier concerné puis en cliquant sur le bouton Modifier crédit-bail/Modifier locations, soit en double-cliquant sur le dossier à modifier. Ce qui ouvre la fenêtre de Saisie, modification du crédit-bail/d'une location financière, permettant de procéder aux modifications des données.
-
Le bouton Supprimer crédit-bail / Supprimer locations : permet d'effacer un dossier de crédit-bail déjà enregistré. Pour cela, se positionner sur le dossier concerné pour le sélectionner, puis cliquer sur le bouton Supprimer crédit-bail. Un message de confirmation apparaît :
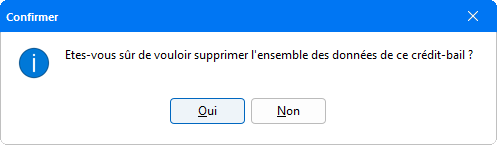
Pour confirmer la suppression, cliquer sur Oui ce qui efface de l'assistant l'ensemble des données du crédit-bail.
Attention : Si vous n'avez pas la fonction Immobilisation, l'accès à la suppression d'un Crédit-Bail / Location financière est impossible.
- Le bouton Sélectionner : avant de procéder à la génération des écritures, il faut établir au préalable une sélection des dossiers parmi ceux enregistrés. Par défaut, les dossiers qui viennent d'être créés sont tous sélectionnés. Si des crédits-bails ne doivent pas être pris en compte dans la génération d'écriture, se positionner sur le dossier puis cliquer sur le bouton Sélectionner (ou la barre d'espace) afin de le désélectionner. La coche verte dans la colonne de droite sur la ligne du dossier disparaît alors.
Options du clic droit
Faire un clic droit sur un crédit/une location financière permet d'accéder aux fonctions suivantes :
Modifier le numéro de contrat
Le Numéro de contrat peut faire l'objet de modifications. En accédant à cette fonction via un clic droit sur le dossier concerné, puis en cliquant sur la fonction Modifier numéro de contrat du crédit-bail, la fenêtre suivante apparaît :
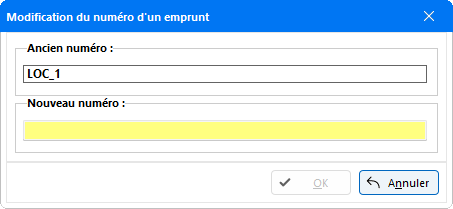
La zone Ancien numéro renseigne le numéro actuel du contrat à modifier, et dans la zone Nouveau numéro saisir le numéro à attribuer. Valider la saisie par le bouton OK, ce qui changera automatiquement le numéro dans la fenêtre principale de gestion des crédits-bails.
Dupliquer la sélection
Dans le clic droit de la souris sur un Crédit bail / Location financière, l'option Dupliquer le sélection permet de créer un nouveau crédit-bail/location financière sur le modèle de celui sélectionné.
En sélectionnant cette option, une fenêtre propose la saisie d'un nouveau numéro de contrat :
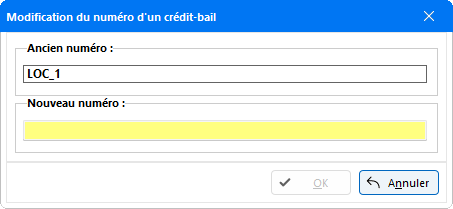
Après validation du nouveau numéro de contrat, sont automatiquement reprises les mêmes informations et valeurs que le dossier crédit-bail (ou la location financière) précédent. Revenir en modification sur cette fiche de saisie pour finaliser le travail et ajuster au besoin certaines données.
Saisie d'un Crédit-Bail / d'une Location financière
Pour saisir un nouveau Crédit-Bail / une nouvelle Location financière, il suffit de cliquer sur le bouton Ajouter crédit-bail / Ajouter locations pour ouvrir la fenêtre suivante :
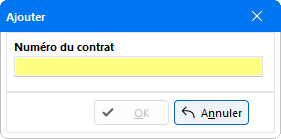
Saisir le Numéro de contrat du crédit-bail, puis faire OK pour obtenir la fiche signalétique du nouveau contrat à renseigner :
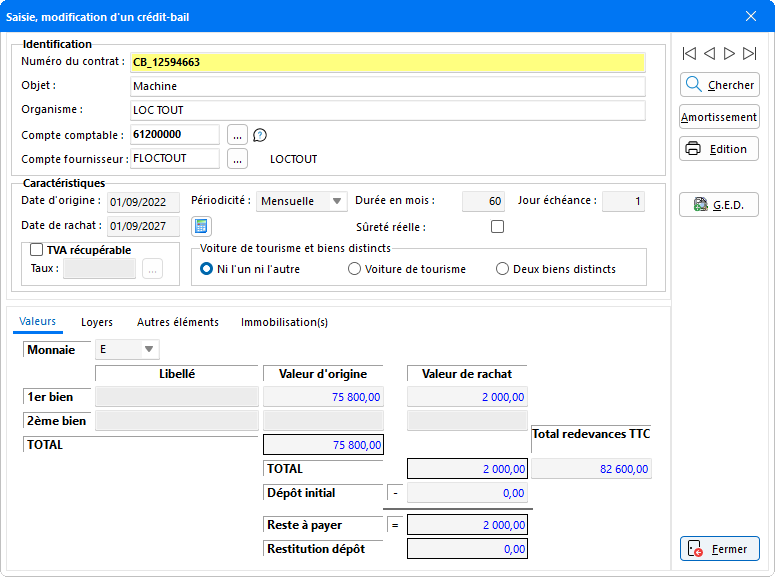
Le Numéro de contrat s'inscrit automatiquement dans la fiche de saisie du dossier. Celle-ci permet de renseigner les caractéristiques et modalités du crédit-bail. Après avoir renseigné l'Objet du crédit, saisir le nom de l'Organisme prêteur, puis préciser le Compte Comptable et le Compte Fournisseur. Les numéros de comptes indiqués sont automatiquement repris en fonction de ceux paramétrés précédemment dans le Paramétrage des comptes des Crédits-Bails/Paramétrage des comptes des locations financières.
Pour sélectionner le compte approprié, cliquer sur le bouton ![]() afin d'accéder directement à la liste des comptes de crédits-bails créés dans le Plan Comptable :
afin d'accéder directement à la liste des comptes de crédits-bails créés dans le Plan Comptable :
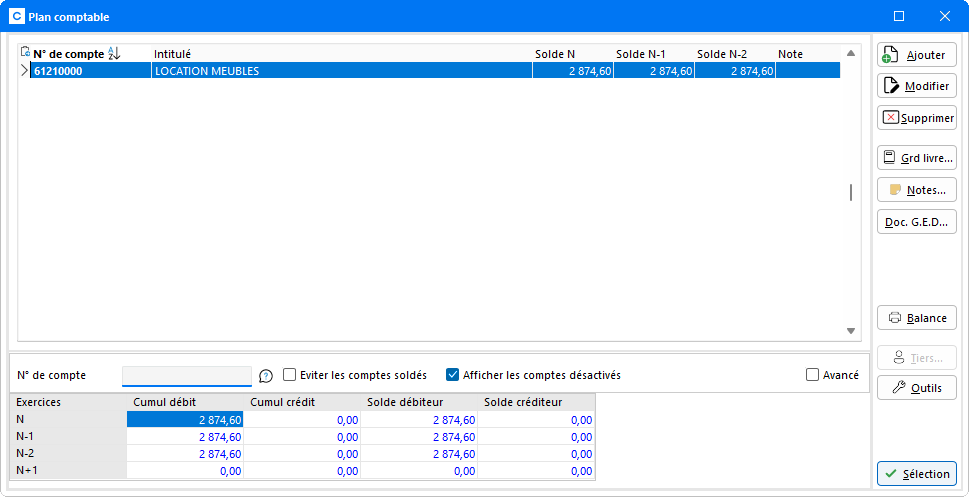
Nota : Pour le compte comptable des crédits-bails sont proposés les comptes ayant la racine 612, et pour le compte comptable des Locations financières sont proposés les comptes ayant la racine 613.
Étant dans la fonction de gestion du Plan comptable, il est tout à fait possible de créer de nouveaux comptes sans avoir à ressortir de la saisie des crédits-bails. Il ne reste plus qu'à cliquer sur le compte à utiliser en le sélectionnant, puis cliquer sur le bouton Sélection. Celui-ci s'affichera automatiquement dans les champs concernés.
Dans la partie Caractéristiques saisir la Date d'origine du contrat, c'est-à-dire la date à laquelle l'emprunt a été contracté. Le champ Date de rachat calcule automatiquement la date de fin du crédit-bail envisagée en se basant sur la Date d'origine, la Périodicité et la Durée. Si cette date a été saisie manuellement, le bouton ![]() permet de reprendre la date calculée au préalable par le programme. Au niveau du champ Périodicité, cliquer sur le menu déroulant afin de préciser la périodicité de remboursement de l'emprunt, au choix parmi les propositions suivantes : Mensuelle, Trimestrielle, Semestrielle et Annuelle. Manuellement, saisir la Durée en mois du prêt et le Jour d'échéance dans les champs prévus à cet effet. Cocher la case Sûreté réelle pour appliquer une garantie sur le dossier.
permet de reprendre la date calculée au préalable par le programme. Au niveau du champ Périodicité, cliquer sur le menu déroulant afin de préciser la périodicité de remboursement de l'emprunt, au choix parmi les propositions suivantes : Mensuelle, Trimestrielle, Semestrielle et Annuelle. Manuellement, saisir la Durée en mois du prêt et le Jour d'échéance dans les champs prévus à cet effet. Cocher la case Sûreté réelle pour appliquer une garantie sur le dossier.
Pour que la TVA soit récupérable, cocher cette case afin d'activer le champ taux à renseigner. Ce taux peut être récupéré parmi ceux préalablement créés lors du Paramétrage des Codes TVA ou dans la saisie du Plan Comptable. Pour cela, cliquer sur le bouton ![]() pour ouvrir la fenêtre de sélection suivante :
pour ouvrir la fenêtre de sélection suivante :
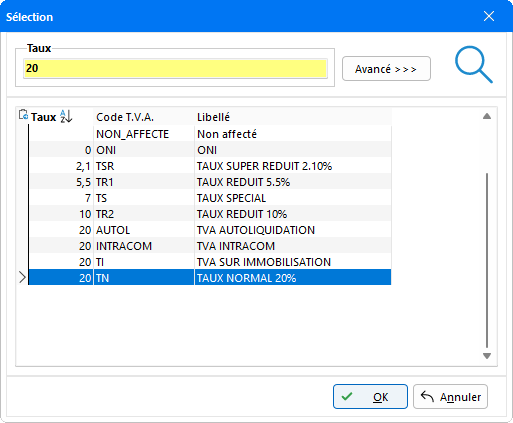
Dans cette fenêtre, choisir parmi la liste le taux à affecter pour le dossier en cours. La sélection faite, cliquer sur OK pour valider le choix.
Ensuite, renseigner la zone Voiture de tourisme et biens distincts en choisissant parmi les caractéristiques proposées : Ni l'un ni l'autre - Voiture de tourisme - Deux biens distincts. En sélectionnant l'option Voiture de tourisme, un onglet Voiture de tourisme à renseigner vient s'ajouter. Il sera ainsi possible de récupérer les informations saisies au niveau de l'outil TVS pour permettre la déclaration du véhicule.
L'option Deux biens distincts permet de lier jusqu'à 2 immobilisations au Crédit-bail en cours. Pour plus d'informations, référez-vous au paragraphe relatif à l'onglet Immobilisations en cliquant sur ce lien.
Dès que l'Identification et les Caractéristiques du dossier sont saisies, procéder à la saisie des informations demandées dans les onglets suivants :
Onglet Valeurs
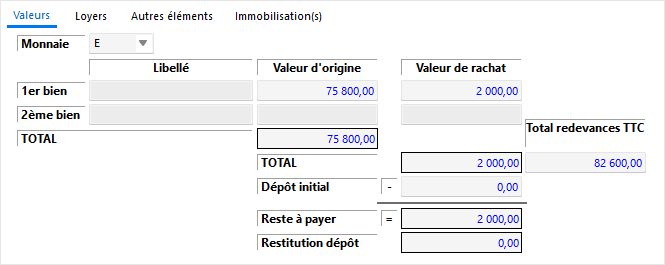
Cet onglet permet de renseigner la valeur du prêt. Si le produit est désigné comme étant Deux biens distincts dans le champ Voiture de tourisme et biens distincts, le champ pour la saisie du 2ème bien est activé. Avant tout, renseigner si les valeurs doivent être saisies en Euros ou en Francs en cliquant sur le menu déroulant.
Saisir manuellement la Valeur d'origine et la Valeur de rachat du bien. S'il s'agit de deux biens distincts, saisir le Libellé de chacun des biens afin de pouvoir les distinguer, puis renseigner les valeurs de chacun.
Le champ Total indique la valeur globale du produit en fonction des montants de la Valeur d'origine saisie. Ce champ présente la somme totale des biens.
Le second champ Total indique la valeur globale en fonction de la Valeur de rachat renseignée. Saisir le montant Total redevances HT ou Total redevances TTC (total des redevances sur la durée du contrat), puis le montant du Dépôt initial effectué pour le rachat du produit. Celui-ci sera soustrait du montant Total de la valeur de rachat renseignant ainsi le montant Reste à payer. Au terme du contrat, le programme calcule automatiquement la somme de Restitution dépôt qui sera reversée à l'entreprise.
Nota : La saisie du montant Total des redevances varie en fonction de la coche TVA récupérable. Dès lors que la case est cochée, le montant doit être saisi en Hors Taxe. Si la case est décochée, l'intitulé du champ se met automatiquement à jour afin d'indiquer que le montant a renseigner doit être en TTC.
Onglet Voiture de Tourisme
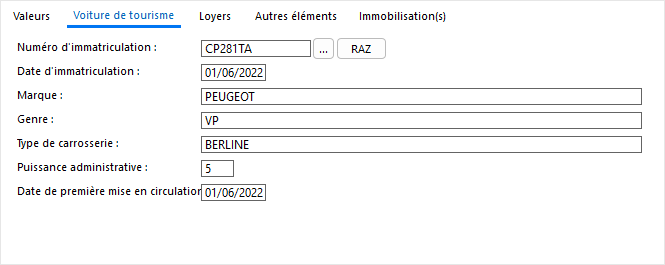
Cet onglet n'est accessible que si le dossier est renseigné comme étant une Voiture de tourisme dans le champ Voiture de tourisme et biens distincts. Les champs n'étant pas autorisés à la saisie, il faut au préalable faire le lien avec le véhicule concerné qui se trouve dans l'ORI TVS, en cliquant sur le bouton de sélection associé au champ Numéro d'immatriculation.
Si le véhicule n'est pas encore enregistré dans l'ORI TVS, il peut être créé en utilisant le bouton Ajouter de la fiche de Saisie des véhicules.
Les informations du véhicule sélectionné sont automatiquement reprises dans l'onglet. Pour supprimer le lien avec le véhicule, cliquer sur le bouton RAZ ce qui efface les informations saisies dans l'onglet.
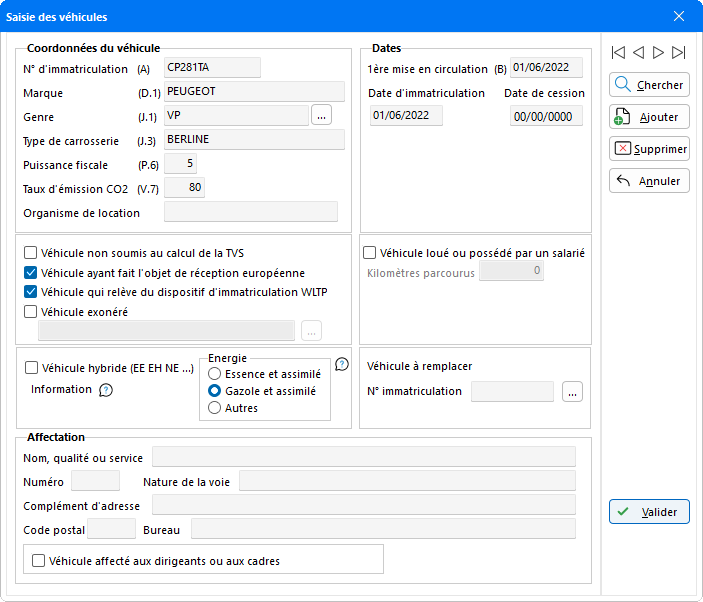
Onglet Loyers
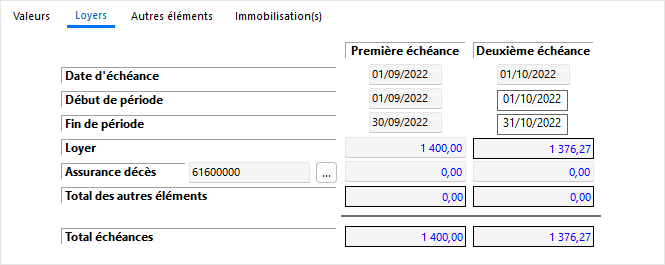
Saisir la Date d'échéance pour la Première échéance, puis valider la saisie avec la touche Tabulation du clavier. Le programme renseigne alors automatiquement les dates de Début de période et de Fin de période pour la Première échéance ainsi que pour la Deuxième échéance. Il n'est pas recommandé de modifier ces dates, car si elles sont incorrectes le programme reste bloqué jusqu'à ce que les dates correctes soient rétablies.
Ensuite, renseigner le montant des échéances dans le champ Loyer. Renseigner manuellement le montant de la Première échéance. Une fois validé, le montant du loyer de la Deuxième échéance se renseignera automatiquement.
Dans le champ Assurance décès, préciser le compte sur lequel l'écriture comptable doit être enregistrée. Le compte 616000 est renseigné par défaut, ou reprend le compte préalablement indiqué lors du Paramétrage des comptes de crédits-bails. Ce compte peut tout de même être modifié en cliquant sur le bouton ![]() pour obtenir la fenêtre de sélection des comptes du Plan Comptable, et choisir parmi les comptes paramétrés au préalable pour la Prime d'assurance.
pour obtenir la fenêtre de sélection des comptes du Plan Comptable, et choisir parmi les comptes paramétrés au préalable pour la Prime d'assurance.
Le champ Total des autres éléments reprendra automatiquement la somme saisie dans l'onglet Autres éléments.
Ces derniers éléments saisis, le programme calcule automatiquement la somme Total échéances pour les deux échéances à venir en fonction de la Durée en mois renseignée dans la zone de Caractéristiques.
Onglet Autres éléments
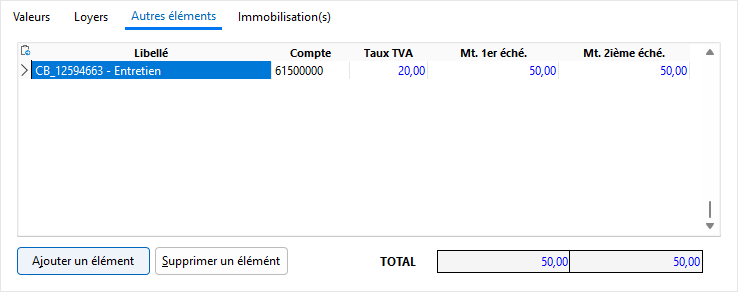
Cet onglet permet la saisie comptable pour le passage des écritures d'autres éléments intervenant dans le financement du crédit-bail. Pour cela, double-cliquer sur la ligne concernée dans la colonne Libellé pour que le programme renseigne automatiquement le nom de l'écriture pour le dossier en cours. Ensuite, double-cliquer dans la colonne Compte afin d'obtenir le bouton ![]() , ce qui ouvre la fenêtre de sélection du Plan Comptable afin de sélectionner un compte parmi la liste proposée. Procéder de la même manière pour renseigner le Taux de TVA, et selon qu'il s'agisse de la première ou de la deuxième échéance, double-cliquer dans la colonne concernée pour pouvoir procéder à la saisie du montant.
, ce qui ouvre la fenêtre de sélection du Plan Comptable afin de sélectionner un compte parmi la liste proposée. Procéder de la même manière pour renseigner le Taux de TVA, et selon qu'il s'agisse de la première ou de la deuxième échéance, double-cliquer dans la colonne concernée pour pouvoir procéder à la saisie du montant.
Le champ Total indique la somme totale des écritures pour les autres éléments, distinguant le montant total de la première échéance du montant total de la deuxième échéance.
Le bouton Ajouter un élément : Pour créer une nouvelle écriture, cliquer sur le bouton Ajouter un élément ce qui créé automatiquement une nouvelle ligne à saisir avec un nouveau libellé.
Le bouton Supprimer un élément : Pour effacer une écriture, se positionner sur celle-ci afin de la sélectionner puis cliquer sur le bouton Supprimer un élément. Un message d'avertissement à valider apparaît :
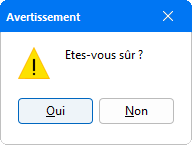
Dès que le message est confirmé, l'écriture disparaît du dossier.
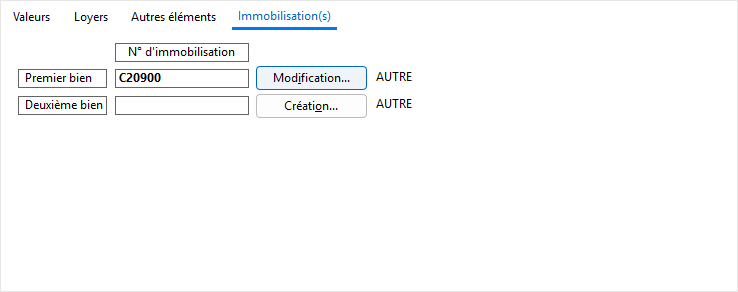
Cet onglet permet la création du produit en immobilisation. Si le dossier est renseigné comme étant Deux biens distincts, il est possible de créer une immobilisation pour chacun des biens saisis. Pour cela, créer le dossier en tant qu'immobilisation en cliquant sur le bouton Création... ce qui ouvre la fenêtre de saisie d'Immobilisation suivante :
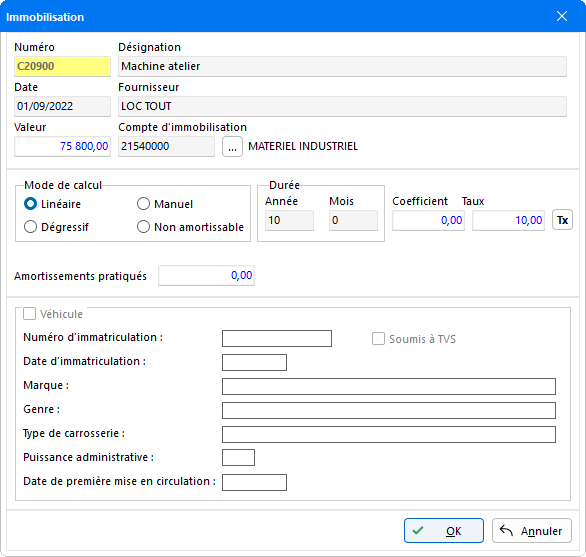
Cette fenêtre permet de renseigner les données nécessaires à la création du dossier en tant qu'Immobilisations. Dans cette fenêtre, le programme reprend automatiquement les données de la fiche dossier du Crédit-Bail en cours.
Renseigner manuellement le nom du Fournisseur du produit, puis le Mode de Calcul en choisissant parmi la liste suivante :
- Linéaire : La dotation sera une somme identique tous les ans avec éventuellement un prorata en fonction de la date d'acquisition pour la première et la dernière année.
- Dégressif : La dotation sera une somme importante les premières années qui diminuera progressivement ensuite.
- Manuel : En sélectionnant cette option, le bouton Manuel... devient actif et permet de déterminer manuellement le montant de la dotation pour chaque année.
- Non amortissable : Aucune dotation ne sera effectuée pour l'immobilisation.
Ensuite, saisir la Durée de l'amortissement en nombre d'Années et/ou de Mois.
Rappel : en mode linéaire, une durée de dix ans engendrera onze dotations et seulement dix en mode dégressif. Ce qui permet de renseigner le Coefficient et le Taux de l'immobilisation :
- Coefficient : Ce champ doit être renseigné uniquement si le mode dégressif est utilisé. Il se met automatiquement à jour en cliquant sur le bouton Tx.
- Taux : Le taux se met automatiquement à jour en cliquant sur le bouton Tx.
La case Soumis à taxe professionnelle permet de préciser que le montant de l'immobilisation doit être pris en compte dans le montant de Base de la Taxe Professionnelle. Cette information est visualisable à partir de l'outil Immobilisations dans l'Edition de la Base T.P..
Faire OK afin de procéder à la création du crédit-bail en Immobilisation.
Calcul de l'échéancier
Dès que la saisie des onglets est effectuée, cliquer sur le bouton Amortissement afin de procéder au calcul de l'échéancier.
La visualisation de l'échéancier apparait :
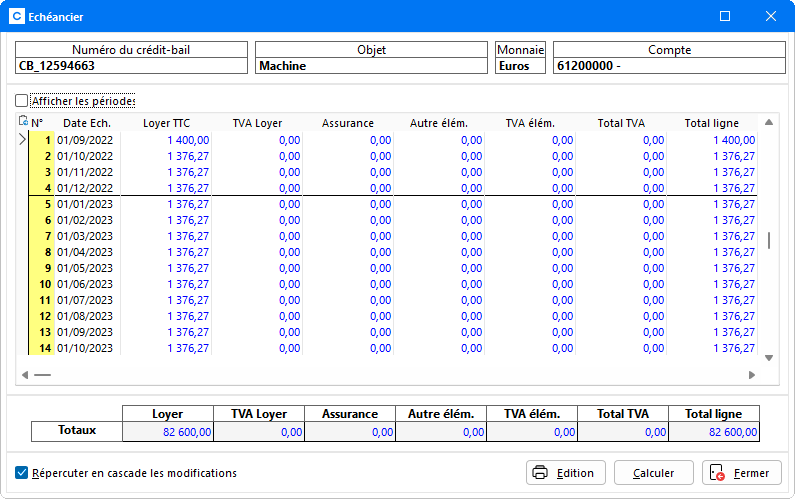
Les informations suivantes sont récupérées d'après la grille de saisie de l'emprunt : le Numéro du crédit-bail, l'Objet et la Monnaie ainsi que le Compte comptable utilisé pour l'enregistrement du crédit-bail. Elles ne peuvent pas être modifiées.
La case Afficher les périodes permet de faire apparaître en plus de la colonne Date échéance, les colonnes supplémentaires sur les dates de Début période et Fin période renseignées dans le dossier de Crédit-Bail.
Le tableau est complété à partir des données renseignées dans les caractéristiques du crédit-bail. Les lignes suivantes correspondent aux lignes d'échéances déterminées selon la durée du crédit. La colonne Total ligne calcule l'échéance pour chaque période. Toutes les lignes sont modifiables permettant ainsi de modifier les données calculées automatiquement dans le tableau. Il suffit de forcer la saisie en double-cliquant sur le chiffre à modifier et de rentrer manuellement les nouvelles données qui seront affichées en caractères gras. Seules les colonnes Total TVA et Total ligne ne peuvent être modifiées.
La case Répercuter en cascade les modifications, si elle est activée, permet de dupliquer les modifications d'une ligne sur les lignes suivantes.
Au bas du tableau, une ligne Totaux récapitule les montants du Loyer, de la TVA Loyer, de l'Assurance, Autre élément, TVA élément, du Total TVA et du Total ligne.
- Le bouton Calculer permet de relancer le calcul du tableau d'amortissement. Le calcul se base sur les données saisies au niveau des caractéristiques du crédit-bail et réinitialise les montants de l'amortissement si ceux-ci ont été modifiés manuellement dans le tableau.
-
Le bouton Edition permet d'obtenir la fenêtre de paramétrage de l'édition du tableau d'amortissement :
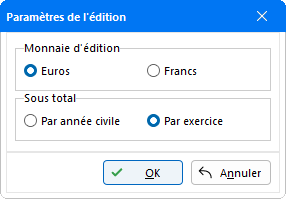
Dans cette fenêtre préciser les options d'impression. Par défaut, la Monnaie d'édition est indiquée en Euros, et le Sous total est spécifié Par exercice. L'édition peut également être effectuée en Francs et Par année civile, selon les besoins.
Exemple édition en Francs et Par année civile :
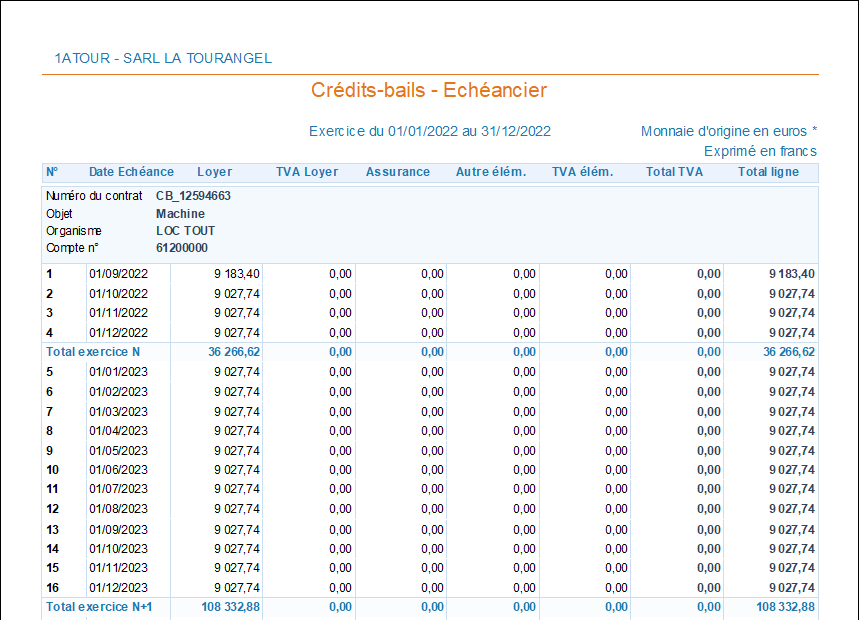
Après validation des options d'impression, le programme donne une visualisation de l'édition du tableau d'amortissement. Les données renseignées sont reprises des informations saisies dans les caractéristiques du dossier du crédit-bail.
Avant la présentation du tableau d'amortissement, le document précise la monnaie d'édition des montants. Si la monnaie Francs est choisie, le document précise que le programme a procédé à la reconversion des montants à partir de l'Euros. Ce type de reconversion peut entraîner des écarts de montants.
Pour une édition Par année civile, les lignes de Total sont déclinées en années civiles avec un sous-total pour chacune d'elles.
Exemple d'édition en Euros et Par exercice :
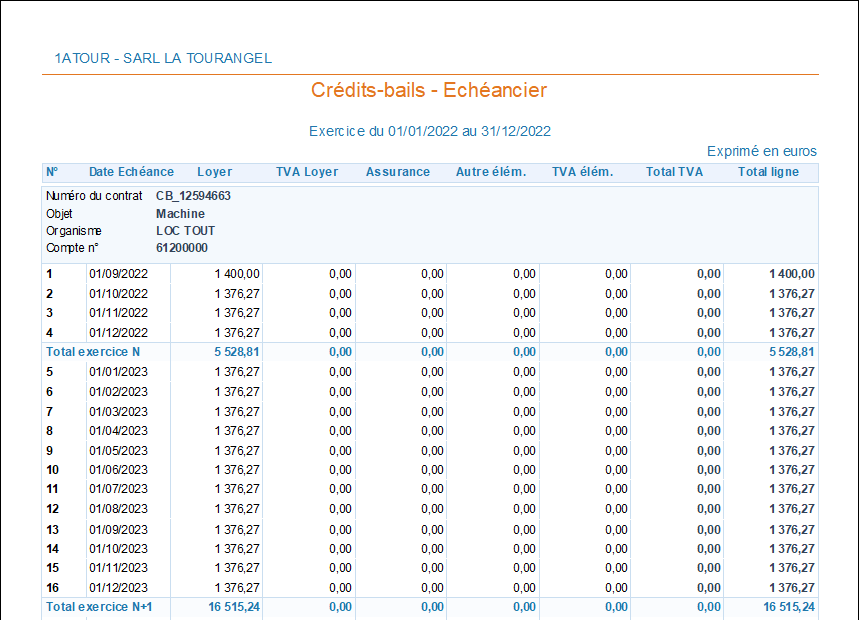
Comme l'édition précédente, la visualisation du tableau reprend les données renseignées pour les caractéristiques du Crédit-Bail. Le document précise que la monnaie d'édition est exprimée en Euros et présente les sous-totaux par exercices de N à N+... selon les périodes indiquées.
Pour sortir de l'écran de visualisation, cliquer sur le bouton
 pour revenir au tableau d'amortissement. Fermer ensuite le tableau pour retourner à la fenêtre de saisie du Crédit-Bail.
pour revenir au tableau d'amortissement. Fermer ensuite le tableau pour retourner à la fenêtre de saisie du Crédit-Bail.
Les autres boutons de la fenêtre du crédit-bail se présentent comme suit :
-
Le bouton Chercher : Permet d'accéder rapidement à un dossier donné. Ce bouton ouvre la fenêtre de sélection listant les crédits-bails saisis :
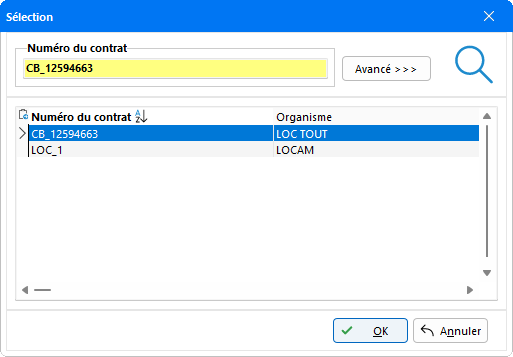
Pour obtenir la fenêtre de saisie du crédit-bail recherché, se positionner sur le dossier concerné puis valider le choix en cliquant sur OK. Le programme ouvre automatiquement la fiche de saisie du dossier demandé, permettant ainsi de visualiser les informations et au besoin de les modifier.
-
Le bouton Edition : Permet de procéder à l'édition des renseignements saisis dans le dossier du crédit-bail. En cliquant sur le bouton la visualisation suivante apparait :
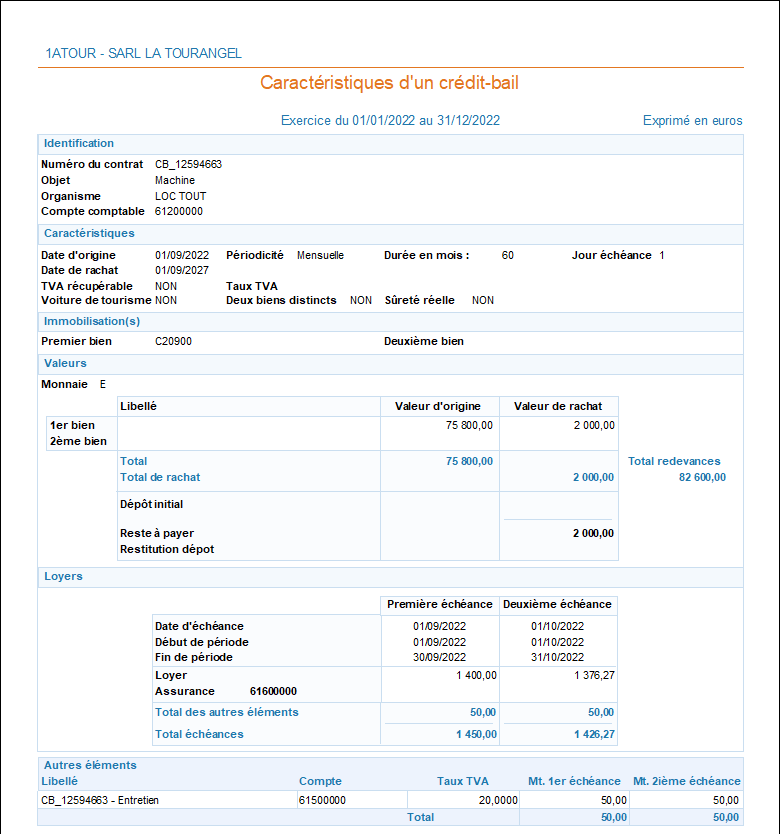
Cette visualisation de l'édition apparait avant l'impression du dossier de crédit-bail. Tous les éléments qui figurent dans ce document sont repris des informations renseignées lors de la saisie du dossier.
Sur cet écran l'icône
 permet de Copier dans le presse papier l'édition ou encore de Copier l'image de la page afin d'effectuer une sauvegarde sous divers supports (Word, Excel ...).
permet de Copier dans le presse papier l'édition ou encore de Copier l'image de la page afin d'effectuer une sauvegarde sous divers supports (Word, Excel ...).En cliquant sur l'icône
 , il est également possible d'imprimer l'édition en sélectionnant l'imprimante, de l'exporter en fichier PDF, de l'envoyer par mail ou encore de gérer l'édition avec le module de GED.
, il est également possible d'imprimer l'édition en sélectionnant l'imprimante, de l'exporter en fichier PDF, de l'envoyer par mail ou encore de gérer l'édition avec le module de GED.Pour revenir à la fenêtre de saisie, fermer la visualisation de l'édition en cliquant sur le bouton
 .
. -
Le bouton GED : Permet d'ouvrir, de lier ou de supprimer un document ou une pièce justificative en rapport avec le crédit-bail en cours. En sélectionnant l'option Lier un document la fenêtre suivante apparaît :
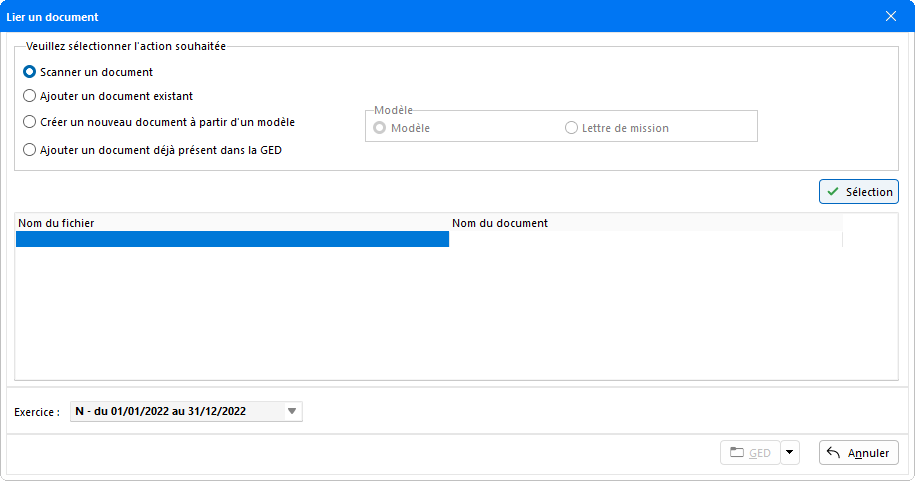
Pour joindre un document, choisir parmi les options proposées. Ensuite, cliquer sur le bouton GED devenu actif afin de définir l'option d'archivage du document. Si le chemin d'archivage de l'outil Crédit Bail a préalablement été paramétré (Fichier - Paramétrages - GED Expert), choisir l'Archivage automatique. Auquel cas, préférer l'Archivage manuel permettant de sélectionner dans la plan de classement de la GED le répertoire destinataire.
Une fois l'archivage effectué, un icône signalant la présence d'un document archivé apparaît dans la colonne G. de la Liste des Crédits-bails.
Génération des écritures
Avant de procéder à la génération des écritures, il faut préalablement procéder à la sélection des dossiers concernés par le passage des écritures comme expliqué précédemment pour le bouton Sélection.
Pour générer les écritures, il faut créer les écritures. Pour cela, cliquer sur le bouton Ecriture et sélectionner Créer les écritures afin d'obtenir la fenêtre de choix d'options de création d'écritures :
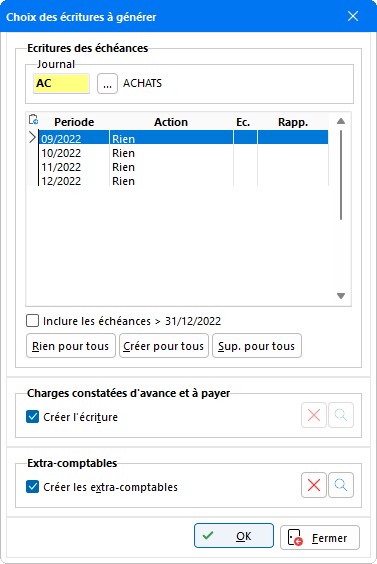
Cette fenêtre permet de choisir le Journal dans lequel les écritures doivent être générées pour la comptabilité. Chaque période correspond à une échéance de remboursement du crédit. Il est possible de choisir d'Inclure les échéances de N+1 en sélectionnant ce champ, ainsi les écritures sur le prochain exercice seront également générées. Pour générer les écritures, deux méthodes sont disponibles :
- Pour générer toutes les écritures, cliquer sur le bouton Créer pour Tous. Automatiquement, cette fenêtre est mise à jour avec l'information Créer au niveau de la colonne Action.
- Pour choisir les écritures à générer, se positionner sur l'échéance souhaitée puis à l'aide du clic droit de la souris, faire un choix parmi les deux options proposées sur le mode d'action à opérer Créer ou Rien sur chaque échéance.
Le bouton Rien pour tous : permet de ne générer aucune écriture.
Le bouton Sup. pour tous : permet d'effacer l'ensemble des écritures générées.
Il est possible de générer les Charges constatées d'avance et à payer (écritures de régularisation extournables sur N+1) en cochant la case Créer écriture, ainsi que de générer les extra-comptables liés au Cerfa correspondant en cochant la case Créer les extra-comptables.
Cliquer sur le bouton OK pour lancer la génération. Une édition provisoire des écritures ainsi que des extra-comptables générés apparaît à l'écran :
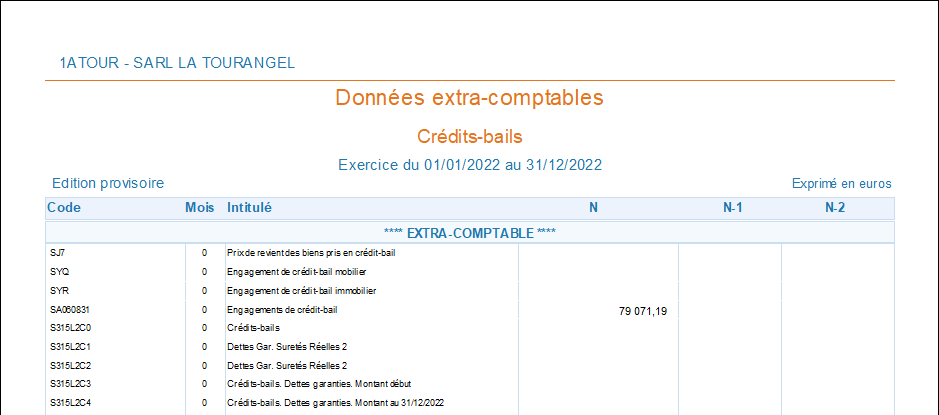
Cet écran permet de procéder à l'impression, à l'exportation au format PDF ou à l'envoi par e-mail. Il est également possible d'enregistrer le document au format IN.
Ensuite, cliquer sur l'icône ![]() pour procéder à la génération des écritures. Le message de confirmation suivant apparaît :
pour procéder à la génération des écritures. Le message de confirmation suivant apparaît :
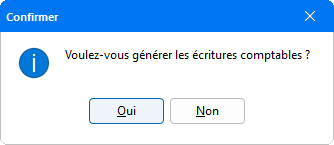
Pour lancer la génération des écritures cliquer sur Oui.
Pendant que la génération s'effectue, une fenêtre de modification de compte apparaît pour chaque compte qui n'est pas encore créé dans le Plan Comptable. Au besoin, un nouveau Libellé peut être manuellement saisi pour renommer le compte.
La génération terminée, une fenêtre de confirmation apparaît :
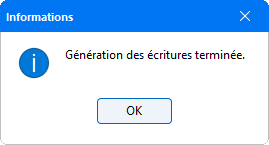
Pour revenir à la fenêtre de gestion des crédits-bails et quitter la visualisation des éditions provisoires de création d'écriture, cliquer sur Oui.
Editions liées aux crédits-bails
Plusieurs types d'éditions peuvent être effectués. En cliquant sur le bouton ![]() , une liste des éditions proposées apparaît :
, une liste des éditions proposées apparaît :
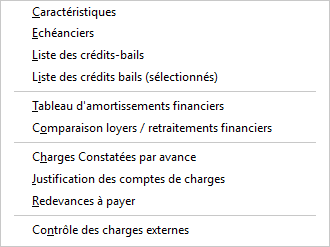
- Caractéristiques : cet état est identique à l'édition proposée lors de la saisie du crédit-bail.
- Échéanciers : cet état est identique à l'édition de l'échéancier.
-
Liste des crédits-bails / locations financières : cet état permet de visualiser la liste de tous les crédits-bails (locations financières selon le cas) et récapitule pour chaque dossier les données des crédits-bails, indiquant les montants, les dates ainsi que la durée des contrats.
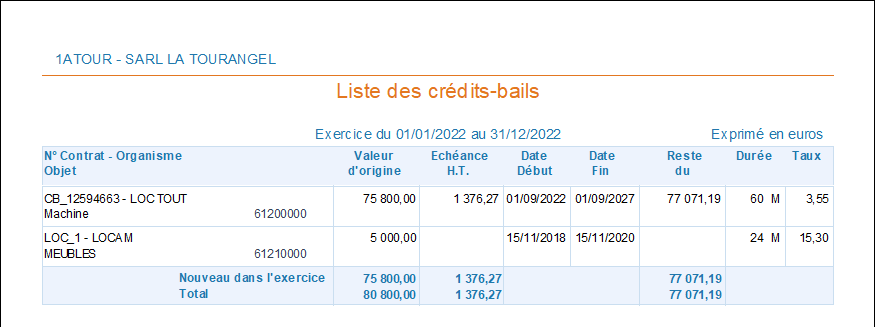
- Tableau d'amortissements financiers : cet état est identique à l'édition proposée lors du calcul de l'échéancier. Elle est disponible uniquement lorsque le contrat a fait l'objet d'une sélection avec le bouton Sélectionner de la fenêtre Liste des Crédits-bails.
- Comparaison loyers/retraitements financiers : cet état permet d'obtenir une édition du tableau comparatif des chiffres concernant les Loyers, Intérêts financiers, Amortissements/Immobilisations avec une notion d'Ecart. Comme l'édition précédente, vous pourrez obtenir cette édition uniquement lorsque vous avez sélectionné le contrat avec le bouton Sélectionner de la fenêtre Liste des Crédits-bails.
-
Charges constatées par avance : cet état permet de visualiser les montants des loyers et assurances de chaque crédit de l'exercice en cours, pour les Charges Constatées d'Avance et les Charges à Payer.
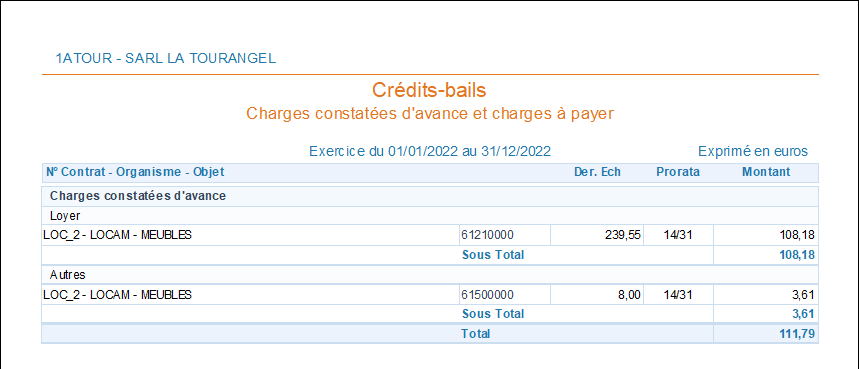
-
Justification des comptes de charge : Cette édition permet d'obtenir une visualisation des montants réels à payer pour chaque contrat distinguant les Charges Constatées d'Avance, les Charges à Payer en détaillant les Loyers des frais d'Assurance.
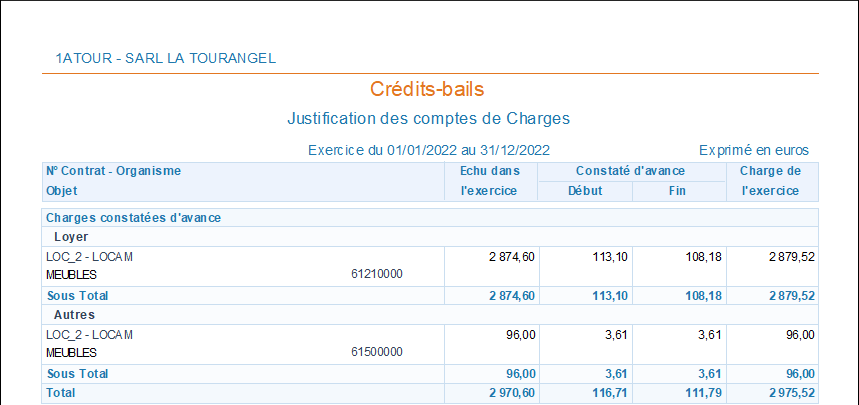
-
Redevances à payer : cette édition permet d'obtenir un état prévisionnel des redevances à payer pour chacun des crédits-bails, avec la Date et la Valeur de Rachat.
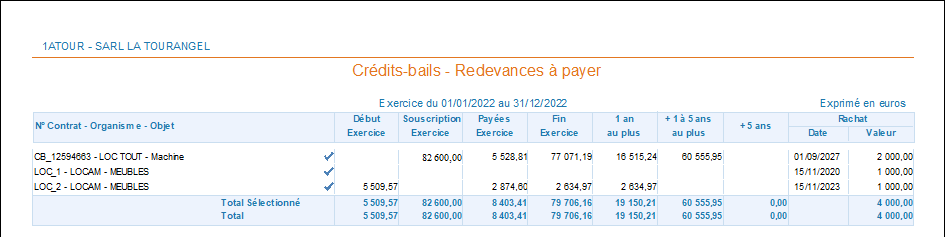
La ligne Total Sélectionné indique le montant total des crédits-bails sélectionnés qui ont été générés, ce qui permet de vérifier le montant reporté dans le cerfa 2058C.
-
Contrôle des charges externes : cet état permet d'obtenir une visualisation des charges externes générées par le passage des écritures de crédits-bails. Cela permet ainsi d'assurer un meilleur suivi des dépenses à venir.
Avant d'obtenir l'aperçu de l'édition du contrôle, une fenêtre de confirmation apparaît :

Si les conditions demandées sont respectées, cliquer sur Oui pour continuer et accéder à la visualisation du tableau suivant :
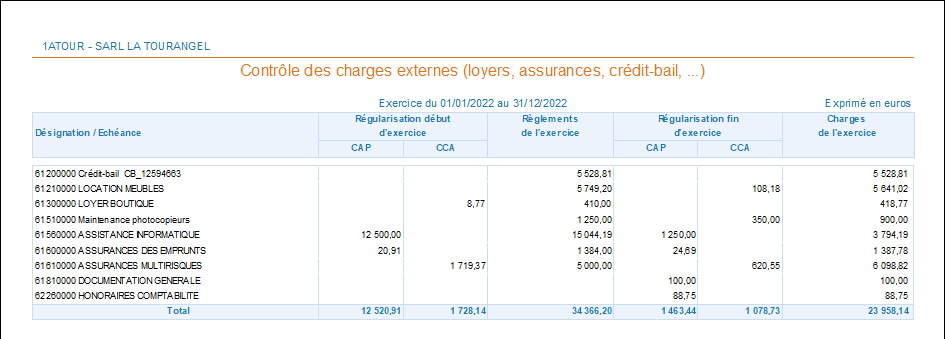
Cette édition permet de visualiser les montants des Charges à payer et des Charges Constatées d'Avance, pour les régularisations en début et en fin d'exercice concernant chaque compte.
Sur ces écrans l'icône ![]() permet de Copier dans le presse papier l'édition ou encore de Copier l'image de la page afin d'effectuer une sauvegarde sous divers supports (Word, Excel ...).
permet de Copier dans le presse papier l'édition ou encore de Copier l'image de la page afin d'effectuer une sauvegarde sous divers supports (Word, Excel ...).
En cliquant sur l'icône ![]() , il est également possible d'imprimer l'édition en sélectionnant l'imprimante, de l'exporter en fichier PDF, de l'envoyer par mail ou encore de gérer l'édition avec le module de GED.
, il est également possible d'imprimer l'édition en sélectionnant l'imprimante, de l'exporter en fichier PDF, de l'envoyer par mail ou encore de gérer l'édition avec le module de GED.