Créances douteuses
Cet assistant permet la gestion et le suivi des créances douteuses de vos clients. À l'issue de la saisie, le programme procède à la génération des écritures de provisions pour dépréciation liées au risque de non-paiement des factures.
L'ORI Créances douteuses est accessible depuis le cycle E - Clients/Ventes de la Révision des comptes.
Avant toute chose, renseigner impérativement au niveau des paramètres du dossier, sur l'onglet Révision, le code du journal dans lequel seront générées les écritures ainsi que la date de passage de ces écritures. Cliquer sur le bouton Paramètres situé en haut à gauche de la fenêtre de révision et apporter les renseignements nécessaires au niveau des Paramètres comptables du dossier.
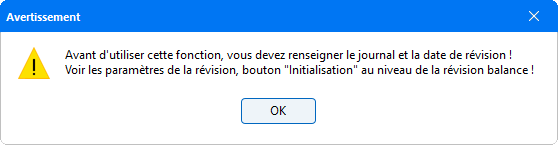
Attention : Seuls les comptes clients (Comptes C, ou de Classe 411 ou de classe 416) peuvent être utilisés avec cet assistant.
L'objectif est de désigner les créances douteuses qui se trouvent dans les comptes de tiers.
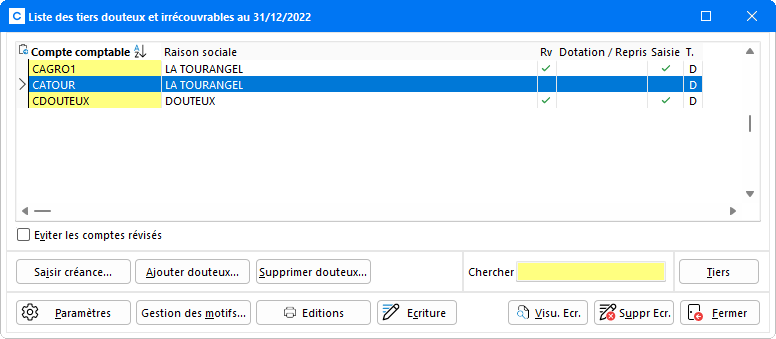
Paramétrage de l'assistant
Avant de commencer la saisie, renseigner au préalable les comptes pour le passage des écritures dans la comptabilité. Pour accéder au paramétrage livré par défaut, cliquer sur le bouton Paramètres :
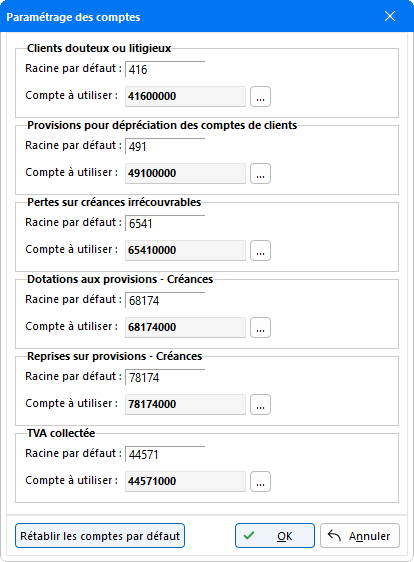
Les racines de comptes définies sur cette fenêtre correspondent à celles paramétrées au niveau du menu Fichier, option Paramétrage suivie de Paramétrage des ORI et du dossier annuel. Les comptes à utiliser sont composés des racines et de la longueur des comptes paramétrés soit au niveau des paramètres du cabinet ou du dossier. Les comptes à utiliser peuvent être modifiés manuellement ou à l'aide du bouton de recherche ![]() qui permet d'accéder à une liste de comptes.
qui permet d'accéder à une liste de comptes.
Le logiciel réajuste ces comptes dans la colonne Compte à utiliser selon la longueur des comptes définie au niveau des paramètres de la fiche Cabinet ou Fiche dossier. Ces comptes peuvent être modifiés à l'aide du bouton de recherche. Si ces comptes ne sont pas présents dans le plan comptable du dossier, ils seront créés lors de la génération d'écritures.
Le bouton Rétablir les comptes par défaut permet de réinitialiser le paramétrage des comptes ORI.
Cliquer sur le bouton OK pour enregistrer les éventuelles corrections.
Saisie des tiers
Dès l'ouverture de l'assistant, une fenêtre demande d'ajouter le compte de tiers à la liste des créances :
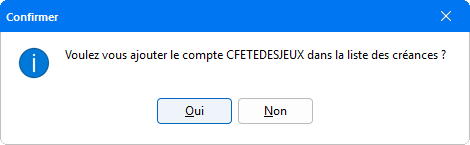
Si le compte proposé ne doit pas être ajouté à la liste des créances, cliquer sur Non. La fenêtre Liste des Tiers Douteux et Irrécouvrables s'ouvre ensuite.
- Aucun client n'a été créé dans la liste des Tiers. Pour cela, trois solutions sont possibles :
-
Soit cliquer sur le bouton Ajouter douteux de l'assistant ouvert précédemment. Une fenêtre de création apparait systématiquement :
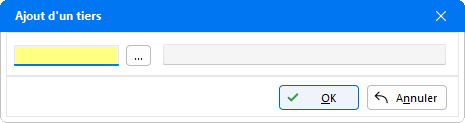
Il est possible au choix de créer un nouveau tiers en saisissant directement son code et son intitulé, ou si celui-ci est présent dans le Plan Comptable, de le sélectionner parmi la liste des comptes, en cliquant sur le bouton
 pour obtenir la fenêtre de sélection :
pour obtenir la fenêtre de sélection :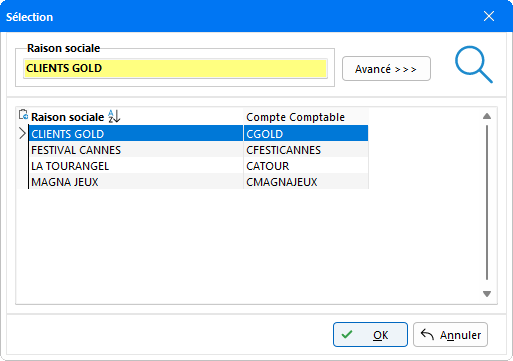
Renseigner les coordonnées du client dans la fiche de saisie qui apparait. Les comptes Tiers n'étant pas mouvementés ne sont pas repris dans l'assistant.
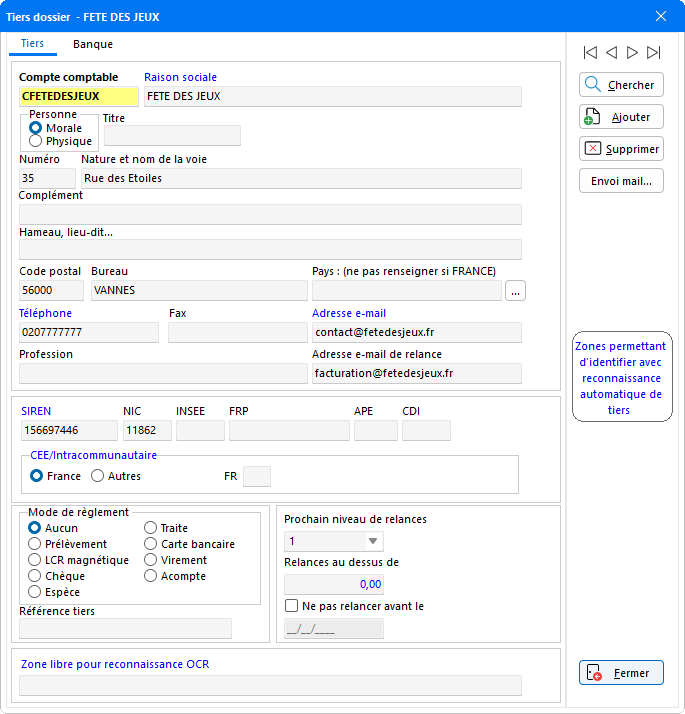
Cette fenêtre permet également de Chercher, d'Ajouter, de Supprimer et de faire défiler les tiers paramétrés avec les flèches.
- Soit créer ces Tiers via le menu Fichier, option Tiers, en procédant à la saisie des fiches de tiers à créer.
- Soit en cliquant sur le bouton Tiers de l'assistant. Comme indiqué ci-dessus, la fenêtre Ajout d'un Tiers à renseigner s'ouvre, puis saisir les données supplémentaires dans la fiche signalétique.
-
Soit cliquer sur le bouton Ajouter douteux de l'assistant ouvert précédemment. Une fenêtre de création apparait systématiquement :
-
Pour enregistrer des clients de la liste en tant que tiers douteux, il suffit de cliquer sur le bouton Ajouter douteux. Une liste de sélection des comptes de tiers s'affiche à l'écran. Sélectionnez le tiers de votre choix puis faire OK pour valider.
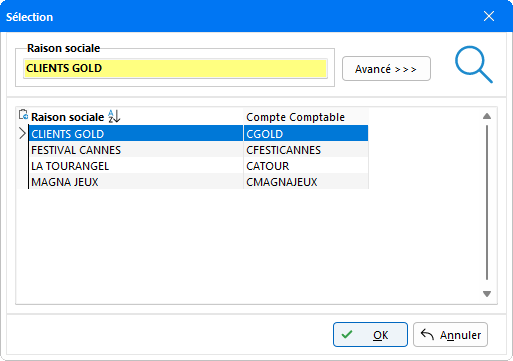
Les clients sélectionnés figurent désormais dans l'assistant, pour permettre ensuite la saisie de créances douteuses :
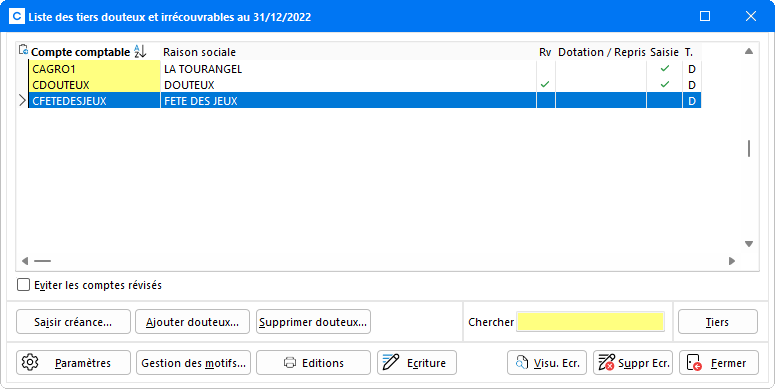
-
Si la comptabilité est gérée avec un compte client divers, il est possible de créer un compte éclaté pour plusieurs tiers. Il suffit simplement d'affecter plusieurs tiers à un même compte client à l'aide du bouton Tiers.
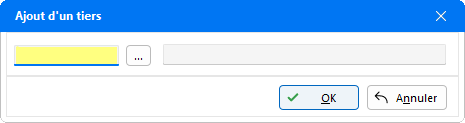
Les tiers peuvent enfin être ajoutés les uns à la suite des autres. Ils sont automatiquement repris sur la fenêtre de gestion des créances.
Le bouton Supprimer douteux permet de supprimer un tiers douteux ainsi que l'ensemble des créances qui lui sont affectées. Confirmer le message suivant pour rendre la suppression effective.
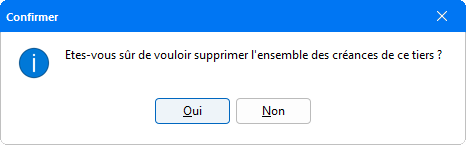
Au niveau de la gestion des tiers, il est impossible de supprimer un tiers pour lequel des créances douteuses ont été enregistrées. Il est tout d'abord nécessaire de supprimer le tiers de cet assistant pour être en mesure par la suite de le supprimer définitivement de la gestion des tiers.
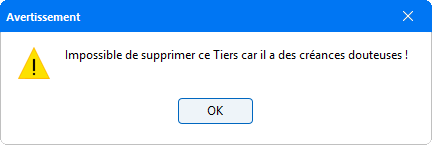
Saisie des créances
Après avoir ajouté les clients dans la liste des tiers douteux, sélectionner le tiers pour lequel saisir une créance puis cliquer sur le bouton Saisir Créances ou double-cliquer sur ce tiers pour ouvrir l'assistant de saisie.
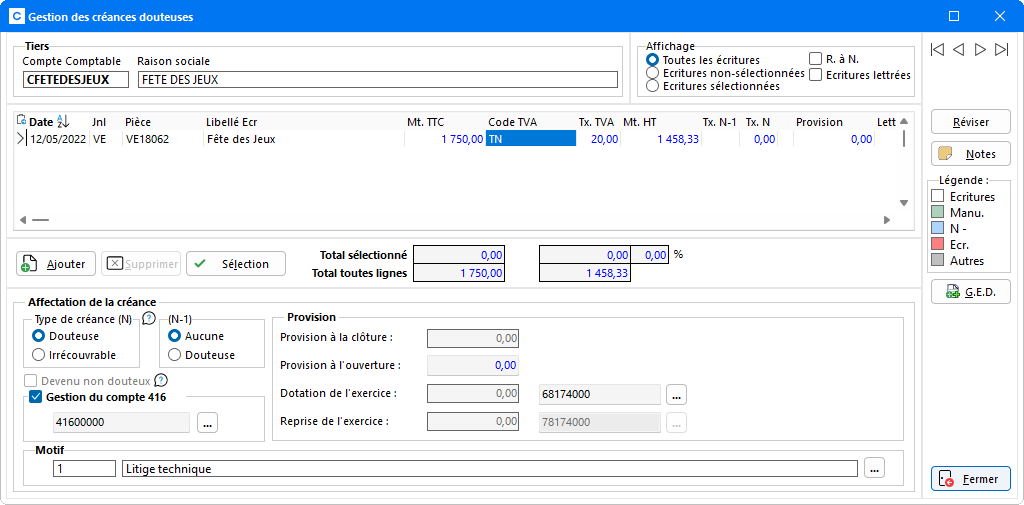
Le numéro de compte ainsi que la raison sociale du tiers sélectionné est reporté en haut à gauche de cette fenêtre de saisie. Toutes les écritures liées à ce compte et provenant de la comptabilité sont récupérées à ce niveau. Attention, seules les écritures non lettrées apparaissent dans cet assistant.
1. Affichage :
Toutes les écritures : Apparaissent toutes les écritures comptables saisies sur le compte sélectionné.
Écritures non sélectionnées : Il s'agit des écritures sur lesquelles aucune créance n'a été enregistrée.
Écritures sélectionnées : Les écritures sélectionnées sont par conséquent celles sur lesquelles portent les créances. Pour sélectionner une écriture, se positionner dessus puis cliquer sur le bouton Sélectionner. Un clic droit peut être effectué sur l'écriture à l'aide de la souris (ou en appuyant sur la barre d'espace du clavier) puis choisir l'option Sélectionner. Les écritures sélectionnées sont celles marquées par une coche verte. Ce sont ces écritures qui seront générées dans le journal de révision.
Pour retirer la sélection sur une écriture, il suffit de procéder de la même manière que pour sa sélection. La coche verte disparaît.
2. Ecritures :
Sont récupérées toutes les écritures provenant de la comptabilité et correspondant au compte client sélectionné. Attention, seules les écritures non lettrées apparaissent dans l'assistant.
Sont repris la date de saisie, le code du journal dans lequel ont été passées les écritures, le numéro de pièce (si ce dernier avait été renseigné) suivi du libellé de l'écriture et enfin son montant TTC.
La colonne TVA : Par défaut, le taux de TVA affiché est égal à 0%. Ce taux peut être modifié en se positionnant sur cette colonne et en saisissant manuellement le taux souhaité. Puis valider à l'aide de la touche Entrée. Un message apparaît pour dupliquer le taux de TVA saisi manuellement sur l'ensemble des lignes affichées à l'écran et ayant un taux de TVA égal à 0%. Répondre Oui pour lancer la duplication.
Le taux manuellement saisi sur une ligne peut notamment être dupliqué en utilisant la touche F7 du clavier sur les lignes suivantes ou en faisant un clic droit de la souris - option Dupliquer le dernier taux.
Il est également possible de reprendre automatiquement le taux de TVA affecté à l'écriture. Pour que cette opération s'effectue, procéder au préalable au paramétrage des comptes Client et des comptes de Vente comme suit :
-
1) Associer un compte de référence au compte comptable de la créance :
Dans le Plan Comptable, renseigner dans le compte CLIENT le compte de vente à associer dans le champ Compte hors taxe associé de la zone Paramétrage de TVA, comme suit :
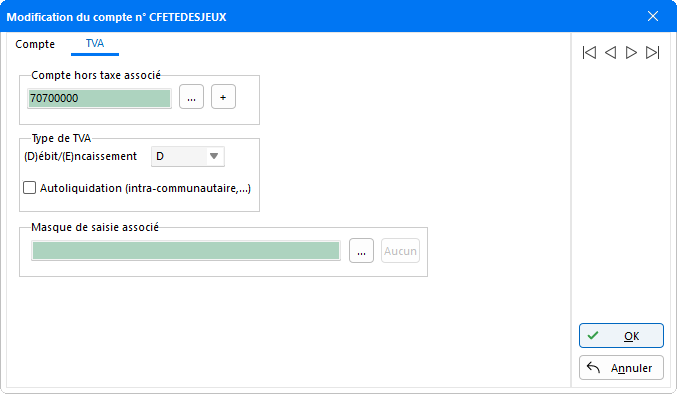
-
2) Associer au compte de VENTE un taux de TVA :
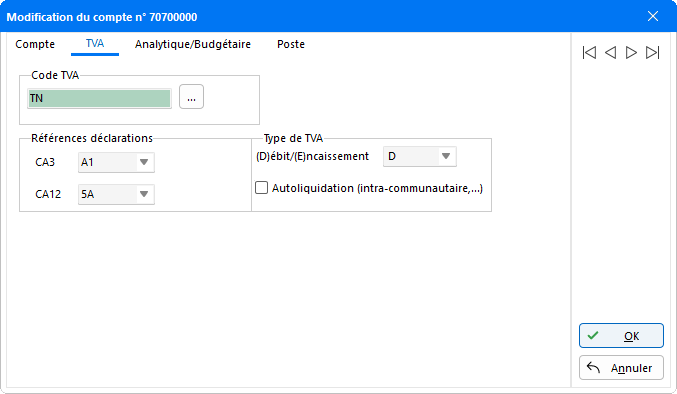
Sélectionner dans le champ Code TVA un taux de TVA à affecter parmi la liste des codes TVA créés au préalable.
Ainsi, lorsqu'un tiers sera enregistré dans l'outil Créances Douteuses, les écritures seront reprises ainsi que le taux de TVA.
La colonne Montant Hors Taxe : À partir du taux de TVA renseigné, le montant hors taxe se calculera automatiquement. Il est notamment possible de renseigner le montant hors taxe manuellement. Cependant pour que cette colonne soit active, il est nécessaire de mettre à vide la colonne TVA (Différent de 0%), d'appuyer sur la touche Suppr du clavier puis de faire Entrée. Le curseur se positionne directement sur la colonne Montant Hors taxe ; il suffit de saisir les chiffres.
La colonne Tx. N-1 et Tx. N : Ces colonnes doivent être renseignées à l'estimation du comptable. Saisir manuellement le taux de provision en N-1 si la créance était déjà douteuse l'année précédente, en N si elle continue à l'être cette année. Le taux de N sera cumulé au taux de provision de N-1. Ce taux s'exprime généralement en pourcentage du montant de la créance.
Le taux de provision peut être dupliqué de la même manière que pour le taux de TVA (touche F7 ou Entrée).
La colonne suivante permet d'afficher la coche rouge pour les écritures sélectionnées.
La colonne Provision : Se calcule automatiquement à partir des taux saisis et du montant de la créance.
La colonne Let. : Le lettrage est renseigné lorsque l'écriture a été lettrée.
Options complémentaires :
En effectuant un clic droit sur les écritures à l'aide la souris, il est possible d'effectuer différentes manipulations :
-
Supprimer ou utilisation du bouton Supprimer : Cette option ne peut être utilisée que sur les lignes d'écritures saisies dans l'assistant. Il est impossible de supprimer une ligne récupérée de la comptabilité. Le bouton ou l'option sont d'ailleurs inactifs dans ce cas. Valider le message de confirmation pour rendre la suppression effective.
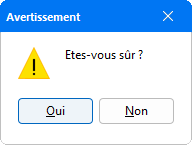
-
Ajouter ou utilisation du bouton Ajouter : Cette option permet de saisir une écriture de créances qui sera automatiquement sélectionnée puis générée dans le journal de révision. Cette écriture ne comporte aucune trace dans la comptabilité : Il s'agit d'une écriture interne à l'assistant.
Par défaut, le code du journal sera #ORI ; toute ligne en cours de saisie peut être supprimée en appuyant sur la touche ECHAP du clavier.
- Sélectionner ou utilisation du bouton Sélectionner : Permet de marquer les écritures qui seront générées dans le journal de révision.
- Visu écriture : Cette option vous permet de visualiser l'écriture déjà saisie dans son journal.
- Dupliquer le dernier taux ou Utilisation de la touche F7 : Permet de dupliquer le dernier taux saisi manuellement sur les autres lignes d'écritures affichées.
Un total (pour les montants TTC et HT) des lignes sélectionnées est calculé ainsi que le total global de toutes les lignes d'écritures relatives à ce client. Ces zones ne sont pas modifiables. Enfin, le total de la provision est déterminé par un taux pondéré.
N.B. : Cas d'une Comptabilité avec gestion client divers : Nous avons vu précédemment qu'il était possible d'avoir un compte éclaté pour plusieurs tiers. Il suffit en effet d'affecter plusieurs comptes clients à un même tiers à l'aide du bouton Tiers.
Sur la fenêtre de saisie des créances, les écritures provenant de la comptabilité sont récupérées pour chacun des tiers créés. Il est possible de réaffecter les lignes d'écritures propres à chaque client. Sélectionner un tiers éclaté en plusieurs clients et sur la fenêtre de saisie des créances réaffecter, en cliquant sur le bouton Sélectionner, les lignes d'écriture du compte client rattaché à ce tiers. Une coche rouge apparaît.
Ainsi, en choisissant ce tiers mais rattaché à un autre compte client, les lignes affectées au premier compte client ne seront plus accessibles (elles apparaissent grisées au niveau de l'affichage).
Affectation de la créance
Selon le type de créance paramétré sur N, la fenêtre se modifie au niveau du compte d'affectation de la créance :
-
Dans le cas d'une constatation du caractère douteux de la créance, celle-ci sera transférée au compte 416 pour son montant total TVA comprise.
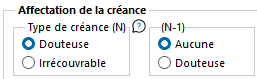
L'option Devenu non douteux permet de supprimer automatiquement le client de la liste des clients douteux lors du report à nouveau. Cette case est accessible uniquement pour les clients dont les créances sont douteuses sur N et N-1. En cochant cette case, le Tx N passe à 0% pour toutes les lignes.
-
Dans le cas de l'irrécouvrabilité, il en résulte la constatation de la perte pour son montant hors taxe sur le compte de créance paramétré au niveau du bouton Paramètres accessible via la fenêtre d'ouverture de l'assistant :
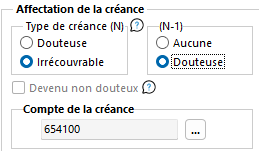
Il est enfin possible de renseigner, à titre indicatif, la situation sur N-1 de ce tiers déclaré douteux sur N. Cette information n'engendre aucune incidence sur les créances saisies sur N.
Provisions
- Provision à la clôture : Cette zone n'est pas saisissable. Le montant indiqué correspond au calcul du montant hors taxe par le taux de provision.
- Provision à l'ouverture : Cette zone est libre. Elle permet le suivi d'une provision d'une année sur l'autre ; reportez sur cette ligne le montant de la provision de N-1.
- Dotations de l'exercice : Le montant indiqué sera généré dans le compte de dotation paramétré au niveau du bouton Paramètres accessibles via la fenêtre d'ouverture de l'assistant. Vous pouvez modifier ce compte à l'aide du bouton de sélection situé en fin de zone. Il permet de sélectionner un autre compte présent dans le plan comptable de votre dossier.
- Reprise de l'exercice : Par défaut cette zone est grisée ; si par contre le calcul (Provision Ouverture - Provision Clôture) > à 0, alors le résultat s'affichera dans cette zone.
Gestion des motifs
Cette zone permet d'indiquer le motif de la créance. Il est composé d'un code suivi d'un libellé. Utiliser le bouton de sélection situé en fin de zone pour choisir dans la liste définie par défaut (5 motifs) le motif de la créance puis cliquer sur OK.
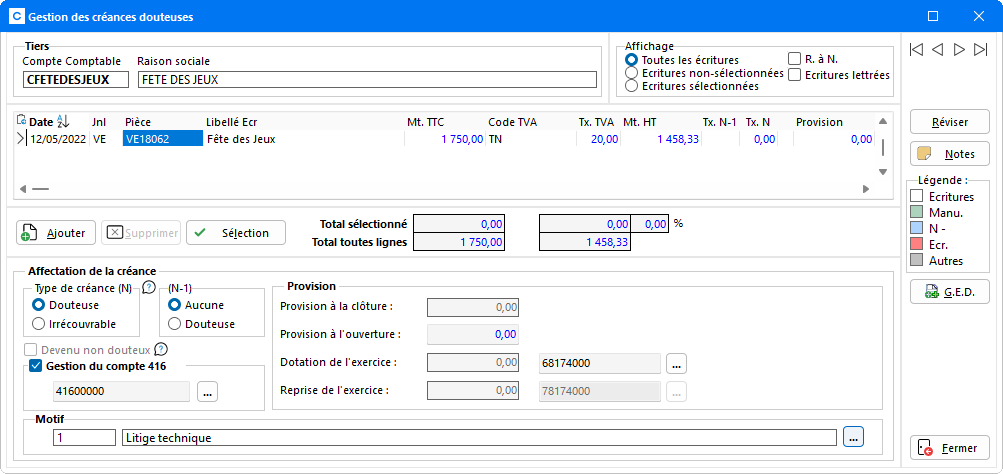
Cette liste peut également être accessible via le bouton Gestion des motifs situé sur la fenêtre d'ouverture de l'assistant.
Des motifs supplémentaires peuvent être ajoutés. Pour ce faire, sélectionner la dernière ligne saisie puis utiliser la touche tabulation pour activer la ligne suivante. Par défaut, en ajout de motif le code du motif est toujours incrémenté de 1. Le libellé reste quant à lui libre.
Le numéro de motif est celui renseigné sur l'Edition des créances et des provisions dans la colonne Motif de dépréciation.
Cliquer sur Fermer pour enregistrer les paramètres.
Le bouton Réviser permet d'apposer un visa au compte client enregistré en tant que tiers douteux.
Le bouton Notes permet d'accéder à la gestion des notes du compte client sélectionné directement via cet assistant.

Génération des écritures
Pour générer les écritures, cliquer sur le bouton Ecriture puis sur l'option Créer les écritures. Seules les écritures sélectionnées seront générées dans le journal et à la date de révision paramétrés au niveau de la fiche dossier.
Une édition provisoire du journal de révision avec l'ensemble des écritures générées apparait à l'écran. Il est possible de l'imprimer, de l'enregistrer au format PDF ou de l'envoyer par e-mail.

La génération des écritures peut se faire selon deux manipulations :
-
Soit refermer l'édition provisoire grâce au bouton
 . Un message de confirmation doit être validé pour que la génération des écritures s'effectue :
. Un message de confirmation doit être validé pour que la génération des écritures s'effectue :
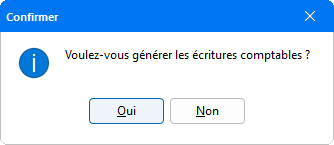
- Soit au niveau de l'édition provisoire en cliquant sur l'icône
 pour lancer la génération des écritures.
pour lancer la génération des écritures.
Un message apparaît pour confirmer la fin du traitement :
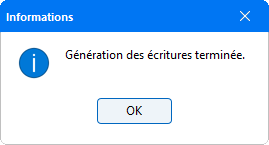
Pour générer le fichier IN des écritures ODS créées, cliquer sur l'icône ![]() de l'édition provisoire. Une fenêtre Enregistrer-sous apparait pour définir le chemin d'enregistrement des écritures, ce qui permet de les envoyer au client et aussi de les regrouper dans un seul et même dossier.
de l'édition provisoire. Une fenêtre Enregistrer-sous apparait pour définir le chemin d'enregistrement des écritures, ce qui permet de les envoyer au client et aussi de les regrouper dans un seul et même dossier.
Le bouton Suppr. Ecr. permet de supprimer les écritures générées dans la comptabilité à partir de l'assistant. Valider le message suivant pour rendre la suppression effective.
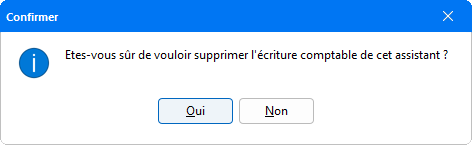
Editions
Cliquer sur le bouton ![]() permet d'accéder à l'ensemble des éditions disponibles via cet assistant :
permet d'accéder à l'ensemble des éditions disponibles via cet assistant :

Fiches de clients douteux
Cette édition permet d'établir une fiche de créance pour chacun des tiers douteux sélectionnés.
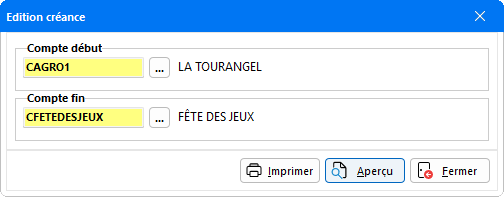
Cliquer sur le bouton Aperçu pour visualiser l'édition à l'écran.
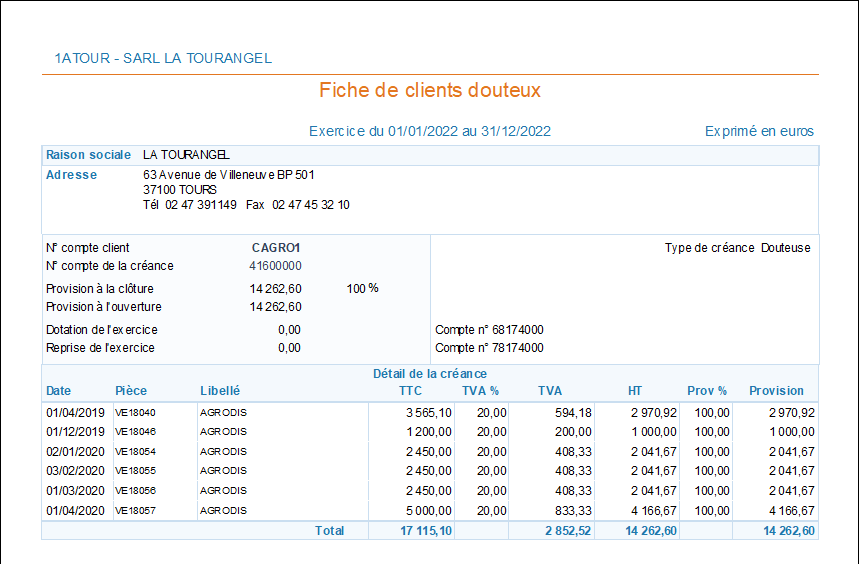
L'édition est triée par compte client douteux, et pour chacun de ces comptes, apparait le détail de la créance. Il est possible de l'imprimer, de l'enregistrer au format PDF ainsi que de l'envoyer par email.
Données extra-comptables
Il s'agit d'une annexe à joindre avec la liasse 2056. Elle se remplit automatiquement avec le montant des dotations et des reprises pour l'exercice en cours.
Incidence sur le résultat
Cette édition permet de visualiser l'estimation de la perte probable sur l'exercice.
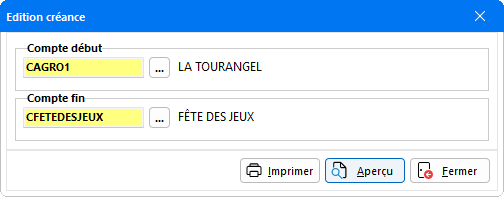
Sélectionner à l'aide des boutons de sélection les clients douteux concernés puis cliquer sur Aperçu pour visualiser l'édition à l'écran.
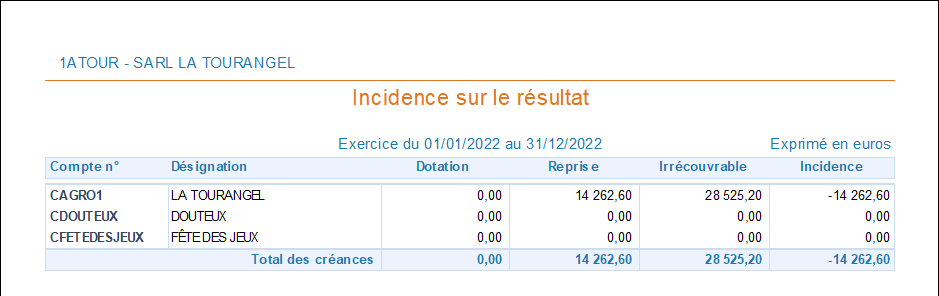
L'édition est triée par compte client et pour chacun des comptes, une estimation du risque réel sur l'exercice est faite. Vous avez la possibilité de l'imprimer, de l'enregistrer au format PDF ainsi que de l'envoyer par email. Il est possible de l'imprimer, de l'enregistrer au format PDF ainsi que de l'envoyer par email.
Créances irrécouvrables
Cette édition permet de déterminer la perte sur les créances irrécouvrables (perte en hors taxe).
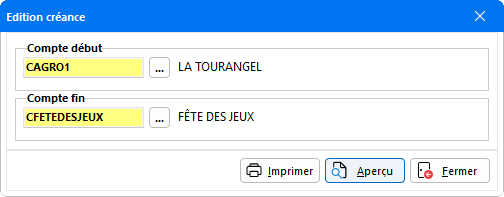
Sélectionner à l'aide des boutons de sélection les clients douteux concernés puis cliquer sur Aperçu pour visualiser l'édition à l'écran.
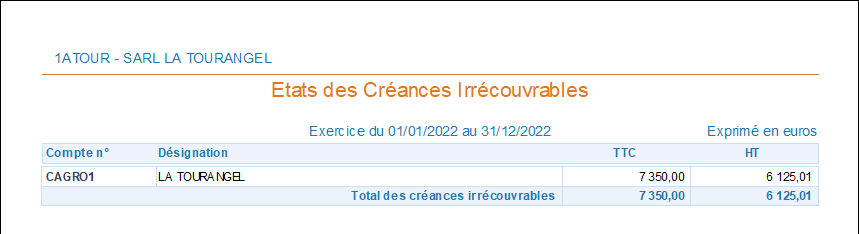
Etat récapitulatif des factures impayées
Cette édition permet dans le cas où le client ne peut pas payer de récupérer la TVA sur la perte (TVA collectée).
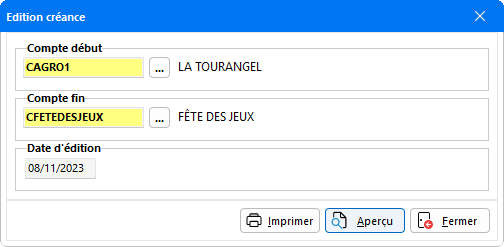
Sélectionner à l'aide des boutons de sélection les clients douteux concernés puis cliquer sur Aperçu pour visualiser l'édition à l'écran. Chaque page présente un récapitulatif des impayés par compte client :
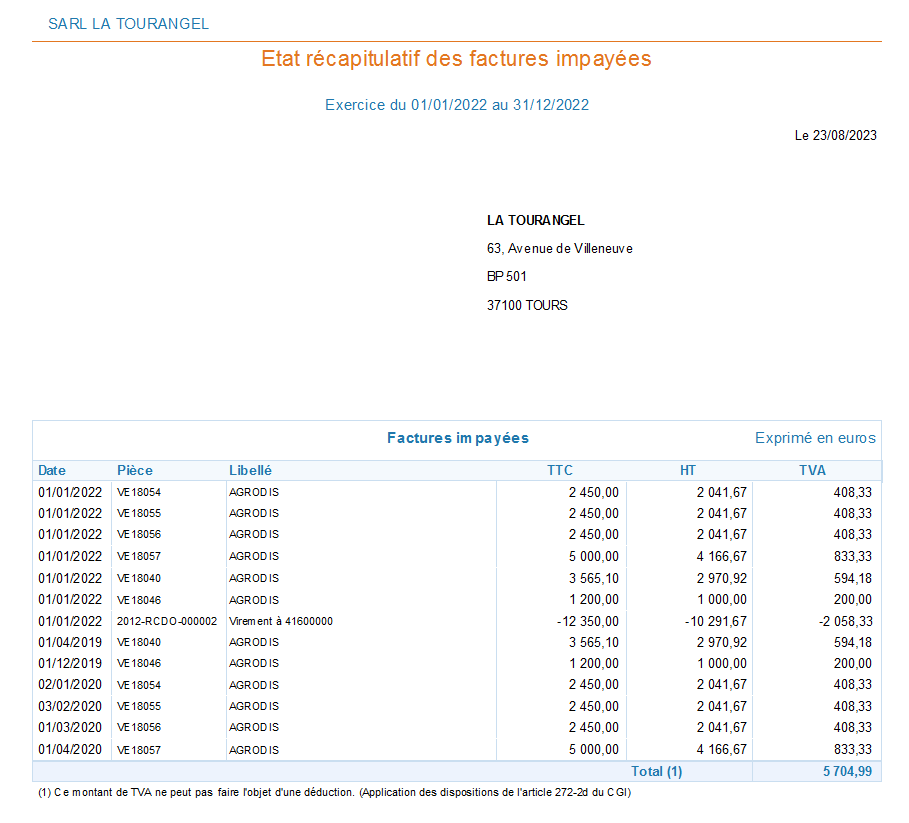
Etat des créances douteuses et de leurs provisions
Cette édition permet d'étudier la situation des différents clients douteux. Elle va permettre d'évaluer la dépréciation et d'en tenir compte pour la détermination du résultat de l'exercice, en constituant les provisions nécessaires.
Avant de lancer cette édition, il est nécessaire de s'assurer d'avoir généré toutes les écritures pour garantir la fiabilité des données.
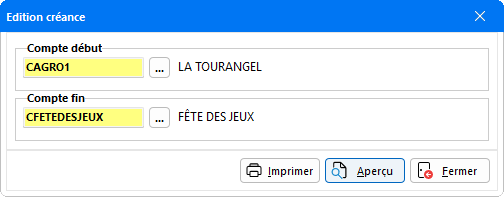
Sélectionner à l'aide des boutons de sélection les clients douteux concernés puis cliquer sur Aperçu pour visualiser l'édition à l'écran.
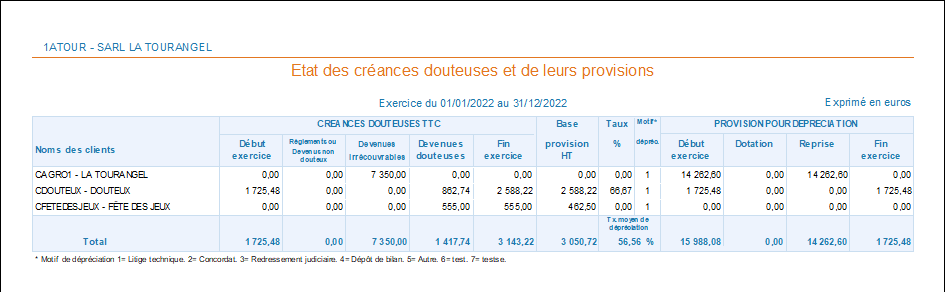
Rapprochement Compta/Clients douteux
Le bouton Rapprochement permet d'effectuer un comparatif entre les données de la comptabilité et celles de l'assistant.
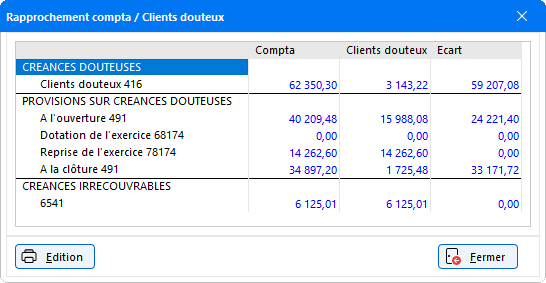
Puis cliquer sur Edition pour obtenir une visualisation de Rapprochement.
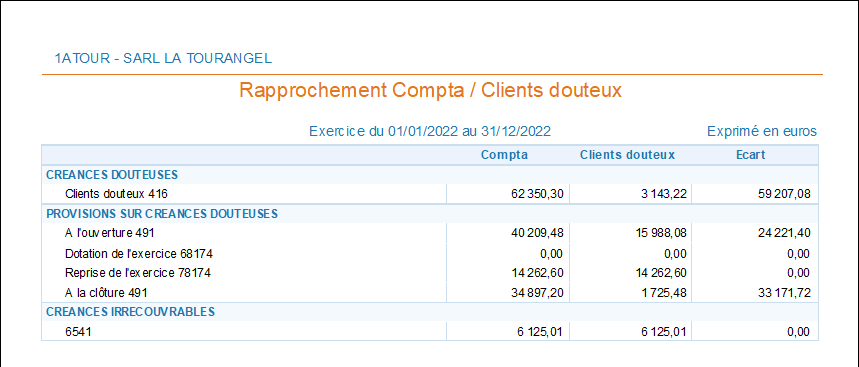
Ces écrans permettent d'accéder aux fonctions habituelles d'impression, d'export au format PDF, d'envoi par mail et de GED.