Complément banque à contre-passer
Cet assistant a pour fonction d'aider à la saisie, sur les divers comptes de Banques, des mouvements de N+1 correspondants à votre exercice en cours. Les écritures générées seront alors automatiquement contrepassées sur N+1, lors du report à nouveau.
Avant toute chose, il faut impérativement renseigner au niveau des paramètres du dossier, sur l'onglet Révision, le code du journal dans lequel seront générées les écritures ainsi que la date de passage de ces écritures. Cliquer sur le bouton Paramètres situé en haut à gauche de la fenêtre de révision et apporter les renseignements nécessaires au niveau des Paramètres comptables du dossier.
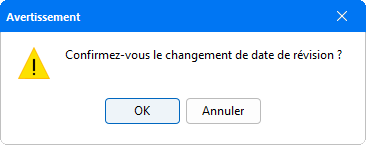
L'ORI Complément banque à contre-passer est accessible depuis le cycle B - Trésorerie/Finances de la Révision des comptes.
Après avoir double-cliqué sur cet outil, la fenêtre suivante apparaît :
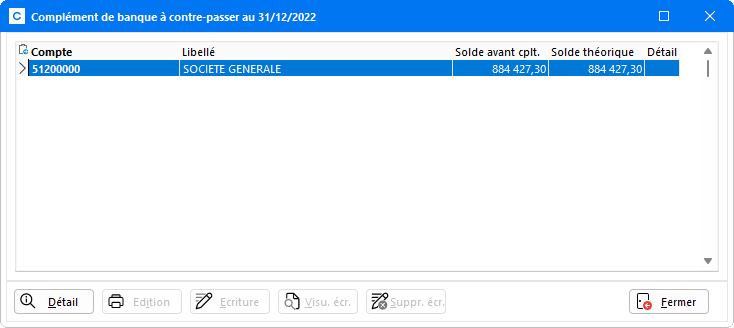
Les numéros de Compte de banques ainsi que le Solde avant cplt. (solde avant complément de banque) sont automatiquement récupérés à partir du Plan comptable et de la Saisie comptable. Après la saisie des écritures de complément de banque et leur génération, le solde du compte se met à jour dans la colonne Nouveau solde.
Dans la colonne Détail, un icône apparaît pour signaler que le compte a fait l'objet d'une saisie.
Saisie des compléments de banque à contrepasser
Pour procéder à la saisie des compléments de banque, sélectionner le compte à renseigner puis cliquer sur le bouton Détail (ou double-cliquer sur le compte à renseigner), ce qui ouvre la fenêtre de saisie suivante :
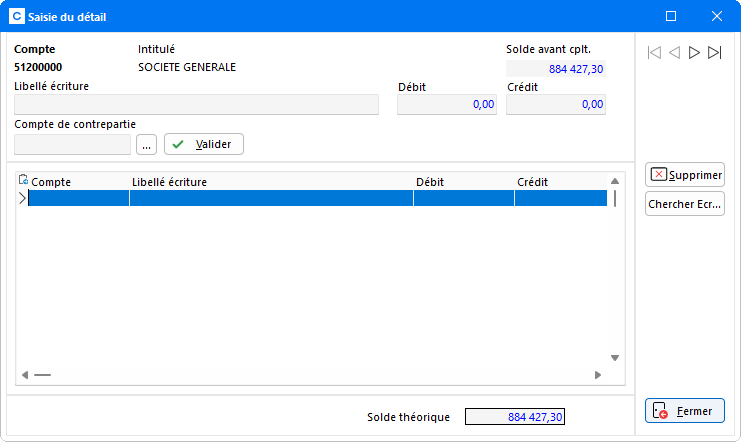
Cette fenêtre indique le numéro de Compte, son Intitulé et le Solde avant cplt. qui apparaît dans la fenêtre de gestion. Dans cette fenêtre sont saisies les écritures sur le journal de banque en cours. Dans le champ Solde théorique, apparaît une estimation du solde du compte en tenant compte de l'écriture à contrepasser. Ce solde se mettra à jour dans la fenêtre principale de gestion après la procédure de génération des écritures.
Pour saisir une écriture de complément de banque, commencer par saisir le Libellé écriture puis le montant au Débit ou au Crédit selon le cas. Le programme effectue un contrôle automatique sur la saisie des montants, afin d'éviter des erreurs de saisie. Il n'est pas possible de saisir de montant dans les deux champs : le montant déjà saisi se trouvera effacé si un montant est saisi dans l'autre champ.
Ensuite, renseigner le Compte de contrepartie à utiliser en cliquant sur le bouton de sélection. La fenêtre suivante apparaît :
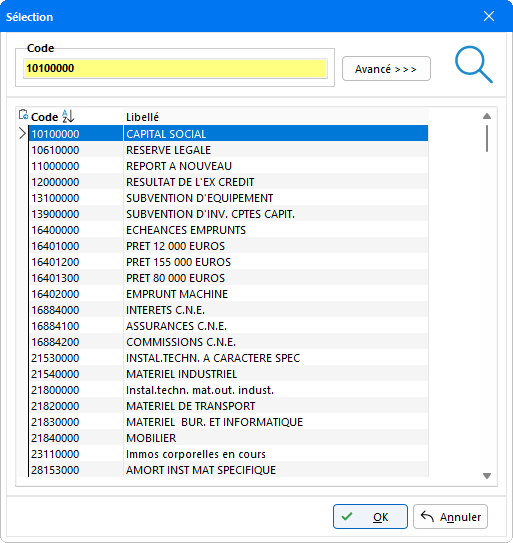
Parmi la liste des comptes issus du Plan comptable, cliquer sur le Compte de Contrepartie pour le sélectionner. Enfin, cliquer sur le bouton OK pour que celui-ci s'affiche dans le champ Compte de Contrepartie correspondant, dans la fenêtre de Saisie du détail.
Une fois toutes les informations renseignées, cliquer sur le bouton Valider pour que la ligne d'écriture soit prise en compte dans le détail. Ce sont ces écritures que le programme va contrepasser sur le compte de Contrepartie indiqué.
Pour supprimer une ligne, se positionner dessus pour la sélectionner puis cliquer sur le bouton Supprimer. Un message de confirmation à valider apparaît :
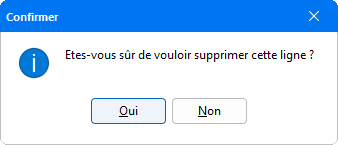
En cliquant sur Oui, la ligne saisie est effacée. Si la dernière ligne de détail a été supprimée, la fenêtre Saisie du détail se referme automatiquement.
Les flèches de navigation permettent de passer d'un compte de banque à l'autre, et évitent de ressortir de la fenêtre de saisie pour sélectionner le compte à renseigner.
La saisie effectuée, sortir de la fenêtre Saisie du détail. Dans la fenêtre de gestion principale, l'icône ![]() apparaît alors devant le compte pour signaler que des lignes de détail ont été saisies.
apparaît alors devant le compte pour signaler que des lignes de détail ont été saisies.
Edition
Le bouton Edition permet d'éditer l'ensemble des écritures saisies sur les divers comptes de contrepartie :
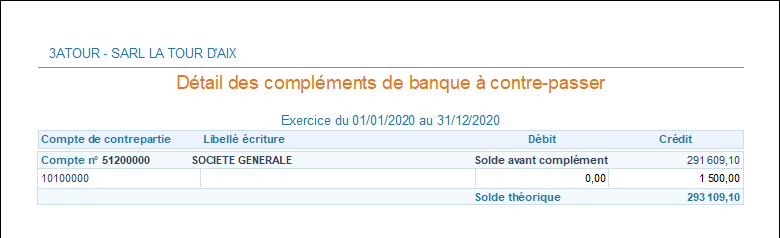
Cet écran permet de visualiser le détail de toutes les écritures saisies pour chaque comptes de banques. Si un même compte de contrepartie est saisi plusieurs fois, le détail des montants de chacune des lignes saisies s'affiche.
Génération des écritures
Le bouton Ecriture n'est actif que lorsque des écritures ont été saisies et permet d'accéder à l'option Créer les écritures :
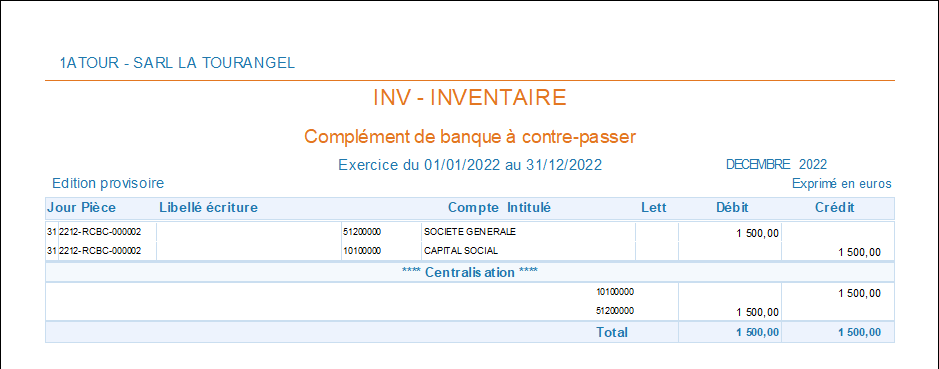
Cet écran présente une édition provisoire des écritures qui vont être générées dans le journal de Révision.
Par cet écran, en cliquant sur l'icône ![]() il est possible de Copier dans le presse papier l'édition ou encore de Copier l'image de la page afin d'effectuer une sauvegarde sous divers supports (Word, Excel ...).
il est possible de Copier dans le presse papier l'édition ou encore de Copier l'image de la page afin d'effectuer une sauvegarde sous divers supports (Word, Excel ...).
En cliquant sur l'icône ![]() , il est également possible d'imprimer l'édition tout en sélectionnant l'imprimante, de l'exporter en fichier PDF, de l'envoyer par mail ou encore de gérer l'édition avec le module de GED.
, il est également possible d'imprimer l'édition tout en sélectionnant l'imprimante, de l'exporter en fichier PDF, de l'envoyer par mail ou encore de gérer l'édition avec le module de GED.
La génération des écritures peut se faire selon deux manipulations :
-
Soit refermer l'édition provisoire grâce au bouton
 . Un message de confirmation doit être validé pour que la génération des écritures s'effectue :
. Un message de confirmation doit être validé pour que la génération des écritures s'effectue :
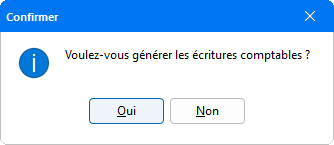
- Soit au niveau de l'édition provisoire en cliquant sur l'icône
 pour lancer la génération des écritures.
pour lancer la génération des écritures.
Un message apparaît pour confirmer la fin du traitement :
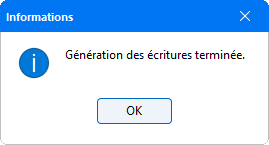
La génération effectuée, les montants de la colonne Nouveau solde sont automatiquement mis à jour dans la fenêtre de gestion.
L'icône ![]() génère le fichier IN par rapport aux écritures OD créées précédemment. Une fenêtre Enregistrer-sous apparaît pour définir le chemin d'enregistrement des écritures, ce qui permet de les envoyer au client et aussi de les regrouper dans un seul et même dossier.
génère le fichier IN par rapport aux écritures OD créées précédemment. Une fenêtre Enregistrer-sous apparaît pour définir le chemin d'enregistrement des écritures, ce qui permet de les envoyer au client et aussi de les regrouper dans un seul et même dossier.
Cliquer sur le bouton Ecriture pour accéder également à l'option Rapprochement, permettant d'obtenir un tableau comparatif des soldes de l'ORI et de la comptabilité au niveau de la Balance, afin de contrôler les éventuels écarts. Le bouton Grand Livre, permet de visualiser le rapprochement au niveau du Grand Livre et également de visualiser le détail des écritures de l'ORI.
Du fait de la génération des écritures, les boutons ![]() et
et ![]() deviennent actifs.
deviennent actifs.
Le bouton ![]() ouvre une fenêtre qui répertorie les comptes concernés par le passage des écritures qui viennent d'être générées :
ouvre une fenêtre qui répertorie les comptes concernés par le passage des écritures qui viennent d'être générées :
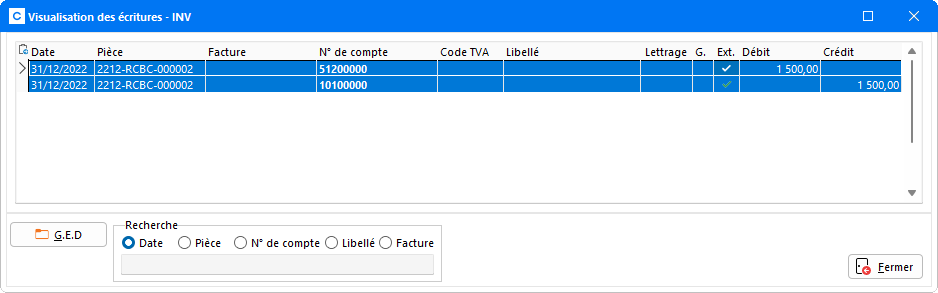
Le bouton GED apparaît uniquement si vous utilisez le logiciel GEDExpert et permet d'accéder aux documents archivés dans la GED, pour les écritures en cours de visualisation. La présence de documents archivés est signalée par un icône dans la colonne G..
Le champ 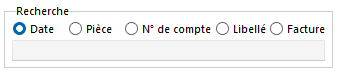 propose plusieurs modalités de recherche d'écritures. Il suffit de cliquer dans l'un des modes proposés, et d'entrer les termes pour accéder directement à l'écriture recherchée. Une coche noire se positionne automatiquement devant pour indiquer le résultat des recherches.
propose plusieurs modalités de recherche d'écritures. Il suffit de cliquer dans l'un des modes proposés, et d'entrer les termes pour accéder directement à l'écriture recherchée. Une coche noire se positionne automatiquement devant pour indiquer le résultat des recherches.
Le bouton ![]() supprime les écritures comptables générées précédemment et désactive les boutons Visu. Ecr. et Supp. Ecr.. En cliquant sur ce bouton, un message de confirmation apparaît :
supprime les écritures comptables générées précédemment et désactive les boutons Visu. Ecr. et Supp. Ecr.. En cliquant sur ce bouton, un message de confirmation apparaît :
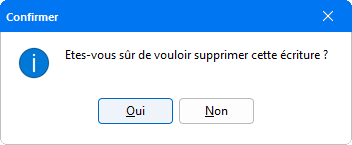
Pour lancer la suppression des écritures générées, valider ce message en cliquant Oui. La procédure de suppression effectuée, un message informe que l'opération a bien été effectuée :
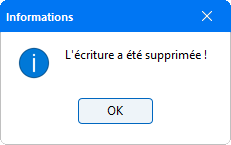
En cliquant sur le bouton Fermer, un message apparaît si des modifications ont été saisies et que celles-ci n'ont pas été générées :
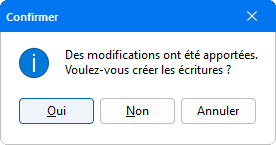
En cliquant sur Oui, le programme lance automatiquement la procédure de génération vue précédemment pour mettre les informations à jour dans la comptabilité. Cliquer sur le bouton Non ferme l'assistant sans que les données aient été mises à jour. Le bouton Annuler permet de retourner dans la gestion des écritures de compléments de banque afin de permettre de continuer la saisie ou d'effectuer des modifications.