Taxe sur la Valeur Vénale des Immeubles (TVVI)
Cet assistant a pour objectif de déclarer (via le formulaire 2746) et de comptabiliser la taxe sur la valeur vénale des biens immobiliers détenus au 1er janvier de l’année d’imposition. Cette taxe est incluse dans la procédure EDI-Paiement.
Cette taxe à déclarer annuellement au titre d’une année civile, est à déposer entre le 1er janvier et le 15 mai de l’année concernée. Des dépôts rectificatifs au titre des années N-1 et N-2 sont possibles.
Une comptabilisation d’une OD d’inventaire « Charge à payer » ou « Charge constatée d’avance » est également possible pour une situation ou en fin d’exercice en cas d’exercice décalé par rapport à l’année civile.
Avant toute chose, le code du journal dans lequel seront générées les écritures ainsi que la date de passage de ces écritures, doit impérativement être renseigné au niveau des paramètres du dossier - onglet Révision. Cliquer sur le bouton Paramètres situé en haut à gauche de la fenêtre de révision afin d'iniquer les informations nécessaires au niveau des Paramètres comptables du dossier.
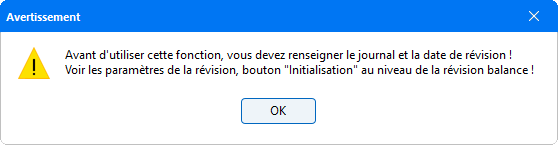
L'ORI TVVI se trouve dans le cycle I - Etat de la Révision des Comptes ou depuis le Contrôle des travaux d’inventaire par l’onglet relatif aux charges à payer/constatées d’avance (CAP/CCA).
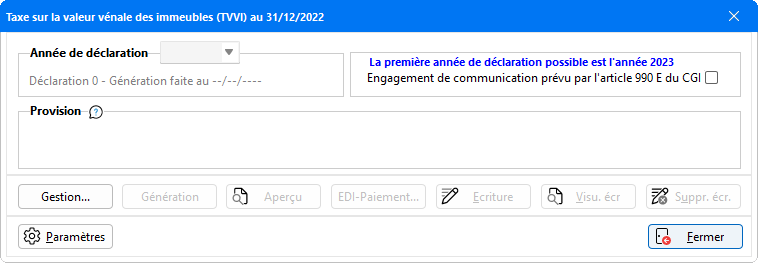
Paramétrage de l'assistant
Avant de commencer la saisie de la taxe sur la valeur vénale des immeubles (TVVI), renseigner au préalable les comptes pour le passage des écritures dans la comptabilité. Pour accéder au paramétrage livré par défaut, cliquer sur le bouton Paramètres :
Le paramétrage des comptes n'est valable que pour le dossier en cours. Cette opération doit être effectuée pour chaque dossier à traiter.
Pour cela, cliquer sur le bouton Paramètres afin d'ouvrir la fenêtre suivante :
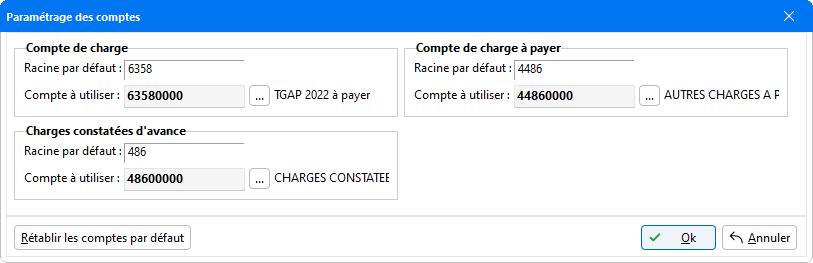
Définir les comptes et racines de comptes concernés pour le passage des écritures comptables de la taxe. Par défaut, le logiciel paramètre les comptes 6358 pour le compte de charges et 448608 pour le compte de charges à payer.
Pour modifier les comptes à paramétrer, cliquer sur le bouton ![]() pour ouvrir la fenêtre de sélection des comptes de charges ou des comptes de charges à payer. Il s'agit de sélectionner des comptes créés au préalable dans le Plan Comptable :
pour ouvrir la fenêtre de sélection des comptes de charges ou des comptes de charges à payer. Il s'agit de sélectionner des comptes créés au préalable dans le Plan Comptable :
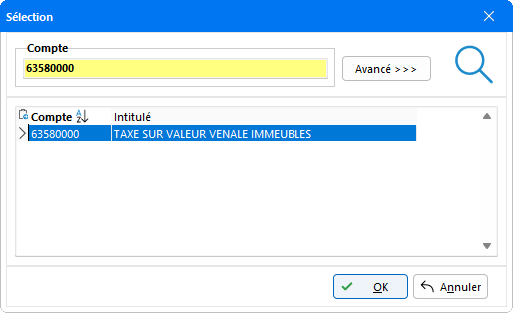
Se positionner sur le compte à sélectionner, puis valider en cliquant sur le bouton OK. Le compte choisi remplace désormais le compte paramétré par défaut.
Dans la partie Racines de comptes, il est également possible de préciser une racine différente en la saisissant manuellement dans le cadre blanc prévu à cet effet, le cadre grisé étant insaisissable. Au préalable, procéder à la suppression de la racine de compte renseignée par défaut.
Le bouton ![]() permet de réinitialiser les comptes et racines de comptes modifiés au profit du paramétrage par défaut du logiciel. Les comptes et racines d'origine sont alors rétablis dans le paramétrage.
permet de réinitialiser les comptes et racines de comptes modifiés au profit du paramétrage par défaut du logiciel. Les comptes et racines d'origine sont alors rétablis dans le paramétrage.
Le paramétrage des comptes terminé, cliquer sur OK pour revenir à la fenêtre de gestion.
Saisie de la Taxe sur la valeur vénale des immeubles
La génération de déclaration de la de la taxe sur la valeur vénale des immeubles se fait depuis la fenêtre principale.
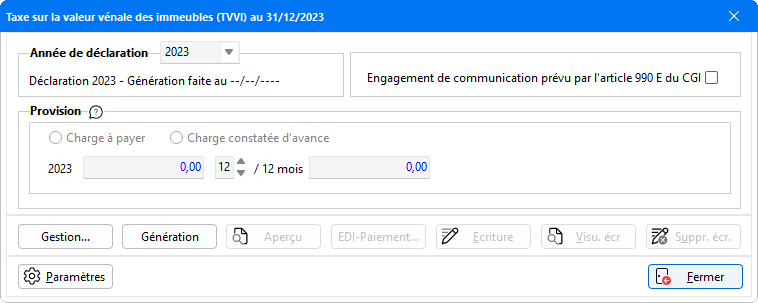
Les années de déclaration sont à sélectionner selon la date de révision en cours. Le menu déroulant permet une sélection :
- de l’année N-1, N-2 pour un dépôt rectificatif ;
- de l’année N pour le dépôt de la déclaration de l’année ;
- de l’année N+1 pour permettre le dépôt d’une année sans nécessité de clôturer le dossier.
Dans cette fenêtre, il est possible d'accéder à de nombreuses fonctions : saisie et gestion des immeubles et associés, génération de la taxe à payer, génération des écritures comptables, et gestion des impressions.
Le bouton Gestion : permet de compléter les informations à porter sur la déclaration, le formulaire 2746 TVVI devant déclarer les immeubles détenus, les personnes ayant des droits et les immeubles détenus par un intermédiaire :
-
- La Gestion des immeubles permet de renseigner les caractéristiques de chaque immeuble. La référence est automatiquement incrémentée à chaque ajout par un compteur qui commence à 1.
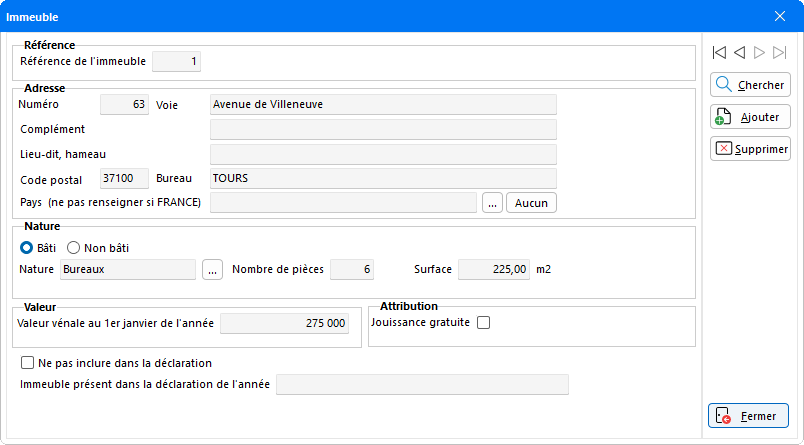
À noter : Pour les dossiers de type SCI, si des immeubles sont déjà présents dans le menu Acquisitions - SCI Immeubles, ceux-ci sont également présents dans l’ORI TVVI. La liste des immeubles est unique avec deux accès possibles. Chacune des fonctions comportant les informations relatives aux immeubles, nécessaires aux déclarations 2072 SCI ou 2746 TVVI.
Pour plus d'informations concernant la gestion des immeubles, référez-vous à l'aide en lignée dédiée en cliquant sur ce lien.
-
- La Gestion des tiers, des associés permet de compléter les coordonnées des personnes ayant des droits immobiliers. Lorsque le dossier comporte des Associés dans l’ORI Capital social, ceux-ci sont également repris dans l’ORI TVVI. Chacune des fonctions comportant les informations relatives aux immeubles, nécessaires aux déclarations concernées.
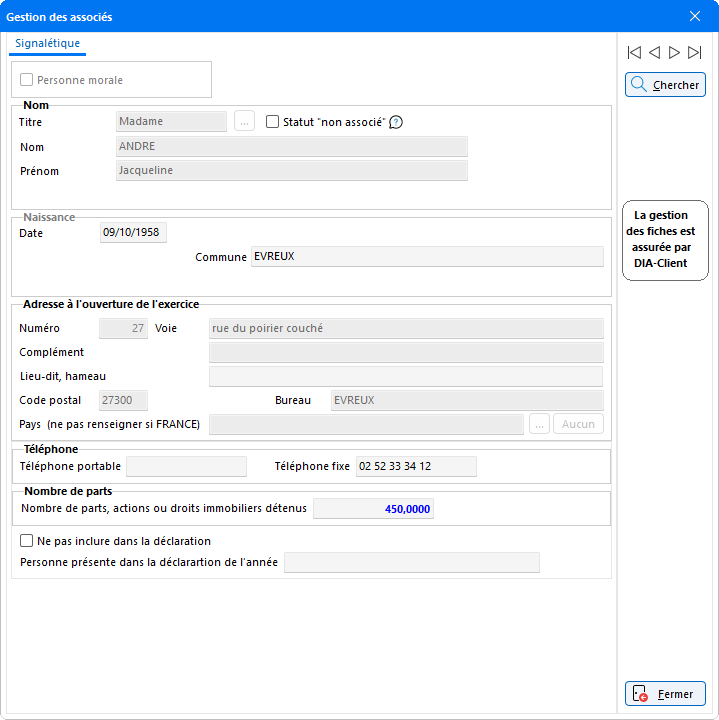
Pour plus d'informations concernant la saisie d'associés, référez-vous à l'aide en lignée dédiée en cliquant sur ce lien.
-
- La Gestion des entités interposées permet de compléter les coordonnées des entités et de sélectionner les références des immeubles détenus par leur intermédiaire. La référence est automatiquement incrémentée à chaque ajout par un compteur qui commence à 1.
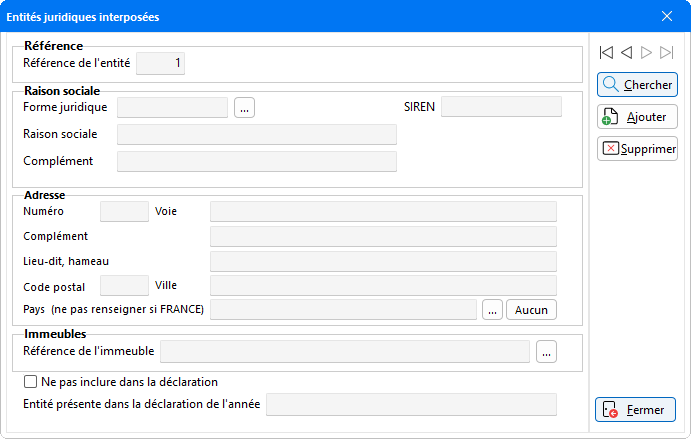
Génération de la déclaration
Le bouton Génération permet de compléter le formulaire 2746 au titre de l’année de déclaration sélectionnée, selon les éléments renseignés au niveau des Immeubles, des Tiers/Associés et des Entités juridiques interposées. En cas d’activation de l’option Engagement de communication, seule la génération de la première page est effective du fait que cet engagement ne nécessite pas de déposer la déclaration 2746 dans son ensemble.
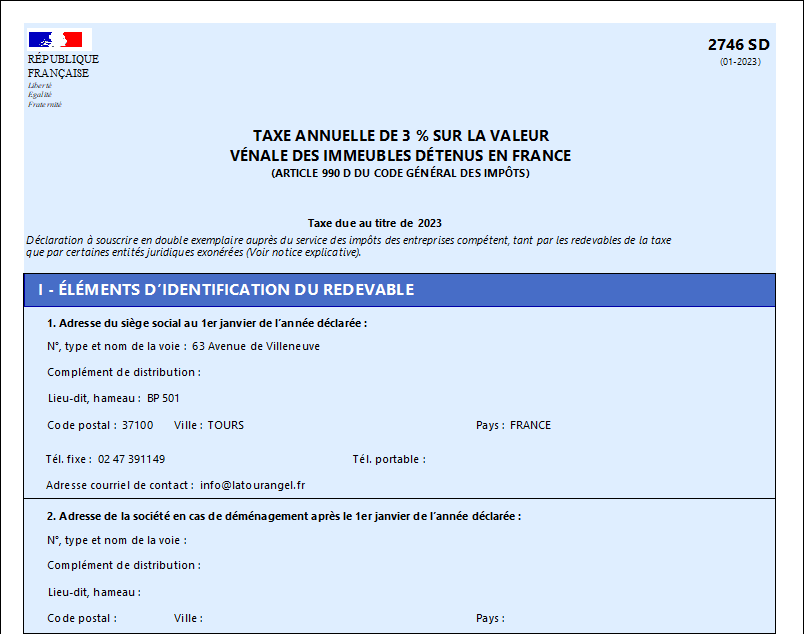
Cet écran de visualisation permet d'accéder aux fonctions habituelles d'impression. Cliquer sur le bouton ![]() pour fermer cet écran et revenir à la fenêtre principale de l'ORI.
pour fermer cet écran et revenir à la fenêtre principale de l'ORI.
Une fois la génération effectuée, une mention de la génération apparait sur l'écran principal :
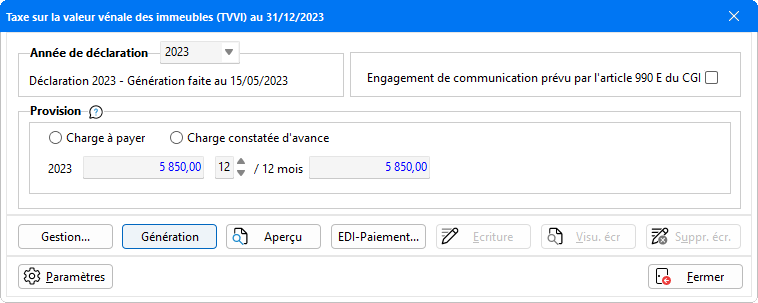
À l’issue de la génération d’une déclaration, le montant calculé est reporté dans la partie provision, permettant ainsi par le bouton Écriture de comptabiliser de l’OD d’inventaire.
En cas d’exercice ou de période de comptabilisation différente de 12 mois, un prorata peut être appliqué. L’écriture comptabilisée sur le journal d’OD situation/inventaire, à la date de révision, est extournable.
Le bouton Aperçu permet de consulter à nouveau le cerfa précédemment généré.
Génération des écritures
Pour procéder à la génération des écritures, cliquer sur le bouton ![]() et sélectionner l'option Créer les écritures.
et sélectionner l'option Créer les écritures.
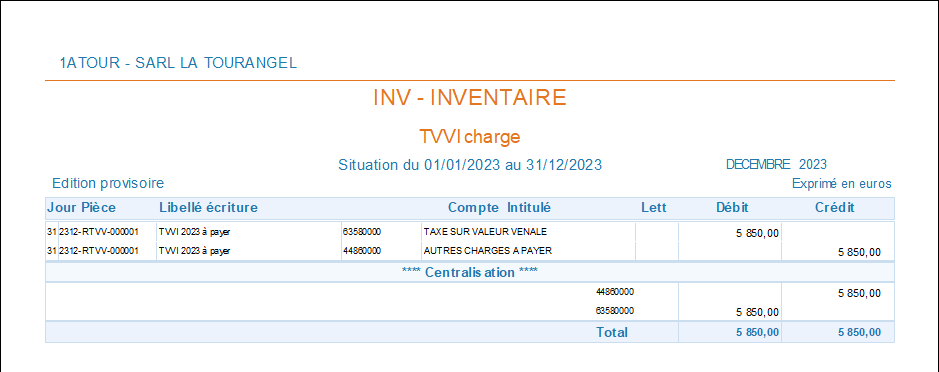
Cet écran présente une édition provisoire des lignes d'écritures de produits constatés d'avance et de produits à recevoir générés dans le journal de révision et sont présentés par comptes.
La génération des écritures peut se faire selon deux manipulations :
-
Soit refermer l'édition provisoire grâce au bouton
 . Un message de confirmation doit être validé pour que la génération des écritures s'effectue :
. Un message de confirmation doit être validé pour que la génération des écritures s'effectue :
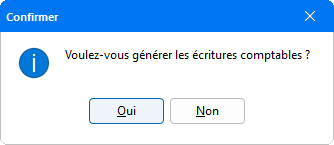
- Soit au niveau de l'édition provisoire en cliquant sur l'icône
 pour lancer la génération des écritures.
pour lancer la génération des écritures.
Lors de la génération, une succession de fenêtres de modification des comptes à valider apparaissent pour créer et enregistrer les éventuels comptes encore non créés dans Plan Comptable du dossier. A l'issue du traitement le message suivant apparait :
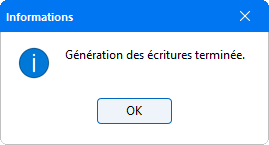
L'icône ![]() génère le fichier IN par rapport aux écritures OD créées précédemment. Une fenêtre Enregistrer-sous apparait pour définir le chemin d'enregistrement des écritures, ce qui permet de les envoyer au client et aussi de les regrouper dans un seul et même dossier.
génère le fichier IN par rapport aux écritures OD créées précédemment. Une fenêtre Enregistrer-sous apparait pour définir le chemin d'enregistrement des écritures, ce qui permet de les envoyer au client et aussi de les regrouper dans un seul et même dossier.
Pour imprimer cette édition, cliquer sur le bouton ![]() de la barre de menu afin d'ouvrir la fenêtre suivante :
de la barre de menu afin d'ouvrir la fenêtre suivante :
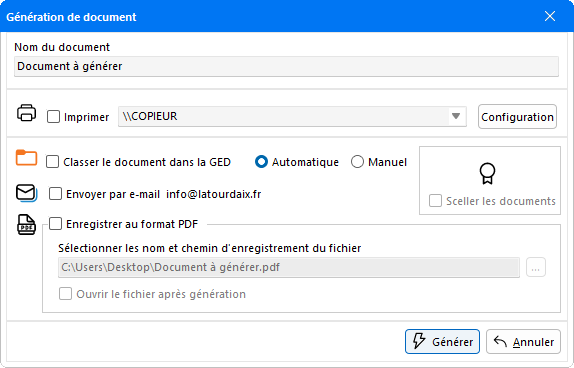
En cochant la case Imprimer, le menu déroulant présentat la liste des imprimantes installées sur le poste devient accessible afin de pouvoir choisir celle qui procèdera à l'impression.
Loption Classer le document dans la GED permet de déterminer le mode de stockage de la déclaration, de manière automatique ou manuelle.
L'option Enregistrer au format PDF permet d'enregistrer l'édition au format PDF.
L'option Envoyer par e-mail ouvre la fenêtre d'envoi de mail avec l'édition en fichier-joint.
La génération des écritures comptables rend actifs les boutons ![]() et
et ![]() de la fenêtre de saisie.
de la fenêtre de saisie.
-
Le bouton
 permet de visualiser les écritures générées précédemment. Ce bouton n'est actif que si des écritures ont été générées.
permet de visualiser les écritures générées précédemment. Ce bouton n'est actif que si des écritures ont été générées.
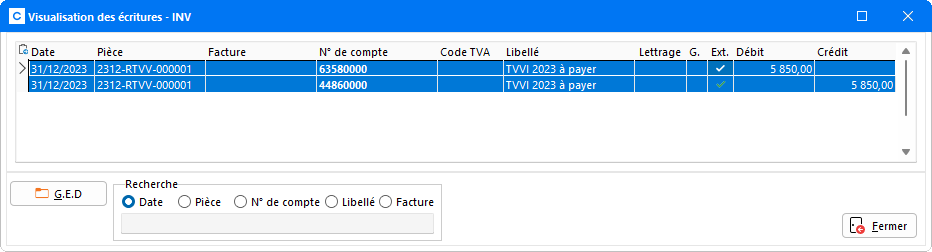
Le bouton GED apparaît uniquement si le logiciel GED Expert est utilisé, et permet d'accéder aux documents archivés dans la GED, pour les écritures en cours de visualisation. La présence de documents archivés est signalée par un icône dans la colonne G..
Le champ
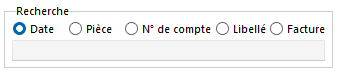 propose plusieurs modalités de recherche des écritures. Il suffit de cliquer dans l'un des modes proposés, et d'entrer les termes pour accéder directement à l'écriture recherchée. Une coche noire se positionne automatiquement devant.
propose plusieurs modalités de recherche des écritures. Il suffit de cliquer dans l'un des modes proposés, et d'entrer les termes pour accéder directement à l'écriture recherchée. Une coche noire se positionne automatiquement devant.Pour revenir au mode de saisie de la participation, fermer l'écran de visualisation.
- Le bouton
 supprime les écritures comptables générées précédemment et grise Visu. Ecr. et Supp. Ecr.
supprime les écritures comptables générées précédemment et grise Visu. Ecr. et Supp. Ecr.
EDI-Paiement
Le bouton ![]() permet de générer un fichier à la norme EDI-PAIEMENT.
permet de générer un fichier à la norme EDI-PAIEMENT.
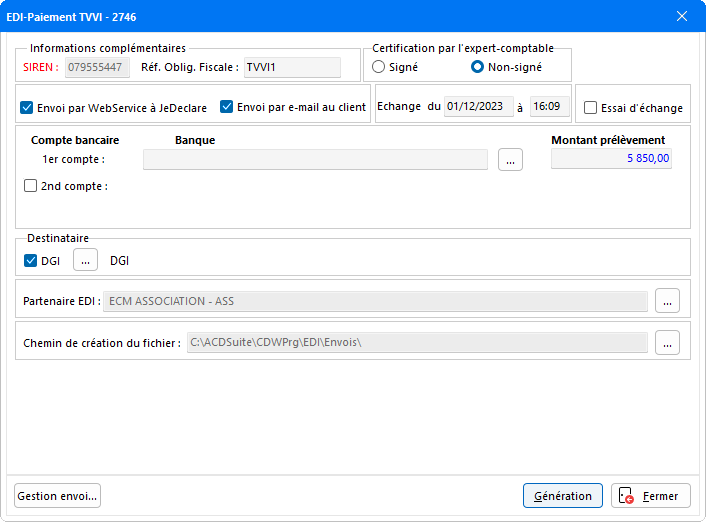
- Numéro de SIRET : Ce numéro, renseigné dans la Fiche dossier sur l'onglet Fiscal, est obligatoire. Il est automatiquement récupéré.
- Réf. Oblig. Fiscale : Il s'agit de la référence obligatoire fiscale demandée par la DGFiP, devant figurer dans l'envoi des déclarations. Cette référence est automatiquement reprise des Paramètres comptables du dossier - onglet ROF renseignée au préalable pour la Déclaration TGAP.
- Certification par l'expert-comptable : Indiquer si l'expert-comptable a certifié les données dématérialisées. Ce champ reprend par défaut la sélection effectuée au niveau de la fiche Cabinet, pour la Télétransmission.
- Essai d'échange : Cette option permet de télétransmettre les fichiers au partenaire EDI pour vérifier la bonne liaison des transmissions. Les fichiers générés seront également expédiés à la DGI pour être contrôlés mais ils ne seront pas validés.
- Envoi par e-mail au(x) destinataire(s) : Cette option permet l'ouverture automatique de la messagerie électronique et la création d'un nouveau message avec pour pièce jointe le fichier EDI-PAIEMENT généré. Par défaut, le destinataire de ce message correspond à l'adresse mail d'envoi de télédéclaration EDI-PAIEMENT, renseignée au niveau de l'onglet Télétransmission des Paramètres au niveau du Cabinet pour les envois au Partenaire EDI.
- Envoi par WebService à Jedeclare : Cette option n'est disponible que si le WebService de Jedeclare est utilisé, et remplace l'option Envoi par e-mail au(x) destinataires (s) ci-dessus. Celle-ci permet le dépôt des déclarations directement auprès du portail déclaratif JeDeclare sans passer par votre messagerie. Pour que le dépôt s'effectue, il faut au préalable renseigner dans la fiche Cabinet - onglet Autres (Activation du WebService Jedeclare.com) le Compte utilisateur et le Mot de passe communiqué par JeDeclare.
- Envoi par e-mail au client: Cette option sélectionnée par défaut, permet d'envoyer par mail le compte-rendu de la déclaration générées au client à l'adresse indiquée dans la fiche Fiche dossier. Dès lors que l'Envoi par e-mail au client est coché, le document GED lié à la déclaration est automatiquement joint au mail.
-
Banque : Même si une banque est renseignée par défaut dans la fiche Dossier (menu Fichier - Dossier, dans l'onglet Banque), le programme conserve la dernière banque utilisée pour la génération du règlement EDI-PAIEMENT, bien que celle-ci ne soit pas affectée par défaut au dossier.
Au besoin, sélectionner la banque à prélever en cliquant sur le bouton de sélection, puis valider avec le bouton OK. Il est tout à fait possible d'effectuer des prélèvements répartis sur plusieurs comptes en cochant l'option 2nd compte pour activer la saisie de la Banque et le montant à prélever.
-
Un contrôle s'effectue sur les montants indiqués. Un message d'avertissement apparaît notamment lorsque le montant à prélever est supérieur à la somme déclarée :
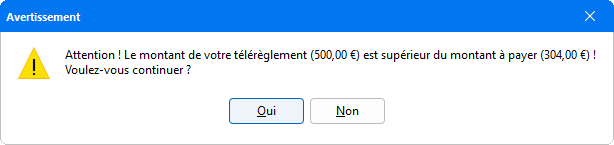
Pour conserver le montant saisi, cliquer sur Oui. Cliquer sur Non permet de retourner sur la fenêtre EDI-PAIEMENT afin de modifier le montant saisi.
- Echange du ... à ... : Indique la date et l'heure à laquelle le fichier a été généré. Ces informations sont modifiables et seront inscrites dans le fichier envoyé mais elles ne servent pas à l'horodatage fait par le partenaire EDI.
-
Destinataire : Cette zone permet de sélectionner, à l'aide des boutons
 , les destinataires OGA et/ou DGI pour l'envoi des déclarations de TVA. Si le Cabinet est de type organisme de gestion, sélectionner un destinataire DGI et un destinataire OGA.
, les destinataires OGA et/ou DGI pour l'envoi des déclarations de TVA. Si le Cabinet est de type organisme de gestion, sélectionner un destinataire DGI et un destinataire OGA.
Attention : dans le cas d'envois de demande de remboursement ou de versement d'acompte, seul l'envoi à la DGI est proposé, les destinataires OGA n'acceptant pas ces types d'envois.
-
Renseigner le partenaire EDI mandaté pour la transmission des fichiers.
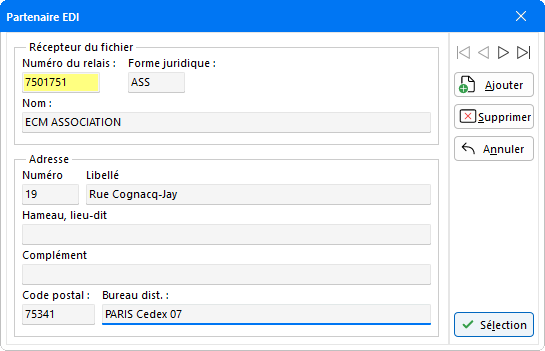
Renseigner les coordonnées du partenaire EDI. Il est possible d'ajouter autant de partenaires EDI que nécessaire. Pour ce faire, il suffit de cliquer sur le bouton Ajouter et de compléter la nouvelle fiche. Le bouton Supprimer permet d'effacer un partenaire EDI tandis que le bouton Annuler permet de réinitialiser la dernière zone modifiée. Les flèches de navigation servent à visualiser les fiches des différents partenaires EDI mandatés. Le bouton Sélection permet de définir par défaut le partenaire EDI chargé de la déclaration en cours de réalisation.
-
Chemin de création du fichier : Renseigner le chemin de création du fichier généré à l'aide du bouton de recherche
 . La fenêtre suivante s'affiche à l'écran et propose de sélectionner l'endroit d'enregistrement du fichier.
. La fenêtre suivante s'affiche à l'écran et propose de sélectionner l'endroit d'enregistrement du fichier.
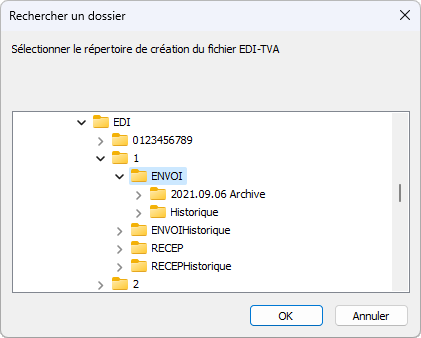
Cliquer sur OK une fois la sélection faite.
Génération EDI-PAIEMENT
Après avoir correctement renseigné les différents composants de la procédure EDI-PAIEMENT, il suffit d'appuyer sur le bouton Génération pour lancer la création du fichier à télétransmettre. Les zones rouges sont obligatoires et sont contrôlées lors de la génération du fichier EDI-PAIEMENT.
Une série de contrôles a été aménagée lors de la génération du fichier. Certains de ces contrôles sont bloquants et l'erreur doit être corrigée pour être en mesure de relancer la génération du fichier (par exemple, un numéro de SIRET incomplet ou incorrect, un partenaire EDI non renseigné dans le cas d'un envoi via un mandataire, etc.).
D'autres contrôles sont également effectués au cours de la génération du fichier EDI-PAIEMENT (contrôle de date, d'adresse, etc.) et les éventuelles anomalies sont signalées sur une fenêtre intitulée Erreurs constatées dans le fichier.
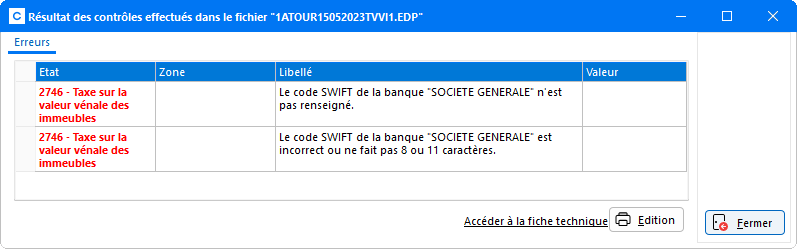
Les erreurs et avertissements constatés dans le fichier sont signalés dans la fenêtre ci-dessus. Il est possible d'imprimer la liste des erreurs détectées en vue d'apporter les éventuelles corrections. Celles-ci doivent impérativement être corrigées pour pouvoir continuer la génération.
Cette fenêtre s'affiche même si aucune erreur n'a été décelée. Dans ce cas, un onglet Compte-rendu présente le contenu du fichier généré :
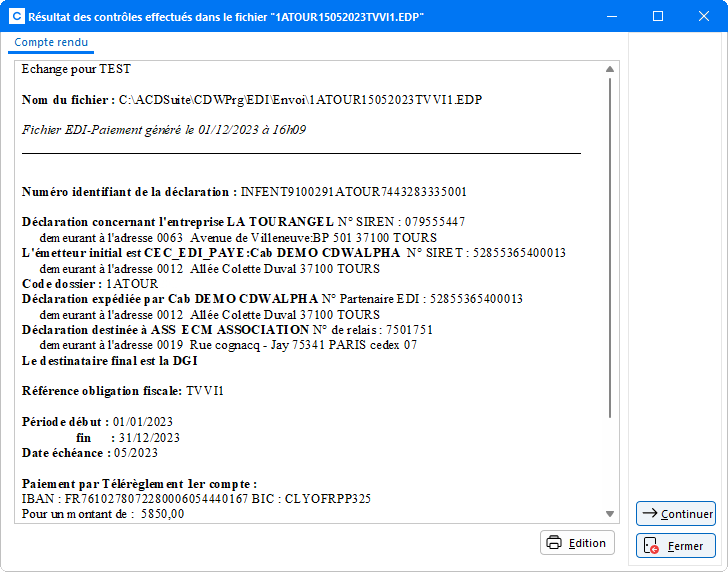
Cet onglet propose un récapitulatif des données générées (Chemin de création du fichier EDI-PAIEMENT et surtout le nom du fichier généré, ainsi que sa date et son heure ; l'émetteur et le destinataire du fichier ; la catégorie fiscale + le type et le régime d'imposition ; la date de début et de fin d'exercice ; la liste des états).
Le bouton Edition permet d'imprimer le contenu du Compte rendu. Cliquer ensuite sur le bouton Continuer afin de poursuivre la génération du fichier.
À l'issue de la génération, la fenêtre suivante apparaît :
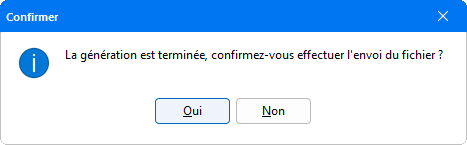
Cliquer sur Oui pour valider l'envoi du fichier.
WebService de Jedeclare
En cas d'envoi direct auprès du WebService de JeDeclare, les déclarations sont transmises directement au portail sans passer par la messagerie. Le fichier est alors déposé directement sur le serveur du portail et un contrôle s'effectue au moment de l'envoi pour signaler les erreurs. Si aucune erreur n'est constatée, une fenêtre apparaît pour indiquer que le dépôt s'est bien effectué. Ce message tient lieu d'ADS.
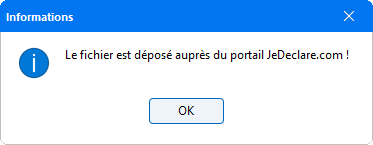
Envoi par e-mail au(x) destinataire(s) / Envoi par e-mail au client
Si l'option Envoi par e-mail au(x) destinataire(s) est sélectionnée et qu'aucune adresse e-mail n'a été renseignée au préalable dans les Paramètres comptables du Cabinet - onglet Télétransmission, un message apparaît :

En cliquant sur Non, le message de confirmation de fin de génération apparaît :
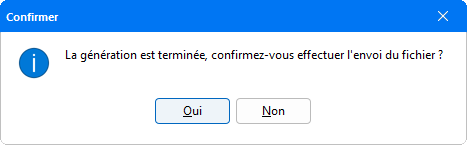
Confirmer l'envoi ouvre un nouvel e-mail avec la déclaration en fichier-joint. Il ne reste plus qu'à saisir l'adresse e-mail du destinataire pour effectuer l'envoi.
À l'inverse en cliquant sur Oui, il est possible de renseigner l'adresse e-mail directement dans la fiche Paramètres comptables du Cabinet - onglet Télétransmission. Une fois l'adresse saisie et la fenêtre refermée, la messagerie s'ouvre automatiquement pour procéder à l'envoi.
En revanche, si aucune adresse client n'est renseignée dans la Fiche dossier, la case Envoi par e-mail au client n'est pas disponible et est grisée.
À l'issue de l'envoi la fenêtre de génération se referme automatiquement.
Gestion du suivi des envois
La génération terminée, il est possible d'assurer un suivi des envois EDI-PAIEMENT grâce au bouton Gestion envoi... et de gérer les retours de comptes rendus des envois effectués au préalable.
Récupération des comptes rendus d'envois
En cliquant sur le bouton Gestion envoi..., deux cas différents peuvent apparaitre selon le type d'envoi :
-
En cochant la case Envoi par WebService à Jedeclare la fenêtre suivante apparaît :
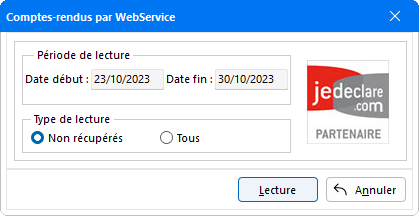
Par défaut la zone Période de lecture indique une date de début et fin correspondant à 15 jours (prévu par le cahier des charges) qui peut être modifiée, durée représentant les derniers comptes rendus à récupérer.
Sélectionner ensuite le Type de lecture, l'option Non récupérés permettant de récupérer uniquement les comptes rendus de lecture qui n'ont pas encore été repris, l'option Tous réinitialise la récupération de tous les comptes rendus même pour ceux qui ont déjà été repris.
Après avoir cliqué sur le bouton Lecture, deux traitements s'effectuent : la récupération des fichiers sur le serveur de JeDeclare, et l'intégration des comptes rendus au niveau de chaque dossier dans Comptabilité Expert.
Une fois la récupération effectuée, la fenêtre de Gestion des envois EDI-PAIEMENT s'ouvre. Cliquer sur ce lien pour consulter directement le paragraphe Gestion des envois EDI-PAIEMENT.
-
Si l'envoi a été effectué via un partenaire EDI ou en direct à l'administration, une fenêtre propose la récupération des comptes rendus non traités :
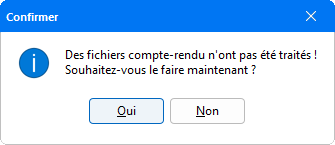
Cliquer sur le bouton Oui pour lancer la récupération ce qui ouvre la fenêtre suivante :
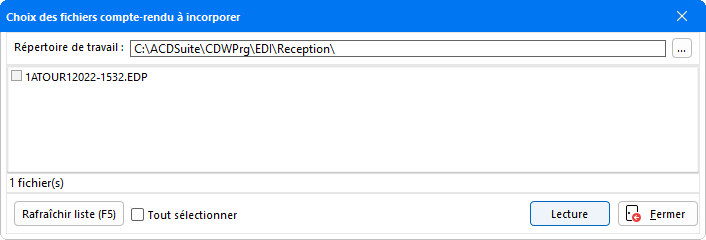
Sélectionner le disque puis le répertoire dans lesquels les fichiers de compte-rendu ont été enregistrés. Parmi les fichiers trouvés, il est possible de tous les sélectionner en cochant la case prévue à cet effet ou de sélectionner quelques fichiers en les sélectionnant séparément.
Pour mettre à jour la liste des fichiers trouvés, cliquer sur le bouton Rafraîchir liste ou sur la touche F5 du clavier.
Il suffit ensuite d'appuyer sur le bouton Lecture pour récupérer et traiter les comptes rendus sélectionnés. Attention, un contrôle est effectué systématiquement sur les fichiers sélectionnés afin de garantir la fiabilité des données récupérées. La fenêtre suivante apparaît alors :
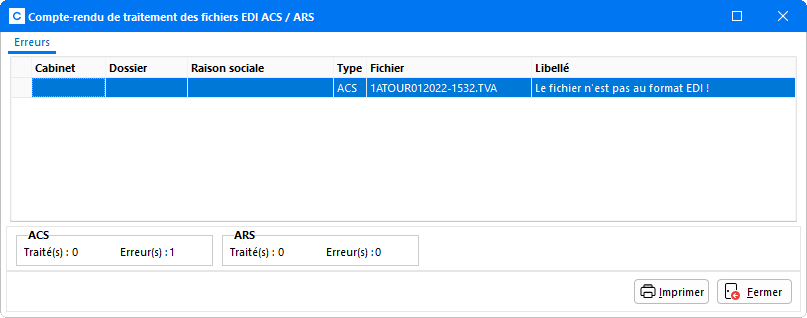
Le bouton Imprimer permet d'éditer la liste des anomalies rencontrées. Pour poursuivre la récupération, il suffit de cliquer sur le bouton Continuer ce qui ouvre la fenêtre de Gestion des envois EDI-PAIEMENT du cabinet.
Gestion des envois EDI-PAIEMENT du cabinet
Dès lors que la récupération des comptes rendus est effectuée, la fenêtre suivante apparaît :
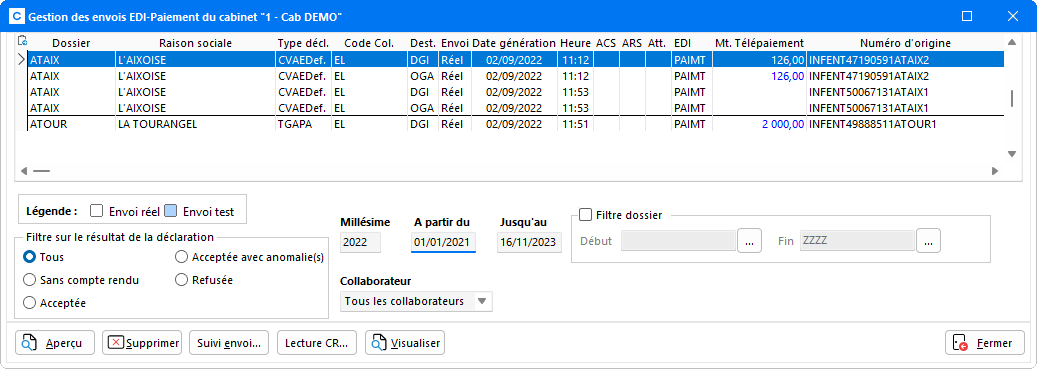
Cette fenêtre récapitule tous les dossiers d'un même cabinet sur lesquels un ou des fichiers EDI-PAIEMENT a ou ont été généré(s) pour un millésime donné.
Le bouton Aperçu permet d'éditer la liste des fichiers générés selon le filtre d'affichage sélectionné.
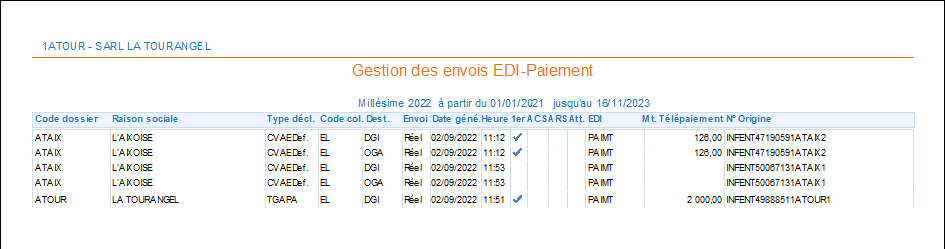
Le bouton Supprimer permet d'effacer le fichier généré sélectionné.
Le bouton Visualiser permet d'ouvrir un utilitaire appelé CDWVisionneuse.exe, utilisé pour consulter le fichier généré dans son intégralité.
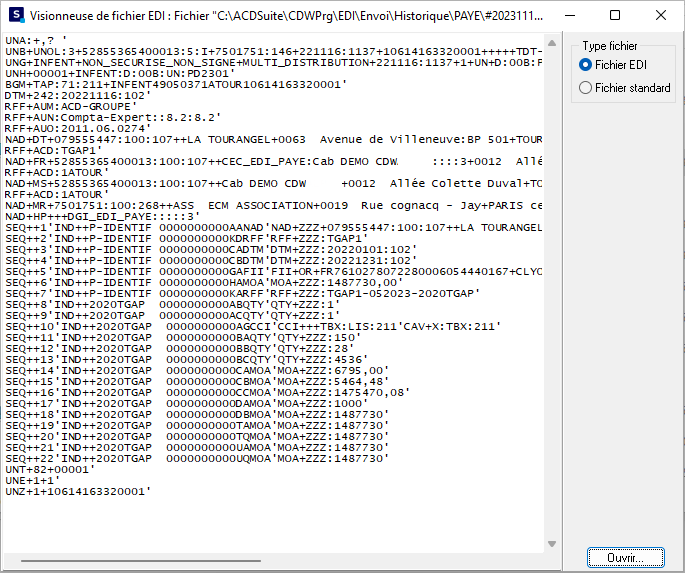
Pour fermer cet utilitaire, il suffit de cliquer sur la petite croix située en haut à droite de cette même fenêtre.
- Filtre sur le résultat de la déclaration : Vous avez la possibilité de filtrer l'affichage des différentes déclarations effectuées.
- Filtre Dossier : Possibilité d'appliquer un filtre en saisissant le code dossier de début et de fin pour lequel des fichiers EDI-PAIEMENT ont été générés.
- Millésime : Possibilité d'afficher les EDI-PAIEMENT générés pour un millésime donné.
| Tous : | Permet de visualiser tous les fichiers EDI-PAIEMENT générés confondus. |
| Sans compte rendu : | Permet de visualiser uniquement les fichiers EDI-PAIEMENT générés pour lesquels aucun compte-rendu n'a été saisi. Lors des envois EDI à un portail, trois retours par mail sont effectués. Le premier nommé l'ADS signale l'arrivée au portail. Le second, l'ACS signale le résultat du test de validité syntaxique du fichier par le portail et l'envoi éventuel aux destinataires (DGI,...). Le dernier, l'ARS, est l'accusé du traitement du fichier par le destinataire final. À la réception de ces 2 derniers mails, il faut enregistrer les pièces jointes dans un répertoire commun à tous les dossiers afin que le programme puisse les traiter. |
| Acceptée : | Permet de visualiser uniquement les fichiers EDI-PAIEMENT générés et acceptés. Au niveau de l'affichage, les fichiers acceptés sont symbolisés par une coche verte : |
| Acceptée avec anomalie : | Un fichier EDI-PAIEMENT peut être accepté partiellement si une anomalie (non bloquante) a été décelée dans ce fichier. Au niveau de l'affichage, les fichiers acceptés partiellement sont symbolisés par un triangle jaune : |
| Refusée : | Permet de visualiser les fichiers EDI-PAIEMENT générés refusés. Au niveau de l'affichage, les fichiers refusés sont symbolisés par une croix rouge : |
Le détail du traitement du fichier généré s'effectue par le bouton Suivi envoi.
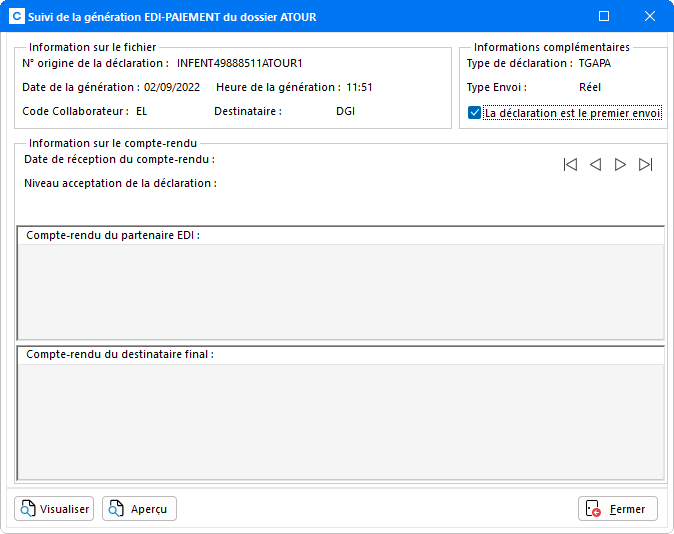
- Information sur le fichier : le N° origine de la déclaration, ainsi que la date et l'heure de la génération.
- Informations complémentaires : est mentionné le type de déclaration, le type d'envoi ainsi que la notion de premier envoi.
- Information sur le compte rendu : À la réception des mails concernant l'ACS et éventuellement l'ARS, les pièces jointes sont enregistrées dans un répertoire créé au préalable. Cette rubrique permet de consulter les fichiers de compte-rendu : le premier concerne le compte rendu envoyé par le partenaire EDI et le second, le compte rendu transmis par le destinataire final de la déclaration.
Un code de couleur identique à celui employé au niveau de la gestion des envois est utilisé pour faciliter la lecture des comptes-rendus (jaune pour acceptation partielle - rouge pour déclaration refusée et verte pour déclaration acceptée).
Par la suite, à chaque appel de la fonction Suivi envoi un message apparaît pour informer que des comptes rendus n'ont pas été traités et propose de les récupérer.