Taxe sur les Véhicules de Société
Cet assistant a pour objectif la gestion des véhicules de la société, et aussi d'aider au calcul et au passage des écritures de la provision pour la taxe à payer sur les véhicules de tourisme appartenant à la société, devant être soumis à la TVS. Cette taxe concerne les véhicules possédés ou loués par l'Entreprise et les Salariés, pour une période de plus d'un mois comprise dans la période d'imposition du 1er janvier au 30 décembre. Cet outil permet également de générer automatiquement les Cerfa 2857 et 2858 pour la Taxe sur les Véhicules.
Une fois les différentes informations saisies, celles-ci seront accessibles depuis les outils Crédit-Bail, Locations Financières et Immobilisations. De même depuis ces différents outils, il sera possible d'ajouter d'autres véhicules, qui seront automatiquement repris dans l'outil TVS.
La saisie des véhicules doit obligatoirement concerner les véhicules de tourisme de moins de 10 ans immatriculés en France ou autres états (Italie, Espagne, Allemagne...), mais ne concerne en aucun cas les véhicules de type commercial ou utilitaire. Qu'il soit possédé ou loué par une société, ou par un salarié, un véhicule est taxé dès lors qu'il est utilisé pour des déplacements professionnels faisant l'objet de remboursement kilométrique, pour une distance supérieure à 15 000 Km.
Nota
Pour plus d'informations sur le calcul de la taxe, référez-vous à la fiche de synthèse correspondante en cliquant sur ce lien.
Avant toute chose, il faut impérativement renseigner au niveau des paramètres du dossier, sur l'onglet Révision, le code du journal dans lequel seront générées les écritures ainsi que la date de passage de ces écritures. Cliquer sur le bouton Paramètres situé en haut à gauche de la fenêtre de révision et apporter les renseignements nécessaires au niveau des Paramètres comptables du dossier.
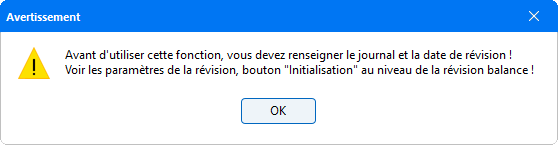
L'ORI TVS se trouve dans le cycle I-Etat de la Révision des Comptes.
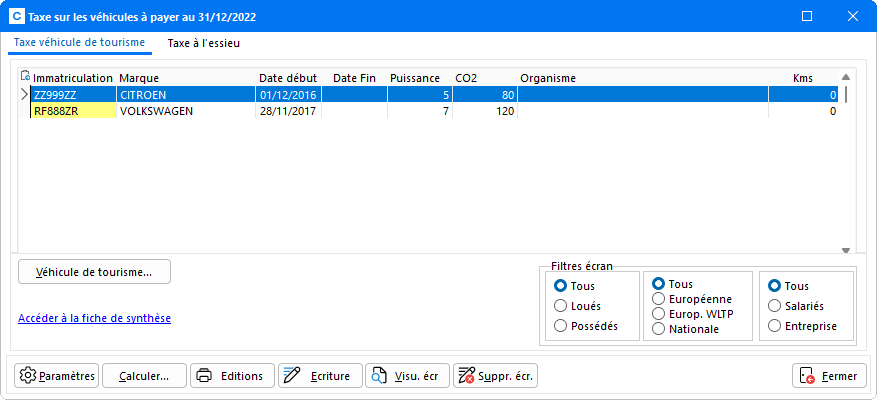
Cette fenêtre présente la liste de tous les véhicules de tourisme enregistrés dans l'assistant, achetés et loués par l'Entreprise (toutes années confondues). Ceux-ci restent dans la liste tant que l'utilisateur ne procède pas à leur suppression.
L'assistant présente les véhicules par le numéro d'Immatriculation, la Marque, les C.V. des véhicules et le taux d'émission en CO2. Les colonnes Date Début et Date Fin renseignent les périodes de contrat liées à la voiture. La colonne Organisme indique le nom de la société de location et permet de distinguer les véhicules loués des véhicules possédés. Puis les Kms parcourus pour les véhicules utilisés par les salariés.
Une zone Filtres écran permet de gérer l'affichage des véhicules loués ou possédés, des véhicules faisant l'objet d'une réception communautaire et des véhicules utilisés par les salariés ou l'entreprise.
Dans cette fenêtre, il est possible d'accéder à de nombreuses fonctions : saisie et gestion des véhicules utilisés, calcul de la taxe à payer, génération des écritures comptables, et gestion des impressions.
Paramétrage de l'assistant
Avant de procéder à la saisie des véhicules, il faut au préalable paramétrer les comptes concernés pour le passage des écritures et les tarifs à appliquer aux véhicules.
Le paramétrage des comptes n'est valable que pour le dossier en cours. Cette opération doit être effectuée pour chaque dossier à traiter.
Pour cela, cliquer sur le bouton Paramètres afin d'ouvrir la fenêtre suivante :
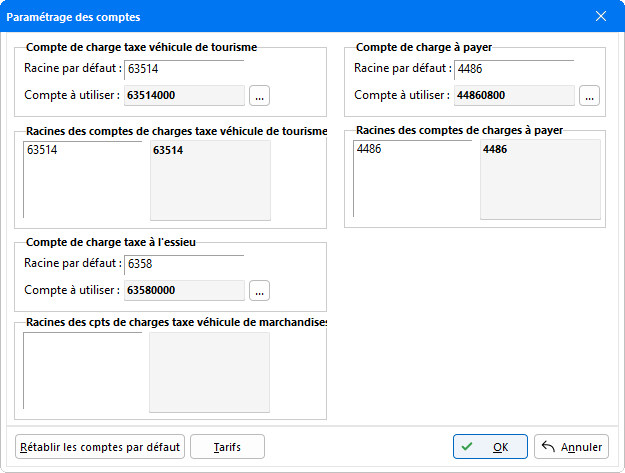
Définir les comptes et racines de comptes concernés pour le passage des écritures comptables de la taxe. Par défaut, le logiciel paramètre les comptes 63514 pour le compte de charges et 448608 pour le compte de charges à payer.
Pour modifier les comptes à paramétrer, cliquer sur le bouton ![]() pour ouvrir la fenêtre de sélection des comptes de charges ou des comptes de charges à payer. Il s'agit de sélectionner des comptes créés au préalable dans le Plan Comptable :
pour ouvrir la fenêtre de sélection des comptes de charges ou des comptes de charges à payer. Il s'agit de sélectionner des comptes créés au préalable dans le Plan Comptable :
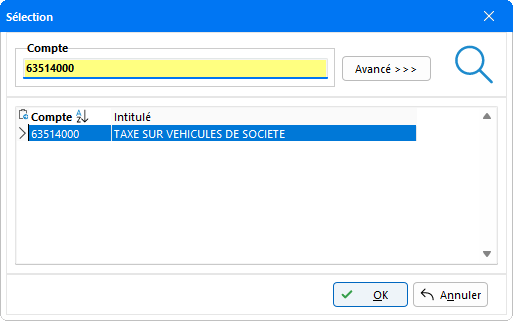
Se positionner sur le compte à sélectionner, puis valider en cliquant sur le bouton OK. Le compte choisi remplace désormais le compte paramétré par défaut.
Dans la partie Racines de comptes, il est également possible de préciser une racine différente en la saisissant manuellement dans le cadre blanc prévu à cet effet, le cadre grisé étant insaisissable. Au préalable, procéder à la suppression de la racine de compte renseignée par défaut.
Le bouton ![]() permet de réinitialiser les comptes et racines de comptes modifiés au profit du paramétrage par défaut du logiciel. Les comptes et racines d'origine sont alors rétablis dans le paramétrage.
permet de réinitialiser les comptes et racines de comptes modifiés au profit du paramétrage par défaut du logiciel. Les comptes et racines d'origine sont alors rétablis dans le paramétrage.
Le calcul de la taxe s'effectue automatiquement par l'assistant, qui tient compte de tarifs appliqués sur les véhicules en fonction des dates de location ou d'achat et de la puissance fiscale des véhicules. Afin de permettre ce calcul, il faut impérativement spécifier les divers tarifs trimestriels en vigueur à appliquer. Dans cet objectif, cliquer sur le bouton ![]() afin d'ouvrir la fenêtre de saisie suivante :
afin d'ouvrir la fenêtre de saisie suivante :
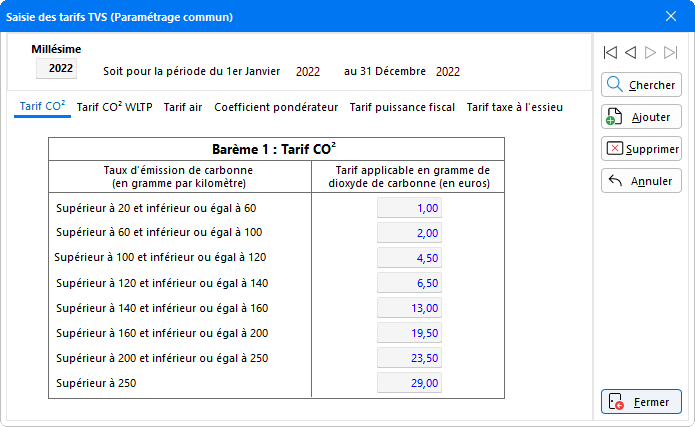
Les tarifs saisis dans ce tableau s'appliquent à tous les dossiers du Cabinet. Il n'est donc pas nécessaire de les saisir d'un dossier à l'autre. Pour cela, cliquer dans le champ à renseigner puis saisir les tarifs et les taux correspondants à l'aide du pavé numérique.
Le paramétrage des comptes terminé, cliquer sur OK pour revenir à la fenêtre de gestion.
La saisie des véhicules
Deux types de saisies se distinguent. À la différence des véhicules possédés, il faut renseigner les périodes successives de début et de fin de location des véhicules loués. Pour procéder à la gestion des véhicules, cliquer sur le bouton Véhicule de tourisme.
1 - La saisie des véhicules possédés
Une fiche de saisie apparaît :
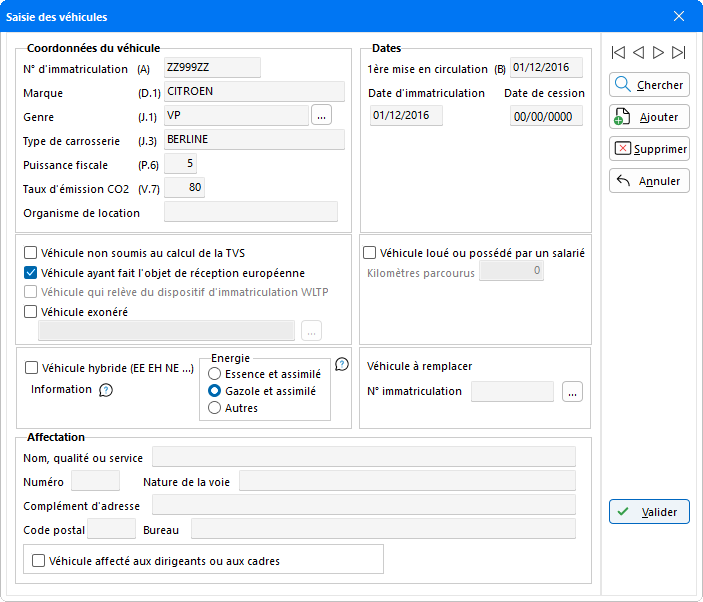
Le module de saisie se présente tel une fiche signalétique du véhicule dans laquelle il est nécessaire de renseigner les Coordonnées du véhicule, ainsi que les Dates, le N° d'Immatriculation, la Marque de la voiture, le Genre, le Type de carrosserie, la Puissance fiscale et le Taux d'émission de CO2. Les éléments à renseigner sont indiqués sur la carte grise, et pour faciliter la reprise des informations, les codes correspondants sont indiqués dans les intitulés.
Pour les véhicules qui ne sont pas assujettis à la TVS, activer l'option Véhicule non soumis au calcul de la TVS. Lorsque c'est le cas, cocher les cases Véhicule ayant fait l'objet de réception européenne et Véhicule fonctionnant au bicarburant/hybride afin de permettre de déterminer l'exonération. Les informations saisies seront prises en compte pour le calcul de la taxe, reprises dans les éditions et dans l'élaboration du Cerfa 2855.
Indiquer ensuite dans la partie Energie, le carburant utilisé. Cette information servira au calcul de l'exonération suivant le tarif "AIR".
La case Véhicule exonéré permet de préciser l'exonération concernant le véhicule. Cette donnée est automatiquement reprise dans la partie 2 - Véhicules exonérés des formulaires 2857 et 2858.
Les champs de la zone Dates doivent être obligatoirement renseignés. Saisir les dates 1ère mise en circulation, la Date d'immatriculation, et si nécessaire renseigner la Date de cession du contrat.
Pour les véhicules utilisés par les salariés, cocher la case Véhicule loué ou possédé par un salarié, et indiquer le Nombre de kilomètres parcourus.
Tous les véhicules utilisés dans le cadre de l'entreprise étant enregistrés dans l'ORI, il est ainsi possible de gérer les cas de véhicules de remplacement. Cliquer sur le bouton de sélection de la zone Véhicule de remplacement permet d'accéder à la liste des véhicules enregistrés. Après avoir sélectionné le véhicule concerné, le N° d'immatriculation est automatiquement repris dans cette zone.
La saisie terminée, cliquer sur Valider pour confirmer l'enregistrement des données du véhicule, lequel figurera ensuite dans la liste de la fenêtre principale.
2 - La saisie des véhicules loués
Pour procéder à la saisie de véhicules loués, renseigner le champ Organisme de location :
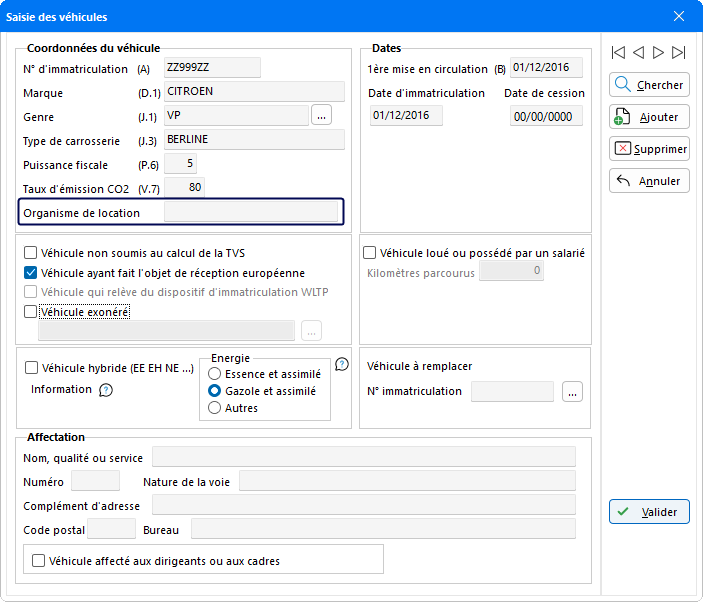
Renseigner les éléments de la fiche du véhicule, comme indiqué précédemment pour la saisie des véhicules possédés. La différence réside dans le fait qu'à partir du moment où un Organisme de location est renseigné, il faut saisir dans la zone Dates les périodes de début et de fin de location. Quand il y a renouvellement du contrat de location, il est possible de revenir sur la fiche pour compléter les dates avec un double-clic sur le véhicule concerné. Par ce biais, les véhicules loués seront automatiquement différenciés des véhicules possédés.
La saisie terminée, cliquer sur Valider pour confirmer l'enregistrement des données du véhicule, lequel figurera ensuite dans la liste de la fenêtre principale.
Rappel : Une location de véhicule se fait en trimestre. Tout trimestre entamé est considéré comme un trimestre fait.
La saisie des véhicules dans l'assistant rend actifs les boutons Modifier et Supprimer de la fenêtre principale de gestion.
Pour procéder à la modification des informations d'un véhicule, se positionner sur la ligne du véhicule concerné, puis cliquer sur le bouton Modifier (ou effectuer un double-clic). La fiche du véhicule s'ouvre rendant possible la saisie des modifications.
Le bouton Supprimer permet d'effacer le véhicule ainsi que la fiche contenant les données qui l'accompagne. Avant de procéder à la suppression, un message d'avertissement apparaît :
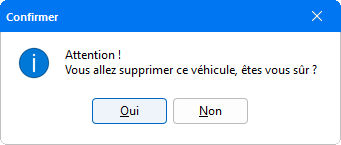
Pour confirmer la suppression, cliquer sur Oui. Le véhicule est alors supprimé de l'assistant, mais il faudra générer à nouveau les écritures pour que le montant de la taxe soit correct dans la comptabilité.
Importation des données des véhicules
Il est possible de récupérer les véhicules gérés dans les assistants Crédit Bail et Location Financière directement dans l'ORI TVS. Les zones de saisie pour les Véhicules de Tourisme et de Société sont compatibles et permettent la reprise des informations à partir de ces assistants :
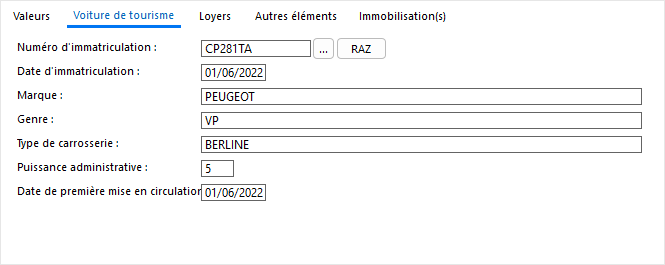
Dans cette fenêtre, cliquer sur le bouton de sélection ![]() permet d'accéder directement à la fenêtre de Gestion des véhicules de l'ORI TVS dans laquelle une nouvelle fiche peut être créée pour le véhicule en cours.
permet d'accéder directement à la fenêtre de Gestion des véhicules de l'ORI TVS dans laquelle une nouvelle fiche peut être créée pour le véhicule en cours.
En cliquant sur Valider le véhicule est ajouté directement à la liste des véhicules déjà saisis.
Calcul de la Taxe
Pour effectuer le calcul de la taxe, cliquer sur le bouton Calculer de la fenêtre principale de gestion, ce qui ouvre la fenêtre de calcul :
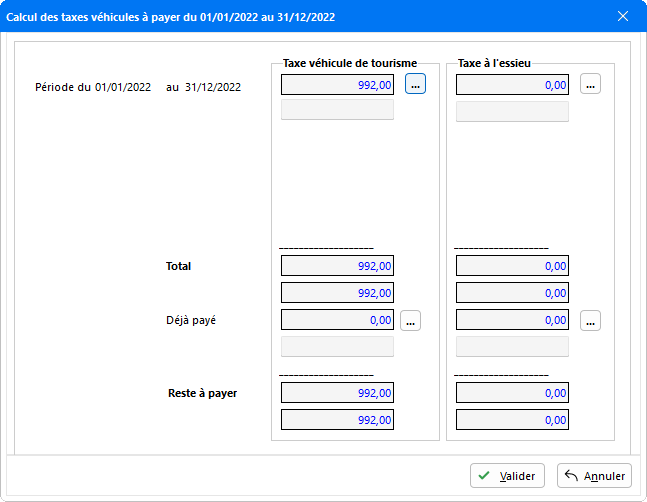
Le calcul de la taxe s'effectue pour l'exercice en cours, à la date de révision. La taxe se calcule sur la période du 01/10 au 30/09. Si les dates d'exercice du cabinet correspondent aux dates d'imposition de la taxe, n'apparaît qu'une seule ligne de Période. Dans le cas des cabinets qui ont un exercice décalé par rapport à la date d'imposition, deux lignes de périodes apparaissent. La deuxième ligne permettant de calculer la provision pour la taxe suivante, comprise dans l'exercice en cours (pour les exercices qui correspondent à l'année civile, par exemple), afin de mettre à jour la comptabilité. Trois périodes au maximum peuvent être renseignées selon le cas.
Les champs de la zone Calculé sont automatiquement renseignés. En cliquant sur le bouton ![]() , la fenêtre Détail TVS s'affiche pour prendre connaissance des éléments de calcul de la taxe sur la période d'imposition demandée :
, la fenêtre Détail TVS s'affiche pour prendre connaissance des éléments de calcul de la taxe sur la période d'imposition demandée :
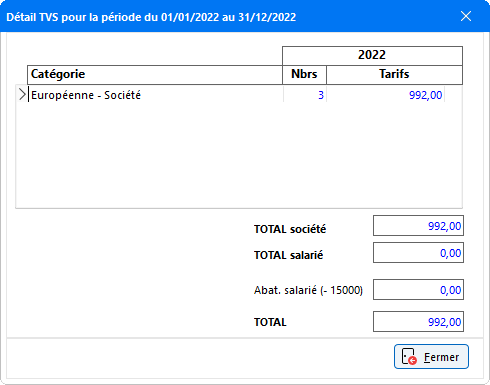
La fenêtre détaille par trimestres le nombre de véhicules, le montant de la taxe par Catégorie de véhicules et par trimestres, ainsi que le Total sur tous les trimestres par Catégorie de véhicules. Le champ Total indique le montant de la taxe à verser.
Une fenêtre de détail est disponible pour chaque Période d'imposition à calculer.
Ensuite, renseigner le montant du Déjà payé pour la taxe, lequel peut être récupéré avec le bouton ![]() , ce qui ouvre la fenêtre suivante :
, ce qui ouvre la fenêtre suivante :
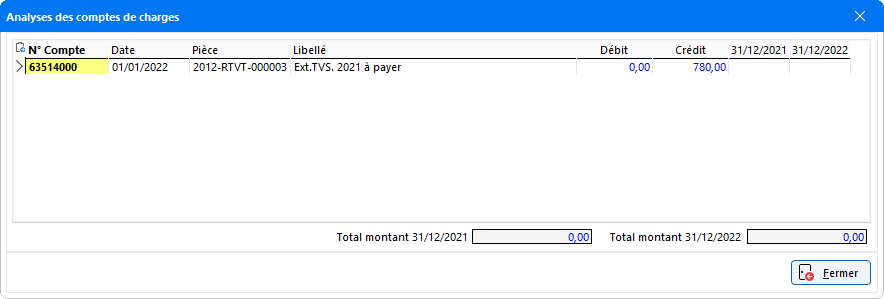
Cette fenêtre présente les écritures comptables des montants déjà versés par l'entreprise pour la taxe, par le N° des comptes, la Date du passage des écritures, la Pièce, le Libellé et le montant versé.
Les montants qui apparaissent dans cette fenêtre doivent être affectés à l'exercice concerné pour être déduits du montant de la taxe, en double-cliquant sur la colonne N ou N-1, selon le cas. Une coche verte s'inscrit dans la colonne d'affectation.
Le champ Total montant N-1 indique la somme totale versée sur N-1, et le champ Total montant N renseigne le montant total versé sur N. Ce dernier sera repris afin de renseigner le champ Déjà Payé de la fenêtre de calcul.
Le montant Restant à payer se calcule automatiquement selon les montants déjà payés renseignés et déduits de la somme totale de la taxe trouvée.
La zone Saisie correspondante permet de renseigner manuellement les montants à prendre en compte. Lorsque les champs n'ont pas été saisis, le programme considère qu'aucune modification n'a été effectuée. En revanche, si un montant quelconque ou uniquement le nombre 0 a été renseigné, le programme considère qu'il y a eu modification, et sera donc pris en compte dans le calcul.
Editions
Le bouton Editions permet d'obtenir plusieurs modes d'éditions. Pour cela, cliquer sur la flèche pour ouvrir le menu déroulant, et sélectionner parmi la liste des éditions proposées. Avant de procéder à l'édition, le logiciel présente une visualisation des éditions demandées.
Liste des véhicules
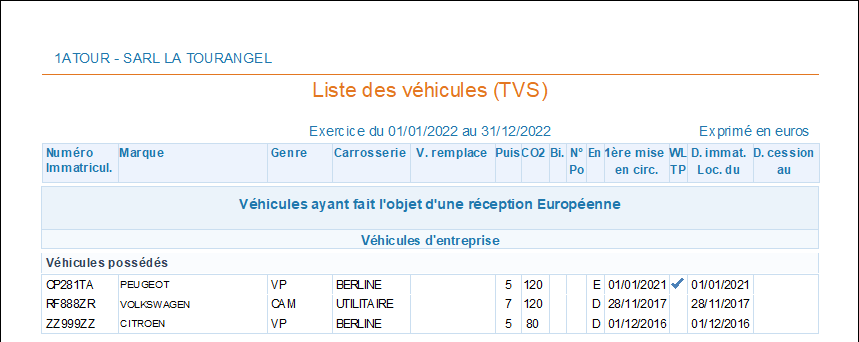
Cet écran présente la liste des véhicules saisis dans l'assistant. Ils sont triés selon qu'ils soient Possédés ou Loués, et en fonction des organismes de location auxquels ils appartiennent. Une coche verte dans la colonne BI signale les Véhicules fonctionnant au bicarburant.
La Puissance des véhicules, ainsi que les dates de 1ère mise en circulation, d'Immatriculation et de Location, et Dates de cession de contrat sont également renseignées.
Liste détaillée des véhicules
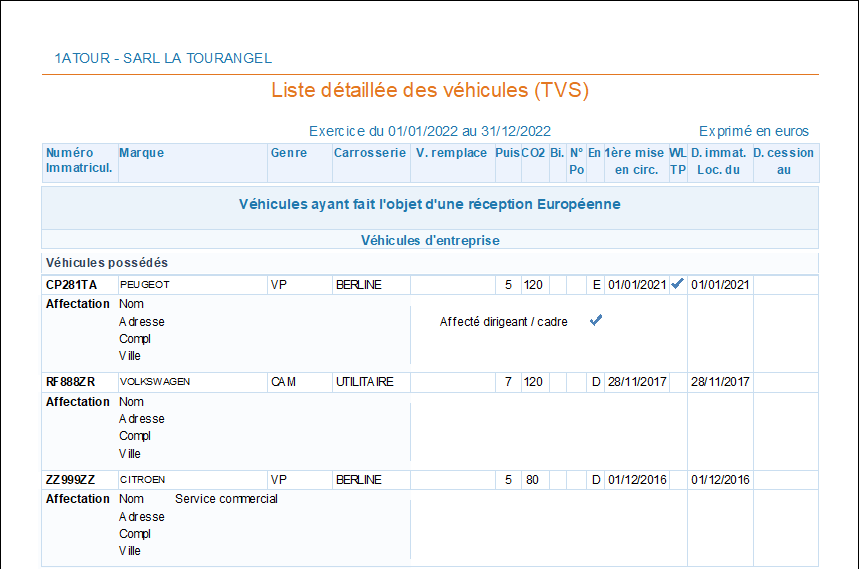
Comme pour l'édition Liste des véhicules, cette édition présente la liste des véhicules enregistrés dans l'ORI, avec un détail supplémentaire sur les affectations : nom/qualité/service, adresse, affectation au dirigeant/cadre, véhicule loué ou possédé par un salarié...
TVS à payer
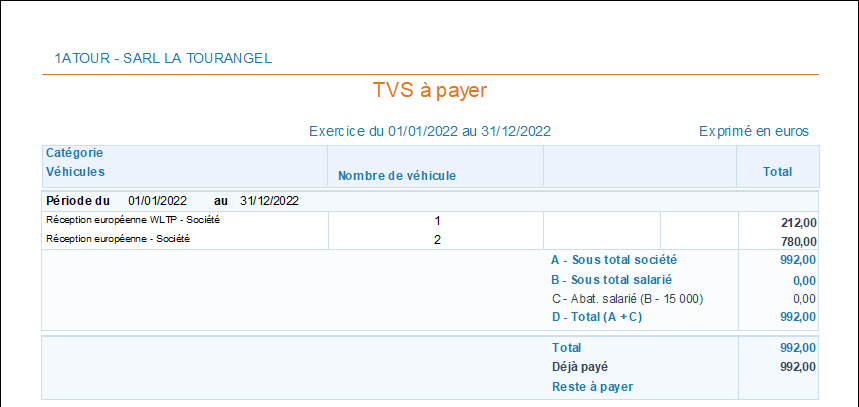
Cet écran détaille pour chaque période à provisionner le calcul de la taxe, avec le montant global imposé par types de véhicule en fonction des trimestres concernés. L'édition indique le nombre de véhicules ayant les mêmes Catégories et assujettis au même tarif. L'édition présente également le montant du Déjà Payé et donc le Reste à payer.
Edition détail TVS à payer
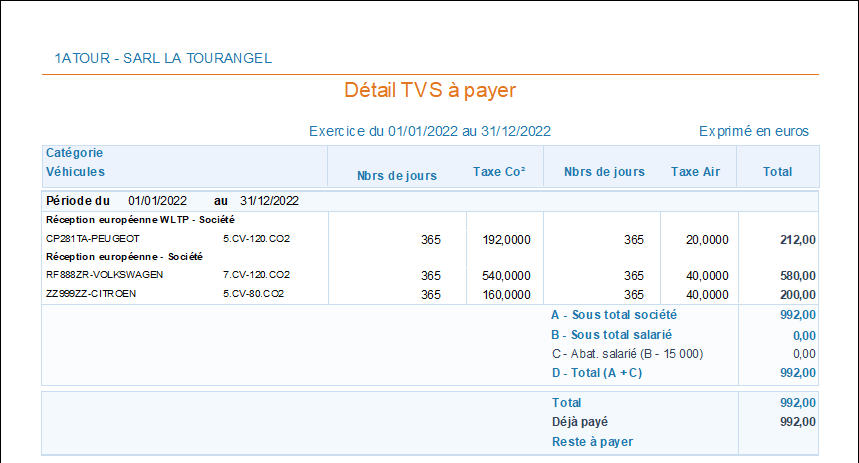
Cet écran détaille pour chaque période à provisionner tous les véhicules (immatriculations et marques) avec les montants des taxes appliqués pour chacun en fonction de la Période, par Trimestres et selon leur Catégorie. L'édition présente également le montant du Déjà Payé et donc le Reste à payer.
Fiche d'aide au calcul 2857/2858 N et N+1
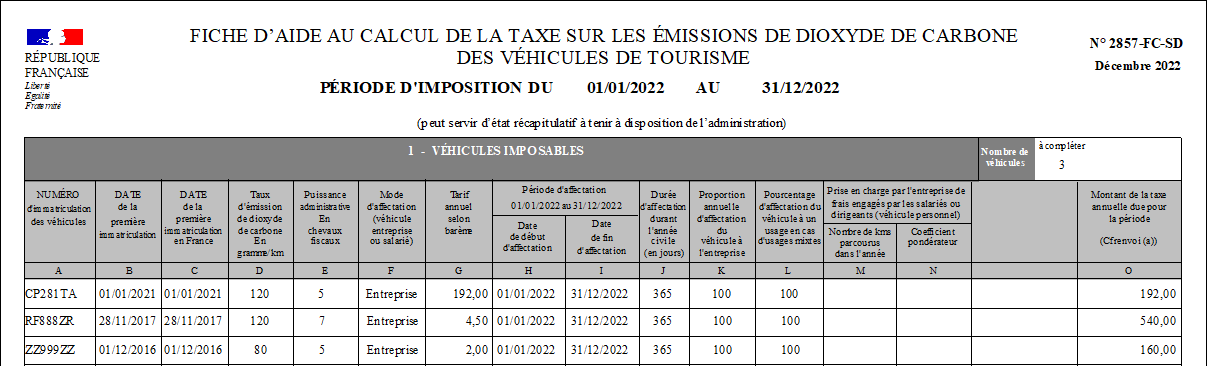
La fiche apparaît préremplie en récupérant les informations de la fiche Fiche dossier et les éléments de l'outil TVS. En cliquant sur le bouton Interaction, il est possible de préciser manuellement certaines informations dans les zones qui apparaissent en vert.
Liste des véhicules marchandises
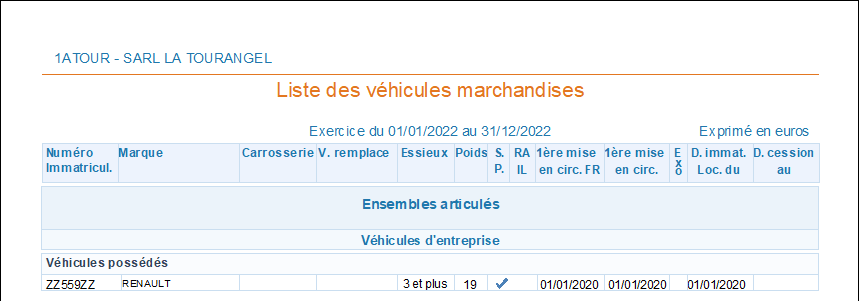
Cet écran présente la liste des véhicules marchandises saisis dans l'assistant. Ils sont triés selon qu'ils soient Possédés ou Loués, et en fonction des organismes de location auxquels ils appartiennent.
Le nombre d'Essieux des véhicules, ainsi que les dates de 1ère mise en circulation, d'Immatriculation, de Location, et de Cession de contrat sont également renseignées.
Liste détaillée des véhicules marchandises
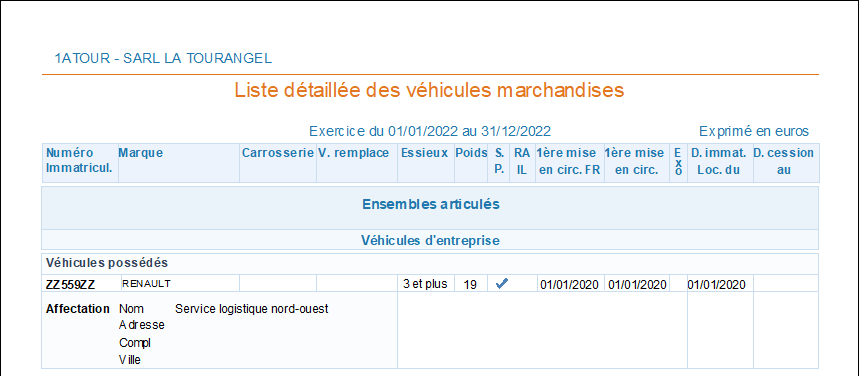
Comme pour l'édition Liste des véhicules marchandises, cette édition présente la liste des véhicules enregistrés dans l'ORI, avec un détail supplémentaire sur les affectations : nom/qualité/service, adresse, affectation au dirigeant/cadre, véhicule loué ou possédé par un salarié...
Taxe à l'essieu à payer
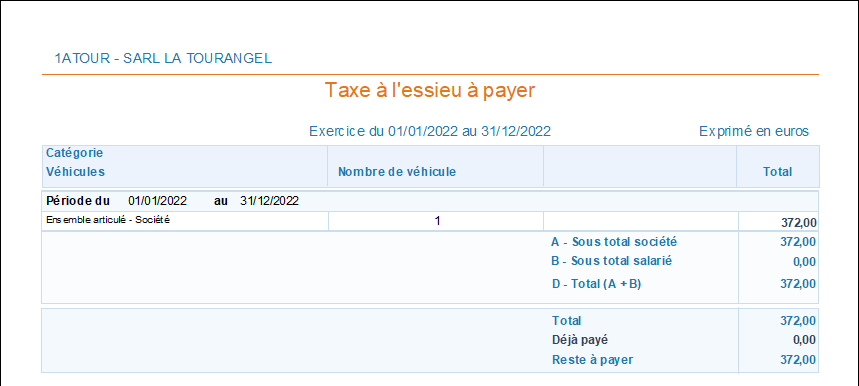
Cet écran détaille pour chaque période à provisionner le calcul de la taxe, avec le montant global imposé par types de véhicule en fonction des trimestres concernés. L'édition indique le nombre de véhicules ayant les mêmes Catégories et assujettis au même tarif. L'édition présente également le montant du Déjà Payé et donc le Reste à payer.
Edition Détail Taxe à l'essieu à payer
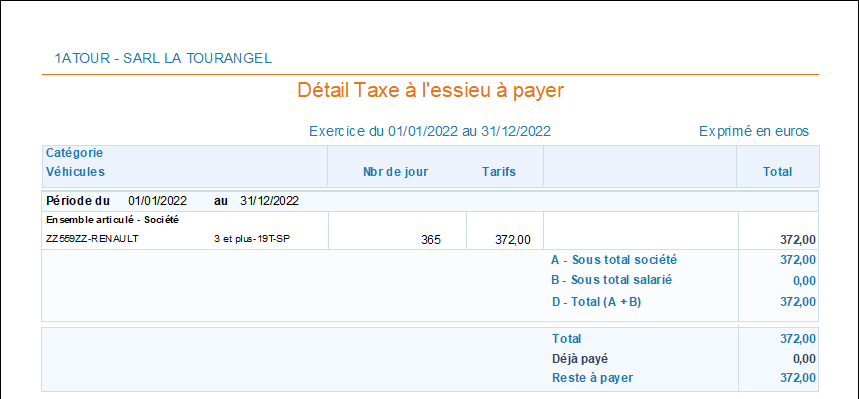
Cet écran détaille pour chaque période à provisionner tous les véhicules (immatriculations et marques) avec les montants des taxes appliqués pour chacun en fonction de la Période, par Trimestres et selon leur Catégorie. L'édition présente également le montant du Déjà Payé et donc le Reste à payer.
Fiche d'aide au calcul 2856 N et N+1
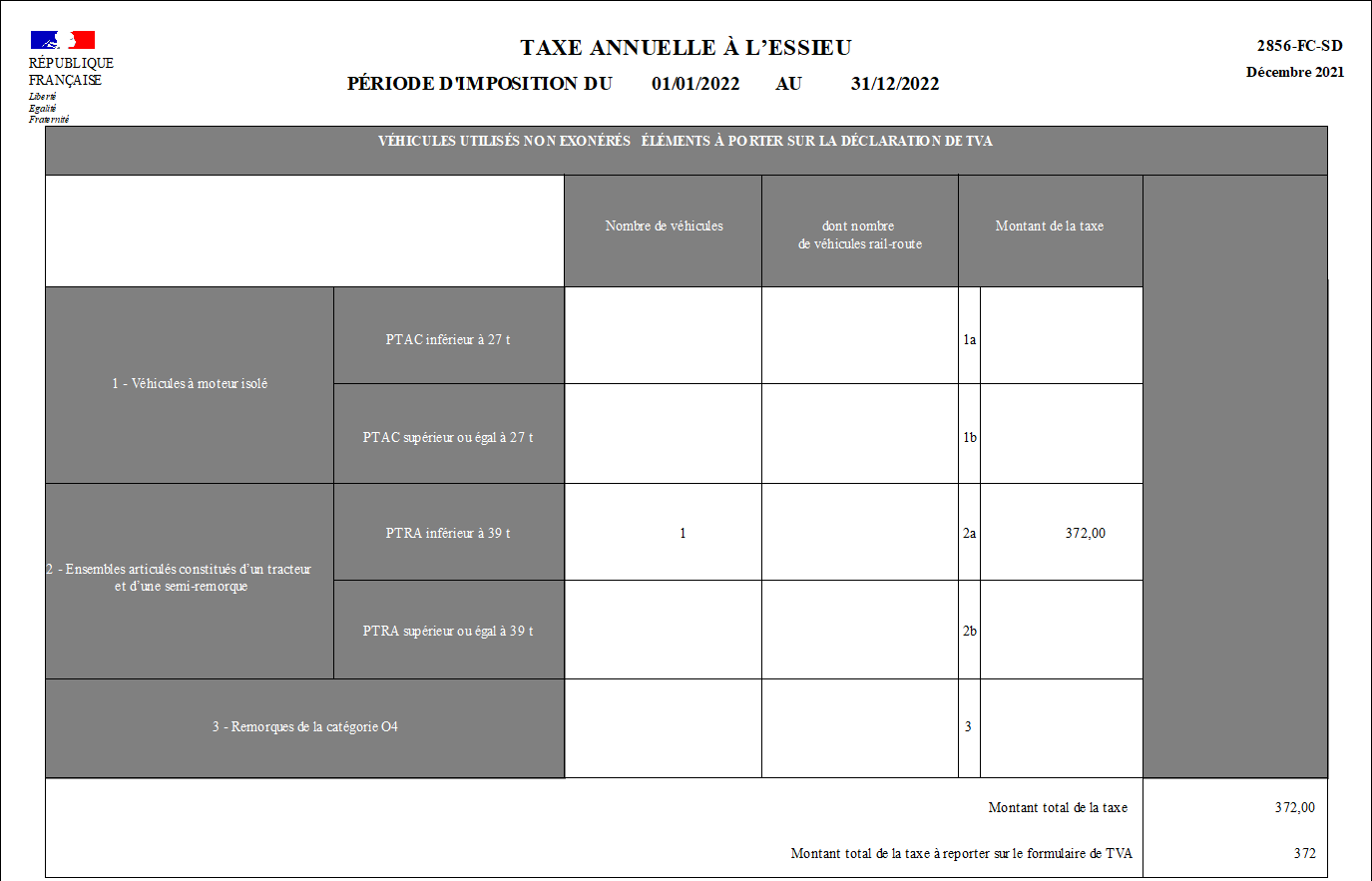
La fiche apparaît préremplie en récupérant les informations de la fiche Fiche dossier et les éléments de l'outil TVS. En cliquant sur le bouton Interaction, il est possible de préciser manuellement certaines informations dans les zones qui apparaissent en vert.
Pour tous les écrans de visualisation d'éditions, l'icône ![]() permet de Copier dans le presse papier l'édition ou encore de Copier l'image de la page afin d'effectuer une sauvegarde sous divers supports (Word, Excel ...).
permet de Copier dans le presse papier l'édition ou encore de Copier l'image de la page afin d'effectuer une sauvegarde sous divers supports (Word, Excel ...).
Pour imprimer la déclaration, cliquer sur l'icône ![]() afin d'ouvrir la fenêtre suivante :
afin d'ouvrir la fenêtre suivante :
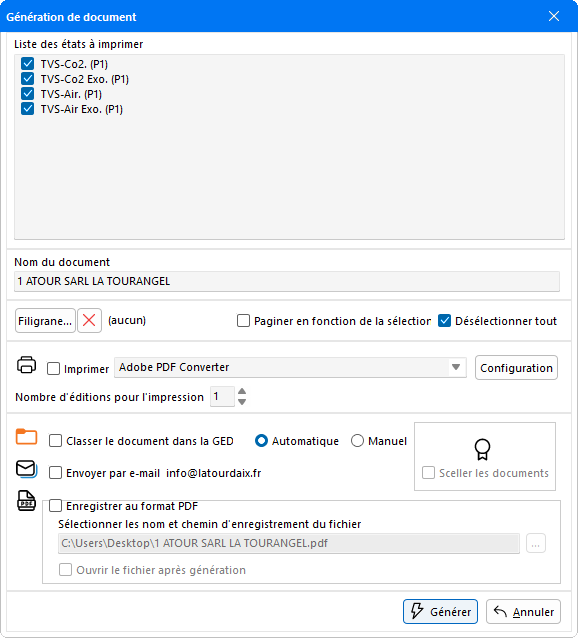
Cette fenêtre permet de sélectionner les pages à imprimer, de choisir l'imprimante, de convertir vlesos impressions en PDF, de les envoyer par mail, ou de les archiver dans la GED.
Génération des écritures
Pour créer les écritures comptables correspondantes, cliquer sur le bouton Ecriture puis sélectionner l'option Créer les écritures. Ce qui ouvre la fenêtre de visualisation des écritures créées dans le journal de révision :
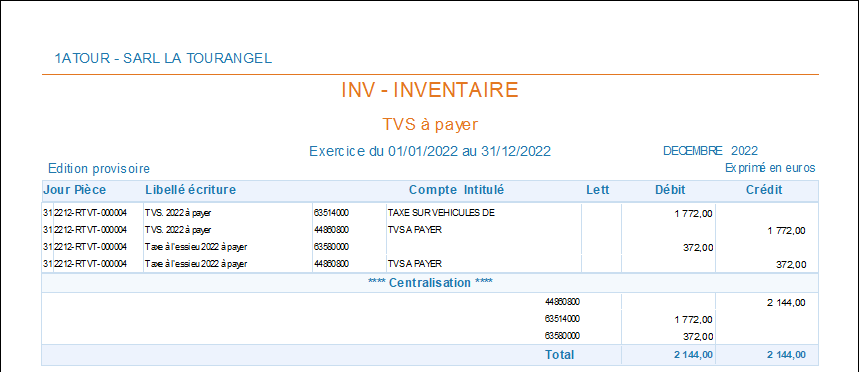
L'écran présente une édition provisoire des écritures comptables créées. Par cet écran, en cliquant sur l'icône ![]() il est possible de Copier dans le presse papier l'édition ou encore de Copier l'image de la page afin d'effectuer une sauvegarde sous divers supports (Word, Excel ...).
il est possible de Copier dans le presse papier l'édition ou encore de Copier l'image de la page afin d'effectuer une sauvegarde sous divers supports (Word, Excel ...).
En cliquant sur l'icône ![]() , vous avez également la possibilité d'imprimer l'édition tout en sélectionnant l'imprimante, de l'exporter en fichier PDF, de l'envoyer par mail ou encore de gérer l'édition avec le module de GED.
, vous avez également la possibilité d'imprimer l'édition tout en sélectionnant l'imprimante, de l'exporter en fichier PDF, de l'envoyer par mail ou encore de gérer l'édition avec le module de GED.
L'icône ![]() génère le fichier IN par rapport aux écritures OD créées précédemment. Une fenêtre Enregistrer sous apparaît pour définir le chemin d'enregistrement des écritures, ce qui permet de les envoyer au client et aussi de les regrouper dans un seul et même dossier.
génère le fichier IN par rapport aux écritures OD créées précédemment. Une fenêtre Enregistrer sous apparaît pour définir le chemin d'enregistrement des écritures, ce qui permet de les envoyer au client et aussi de les regrouper dans un seul et même dossier.
Pour générer les écritures créées au préalable, deux manipulations sont possibles :
- Soit au niveau de l'édition provisoire en cliquant sur le l'icône
 pour lancer la génération des écritures.
pour lancer la génération des écritures. - Soit refermer l'édition provisoire grâce au bouton
 .
.
Un message de confirmation apparaît et doit être validé pour que la génération des écritures s'effectue :
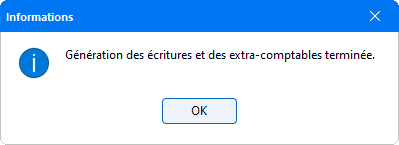
La génération des écritures effectuée, validez le message de confirmation de fin de génération :
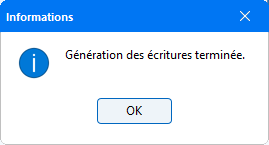
La génération des écritures comptables rend actifs les boutons ![]() et
et ![]() de la fenêtre de saisie.
de la fenêtre de saisie.
Le bouton Visu. écr. ouvre une fenêtre qui répertorie les comptes concernés par le passage des écritures de versement de la taxe, générées précédemment :
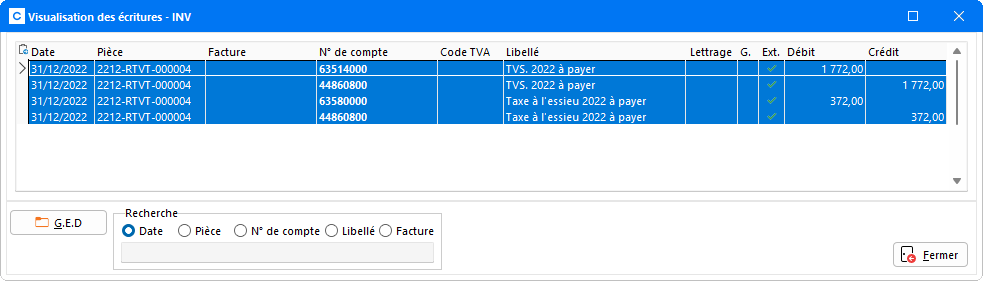
Cette fenêtre fait état des écritures comptables générées sur les comptes destinés à la taxe sur les véhicules.
Ce module de visualisation d'écritures n'autorise pas les modifications sur les écritures passées, de plus il permet de contrôler les écritures comptables générées grâce à un système de Recherche intégré.
Ainsi, ce champ 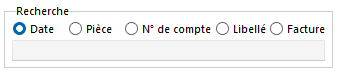 propose plusieurs modalités de recherche d' écritures. Il suffit de cliquer dans l'un des modes proposés, et d'entrer les termes pour accéder directement à l'écriture recherchée. Une coche noire devant l'écriture concernée indique le résultat des recherches.
propose plusieurs modalités de recherche d' écritures. Il suffit de cliquer dans l'un des modes proposés, et d'entrer les termes pour accéder directement à l'écriture recherchée. Une coche noire devant l'écriture concernée indique le résultat des recherches.
Pour revenir à la fenêtre principale de saisie, fermer l'écran de visualisation.
Le bouton Suppr. écr. permet d'effacer l'écriture sélectionnée et la génération des écritures comptables correspondantes dans le logiciel. Un message de confirmation apparaît :
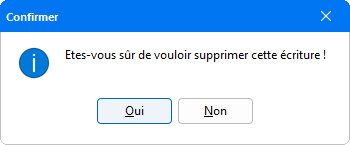
Cliquer sur Oui pour confirmer la suppression de l'écriture sélectionnée.
Rapprochement Compta/TVS
L'option Rapprochement, disponible depuis le bouton Ecriture, permet d'obtenir un tableau comparatif du solde de la balance avec celui de l'ORI :

Le bouton Détail ORI permet d'obtenir un état synthétique de la fenêtre Rapprochement Compta/ORI au niveau du Grand Livre, et d'en visualiser le détail mois par mois via le bouton Visu. éléments ORI.
Depuis la fenêtre de rapprochement, il est possible d'apposer un commentaire à l'écriture sélectionnée en cliquant sur le bouton Notes. Après la saisie des annotations dans la fenêtre, celles-ci restent visualisables en Révision des comptes (mode Grand Livre ou Balance). Pour plus d'informations, reportez-vous à la documentation détaillée en cliquant sur ce lien.
Deux filtres d'affichages sont proposés, avec les options Comptes de bilan uniquement et Ignorer les à nouveaux, les extournes et les écritures de simulation. L'option Comptes de bilan uniquement ne fait apparaître que les comptes de classe 1 à 5. Pour que le programme ne tienne pas compte des à nouveaux, des extournes et des écritures de simulation du journal de révision au premier jour de l'exercice dans le calcul de la balance, cocher l'option Ignorer les à nouveaux, les extournes et les écritures de simulation.
Lorsque la case Grand Livre est cochée, un tableau supplémentaire apparaît au bas de la fenêtre et permet de consulter le détail des écritures du compte sélectionné directement dans le Grand Livre.
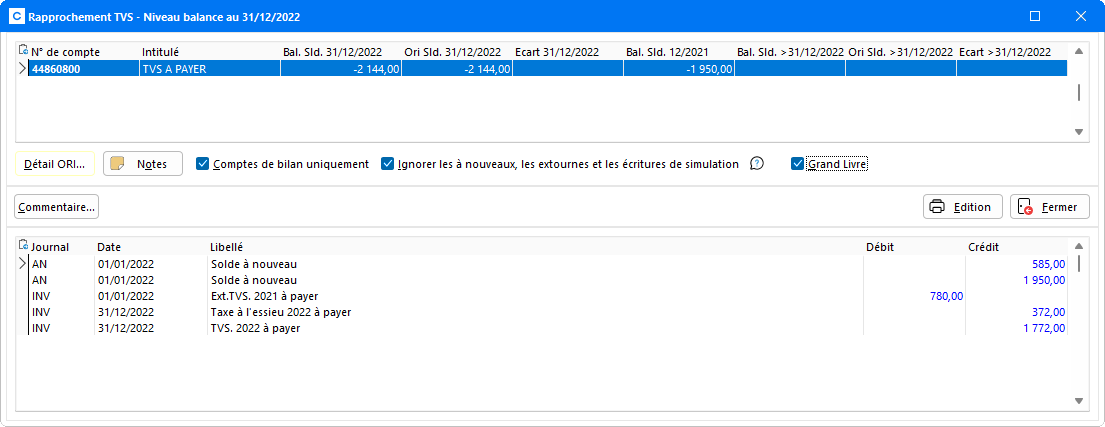
Le bouton Edition permet d'afficher un tableau récapitulatif du rapprochement au niveau Balance au format papier.
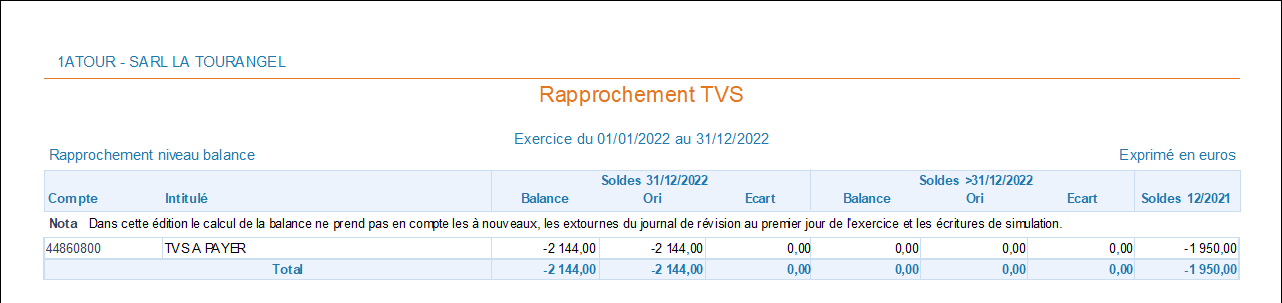
Lorsque la case Ignorer les à nouveaux, les extournes et les écritures de simulation est cochée, une note signale que les à nouveaux et extournes n'ont pas été pris en compte.