Stocks
Cet assistant a pour objectif la gestion des stocks et en cours de vos dossiers, tout en vous aidant dans le suivi des variations de vos stocks, provisions, dotations et reprises.
Avant toute chose, renseigner impérativement au niveau des paramètres du dossier, sur l'onglet Révision, le code du journal dans lequel seront générées les écritures ainsi que la date de passage de ces écritures. Cliquer sur le bouton Paramètres situé en haut à gauche de la fenêtre de révision et apporter les renseignements nécessaires au niveau des Paramètres comptables du dossier.
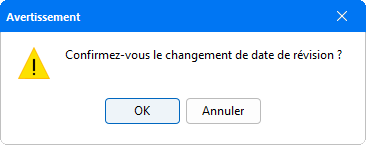
L'ORI Stocks est accessible depuis le cycle F - Stocks et travaux en-cours de la Révision des comptes.
En ouvrant cet assistant pour la première fois, une fenêtre demande de paramétrer un compte de stock :
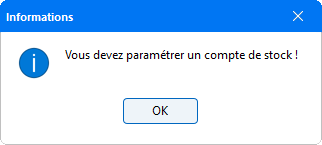
Pour pouvoir entrer dans l'assistant, un compte de stock doit obligatoirement être paramétré au préalable. En cliquant sur le bouton OK, une fenêtre vous proposant la reprise des comptes de stock ou de provision à partir de la comptabilité apparait :
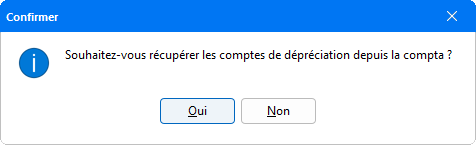
En cliquant sur le bouton Oui, l'assistant reprend automatiquement les comptes de classe 3 trouvés dans la comptabilité, et ouvre la fenêtre de Paramétrage des comptes.
Paramétrage
Accéder à cette fenêtre en cliquant sur le bouton Paramètres de la fenêtre de Saisie des stocks et des provisions. Cette fenêtre apparait également automatiquement à la première ouverture de l'assistant, après récupération des écritures trouvées dans la comptabilité :
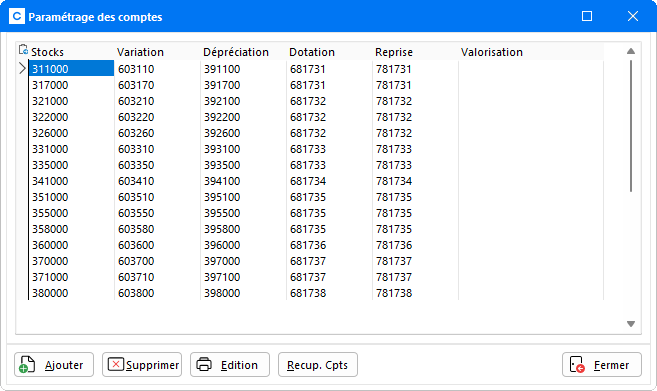
Pour chaque compte de Stock à gérer spécifié, il est nécessaire d'indiquer les différents comptes de Variation, de Provision, de Dotation et de Reprise à utiliser. Pour cela, cliquer sur le bouton Ajouter afin d'activer une nouvelle ligne de saisie. Pour saisir les comptes, double-cliquer sur la ligne à renseigner pour faire apparaitre un bouton de sélection ![]() . En cliquant sur ce bouton une fenêtre de sélection apparait, listant les comptes créés au préalable en fonction des comptes demandés. Un contrôle s'effectue sur la longueur des comptes utilisés, ainsi que sur le type de compte utilisé.
. En cliquant sur ce bouton une fenêtre de sélection apparait, listant les comptes créés au préalable en fonction des comptes demandés. Un contrôle s'effectue sur la longueur des comptes utilisés, ainsi que sur le type de compte utilisé.
À l'issue de la saisie, un message d'avertissement apparait pour indiquer le type d'erreur de la saisie.
En cliquant sur le bouton OK, le programme retourne automatiquement sur l'erreur au niveau de la fenêtre de paramétrage, afin d'être modifié.
Dans la colonne Valorisation, préciser pour chaque compte paramétré la méthode de calcul utilisée parmi celles proposées.
- Coût moyen pondéré : La méthode de comptabilisation des stocks au coût moyen pondéré consiste à valoriser les sorties du stock, en utilisant le rapport du total des coûts d'acquisition sur les quantités acquises.
- Méthode FIFO (First In First Out) : Méthode d'évaluation des stocks qui suppose que les sorties des stocks s'effectuent dans le même ordre que les entrées.
- Méthode LIFO (Last In First Out) : Méthode d'évaluation des stocks qui suppose que les biens qui quittent les stocks sont les derniers à être entrés.
- Dernier prix d'achat HT : Correspond au prix convenu lors de l'achat.
- Coût de revient : Coût du produit distribué.
- Prix de vente abattu : Les biens sont évalués en pratiquant sur les prix de vente un abattement correspondant à la marge pratiquée par l'entreprise sur chaque catégorie de biens.
Le bouton Récup. cpts permet de récupérer les comptes paramétrés dans la comptabilité. Cette manipulation peut notamment être effectuée lorsque de nouveaux comptes ont été créés dans le plan comptable, afin qu'ils soient pris en compte dans la gestion des stocks. Il ne reste plus qu'à préciser ensuite le type de valorisation à utiliser. Si de nouveaux comptes de stocks ont été créés, en refermant la fenêtre de Paramétrage des comptes un message apparait :
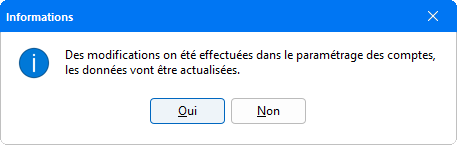
En cliquant sur Oui, les comptes ajoutés dans le paramétrage seront pris en compte dans la gestion des stocks. En revanche, en cliquant sur Non les comptes n'apparaitront pas dans la fenêtre de Saisie des stocks et des provisions, mais ils seront toujours disponibles dans le paramétrage et pourront être utilisés ultérieurement.
Pour retirer de l'assistant les comptes paramétrés, sélectionner le compte concerné puis cliquer sur le bouton Supprimer. Un message apparait :
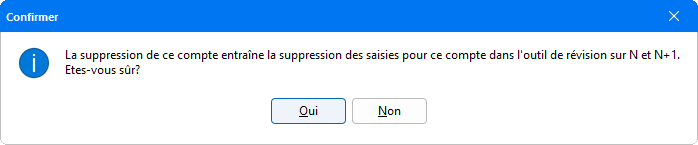
Cliquer sur Oui pour confirmer la suppression, ce qui efface toute la ligne de comptes paramétrés.
Le bouton Edition permet d'obtenir un récapitulatif du paramétrage effectué. Une fenêtre de visualisation du paramétrage des comptes de stocks apparait :
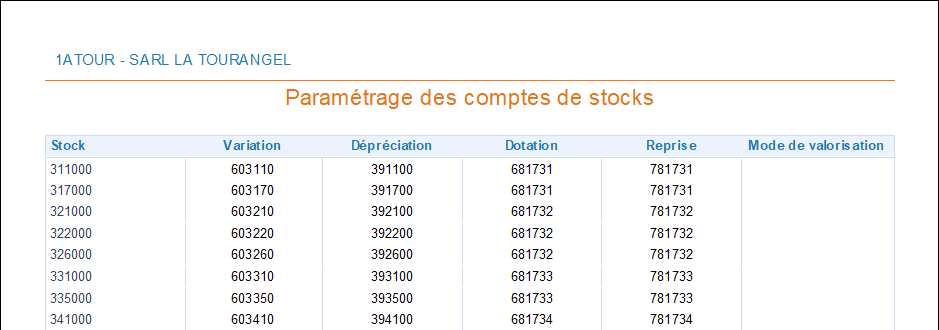
Par cet écran de visualisation, l'icône ![]() permet de Copier dans le presse papier l'édition ou encore de Copier l'image de la page afin d'effectuer une sauvegarde sous divers supports (Word, Excel ...).
permet de Copier dans le presse papier l'édition ou encore de Copier l'image de la page afin d'effectuer une sauvegarde sous divers supports (Word, Excel ...).
En cliquant sur l'icône ![]() , il est également possible d'imprimer l'édition tout en sélectionnant l'imprimante, de l'exporter en fichier PDF, de l'envoyer par mail ou encore de gérer l'édition avec le module de GED.
, il est également possible d'imprimer l'édition tout en sélectionnant l'imprimante, de l'exporter en fichier PDF, de l'envoyer par mail ou encore de gérer l'édition avec le module de GED.
Gestion des stocks et des provisions
Une fois le paramétrage effectué, fermer la fenêtre pour accéder à la fenêtre de Saisie des stocks et des provisions.
Onglet Stocks
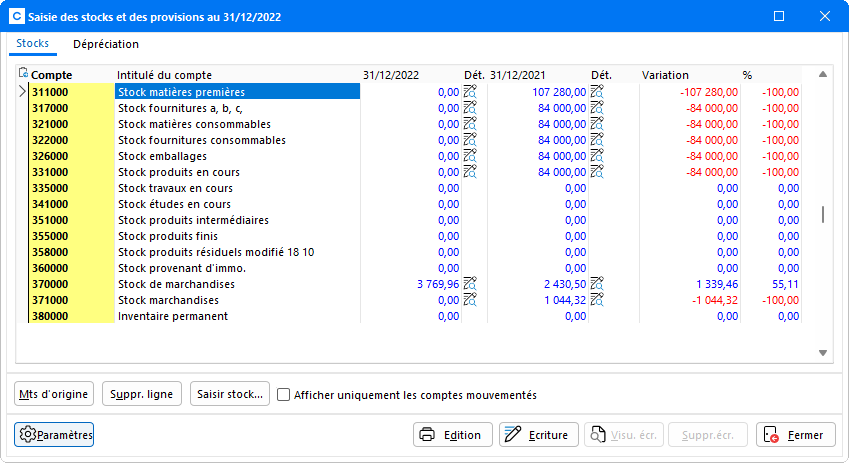
À l'ouverture, lorsqu'aucune saisie n'a été effectuée, les montants de provision de N et N - 1 sont automatiquement récupérés à partir des écritures enregistrées dans la comptabilité. Les montants négatifs apparaissent en rouge avec un signe - devant. Double-cliquer sur les montants permet de modifier manuellement les données renseignées pour les mettre à jour. Pour reprendre les montants de provisions avant leur modification, cliquer sur le bouton Mts d'origine. Un message d'avertissement apparait alors :
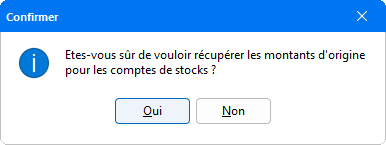
En cliquant sur Oui le programme reprend automatiquement les données de la comptabilité, ce qui permet également de faire apparaitre les comptes de stocks créés en cours d'exercice pour qu'ils soient pris en compte par l'assistant.
Les montants des colonnes Variations et Pourcentages sont calculés automatiquement, et les éléments du tableau se mettent à jour après chaque Report à nouveau.
Le bouton Suppr. ligne permet de retirer de la gestion un compte de stock. Après avoir sélectionné le compte concerné et cliqué sur ce bouton, une fenêtre à valider apparait alors :
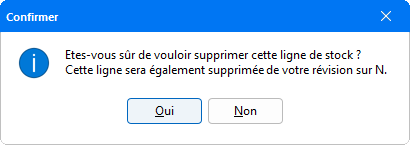
Le compte est alors effacé de la gestion des stocks.
Le bouton Saisir stock permet d'accéder aux écritures d'achat liées au compte de stock.
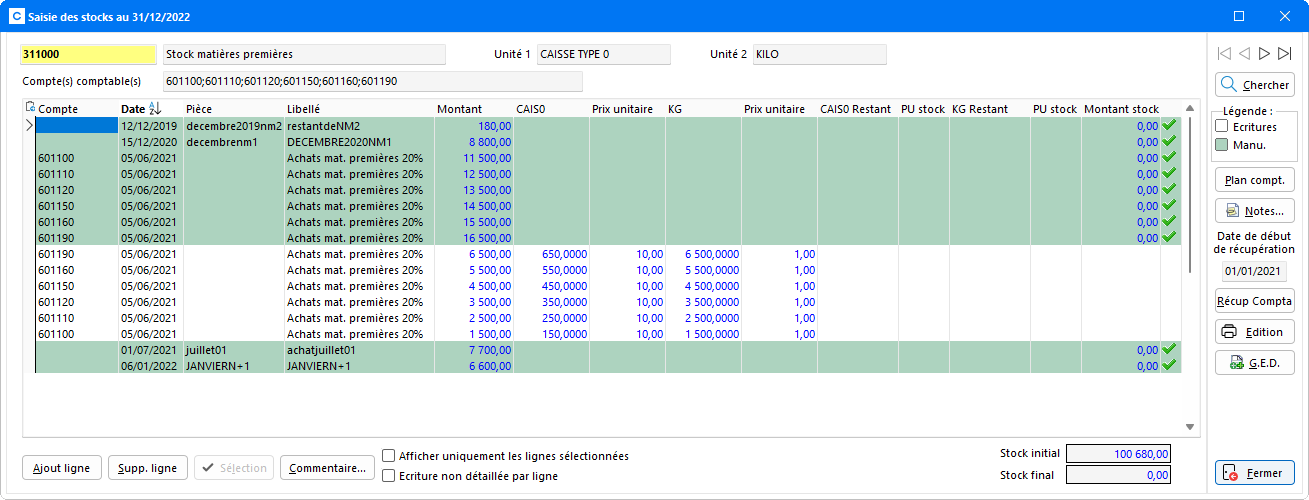
En haut de la fenêtre, le numéro du compte actuellement visible ainsi que son intitulé sont indiqués. De même, si le compte est paramétré pour gérer les quantités, celles-ci sont alors renseignées à côté du libellé.
Les comptes ne doivent pas obligatoirement gérer les quantités pour pouvoir y accéder dans la Saisie des stocks.
Si le compte gère les quantités, celles-ci sont renseignées dans les colonnes appropriées. Dans cet exemple, les colonnes CAIS0 et KG sont respectivement les Unité 1 et Unité 2.
Le bouton Chercher permet de rechercher un compte à afficher parmi la liste de comptes de stock disponible.
L'encadré Légende permet d'indiquer l'origine des écritures.
Un accès au Plan comptable est disponible en cliquant sur le bouton Plan compt..
Le bouton Récup Compta permet de récupérer des écritures d'achat depuis la Comptabilité de l'exercice en cours sur une plage de date, allant de la date renseignée dans le champ Date de début de récupération jusqu'à la date de révision en cours.
Pour plus d'informations sur la saisie du stock final, veuillez vous référer à la fiche de synthèse ORI Stocks - Saisie du stock final accessible en cliquant sur ce lien.
Onglet Dépréciation
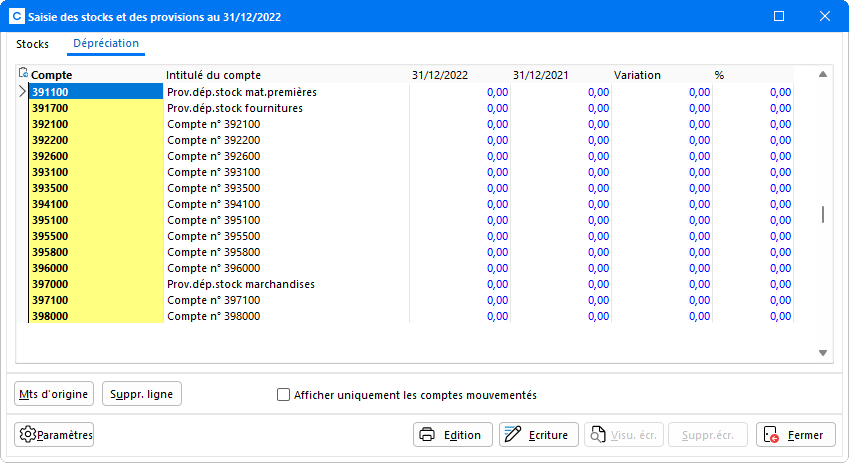
À l'ouverture, lorsqu'aucune saisie n'a été effectuée, les montants de provision de N et N - 1 sont automatiquement récupérés à partir des écritures enregistrées dans la comptabilité. Les montants sont négatifs apparaissent en rouge avec un signe - devant. Double-cliquer dessus permet de modifier manuellement les données renseignées pour les mettre à jour. Pour reprendre les montants de provision avant leur modification, cliquer sur le bouton Mts d'origine. Un message d'avertissement apparait alors :
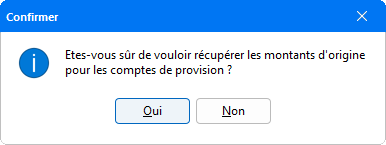
En cliquant Oui le programme reprend automatiquement les données de la comptabilité, ce qui permet également de faire apparaitre les comptes de stocks créés en cours d'exercice pour qu'ils soient pris en compte par l'assistant.
Les montants des colonnes Variations et Pourcentages sont calculés automatiquement, et les éléments du tableau se mettent à jour après chaque Report à nouveau.
Le bouton Suppr. ligne permet de retirer de la gestion un compte de stock. Après avoir sélectionné le compte concerné et cliqué sur le bouton, une fenêtre à valider apparait alors :
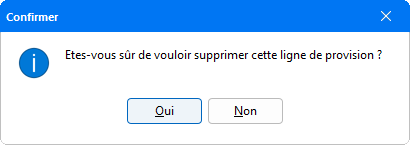
Le compte est alors effacé de la gestion des provisions.
Editions
Le bouton ![]() propose plusieurs modes d'édition :
propose plusieurs modes d'édition :
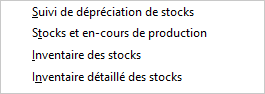
Suivi de dépréciation de stocks
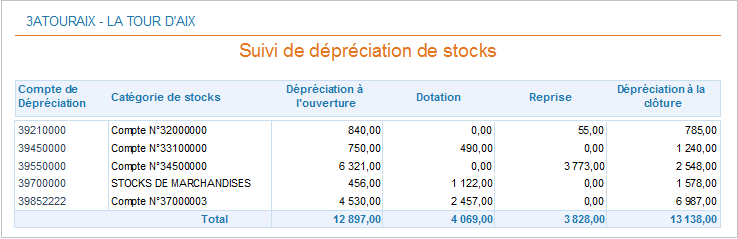
Cette édition donne une visualisation des montants de la provision à l'ouverture et à la clôture de l'exercice, avec les montants de Dotation et Reprise correspondant, permettant ainsi une analyse rapide de votre situation.
Stocks et en-cours de production
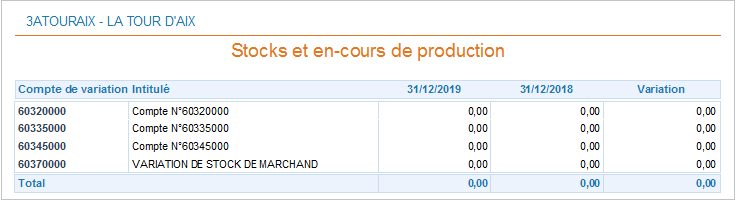
Cette édition permet une visualisation des montants passés sur les différents comptes de variation pour les exercices N et N - 1, avec le montant total de variation entre les deux exercices.
Inventaire des stocks
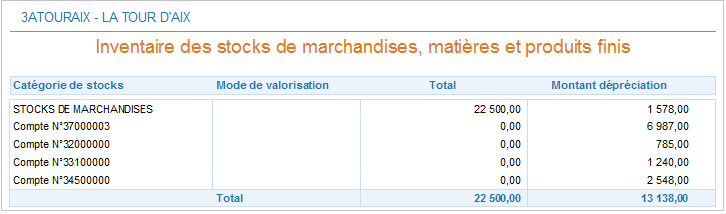
L'édition d'inventaire donne une liste de tous les comptes de stocks enregistrés dans l'assistant, ainsi que le mode de valorisation utilisé, le montant total et le montant de dépréciation.
Inventaire détaillé des stocks
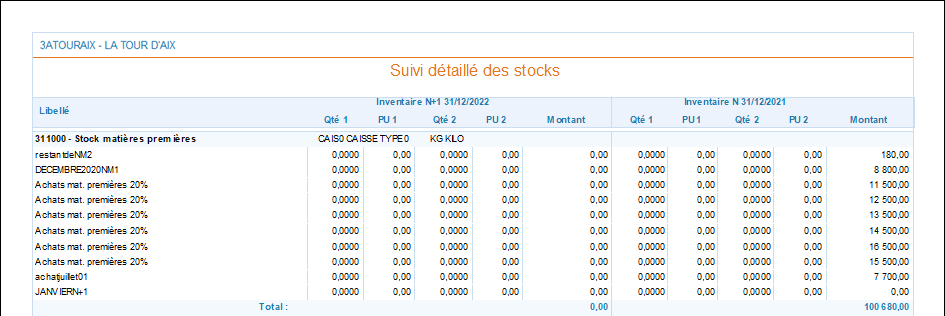
L'édition d'inventaire donne une liste de tous les comptes de stocks enregistrés dans l'assistant, ainsi que le mode de valorisation utilisé, le montant total et le montant de dépréciation.
Par ces écrans, en cliquant sur l'icône ![]() il est possible de Copier dans le presse papier l'édition ou encore de Copier l'image de la page afin d'effectuer une sauvegarde sous divers supports (Word, Excel ...).
il est possible de Copier dans le presse papier l'édition ou encore de Copier l'image de la page afin d'effectuer une sauvegarde sous divers supports (Word, Excel ...).
En cliquant sur l'icône ![]() , il est également possible d'imprimer l'édition tout en sélectionnant l'imprimante, de l'exporter en fichier PDF, de l'envoyer par mail ou encore de gérer l'édition avec le module de GED.
, il est également possible d'imprimer l'édition tout en sélectionnant l'imprimante, de l'exporter en fichier PDF, de l'envoyer par mail ou encore de gérer l'édition avec le module de GED.
Génération des écritures
Le paramétrage des comptes a permis d'activer le bouton Ecritures pour accéder aux options Créer les écritures et Rapprochement.
L'option Créer les écritures permet de générer les écritures dans le journal de révision. En sélectionnant cette option, une fenêtre de choix de type d'écritures apparait :
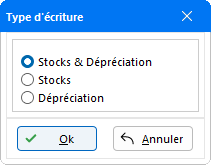
Sélectionner l'option Stocks & Dépréciation permet de générer simultanément les écritures pour les stocks et les dépréciations. L'option Stocks et l'option Dépréciation, permettent de générer indépendamment l'une de l'autre les écritures de stock et de provision.
En cliquant sur le bouton OK, une visualisation des écritures qui vont être générées apparait :
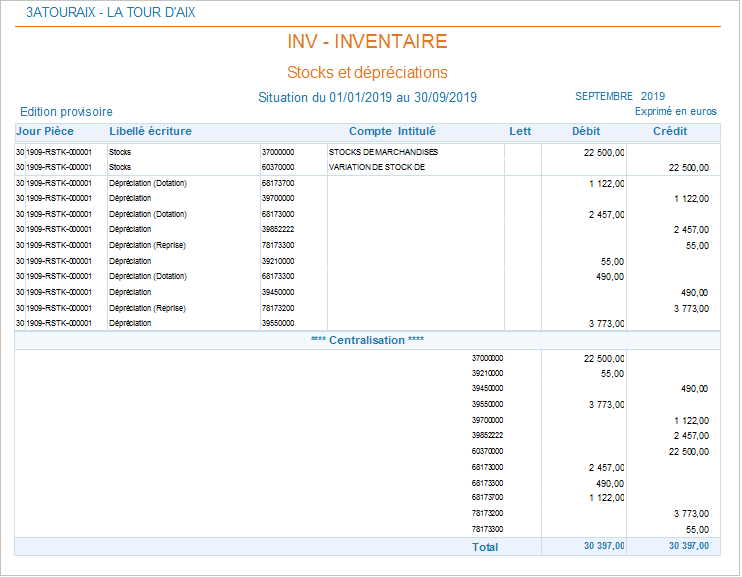
Par cet écran, en cliquant sur l'icône ![]() il est possible de Copier dans le presse papier l'édition ou encore de Copier l'image de la page afin d'effectuer une sauvegarde sous divers supports (Word, Excel ...).
il est possible de Copier dans le presse papier l'édition ou encore de Copier l'image de la page afin d'effectuer une sauvegarde sous divers supports (Word, Excel ...).
En cliquant sur l'icône ![]() , il est également possible d'imprimer l'édition tout en sélectionnant l'imprimante, de l'exporter en fichier PDF, de l'envoyer par mail ou encore de gérer l'édition avec le module de GED.
, il est également possible d'imprimer l'édition tout en sélectionnant l'imprimante, de l'exporter en fichier PDF, de l'envoyer par mail ou encore de gérer l'édition avec le module de GED.
L'icône ![]() génère le fichier IN par rapport aux écritures OD créées précédemment. Une fenêtre Enregistrer-sous apparait pour définir le chemin d'enregistrement des écritures, ce qui permet de les envoyer au client et aussi de les regrouper dans un seul et même dossier.
génère le fichier IN par rapport aux écritures OD créées précédemment. Une fenêtre Enregistrer-sous apparait pour définir le chemin d'enregistrement des écritures, ce qui permet de les envoyer au client et aussi de les regrouper dans un seul et même dossier.
La génération des écritures peut se faire selon deux manipulations :
-
Soit refermer l'édition provisoire grâce au bouton
 . Un message de confirmation doit être validé pour que la génération des écritures s'effectue :
. Un message de confirmation doit être validé pour que la génération des écritures s'effectue :
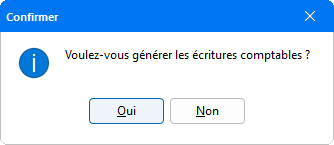
- Soit au niveau de l'édition provisoire en cliquant sur l'icône
 pour lancer la génération des écritures.
pour lancer la génération des écritures.
Un message de confirmation à valider apparait :
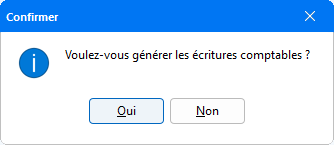
Afin de lancer la génération des écritures, cliquer sur Oui.
La génération des écritures effectuée et les comptes créés, valider le message de confirmation de fin de génération :
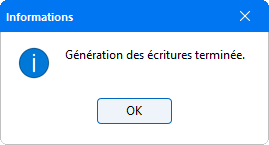
La génération des écritures comptables rend actifs les boutons Visu. Ecr. et Suppr. Ecr. de la fenêtre de saisie. Le bouton ![]() permet d'ouvrir une fenêtre de choix de type d'écritures à visualiser :
permet d'ouvrir une fenêtre de choix de type d'écritures à visualiser :

Après avoir coché le type d'écriture, valider la sélection. Une fenêtre de visualisation des écritures générées dans la comptabilité apparait :
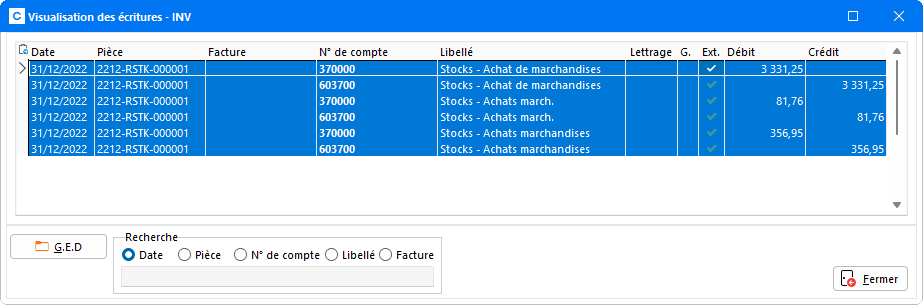
Cette fenêtre fait état des écritures comptables générées des comptes de travaux vers les comptes de variation. Les écritures sont extournées automatiquement par le programme.
Ce module de visualisation d'écritures n'autorise pas les modifications sur les écritures passées, en revanche il permet de contrôler les écritures comptables générées grâce à un système de Recherche intégré.
Ainsi, ce champ 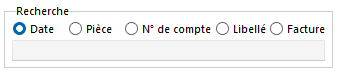 propose plusieurs modalités de recherche d'écritures. Il suffit de cliquer dans l'un des modes proposés, et d'entrer les termes pour accéder directement à l'écriture recherchée. Une coche noire se positionne automatiquement devant pour indiquer le résultat des recherches.
propose plusieurs modalités de recherche d'écritures. Il suffit de cliquer dans l'un des modes proposés, et d'entrer les termes pour accéder directement à l'écriture recherchée. Une coche noire se positionne automatiquement devant pour indiquer le résultat des recherches.
Pour revenir à la fenêtre principale de saisie, fermez l'écran de visualisation.
Le bouton ![]() permet de supprimer les écritures générées dans la comptabilité.
permet de supprimer les écritures générées dans la comptabilité.
Rapprochement Compta/Gestion des stocks
L'option Rapprochement permet d'obtenir un tableau comparatif du solde de la balance avec celui de l'ORI :
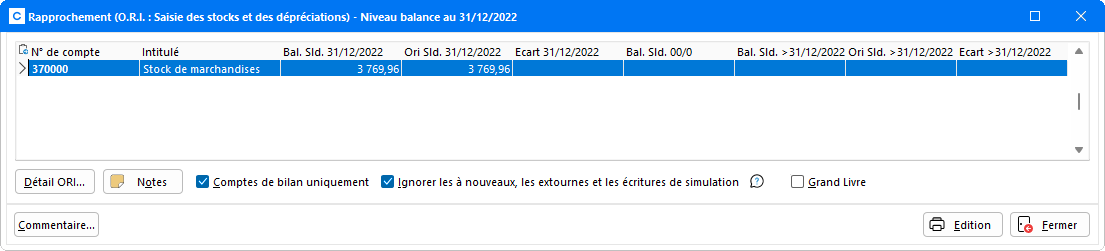
Le bouton Détail ORI permet d'obtenir un état synthétique de la fenêtre Rapprochement Compta/ORI au niveau du Grand Livre, et d'en visualiser le détail mois par mois via le bouton Visu. éléments ORI.
Depuis la fenêtre de rapprochement, il est possible d'apposer un commentaire à l'écriture sélectionnée en cliquant sur le bouton Notes. Après la saisie des annotations dans la fenêtre, celles-ci restent visualisables en Révision des comptes (mode Grand Livre ou Balance). Pour plus d'informations, reportez-vous à la documentation détaillée en cliquant sur ce lien.
Deux filtres d'affichages sont proposés, avec les options Comptes de bilan uniquement et Ignorer les à nouveaux, les extournes et les écritures de simulation. L'option Comptes de bilan uniquement ne fait apparaitre que les comptes de classe 1 à 5. Cocher la case Ignorer les à nouveaux, les extournes et les écritures de simulation afin que le programme ne tienne pas compte des à nouveaux et des extournes du journal de révision au premier jour de l'exercice dans le calcul de la balance.
Lorsque la case Grand Livre est cochée, un tableau supplémentaire apparait au bas de la fenêtre et permet de consulter le détail des écritures du compte sélectionné directement dans le Grand Livre.
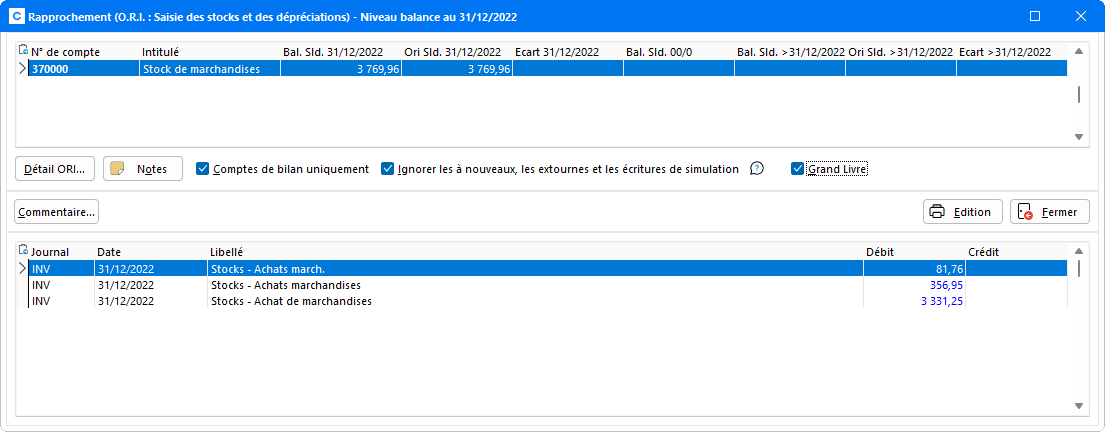
Cliquer sur le bouton Edition pour disposer d'un tableau récapitulatif du rapprochement au niveau Balance au format papier.