RTT et Repos Compensateur
Cet assistant permet de provisionner sur N+1 les indemnités de jours RTT et repos compensateurs restant dus à la clôture de l'exercice N. L'objectif est de saisir des données extra-comptables qui seront générées dans la comptabilité en écritures extournables sur l'exercice N+1.
L'ORI RTT et Repos compensateur est accesible depuis le cycle H - Personnel de la Révision des comptes.
Paramétrage de l'assistant
Avant de commencer la saisie renseigner au préalable les comptes pour le passage des écritures dans la comptabilité. Pour accéder à la fenêtre de paramétrage des comptes, cliquer sur le bouton Paramètres.
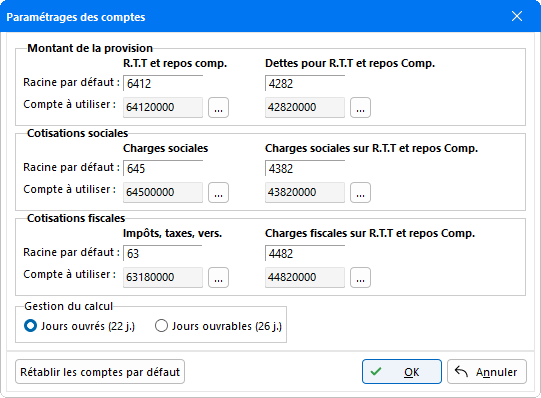
Les racines de compte définies sur cette fiche pour chaque groupe correspondent à celles paramétrées au niveau du menu Fichier, option Paramétrages suivie de Paramétrage des ORI. Les comptes à utiliser sont composés des racines définies puis complétés en fonction de la longueur des comptes renseignée au niveau des paramètres de la Fiche dossier ou cabinet.
Les comptes à utiliser peuvent être modifiés à l'aide du bouton de recherche ![]() qui permet un accès direct au plan comptable du dossier. Un filtre a toutefois été créé à ce niveau pour permettre à l'utilisateur de modifier le compte à utiliser tout en respectant les racines de compte définies pour chaque groupe.
qui permet un accès direct au plan comptable du dossier. Un filtre a toutefois été créé à ce niveau pour permettre à l'utilisateur de modifier le compte à utiliser tout en respectant les racines de compte définies pour chaque groupe.
Le calcul de la provision est prévu soit en jours ouvrables sur une base de 6 jours soit en jours ouvrés sur une base de 5 jours. Par défaut, la gestion du calcul est défini en jours ouvrés.
Le bouton Rétablir les comptes par défaut permet de réinitialiser le paramétrage des comptes affectés à cet assistant. Pour valider les éventuelles modifications apportées au paramétrage des comptes, cliquer sur le bouton OK.
Saisie des provisions pour RTT et repos compensateur
Après avoir sélectionné l'ORI, la fenêtre de gestion suivante apparait :
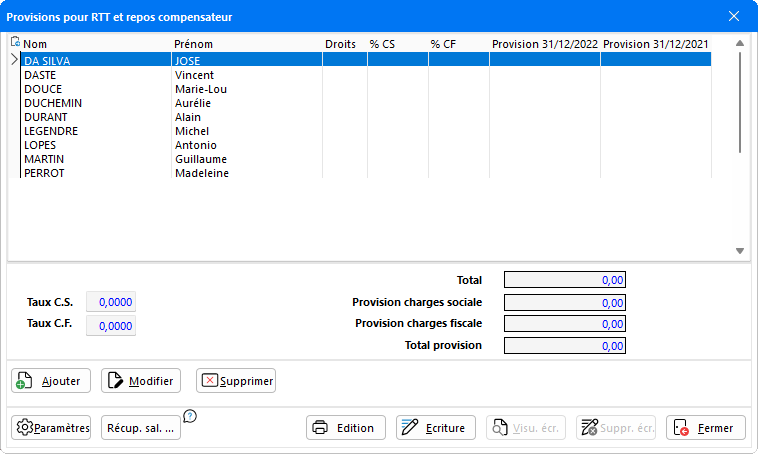
L'objectif est de déterminer pour chacun des salariés de l'entreprise le montant de ces indemnités pour obtenir au final la masse totale des provisions RTT et repos compensateurs. Pour cela deux méthodes sont possibles.
Récupération des salariés dans le cas d'un dossier lié à SalaireExpert
Dans le cas d'un dossier lié à Paie Expert, le programme reprend automatiquement les informations des salariés depuis le dossier correspondant.
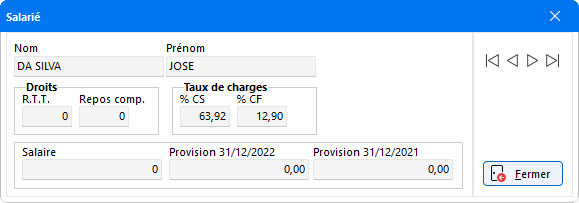
Il ne reste plus qu'à renseigner les Droits du salarié pour les RTT et le Repos compensateur servant au calcul de la Provision, ainsi que les Taux de charges de chaque salarié.
Dans la fenêtre de gestion des RTT et repos compensateurs des salariés, les Taux de charges globaux correspondent à la moyenne des taux individuels de tous les salariés. Les salariés pour lesquels aucun taux n'est renseigné, se voient attribuer par défaut les taux des %CS et %CF globaux.
Un bouton Récup. sal. est disponible afin de pouvoir reprendre au besoin les salariés créés dans Paie Expert.
Récupération des salariés depuis l'ORI Provisions CP (sans dossier Paie Expert lié)
À l'ouverture de l'ORI, il est proposé de récupérer les salariés saisis dans l'ORI Provisions CP.
Une fenêtre apparait, listant les salariés enregistrés dans l'ORI Provisions CP :
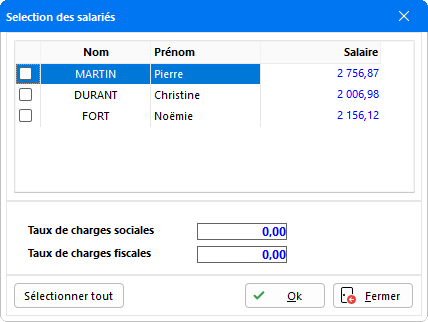
Sélectionner les salariés qui doivent être repris soit en cliquant dessus, soit en reprenant l'intégralité de la liste à l'aide du bouton Sélectionner tout. Une coche verte apparait devant les noms des salariés, indiquant ainsi la sélection. Après validation, les salariés et leurs salaires sont automatiquement repris dans l'ORI.
Lorsqu'aucun salarié n'a été trouvé dans l'ORI Provisions CP, le bouton Récup. sal. n'est pas proposé.
Dans ce cas, les salariés doivent être créés manuellement.
Ajout de salariés
La création de salariés peut également se faire par le biais du bouton Ajouter. Dans ce cas, les salariés ne sont pas repris de l'ORI Provision CP.
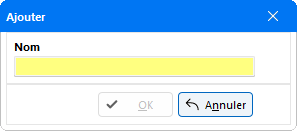
Indiquer le nom du salarié puis cliquer sur OK pour valider la saisie et atteindre la fenêtre suivante :
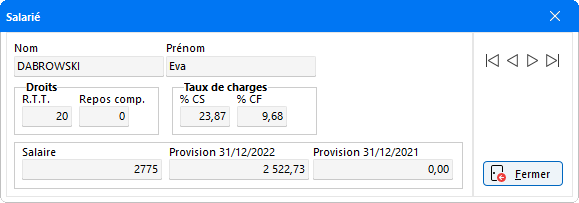
Cette fiche permet de gérer pour chacun des salariés leurs jours RTT et repos compensateurs restant dus à la clôture de l'exercice N. Compléter le nom du salarié par son prénom puis à l'aide des touches de tabulation du clavier, renseigner les zones suivantes nécessaires pour le calcul de la provision liée à ce salarié.
Pour les droits du salarié, indiquer le nombre de jours RTT ainsi que le nombre de Repos compensateur ; puis renseigner son salaire brut mensuel. La zone suivante intitulée Provision est non active. Le logiciel calcule en effet automatiquement la provision des indemnités liée à ce salarié grâce aux informations fournies précédemment.
Des Taux de charges spécifiques peuvent être appliqués à chaque salarié.
Les quatre touches de navigation peuvent être utilisées pour visualiser les fiches des différents salariés.
Pour valider la saisie, cliquer sur le bouton OK. La fenêtre d'ouverture de l'assistant est automatiquement complétée par les données enregistrées. Pour modifier une saisie, cliquer sur le bouton Modifier après avoir sélectionné le salarié ou double-cliquer sur la ligne à modifier. La fenêtre de modification de salarié apparait à l'écran. Pour recalculer la provision liée au salarié en cours de modifications, cliquer sur OK.
Le tableau récapitulatif des provisions RTT et repos compensateurs est automatiquement remis à jour après validation des données modifiées. Le bouton Supprimer permet de retirer de la liste un salarié ainsi que le détail de sa provision calculé.
Pour chaque salarié, apparait le montant de sa provision calculée. Un total est effectué pour calculer la somme des provisions pour l'ensemble des salariés. Les taux de charges sociales et fiscales renseignés à ce niveau sont identiques à ceux utilisés au niveau de la provision congés payés. Si cet assistant n'est pas utilisé, renseigner ce taux manuellement. Dans le cas où vous êtes utilisateur de la Paie Expert et que vous utilisez un dossier unique pour la tenue de votre comptabilité et la gestion des salaires, ces taux sont récupérés à partir des rubriques soumises à charges au niveau des paramètres des rubriques.
Le logiciel calcule la provision des indemnités liées aux charges fiscales d'une part, puis aux charges sociales d'autre part ; enfin la masse totale de la provision RTT et repos compensateurs.
La date de passage des écritures correspond à la date de révision renseignée au préalable au niveau des paramètres du dossier sur l'onglet Révision. Toutes les écritures seront générées à cette date dans le journal d'opérations diverses renseigné au même endroit.
Edition
Le bouton Edition permet de visualiser l'ensemble des informations renseignées au niveau du tableau récapitulatif. L'édition est triée par salarié et pour chacun d'entre-eux est repris le détail de ses provisions.
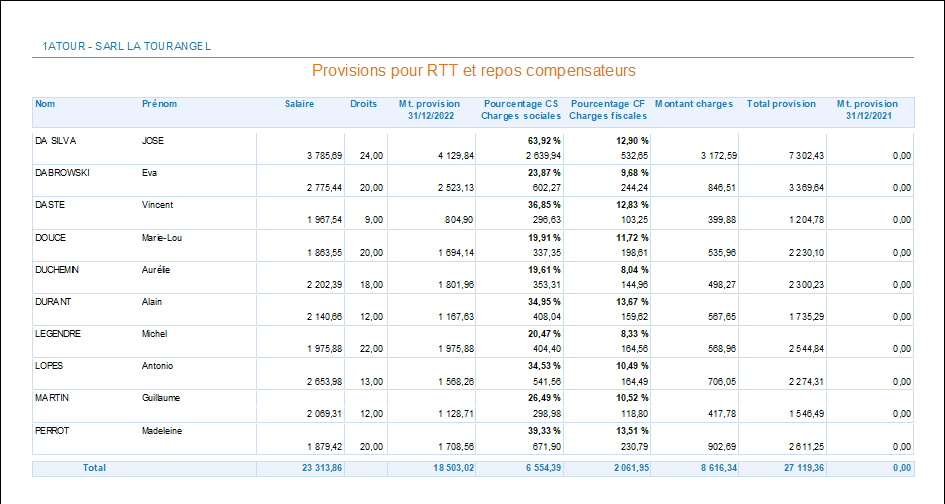
Génération des écritures
Pour générer la masse des indemnités de jours RTT et repos compensateurs à provisionner, ainsi que les charges sociales et fiscales, cliquer sur le bouton Ecriture puis Créer les écritures. Une édition provisoire au format des écritures comptables de l'écriture à générer apparait à l'écran :
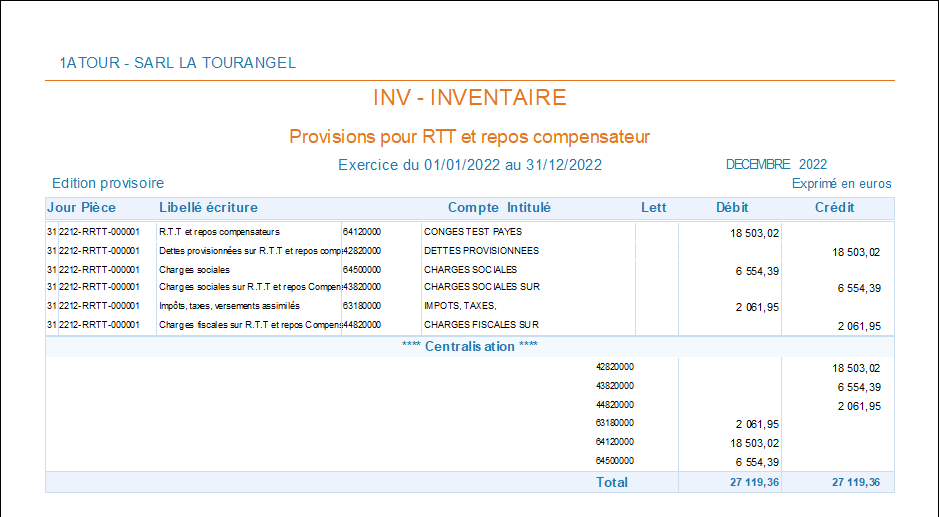
Pour poursuivre la génération, cliquer sur le bouton ![]() ou refermer l'assistant. Un message apparait dans ce cas pour que vous confirmiez la génération des écritures.
ou refermer l'assistant. Un message apparait dans ce cas pour que vous confirmiez la génération des écritures.
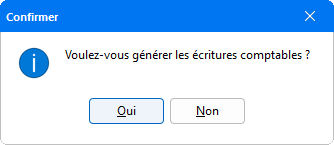
Cliquez sur OUI pour transférer les écritures. Pendant le traitement, les comptes utilisés qui ne sont pas enregistrés au niveau du plan comptable vont être créés à ce niveau. Le traitement est terminé lorsque le message suivant apparait :
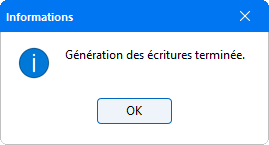
Les écritures générées seront extournées lors du report à nouveau.
Le bouton Visu. Ecr... n'est actif que si des écritures ont été générées et permet de les visualiser :
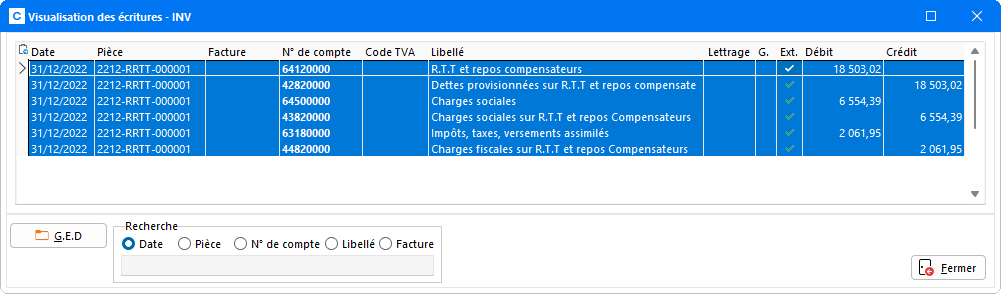
Le bouton GED apparait uniquement si vous utilisez le logiciel GED Expert et permet d'accéder aux documents archivés dans la GED, pour les écritures en cours de visualisation. La présence de documents archivés est signalée par un icône dans la colonne G..
Le champ 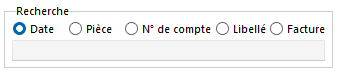 propose plusieurs modalités de recherche sur les écritures générées. Il suffit de cliquer dans l'un des modes proposés, et d'entrer les termes pour accéder directement à l'écriture recherchée. Une coche noire se positionne automatiquement devant.
propose plusieurs modalités de recherche sur les écritures générées. Il suffit de cliquer dans l'un des modes proposés, et d'entrer les termes pour accéder directement à l'écriture recherchée. Une coche noire se positionne automatiquement devant.
Le bouton Suppr. Ecr. efface l'écriture comptable de l'assistant, et n'est actif que lorsque des écritures sont générées. Un message de confirmation doit être validé pour effacer l'écriture de l'assistant.
Rapprochement Compta/Provisions RTT - Repos compensateur
Pour accéder à la visualisation des rapprochements d'écritures, cliquer sur le bouton Ecriture puis sélectionner l'option Rapprochement. Cette option permet d'obtenir un tableau comparatif du solde de la balance avec celui de l'ORI :
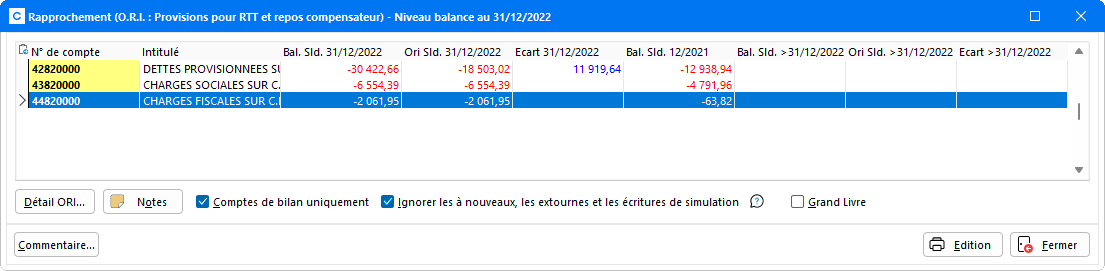
Le bouton Détail ORI permet d'obtenir un état synthétique de la fenêtre Rapprochement Compta/ORI au niveau du Grand Livre, et d'en visualiser le détail mois par mois via le bouton Visu. éléments ORI.
Depuis la fenêtre de rapprochement, un commentaire peut être apposé à l'écriture sélectionnée en cliquant sur le bouton Notes. Après la saisie des annotations dans la fenêtre, celles-ci restent visualisables en Révision des comptes (mode Grand Livre ou Balance). Pour plus d'informations, reportez-vous à la documentation détaillée en cliquant sur ce lien.
Deux filtres d'affichages sont proposés, avec les options Comptes de bilan uniquement et Ignorer les à nouveaux, les extournes et les écritures de simulation. L'option Comptes de bilan uniquement ne fait apparaitre que les comptes de classe 1 à 5. Cocher la case Ignorer les à nouveaux, les extournes et les écritures de simulation afin que le programme ne tienne pas compte des à nouveaux et des extournes du journal de révision au premier jour de l'exercice dans le calcul de la balance.
Lorsque la case Grand Livre est cochée, un tableau supplémentaire apparait au bas de la fenêtre et permet de consulter le détail des écritures du compte sélectionné directement dans le Grand Livre.
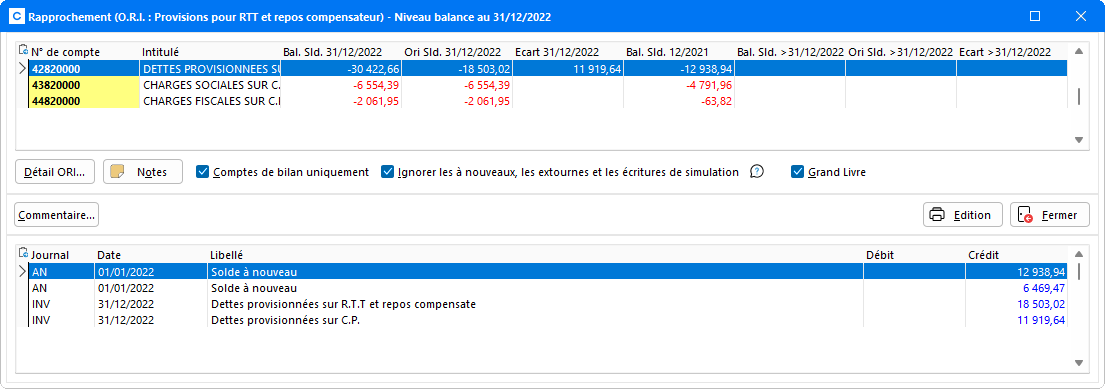
Cliquer sur le bouton Edition pour disposer d'un tableau récapitulatif du rapprochement au niveau Balance au format papier.