Guide de révision
Le guide de révision est un instrument de contrôle qui oriente l'expert comptable dans son rôle de conseiller tout en lui permettant de formaliser ses échanges avec ses clients et de lui faire gagner un temps précieux. Il permet :- La vérification du dossier par de nombreux contrôles de vraisemblance et de cohérence réalisés sur la balance.
- La génération d'un questionnaire spécifique à chaque entreprise en fonction de son activité, de son chiffre d'affaires, de son type d'imposition,... et en fonction du niveau du collaborateur qui effectue la révision.
- La génération automatique de lettres d'avis, de conseil et d'affirmation ainsi que des lettres de conclusion de cycle, de synthèse ainsi que la consultation des références bibliographiques fiscales et légales.
Paramétrage du guide de révision (ou GuideRev)
Le guide de révision est livré avec un paramétrage, permettant ainsi de démarrer tout de suite le travail. Ce paramétrage regroupe les chapitres, les questions et les lettres types du Guide de Révision. Pour accéder à ce paramétrage, sélectionner dans le menu Fichier, l'option Paramétrages suivie de Paramétrage de GuideRev :
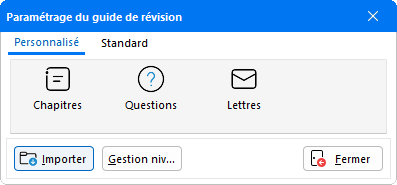
Cette fenêtre comporte un onglet Personnalisé dans lequel il est possible de personnaliser son propre paramétrage du Guide de Révision, en créant ses chapitres, lettres et/ou questionnaires.
La fonction Importer est accessible uniquement dans ce paramétrage. Elle permet de reprendre les chapitres, les questions et/ou les lettres exportées au préalable. Cette fonction est également disponible au niveau du paramétrage des Questions.
Dans l'onglet Standard, Comptabilité Expert est livré avec son propre paramétrage qu'il est possible de reprendre.
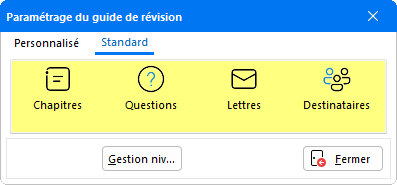
Une fonction supplémentaire intitulée Destinataires est disponible uniquement pour ce paramétrage. Ainsi cela permet un accès direct au paramétrage des Destinataires des notes.
Paramétrage des niveaux de collaborateurs
Le bouton Gestion niv... permet de paramétrer pour chaque collaborateur le niveau du guide de révision qui doit être utilisé.
Cliquer sur ce bouton pour accéder à la fenêtre d'affectation des niveaux de collaborateurs :
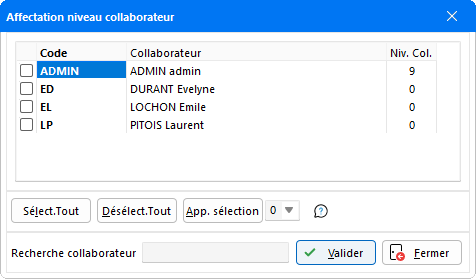
Par cette fenêtre, il est possible d'attribuer les niveaux de collaborateurs de différentes façons :
-
1/ Par collaborateur
Pour affecter un niveau, collaborateur par collaborateur.
Dans la colonne Niv. Col., sélectionner pour chaque collaborateur le niveau à affecter par le biais du menu déroulant.
-
2/ Par multisélection de collaborateurs
Pour l'affectation d'un même niveau de collaborateur à une liste prédéfinie de collaborateurs.
Cocher un à un les collaborateurs pour lesquels le même niveau de collaborateur doit être affecté. Sélectionner ensuite le niveau de collaborateur à l'aide du menu déroulant qui se trouve au-dessous de la liste des collaborateurs, puis cliquer sur le bouton App. sélection.
Un message apparaît pour informer du niveau de collaborateurs qui sera affecté à la sélection :
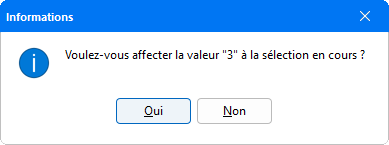
Cliquer sur Oui pour procéder à l'affectation.
-
3/ Par sélection globale
Pour une affectation d'un même niveau de collaborateur à l'ensemble des collaborateurs de la liste.
Cliquer sur le bouton Sélect. tout afin de sélectionner en une manipulation l'ensemble des collaborateurs de la liste. Une coche apparaît devant chacun d'eux pour indiquer la sélection.
Sélectionner ensuite le niveau de collaborateur en cliquant sur le menu déroulant qui se trouve au-dessous de la liste des collaborateurs, puis cliquer sur le bouton App. sélection.
Un message apparaît pour informer du niveau de collaborateurs qui sera affecté à la sélection.
Nota : Si le chiffre est proche de 0, le collaborateur est considéré comme un simple utilisateur, à l'inverse proche de 9, le collaborateur est jugé expert-comptable. Ainsi, dans le Guide de révision, le nombre de questions est moins élevé pour l'expert-comptable que pour le simple utilisateur.
Ainsi à l'ouverture du Guide de Révision (Révision des Comptes), le programme met à jour les questions en fonction du niveau de collaborateur demandé. Par exemple, un collaborateur dont le niveau est 5 ne verra que les questions paramétrées des niveaux 5 à 9. Et un collaborateur de niveau 0 verra toutes les questions paramétrées.
Pour procéder au paramétrage du Guide de révision, respecter les étapes du paramétrage suivantes en cliquant successivement sur les icônes Chapitres, Questions et Lettres.
Les chapitres
L'objectif de cette étape est de définir par thèmes les éléments à traiter pour la révision des dossiers. À partir de cette fenêtre, créer et gérer les chapitres qui doivent être traités pour vous guider dans le processus de révision.
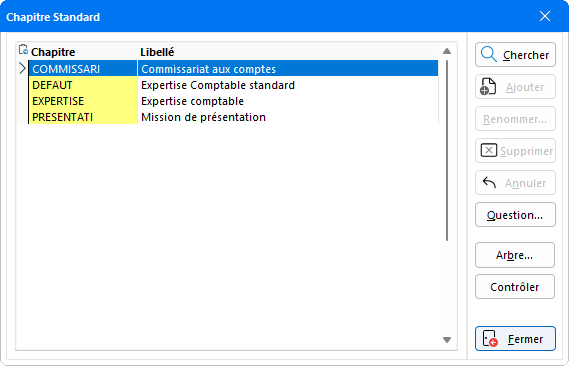
Par défaut, le programme propose divers chapitres dont il est possible de personnaliser le paramétrage. En paramétrage Standard, il est également possible d'Ajouter et paramétrer de nouveaux chapitres. Les boutons regroupés dans cette fenêtre permettent une gestion centralisée des chapitres et de procéder à d'éventuelles modifications.
Les chapitres proposés par défaut ont été élaborés en fonction des besoins, offrant des enchaînements de questions plus ou moins ciblés selon le domaine d'intervention :
- - COMMISSARIAT : Il s'agit d'une version développée du guide de révision, spécialement élaborée pour les missions de commissaires aux comptes.
- - DEFAUT : Ce guide de révision standard est une version abrégée destinée à une mission de présentation des comptes, élaboré selon le schéma préconisé par L'Ordre des Experts Comptables. Les questions sont numérotées de 10 en 10, permettant aux collaborateurs d'enrichir ce guide suivant leurs besoins sans risquer de perturber l'ordre logique du guide.
- - EXPERTISE : Destiné à une mission d'expertise, ce chapitre propose une version développée du guide de révision, qui peut être repris par le collaborateur pour faire l'objet d'une adaptation en fonction des besoins du cabinet.
- - PRESENTATION : Comme pour le chapitre DEFAUT (en version développée), ce guide a été élaboré pour une mission de présentation avec des questions plus approfondies. Il peut aisément être adapté aux usages du Cabinet.
-
Le bouton Chercher : Pour effectuer une recherche de façon plus rapide sur un chapitre de la liste, cliquer sur ce bouton. La fenêtre de sélection des chapitres apparaît :
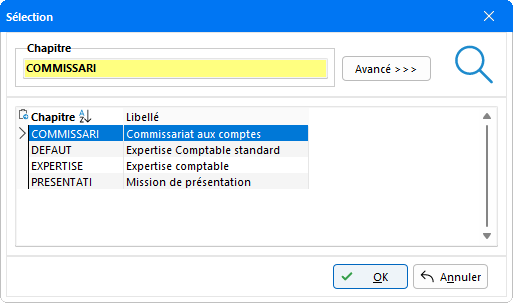
Tous les chapitres créés sont listés dans ce tableau et présentés par leur code Chapitre et leurs Libellés. Pour effectuer une recherche sur un chapitre donné, cliquer dans le champ prévu à cet effet. Ensuite, saisir le code du chapitre pour que le programme se positionne automatiquement sur le chapitre recherché afin de le sélectionner. Il est également possible de retrouver un chapitre en utilisant les mots contenus dans son libellé. Pour cela, cliquer sur le bouton Avancé >>>, afin d'obtenir un champ de saisie libre intitulé Contenant les mots. Ensuite, cliquer sur le titre de la colonne Libellé pour la sélectionner (celui-ci apparaît alors en gras), puis saisir dans le champ Contenant les mots un des termes de l'intitulé en veillant à bien respecter l'orthographe, les majuscules et les minuscules. Il ne reste plus qu'à valider la sélection en cliquant sur OK, ce qui permet de revenir sur la fenêtre de gestion de ce chapitre.
-
Le bouton Ajouter : Ce bouton permet la création de nouveaux chapitres. En cliquant sur ce bouton, la fenêtre d'Ajout d'un chapitre apparaît :
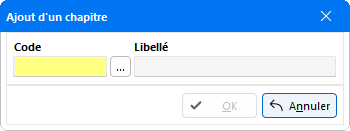
Saisir le Code Chapitre et le Libellé du chapitre à créer, puis valider la saisie afin que celui-ci figure ensuite parmi la liste des chapitres. Le programme procède automatiquement à leur classement par ordre alphabétique.
-
Le bouton Renommer : Grâce à ce bouton, il est possible de modifier le Code Chapitre et le Libellé d'un chapitre. Pour cela, se positionner sur le chapitre concerné pour le sélectionner, puis cliquer sur le bouton Renommer afin d'ouvrir la fenêtre de modification suivante :
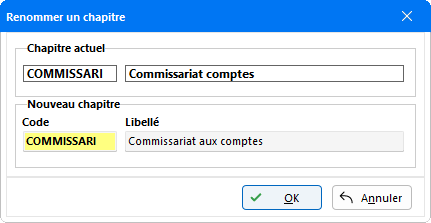
Une fois la modification effectuée, valider la saisie en cliquant sur le bouton OK, ce qui met automatiquement la liste à jour.
-
Le bouton Supprimer : Pour effacer un chapitre de la liste, se positionner dessus pour le sélectionner puis cliquer sur le bouton Supprimer. Avant de procéder à la suppression, une fenêtre d'avertissement apparaît :
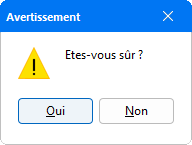
Cliquer sur Oui pour confirmer la suppression, ce qui retire le chapitre de la liste.
- Le bouton Annuler : Si une procédure de modification est en cours sur un chapitre, ce bouton permet d'annuler les modifications en cours.
-
Le bouton Question : Ce bouton constitue un lien direct avec la fonction de Paramétrage des Questions. Comme avec un double clic sur un des chapitres sélectionné, le bouton Question permet d'accéder directement à la fenêtre de paramétrage des questions pour le chapitre sélectionné :
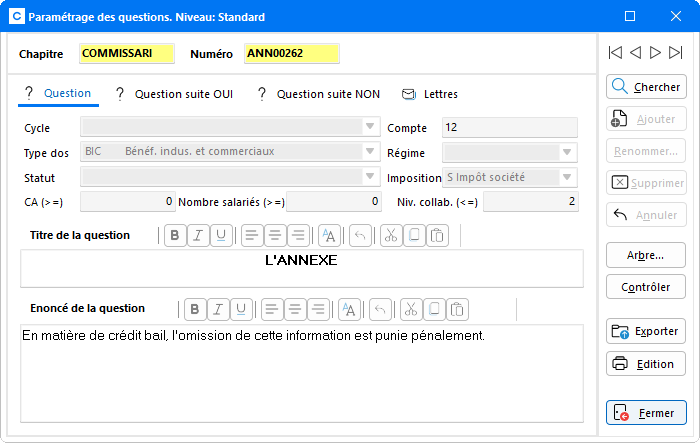
Cette fenêtre permet de visualiser le paramétrage de la question, et de procéder à tout moment à des modifications.
-
Le bouton Arbre : En cliquant sur ce bouton, un menu donnant le choix de visualisation de l'arborescence des questions apparaît :
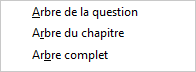
Avec l'option Arbre de la question, une visualisation de l'arborescence de la question apparaît dans le chapitre. L'option Arbre du chapitre donne une visualisation de l'arborescence de toutes les questions et lettres qui composent le chapitre sélectionné. D'autre part, l'option Arbre complet permet une visualisation pour tous les chapitres créés. Pour développer toute l'arborescence, cliquer sur le signe + ou cocher l'option Développer l'arborescence.
-
Le bouton Contrôler : Ce bouton permet d'effectuer un contrôle sur la cohérence des enchaînements des questions posées. En cliquant sur ce bouton, un menu donnant le choix de visualisation des contrôles apparaît :
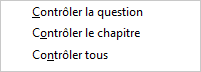
En sélectionnant l'une des options Contrôler la question, Contrôler le chapitre et Contrôler tous, le programme procède à une analyse des enchainements des questions au niveau de la question elle-même, au niveau du chapitre et au niveau de l'ensemble des questions pour tous les chapitres du Guide de Révision. À l'issue de l'analyse, une liste descriptive des erreurs relevées est générée, permettant ainsi de remédier plus facilement aux problèmes rencontrés.
Le paramétrage des chapitres effectué, la fenêtre peut être fermée en cliquant sur le bouton Fermer afin de procéder au paramétrage suivant.
Les questions
Cette étape consiste à paramétrer les enchaînements des questions en fonction des réponses qui seront données. Par défaut, le programme propose un certain nombre de questions par chapitres pour lesquelles l'enchaînement doit être précisé.
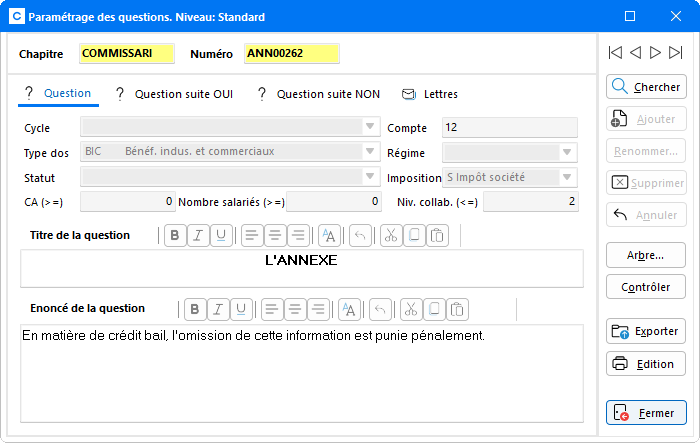
Le champ Chapitre indique le code du chapitre, et le champ Numéro indique le code d'enregistrement de la question. À chaque ouverture de cette fenêtre, par défaut le programme se positionne sur la première question du premier chapitre. Un écran de visualisation permet de lire l'ensemble de la question et permet d'intervenir sur la saisie et la mise en forme du texte.
Cette fenêtre regroupe toutes les fonctions pour le paramétrage des questions en fonction du chapitre sélectionné. Les onglets Question suite OUI et Question suite NON permettent de paramétrer plus facilement et plus rapidement les choix d'enchaînements de questions en fonction des réponses. De plus, l'onglet Lettres permet de procéder à la sélection des lettres à associer pour la question.
L'objectif du paramétrage des questions est d'élaborer des filtres permettant de préciser l'apparition des questions en fonction du type de dossier. Ce filtre est plus ou moins précis selon le nombre de paramètres à fixer :
- - Le Cycle : Correspondant aux différents cycles de la Révision, choisir parmi les cycles proposés de 1 à 3 et de A à N, via le menu déroulant.
- - Le Type dos. : Avec le menu déroulant, sélectionner le type de dossier auquel est destinée la question (Agricole, BIC, BNC, etc.).
- - Statut / Régime / Imposition : Indiquer le statut, le régime et/ou l'imposition du dossier pour lequel la question doit apparaître. Les questions apparaitront en fonction des données renseignées dans la fiche Fiche dossier (onglet Fiscal).
- - Le CA : Si ce champ est renseigné, la question n'apparaitra que pour les dossiers dont le chiffre d'affaires est supérieur ou égal au montant saisi.
- - Le Nombre de salariés : Si ce champ est renseigné, la question n'apparaitra que pour les dossiers dont le nombre de salariés est supérieur ou égal au nombre saisi.
- - Le Niveau du collaborateur : Les niveaux de collaborateurs se traduisent par des chiffres allant de 0 à 9, et correspondant aux niveaux de collaborateurs du paramétrage Affectation du niveau de collaborateur. Le chiffre 0 étant le niveau le moins expérimenté, et le chiffre 9 étant à l'inverse le niveau Expert comptable. Ainsi à l'ouverture du Guide de Révision (Révision des Comptes), le programme met à jour les questions en fonction du niveau de collaborateur demandé. Par exemple, un collaborateur dont le niveau est 5 ne verra que les questions paramétrées des niveaux 5 à 9. Et un collaborateur de niveau 0 verra toutes les questions paramétrées.
Attention, si rien n'est renseigné dans ce champ, la question est alors désactivée et n'apparaît pas dans le guide de révision.
Grâce aux flèches, il est possible de faire défiler une à une les questions paramétrées pour tous les chapitres du Guide.
-
Le bouton Chercher : Ce bouton permet d'accéder à tout moment aux autres chapitres et/ou questions du guide. En cliquant sur le bouton Chercher, la fenêtre de recherche suivante apparaît :
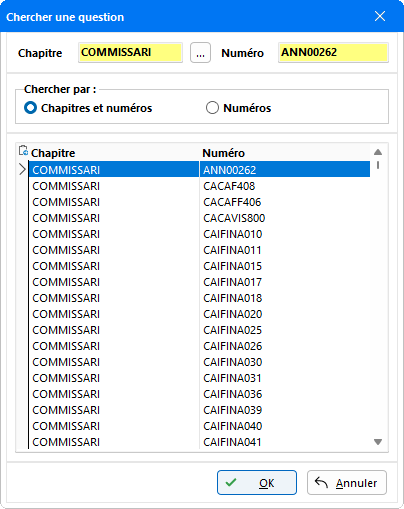
Il est possible d'effectuer des recherches soit par Chapitres et numéros, soit par Numéros de question uniquement. Pour cela, cocher le mode de recherche à appliquer puis saisir manuellement dans les champs prévus le code du chapitre et de la question pour que le programme se positionne automatiquement dessus. Pour effectuer une recherche par Numéros, le programme active la fenêtre de saisie du code Numéro. En validant la sélection, la fenêtre de paramétrage de la question sélectionnée apparaît directement.
-
Le bouton Ajouter : Pour créer une nouvelle question, cliquer sur le bouton Ajouter.... Une fenêtre d'Ajout de question s'ouvre :
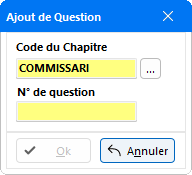
Préciser le chapitre dans lequel la nouvelle question doit être insérée ainsi que son numéro. Pour choisir le chapitre cliquer sur le bouton de sélection afin d'accéder à la liste des chapitres :
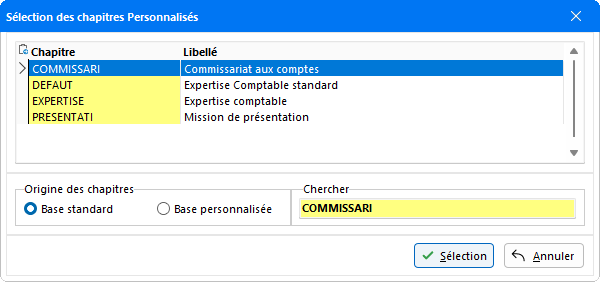
Uniquement en paramétrage Personnalisé, le programme a la particularité de permettre le choix d'un chapitre à partir de la Base standard ou de la Base personnalisée. Ensuite, procéder à la saisie de l'ensemble des paramètres nécessaires dans la fenêtre de paramétrage des questions.
-
Le bouton Renommer : Ce bouton a pour fonction de permettre la modification du numéro attribué à la question en cours de paramétrage. Pour cela, se positionner sur le paramétrage de la question concernée, puis cliquer sur ce bouton afin d'ouvrir la fenêtre de modification suivante :
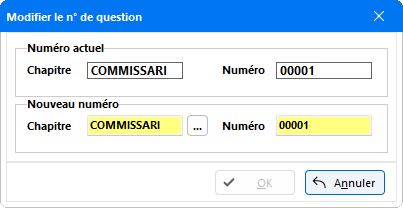
Automatiquement, le programme indique l'Ancien numéro de la question. Il ne reste plus qu'à renseigner manuellement le Nouveau numéro à attribuer.
Une fois la saisie validée, le numéro se modifie directement dans la fenêtre de paramétrage. -
Le bouton Supprimer : Si une question doit être retirée du Guide de Révision, il est possible à tout moment de la supprimer. Pour cela, sélectionner la question concernée puis cliquer sur le bouton Supprimer. Avant de procéder à une suppression définitive de la question, un message de confirmation apparaît :
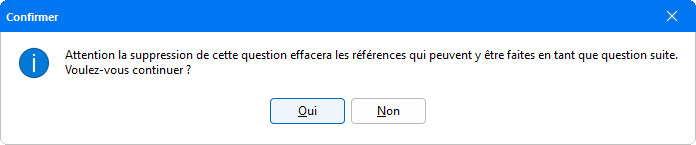
Pour continuer la procédure faire Oui.
Attention ! Cette manipulation doit être effectuée avec prudence. En effet, elle a pour conséquence la modification de l'enchaînement des questions.
-
Le bouton Arbre : Cette fonction permet d'obtenir une visualisation de l'arborescence des questions. Plusieurs types de visualisation sont proposés :
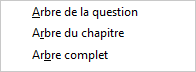
L'option Arbre de la question permet de visualiser l'arborescence uniquement pour la question en cours de paramétrage. Choisir l'option Arbre du chapitre pour visualiser l'arborescence pour le chapitre dans laquelle apparaît la question. Avec l'option Arbre complet une visualisation de l'arborescence pour tous les chapitres du guide de révision apparaît. Pour prendre connaissance des enchaînements de questions et des lettres associées, cocher la case Développer l'arborescence.
Le programme effectue directement un contrôle automatique sur les lettres associées aux questions. Si une lettre n'existe pas, elle est signalée dans la visualisation de l'arborescence.
-
Le bouton Contrôler : Pour s'assurer du bon fonctionnement du Guide de Révision, procéder au contrôle des enchaînements des questions. En cliquant sur ce bouton, il est possible d'effectuer plusieurs types de contrôles :
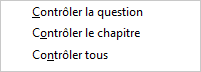
En sélectionnant l'une des options Contrôler la question, Contrôler le chapitre et Contrôler tous, le programme procède à une analyse des enchainements des questions tout d'abord au niveau de la question elle-même, au niveau du chapitre et au niveau de l'ensemble des questions pour tous les chapitres du Guide de Révision. À l'issue de l'analyse, une liste descriptive des erreurs relevées est générée, permettant ainsi de remédier plus facilement aux problèmes rencontrés.
-
Le bouton Importer : Cette fonction est accessible uniquement au niveau du paramétrage Personnalisé. Elle permet de reprendre le Guide de Révision exporté au préalable et enregistré au format TXT dans les répertoires.
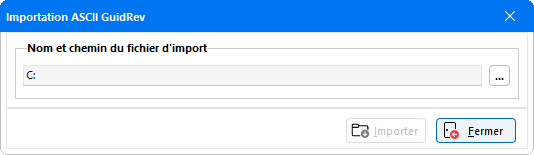
Pour retrouver le chemin du fichier, cliquer sur le bouton de sélection afin d'ouvrir la fenêtre de recherche des répertoires. Une fois le fichier retrouvé, exécuter l'importation du document en cliquant sur le bouton Importer.
L'importation effectuée, un message de confirmation apparaît :
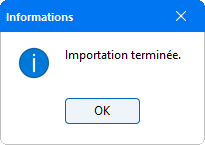
Valider cette fenêtre pour revenir à la fenêtre de paramétrage des questions.
Nota : Lors de l'import, les chapitres sont automatiquement repris avec les questions.
-
Le bouton Exporter : Cette fonction disponible au niveau des paramétrages Personnalisé et Standard permet d'enregistrer le guide de révision au format TXT afin de permettre de l'envoyer par mail, par exemple. Pour faciliter l'élaboration du Guide de Révision Personnalisé, il est également possible d'exporter les questions d'un chapitre du Standard pour les reprendre au niveau du paramétrage Personnalisé. Pour que le transfert s'effectue correctement, penser à créer dans le paramétrage Personnalisé le même chapitre de réception que celui d'origine. Ensuite en modifiant l'intitulé de ce chapitre, le programme renomme automatiquement l'intitulé de toutes les questions.
En cliquant sur ce bouton, la fenêtre suivante apparaît :
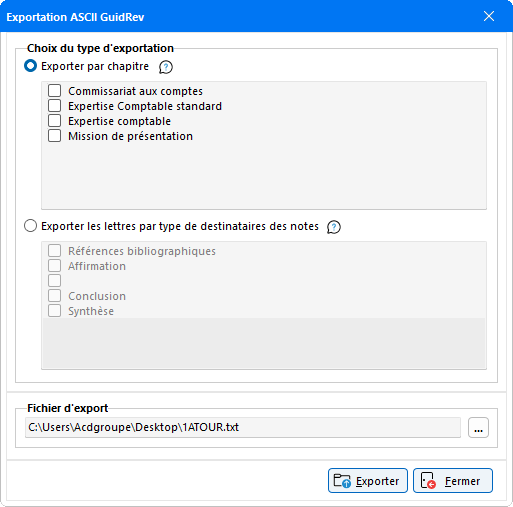
Choisir les documents à exporter, en cochant parmi les types d'exportation proposés. Il est possible de choisir soit Exporter par Chapitre, et dans ce cas l'ensemble du chapitre avec les questions (et enchaînements de question) est exporté, ainsi que les lettres associées. Soit l'option Exporter les lettres par type de destinataires des notes est sélectionnée, ce qui permet d'exporter uniquement les lettres paramétrées. Il est également possible de choisir de procéder à l'exportation à la fois des chapitres et des lettres qui les accompagnent. À côté de ces coches, l'icône
 permet d'obtenir directement une note explicative de cette fonction en cliquant dessus.
permet d'obtenir directement une note explicative de cette fonction en cliquant dessus.Une fois le mode d'exportation sélectionné, les listes des Chapitres et des types de destinataires sont activées permettant ainsi de procéder au choix des éléments à envoyer en les cochant.
Ensuite, indiquer le chemin d'exportation du fichier en cliquant sur le bouton de sélection pour ouvrir la fenêtre Enregistrer sous, puis saisir le nom du fichier. Celui-ci sera enregistré au format .TXT. Enfin, cliquer sur le bouton Exporter pour exécuter l'exportation. La manipulation terminée, un message de confirmation indique la fin du processus d'exportation :
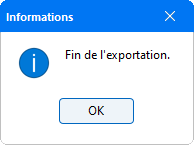
Pour revenir à la fenêtre d'exportation, valider ce message, puis refermer également la fenêtre de choix d'options d'exportation pour revenir au paramétrage des questions.
-
Le bouton Copier : Cette fonction permet de reprendre une question et son enchainement de la Base standard dans la Base personnalisé. En cliquant sur ce bouton une fenêtre de sélection apparaît :
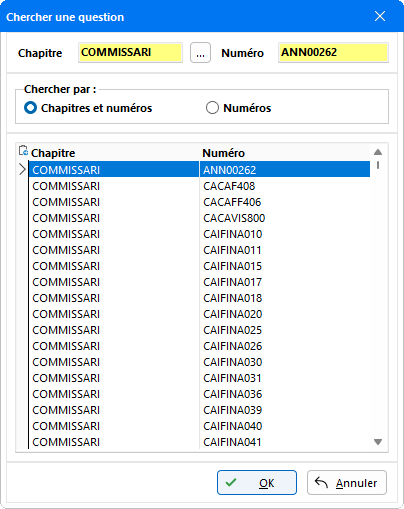
Cette fenêtre propose une liste complète des questions issues de la Base standard. Pour faciliter la recherche, il est possible de réduire la liste des questions en effectuant un tri par chapitre. Dans la zone Chercher par, la case Chapitres et Numéros doit être cochée. En saisissant son intitulé dans le champ Chapitre (en jaune), ou en sélectionnant le chapitre à l'aide de la fenêtre de sélection (accessible avec le bouton de sélection), apparaissent les questions uniquement du chapitre demandé. Si le numéro de la question est connu, le saisir dans le champ Numéro pour que le programme se positionne automatiquement dessus.
Il est également possible de retrouver une question en effectuant une recherche uniquement à partir du numéro. Pour cela, sélectionner l'option Numéros dans la zone Chercher par, afin de mettre à jour la liste des questions dans l'ordre alphabétique. Dans le champ Numéro (en jaune) saisir la question recherchée. Le programme se positionne alors automatiquement sur la question concernée qui apparaît en surbrillance. En cliquant sur le bouton OK, la question ainsi que son paramétrage sont automatiquement repris dans la Base Personnalisée.
-
Le bouton Edition : Cette fonction permet de procéder à l'impression du guide de révision en fonction des options de paramétrage indiquées.
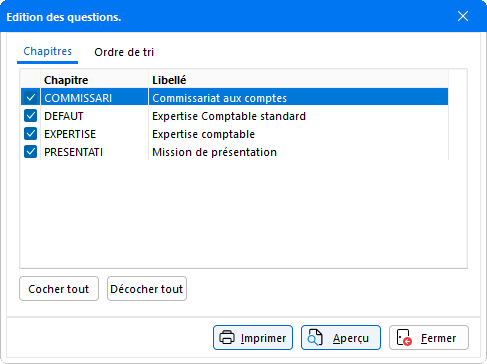
L'onglet Chapitre permet de sélectionner les chapitres à éditer. Par défaut, tous sont sélectionnés et il suffit de double-cliquer sur l'un d'eux pour le désélectionner.
Ensuite, cliquer sur l'onglet Ordre de tri afin de préciser les options de tri des données à l'édition :
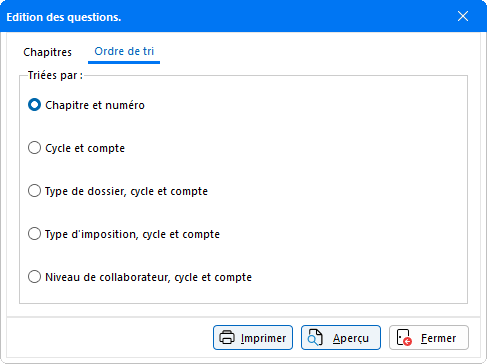
Sélectionner parmi les divers types de tri des données proposés en fonction de l'édition attendue.
Une fois toutes les options renseignées, une visualisation de l'impression apparaît en cliquant sur le bouton Aperçu :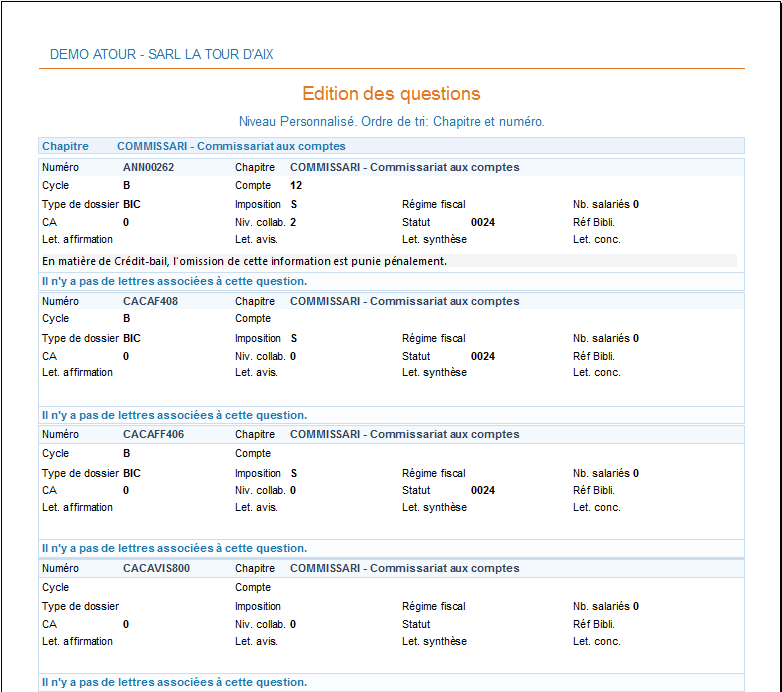
L'édition présente les questions, ainsi que les lettres associées à la question lorsqu'il y en a, avec le code de la lettre et son intitulé de Destinataire des notes.
Pour paramétrer les enchaînements des questions créées, renseigner les onglets qui suivent :
Onglet Question suite OUI
Pour chaque question, préciser les conditions d'enchaînement dans le cas où il sera répondu OUI.
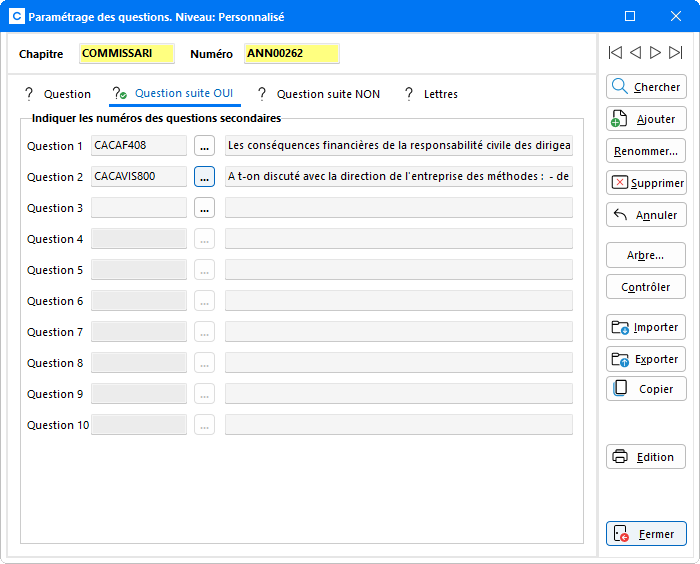
Il est possible de paramétrer jusqu'à dix questions pour succéder à la question en cours. Pour chacune des questions, cliquer sur le bouton de sélection afin d'accéder à la fenêtre de sélection des questions suites suivante :
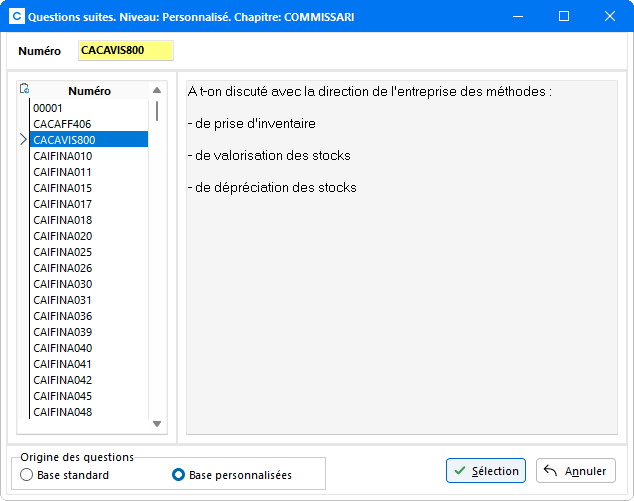
Dans le tableau Numéro figure la liste de toutes les questions disponibles, sauf celles en cours de paramétrage et/ou déjà attribuées afin d'éviter toute erreur d'enchaînements. Un écran de visualisation permet de prendre connaissance du contenu de la question afin de faciliter le choix. Il est possible d'effectuer une recherche sur toute la liste proposée en saisissant le code de la question dans le champ Numéro. Le programme se positionne automatiquement sur la question demandée pour la sélectionner. Uniquement au niveau du paramétrage Personnalisé, il est possible de reprendre les questions proposées soit dans la Base standard soit dans la Base personnalisée. La sélection faite, valider en cliquant sur le bouton Sélection, ce qui renseigne automatiquement le paramétrage.
Onglet Question suite NON
Dans le cas d'une réponse négative, préciser les questions qui devront être posées. Pour certaines questions, il est possible de ne pas préciser de question suite.

Comme pour l'onglet Question suite OUI, il est possible de paramétrer dix questions à suivre. Pour sélectionner les questions suite qui doivent s'enchaîner, procéder comme indiqué précédemment.
Onglet Lettres
Cet onglet permet d'affecter des lettres qui vont accompagner la question en cours de paramétrage. Il est possible de reprendre les lettres créées dans les divers outils de Révision et également au niveau de la Révision (via les boutons Affirmation, Avis et Conseils, Conclusion, Points en suspens et Synthèse ou accessible via le bouton Notes) ou créées au niveau des Destinataires des Notes (menu Fichier - Paramétrages). Il est également possible de reprendre les Références bibliographiques.
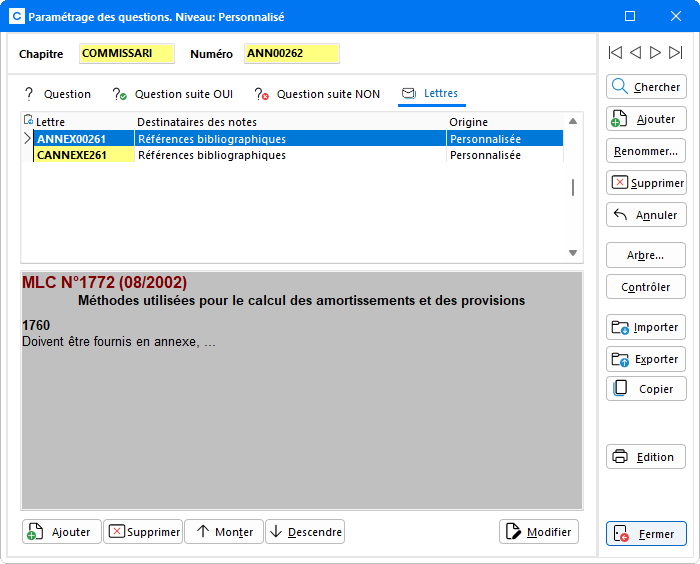
Cet écran permet de visualiser le code de la Lettre avec l'intitulé du Destinataires de notes et l'Origine de la lettre associée à la question. Sous la liste des documents joints, un écran de visualisation permet de prendre connaissance du contenu de la lettre sélectionnée.
En double-cliquant sur une lettre ou en cliquant sur le bouton Modifier, la fenêtre de saisie de la lettre demandée apparaît. Ce qui permet de modifier son contenu :
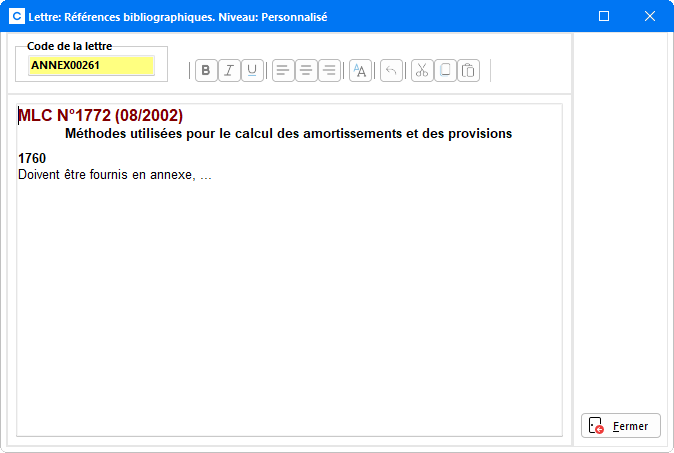
Dans cette fenêtre procéder à la saisie ou à la modification du texte, ainsi qu'à sa mise en forme grâce aux fonctions de traitement de texte. Les modifications effectuées, refermer la fenêtre pour valider la saisie et revenir au paramétrage des lettres.
Au niveau du paramétrage, accéder aux fonctions de gestion des lettres. Avec le bouton Ajouter il est possible d'ajouter un nombre illimité de lettres supplémentaires. En cliquant sur ce bouton la fenêtre suivante apparaît :
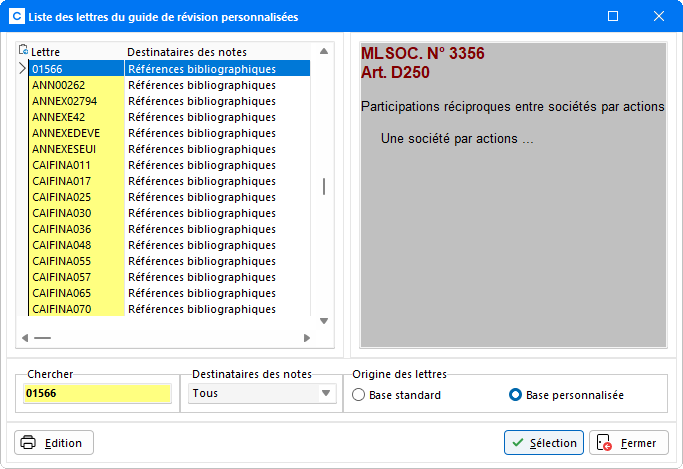
Le tableau liste toutes les lettres créées dans le Guide de Révision, et un écran de visualisation permet en même temps de prendre connaissance du contenu de la lettre sélectionnée. Le champ Chercher permet de lancer une recherche sur une lettre tout en saisissant son code Lettre et en précisant le type de lettre dans le champ Destinataires des notes. Le programme se positionne alors automatiquement sur la lettre recherchée.
Uniquement au niveau du paramétrage Personnalisé, les lettres qui figurent dans la Base Standard ou de la Base Personnalisée peuvent être reprises.
Une fois la lettre sélectionnée, valider en cliquant sur le bouton Sélection pour que celle-ci apparaisse dans la paramétrage des Lettres.
Parmi les lettres présentes, il est également possible de choisir de retirer l'une d'entre elles en la sélectionnant et en cliquant sur le bouton Supprimer. Avant de procéder à sa suppression définitive, un message de confirmation apparaît :
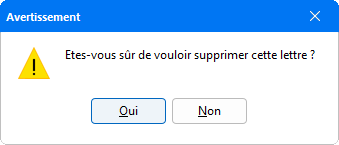
Pour procéder à la suppression définitive de la lettre du paramétrage, valider ce message.
Grâce aux flèches Monter / Descendre il est également possible de personnaliser l'ordre d'apparition des lettres les unes par rapport aux autres.
Les lettres
Cette fonction permet de créer directement à partir du paramétrage, les lettres qui doivent être associées aux questions.
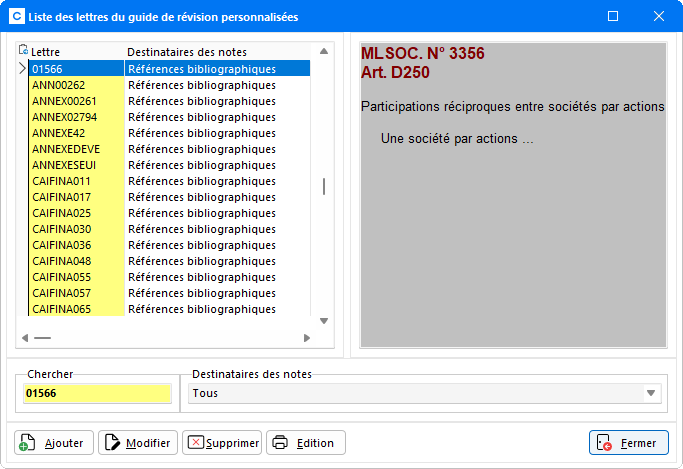
Par défaut, la fenêtre s'ouvre sur la liste de toutes les lettres paramétrées pour tous types de destinataires confondus. Un écran de visualisation permet de prendre connaissance du contenu de la lettre sélectionnée. Le champ Chercher permet de retrouver une lettre parmi toutes celles proposées dans la liste. En saisissant son code le programme se positionne automatiquement dessus.
Cette fenêtre permet de procéder à la création et à la gestion des lettres de la Révision.
Le bouton Ajouter permet de créer de nouvelles lettres. Avant de cliquer sur ce bouton, préciser au préalable le type de Destinataires des notes de la lettre à créer. Si ce n'est pas le cas, le programme se bloque automatiquement et génère un message d'erreur :
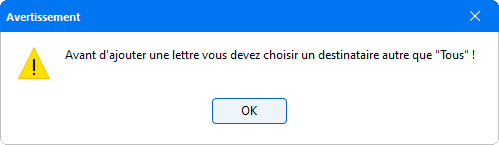
Pour débloquer la situation, faire OK ce qui permet de revenir au paramétrage des lettres afin de pouvoir renseigner le type de Destinataires des notes.
Ces informations renseignées, la fenêtre de création du Code de la lettre apparaît :
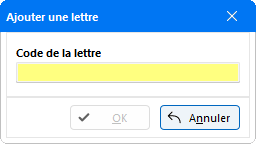
Saisir le Code de la lettre puis valider la saisie afin d'accéder à la fenêtre de saisie de la lettre :
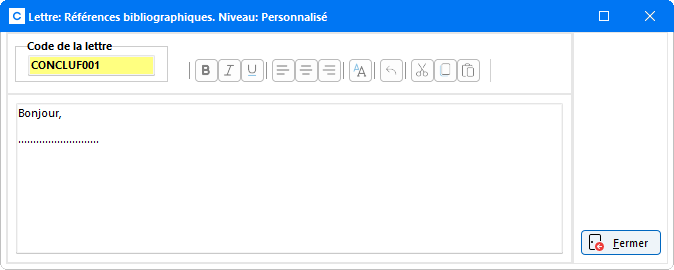
Saisir manuellement le texte, celui-ci peut être mis en forme grâce aux fonctions de traitement de texte disponibles dans cette fenêtre.
Le bouton Modifier permet à tout moment de revenir sur la fenêtre de saisie de la lettre pour saisir de nouvelles modifications.
Pour retirer une lettre de la liste, sélectionner la lettre concernée puis cliquer sur le bouton Supprimer. Une fenêtre de confirmation apparaît pour continuer la procédure de suppression. La lettre est automatiquement retirée de la liste.
Le bouton Edition permet d'imprimer les lettres. En cliquant sur ce bouton, une fenêtre de choix d'options d'édition apparaît :
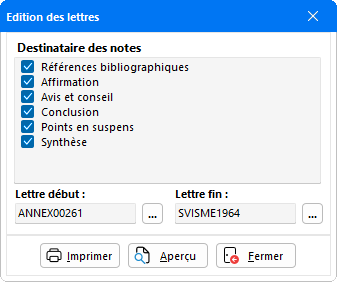
Sélectionner le ou les types de Destinataire des notes à éditer en le(s) cochant. Ensuite, il est possible de déterminer un ensemble de lettres à éditer en renseignant le champ Lettre début et le champ Lettre fin en cliquant sur le bouton de sélection pour obtenir la liste des lettres à sélectionner. Une fois toutes les options renseignées, cliquer sur le bouton Aperçu pour obtenir une visualisation de l'édition demandée. Cet écran permet d'accéder aux fonctions habituelles d'impression, d'export au format PDF, d'envoi par mail et de GED.
Les destinataires
Attention ! Ce paramétrage est disponible uniquement au niveau Standard.
Ce module permet le paramétrage et la gestion des Destinataires de notes, ainsi que l'utilisation des modèles de lettre à attribuer directement au niveau du Paramétrage du Guide de Révision. Il s'agit d'un lien direct avec la fonction Paramétrages - Paramétrage des notes accessible via le menu Fichier, favorisant les manipulations au niveau du paramétrage.
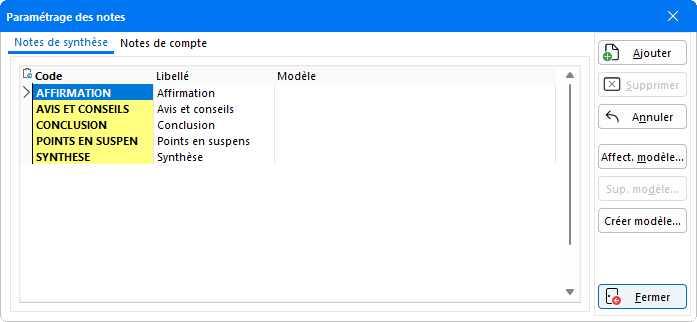
Cette fenêtre liste tous les Destinataires des notes avec leur Code, Libellé et Modèle associé présents dans le paramétrage. Le bouton Ajouter permet de créer de nouveaux destinataires de notes. En cliquant sur ce bouton, une ligne de saisie devient disponible, permettant de renseigner le Code, le Libellé et éventuellement le Modèle du Destinataire, ce qui crée un nouveau bouton au niveau de la fenêtre de Révision. Celui-ci est également accessible dans les Notes de la Révision.
En double-cliquant sur un des destinataires ou en cliquant sur le bouton Affect. modèle..., il est possible d'attribuer à un destinataire un nouveau modèle de lettre. En cliquant sur ce bouton, la fenêtre Ouvrir apparaît permettant ainsi de retrouver le chemin d'enregistrement du modèle créé au préalable dans les répertoires. En cliquant sur OK, le chemin du modèle s'inscrit dans la colonne Modèle pour être repris par le Destinataire.
Pour retirer un modèle de lettre, se positionner sur la lettre concernée puis cliquer sur le bouton Sup. modèle.... Un message de confirmation apparaît :
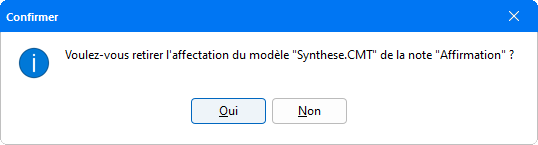
Faire Oui pour confirmer la suppression du modèle cité.
D'autre part, pour modifier un modèle, se positionner dessus pour le sélectionner puis cliquer sur le bouton Modif. modèle... La fenêtre d'éditeur de texte RTF ayant permis la création du modèle de la lettre apparaît, ce qui permet de procéder directement aux modifications. Ensuite, enregistrer les modifications pour que celles-ci soient prises en compte au niveau du paramétrage.