Contribution sociale de solidarité
Cet assistant permet d'aider au calcul de la Contribution Sociale de Solidarité, au passage de l'écriture comptable, et à l'enregistrement de données comptables.
L'objectif est de préparer la déclaration de la Contribution. Cette opération consiste à renseigner le tableau avec les chiffres demandés, lequel procède au calcul automatique de la contribution. À l'issue de la génération, les écritures comptables sont créées dans la comptabilité.
L'ORI Contribution sociale de solidarité est accessible depuis le cycle I-Etat de la Révision des comptes.
Avant toute chose, il est impératif de renseigner au niveau des paramètres du dossier, sur l'onglet Révision, le code du journal dans lequel seront générées les écritures ainsi que la date de passage de ces écritures. Cliquer sur le bouton Paramètres situé en haut à gauche de la fenêtre de révision et apporter les renseignements nécessaires au niveau des Paramètres comptables du dossier.
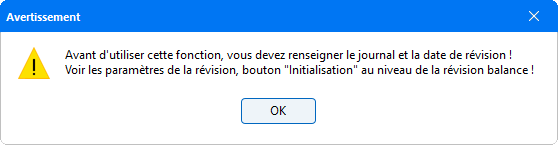
Après avoir double-cliqué sur cet outil, la fenêtre de saisie apparaît :
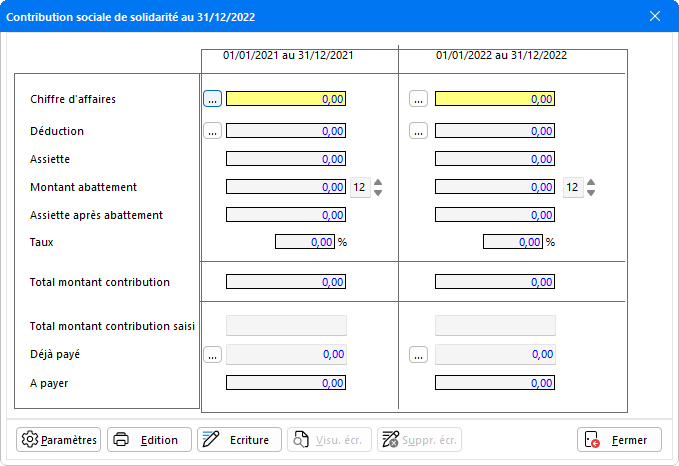
Il est possible de saisir les données sur l'exercice N-1 et N en année civile.
S'il s'agit de la première année, l'exercice N-1 est grisé, ce qui rend impossible la saisie.
Les champs à renseigner
Le programme est conçu de manière à ce que l'utilisateur puisse renseigner les champs de deux façons possible :
- - soit par saisie manuelle des montants,
- - soit par le bouton
 afin de retrouver les données comptables enregistrées au préalable.
afin de retrouver les données comptables enregistrées au préalable.
-
Chiffre d'affaires : Le calcul de la contribution se fait à partir du montant total du chiffre d'affaires. Pour renseigner ce champ, cliquer sur le bouton
 afin d'ouvrir la fenêtre suivante :
afin d'ouvrir la fenêtre suivante :
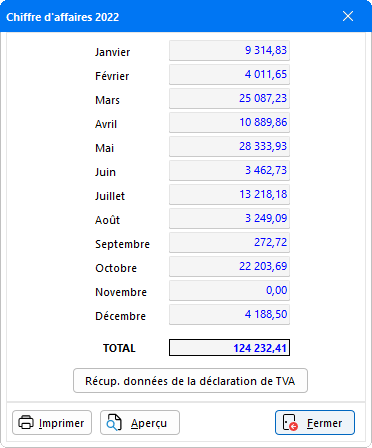
Cette fenêtre présente pour chaque mois, le montant du chiffre d'affaires de l'entreprise. Un champ intitulé Total calcule automatiquement le chiffre d'affaires réalisé dans l'année civile. Ces chiffres résultent des écritures passées dans la saisie comptable, et peuvent être modifiés manuellement. Si des modifications ont été effectuées sur les chiffres d'affaires renseignés, les montants peuvent être réinitialisés grâce au bouton Récupération données de la déclaration de TVA. Les informations sont récupérées des déclarations CA3 et CA12.
L'édition du tableau des chiffres d'affaires est accessible de deux manières :
- Cliquer sur le bouton Imprimer (ou ALT + I) afin d'imprimer directement une version papier du tableau.
-
Ou faire Aperçu (ou ALT + A) pour visualiser l'édition du tableau avant impression :
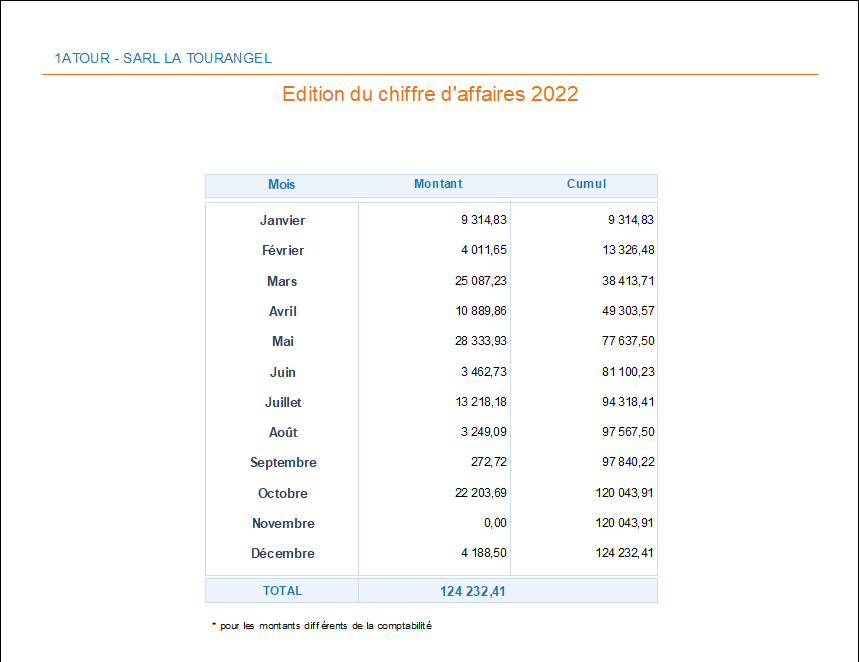
En plus du tableau des chiffres d'affaires aux mois, une colonne Cumul supplémentaire indique l'addition du chiffre effectué de mois à mois, jusqu'au montant total. Un astérisque signale les montants saisis manuellement et qui ne proviennent pas de la comptabilité.
Cet écran permet d'accéder aux fonctions habituelles d'impression. Il est également possible soit de Copier l'édition dans le presse-papier soit de Copier l'image de la page en cours pour effectuer ensuite des sauvegardes.
Pour revenir à la saisie, cliquer sur l'icône
 et fermer le tableau en cliquant sur le bouton Fermer pour que le montant total du chiffre d'affaires annuel s'affiche dans le champ du tableau de saisie.
et fermer le tableau en cliquant sur le bouton Fermer pour que le montant total du chiffre d'affaires annuel s'affiche dans le champ du tableau de saisie. -
Déduction : Pour renseigner ce champ, cliquer sur le bouton
 . Le tableau des comptes s'ouvre :
. Le tableau des comptes s'ouvre :
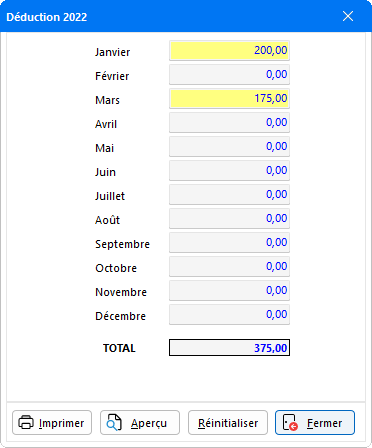
Les chiffres qui figurent dans ce tableau, sont les versements qui entrent en déduction du chiffre d'affaires global, afin d'éviter les doubles assujettissements.
Les sommes peuvent être saisies manuellement. En général, elles proviennent du passage d'écritures dans la saisie comptable et s'inscrivent automatiquement dans les champs concernés. Les comptes à prendre en considération pour la déduction sont à paramétrer dans le bouton Paramètres. Si les montants ont été renseignés manuellement, le bouton Récupération données de la comptabilité permet de réinitialiser les montants renseignés à partir des données de la comptabilité.L'édition du tableau des déductions est disponible de deux manières :
- Soit cliquer sur le bouton Imprimer pour obtenir directement une édition papier du tableau des versements venant en déduction du chiffre d'affaires.
- Soit cliquer sur le bouton Aperçu pour obtenir l'écran de visualisation du tableau de déduction.
En plus du tableau initial, celui-ci présente une colonne intitulée Cumul présentant le cumul mois après mois des versements. Un astérisque signale les montants renseignés manuellement.
L'aperçu permet l'accès aux fonctions habituelles d'impression, d'export en format PDF, d'envoi par mail et de GED.
Cliquer sur l'icône
 pour fermer l'aperçu et retourner en mode de saisie. Puis, sortir du tableau Déduction par le bouton Fermer, ce qui permet de renseigner le champ de saisie correspondant et de revenir à la saisie.
pour fermer l'aperçu et retourner en mode de saisie. Puis, sortir du tableau Déduction par le bouton Fermer, ce qui permet de renseigner le champ de saisie correspondant et de revenir à la saisie. - Assiette : Ce champ donne le résultat du chiffre d'affaires hors taxe moins les déductions. C'est à partir de ce chiffre que le calcul de la contribution s'effectue.
- Taux : Déjà renseigné, le taux de 0,13 % est imposé par la loi en vigueur, et s'applique au chiffre d'affaires hors taxe. Celui-ci peut être modifié grâce au bouton Paramètres.
- Total montant contribution : Indique le montant total de la contribution à déclarer et à verser d'après les données précédemment renseignées.
- Total montant contribution saisi : Si le montant total calculé s'avère différent du total qui vient d'être trouvé, le saisir manuellement. Les calculs suivants se feront en fonction de celui saisi.
-
Déjà payé : Il s'agit de renseigner le montant total déjà versé dans l'année, considéré comme faisant partie de la contribution. Pour retrouver ce montant, cliquer sur le bouton
 , afin de faire apparaître le tableau suivant :
, afin de faire apparaître le tableau suivant :
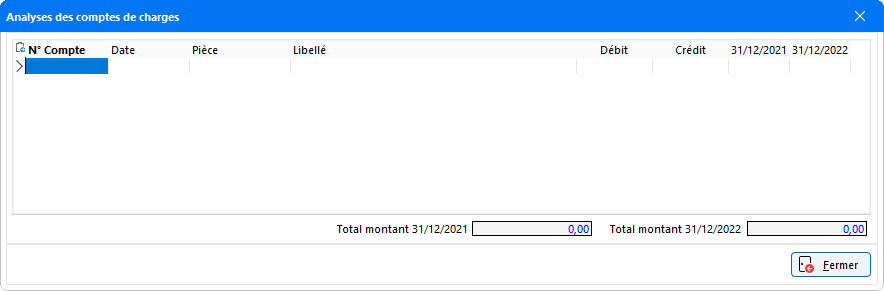
Cette fenêtre présente le N° de Compte, la Date, la Pièce, le Libellé, le montant au Débit ou au Crédit et les exercices, des écritures passées au préalable dans la saisie comptable, et enregistrées comme étant des charges à payer déjà versées.
Pour remplir le champ du Déjà payé, double-cliquer dans la colonne correspondant à N-1 ou N pour sélectionner les comptes qui correspondent à un versement déjà effectué pour la contribution dans le cas des exercices décalés. Une coche rouge indique la sélection et s'affichera dans la champ Déjà payé de la saisie, dès fermeture du tableau par le bouton Fermer ou ALT+F.
Le champ Total montant N-1 indique la somme totale versée sur N-1, qui figurera dans le champ Déjà Payé concernant cet exercice.
Le champ Total montant N indique le montant total versé sur N, et remplira le champ Déjà Payé de l'exercice en cours. - A payer : Indique le montant total de la contribution à verser.
Fonctionnalités
-
Le bouton
 ouvre la fenêtre de paramétrage de saisie de la contribution :
ouvre la fenêtre de paramétrage de saisie de la contribution :
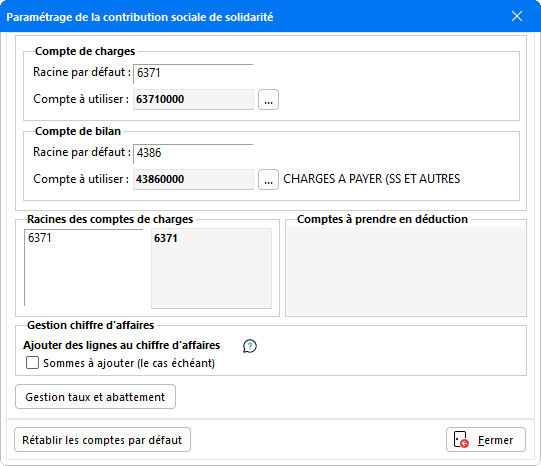
Les racines de comptes définies sur cette fenêtre correspondent à celles paramétrées au niveau du menu Fichier, option Paramétrages suivie de Paramétrage des ORI et du dossier annuel, pour la Contribution sociale de solidarité. Les comptes à utiliser sont composés des racines définies et de la longueur des comptes renseignées soit au niveau des paramètres du cabinet ou du dossier. Les comptes à utiliser peuvent être modifiés manuellement ou à l'aide du bouton de recherche
 qui permet un accès direct au plan comptable.
qui permet un accès direct au plan comptable. Le logiciel réajuste ces comptes dans le champ Compte à utiliser selon la longueur des comptes définis au niveau paramètre de la fiche cabinet ou dossier. Ces comptes peuvent être modifiés à l'aide du bouton de recherche. Ils sont aussi présents dans le plan comptable lors de la génération d'écritures.
Cliquer sur le bouton Rétablir les comptes par défaut, pour réinitialiser le paramétrage des comptes des ORI, si les modifications effectuées dans les champs des Comptes à utiliser ne conviennent pas.
Les Comptes à prendre en déduction peuvent être personnalisés en saisissant le numéro des comptes concernés manuellement. Ceux-ci seront repris dans le calcul de la Déduction.
Lorsque le Taux de la contribution sociale de solidarité change, saisir manuellement le nouveau taux pour que celui-ci soit pris en compte dans le calcul.
-
Le bouton Edition contient un menu déroulant qui propose diverses impressions, telles que l'édition récapitulative des tableaux de la Contribution sociale de solidarité, du chiffre d'affaires N et N-1, et de la Déduction N et N-1.
-
- Edition de la Contribution sociale de solidarité :
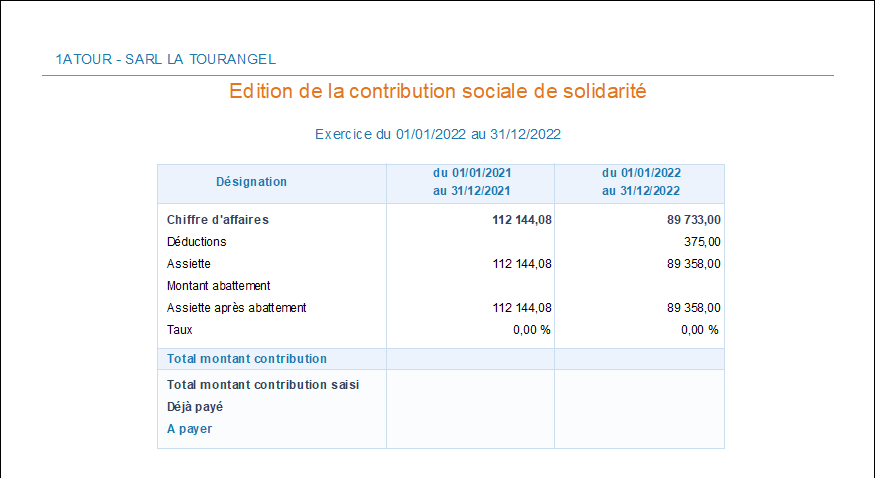
Cette édition permet d'obtenir la visualisation du tableau des montants saisis pour calculer la contribution sociale à payer.
- - Edition Chiffre d'affaires N : Cette édition permet de visualiser le tableau des chiffres d'affaires mensuels pour l'exercice en cours, avec indication des montants saisis manuellement.
- - Edition Chiffre d'affaires N-1 : Permet la visualisation du tableau des chiffres d'affaires mensuels pour l'exercice précédent, avec indication des montants saisis manuellement.
- - Edition Déduction N : Avec cette édition, vous pouvez visualiser le tableau des montants mensuels qui entrent en déduction du chiffre d'affaires pour l'année en cours.
- - Edition Déduction N-1 : Permet de visualiser le tableau des montants mensuels déduits du chiffre d'affaires pour l'année précédente.
-
- Edition de la Contribution sociale de solidarité :
-
Pour créer les écritures comptables et visualiser l'édition provisoire des ODS sur l'exercice en cours, il suffit de cliquer sur le bouton
 :
:
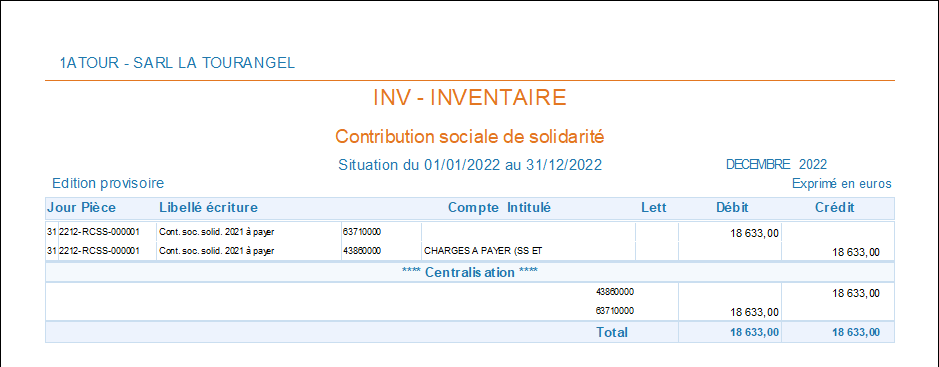
Cet aperçu présente l'édition provisoire du passage d'écriture pour le versement de la contribution et l'opération de centralisation. Une édition provisoire de l'écriture extra-comptable et du montant de la contribution à déclarer auprès des organismes sociaux, est également disponible :
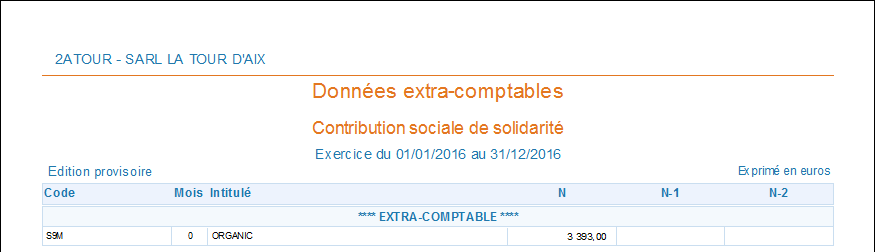
Cet écran permet d'accéder aux fonctions habituelles d'impression. Il est également possible soit de Copier l'édition dans le presse-papier soit de Copier l'image de la page en cours pour effectuer ensuite des sauvegardes.
La génération des écritures peut se faire selon deux manipulations :
-
Soit refermer l'édition provisoire grâce au bouton
 . Un message de confirmation doit être validé pour que la génération des écritures s'effectue :
. Un message de confirmation doit être validé pour que la génération des écritures s'effectue :
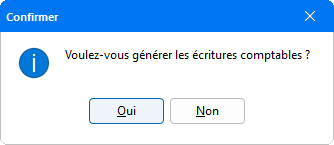
- Soit au niveau de l'édition provisoire en cliquant sur l'icône
 pour lancer la génération des écritures.
pour lancer la génération des écritures.
La même fenêtre de confirmation apparaît pour valider la génération des écritures. Une seconde fenêtre de confirmation s'ouvre pour la modification des comptes concernés par le versement de la contribution. Valider toutes les modifications des comptes pour que ceux-ci soient ensuite générés.
La génération des écritures effectuée, valider le message de confirmation de fin de génération :
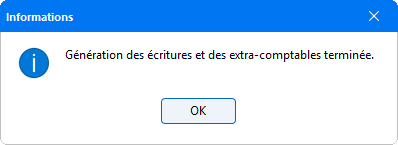
L'icône
 présente dans l'écran d'édition provisoire, génère le fichier IN des ODS créées précédemment. Une fenêtre Enregistrer-sous apparaît pour définir le chemin d'enregistrement des écritures, ce qui permet de les envoyer au client et aussi de les regrouper dans un seul et même dossier.
présente dans l'écran d'édition provisoire, génère le fichier IN des ODS créées précédemment. Une fenêtre Enregistrer-sous apparaît pour définir le chemin d'enregistrement des écritures, ce qui permet de les envoyer au client et aussi de les regrouper dans un seul et même dossier. -
Soit refermer l'édition provisoire grâce au bouton
-
Le bouton
 devient actif dès lors que la génération des écritures est effectuée.
devient actif dès lors que la génération des écritures est effectuée.
Cliquer sur ce bouton (ou appuyer sur les touches de fonction ALT + V) pour obtenir la fenêtre des comptes concernés par le passage des écritures comptables pour le versement de la contribution, générées précédemment :
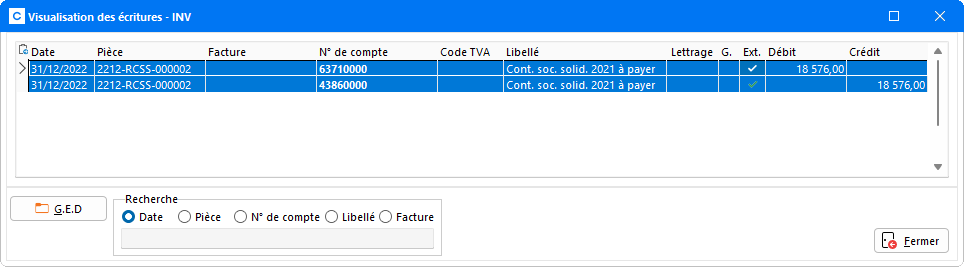
Le bouton GED apparaît uniquement si le logiciel GED Expert est utilisé et permet d'accéder aux documents archivés dans la GED, pour les écritures en cours de visualisation. La présence de documents archivés est signalée par un icône dans la colonne G..
Le champ
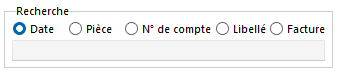 propose plusieurs modalités de recherche des écritures. Il suffit de cliquer dans l'un des modes proposés, et d'entrer les termes pour accéder directement à l'écriture recherchée. Une coche noire se positionne automatiquement devant.
propose plusieurs modalités de recherche des écritures. Il suffit de cliquer dans l'un des modes proposés, et d'entrer les termes pour accéder directement à l'écriture recherchée. Une coche noire se positionne automatiquement devant.Pour revenir au mode de saisie de la contribution, fermer l'écran de visualisation.
- Le bouton
 devient actif dès lors que les écritures sont générées. Il supprime les écritures comptables générées précédemment et désactive les boutons Visu. Ecr. et Supp. Ecr.
devient actif dès lors que les écritures sont générées. Il supprime les écritures comptables générées précédemment et désactive les boutons Visu. Ecr. et Supp. Ecr. - Le bouton Fermer valide et referme la fenêtre de saisie de la contribution.
Rapprochement Compta/Contribution sociale de solidarité
L'option Rapprochement propose un tableau comparatif entre les écritures enregistrées dans l'ORI et les écritures trouvées au niveau de la balance à la date de Révision :
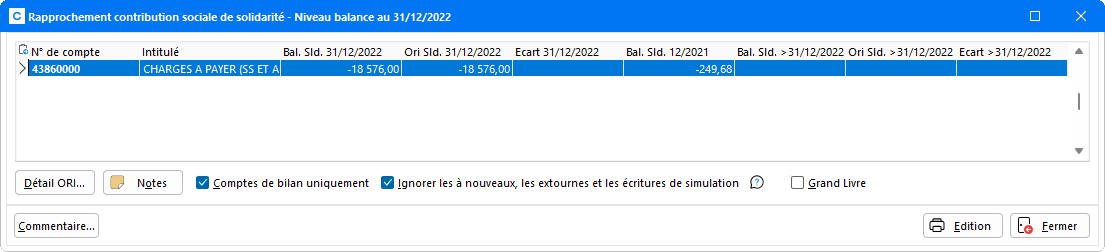
Le bouton Détail ORI permet d'obtenir un état synthétique de la fenêtre Rapprochement Compta/ORI au niveau du Grand Livre, et d'en visualiser le détail mois par mois via le bouton Visu. éléments ORI.
Depuis la fenêtre de rapprochement, un commentaire peut être apposé à l'écriture sélectionnée en cliquant sur le bouton Notes. Après la saisie des annotations dans la fenêtre, celles-ci restent visualisables en Révision des comptes (mode Grand Livre ou Balance). Pour plus d'informations, reportez-vous à la documentation détaillée en cliquant sur ce lien.
Deux filtres d'affichages sont proposés, avec les options Comptes de bilan uniquement et Ignorer les à nouveaux, les extournes et les écritures de simulation. L'option Comptes de bilan uniquement ne fait apparaitre que les comptes de classe 1 à 5. Cocher la case Ignorer les à nouveaux, les extournes et les écritures de simulation afin que le programme ne tienne pas compte des à nouveaux et des extournes du journal de révision au premier jour de l'exercice dans le calcul de la balance.
Lorsque la case Grand Livre est cochée, un tableau supplémentaire apparait au bas de la fenêtre et permet de consulter le détail des écritures du compte sélectionné directement dans le Grand Livre.
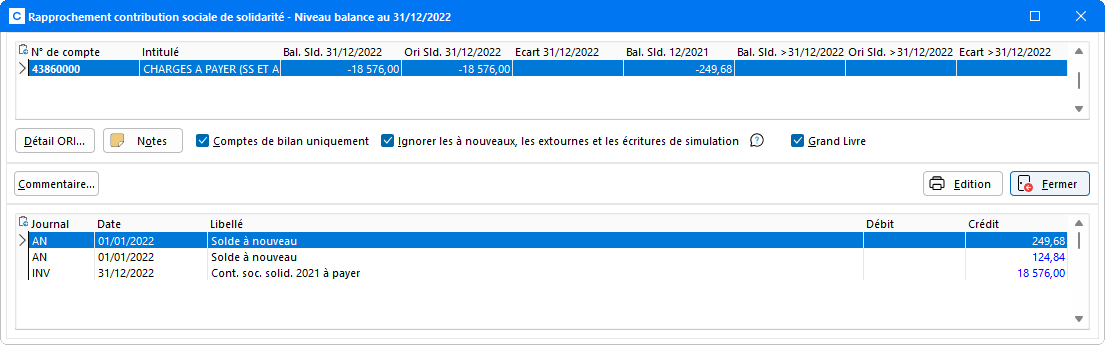
Cliquer sur le bouton Edition de cette fenêtre pour obtenir une édition du tableau.