Comptabilité analytique
L'outil Comptabilité analytique permet d'assurer un meilleur suivi des activités, par postes, de l'entreprise. Il est possible de personnaliser les sections à analyser en fonction de la société.
-
Affectation des sections pour une gestion analytique non hiérarchique
Imprimer les clés de répartition
Paramétrage de l'analytique
Première étape
Pour obtenir les fonctions nécessaires au paramétrage de l'analytique, il faut au préalable sélectionner l'option Analytique au niveau Dossier. Pour cela, aller dans le menu Fichier - Paramètres afin de renseigner les options de l'analytique à appliquer pour le dossier en cours.
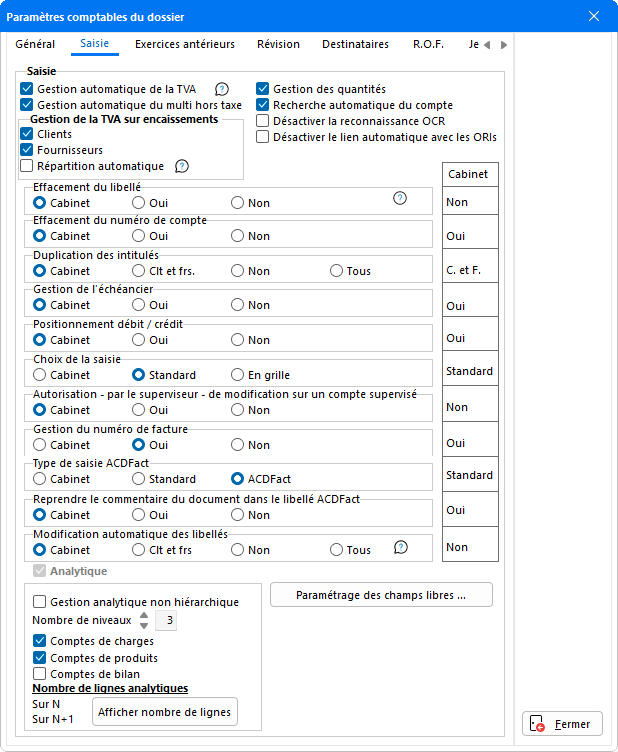
Cocher la case Analytique, ce qui active les champs d'options. Préciser s'il faut mettre en place une gestion analytique non hiérarchique en activant l'option Gestion analytique non hiérarchique, puis indiquer le Nombre de niveaux à renseigner. Il est possible de choisir jusqu'à trois niveaux maximum de saisie. Ensuite, sélectionner les types de comptes à gérer en analytique.
Nota : La gestion analytique non hiérarchique permet une gestion libre, sans contrainte de liens entre les niveaux. Dès lors que le paramétrage analytique est sur un niveau, le programme considère être en gestion analytique hiérarchique.
Le paramétrage du Dossier effectué, refermer la fenêtre. Si des écritures sont déjà enregistrées dans le dossier, le message suivant apparaît :

Nous verrons plus tard comment utiliser la fonction Ventilation analytique automatique.
Deuxième étape
Cette étape consiste à spécifier le paramétrage des données analytiques à traiter en précisant des Niveaux de sections et des Clés de répartition.
Le paramétrage des niveaux de Sections
Pour procéder à la saisie des niveaux de sections, aller dans le menu Fichier, Paramétrages afin de choisir la fonction Paramétrage de l'analytique ajoutée suite à l'activation de l'analytique sur le dossier, puis sélectionner l'option Sections...
La fenêtre de paramétrage des sections apparaît :
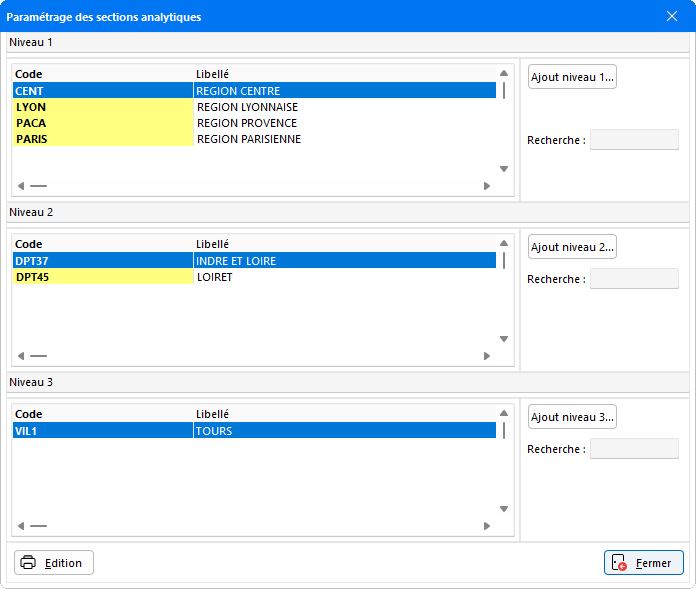
Selon le nombre de niveaux choisis, cette fenêtre se composera d'une, de deux ou de trois colonnes. Pour le NIVEAU 1, enregistrer chacune des sections à caractère général puis saisir les sections du NIVEAU 2 développant chacune des sections du NIVEAU 1, de même que le NIVEAU 3 développe chacune des sections du NIVEAU 2, créant ainsi une arborescence des sections à gérer.
-
Le bouton Ajout niveau... : Pour saisir chacun des niveaux, ce bouton permet la création de nouvelles sections. Une fenêtre de création apparaît :
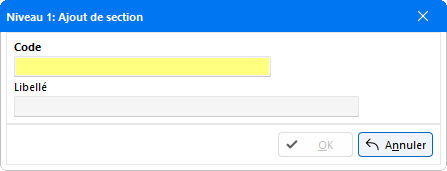
Renseigner le Code de la section et son Libellé, puis faire OK pour valider sa création. Les Codes des sous-sections peuvent être les mêmes d'une Section à l'autre.
- La fonction Recherche : Disponible pour chaque niveau, ce champ permet de retrouver une section parmi la liste saisie. Pour cela, se positionner dans le champ de recherche puis saisir le Code de la section recherchée. Le curseur se positionne directement sur la section demandée.
Il est facile de procéder à la mise à jour des niveaux avec les fonctions disponibles sur un simple clic-droit de la souris. Après sélection de la section concernée, accéder par le clic-droit aux fonctions Ajouter, Modifier et Supprimer.
- La fonction Ajouter : Comme pour le bouton Ajout niveau..., cette fonction permet la création de nouvelles sections. Une fenêtre d'Ajout de section à renseigner apparaît.
-
La fonction Modifier : Il est possible de procéder à des modifications via un clic-droit de la souris ou un double-clic sur la section, afin de choisir la fonction Modifier. Une fenêtre de modification de la section apparaît :
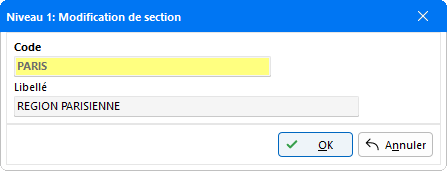
Il est possible de modifier le Libellé de la section, le Code de la section n'étant pas modifiable.
-
La fonction Supprimer : Sélectionner avant tout la section concernée, puis avec le clic-droit choisir l'option Supprimer.
Pour les sections qui ne sont pas encore utilisées, la fenêtre de confirmation suivante apparaît :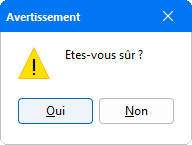
Pour confirmer la suppression, cliquer sur Oui. La section disparaît alors de la liste des sections. Si une section à caratère générique est supprimée, alors toute son arborescence sera entièrement effacée du programme.
En revanche, il est impossible de supprimer une section utilisée. En effectuant cette manipulation, le message suivant apparaît :
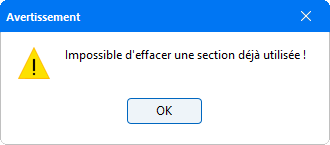
Paramétrage des sections pour une gestion analytique non hiérarchique
Le paramétrage des sections d'analytique s'effectue sur le même principe qu'une gestion analytique standard.
La différence réside dans le fait que les sections des niveaux inférieurs sont accessibles pour les niveaux de sections supérieurs.
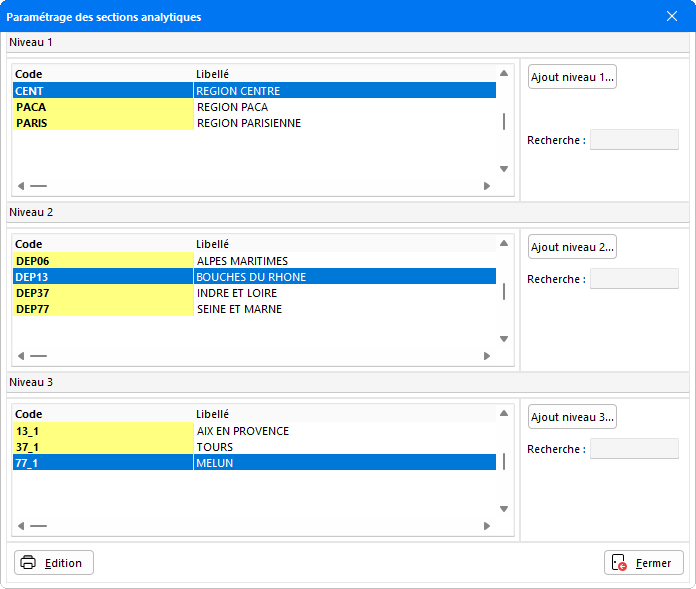
Imprimer les sections
Il est possible d'éditer l'arborescence des niveaux de sections paramétrés soit en cliquant sur le bouton Imprimer de la fenêtre de paramétrage des Sections, soit au niveau du menu Paramétrage de l'analytique. Pour cela, aller dans le menu Fichier puis choisir l'option Paramétrage de l'analytique afin d'ouvrir la fonction Imprimer les sections. Une fenêtre de visualisation de l'édition apparaît, présentant l'arborescence des sections paramétrées :
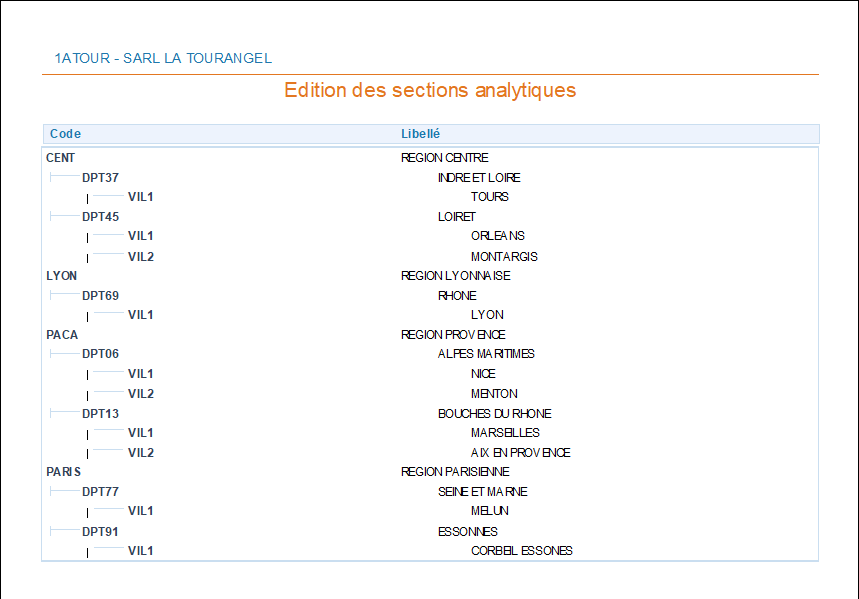
Par cet écran, il est également possible d'accéder aux fonctions habituelles d'impression, d'enregistrement au format PDF et d'envoi par mail.
Edition des sections analytiques en gestion non hiérarchique
Dans le cas de l'édition d'une gestion analytique non hiérarchique, la notion d'arborescence disparaît :
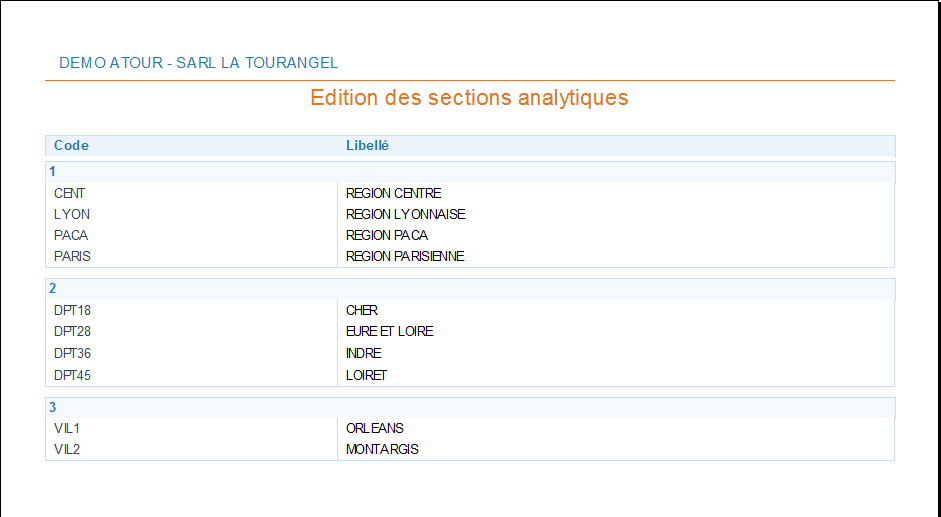
Le paramétrage des Clés de répartition
Le paramétrage des sections terminé, procéder au paramétrage des Clés de Répartition. Les clés de répartition permettent de personnaliser pour chaque section, une répartition prédéfinie des dépenses ou objectifs fixés pour chaque activité. Plusieurs clés peuvent être paramétrées selon divers modes de répartitions et avec la création de divers groupes de sections à gérer.
Dans le cas de l'analytique, une clé de répartition se compose de sections entre lesquelles on ventile des pourcentages dont le total doit atteindre 100. Ainsi, en faisant appel à une clé de répartition, la somme sera distribuée en fonction des sections paramétrées et du pourcentage qui leur a été attribué.
Pour paramétrer une clé de répartition, aller dans le menu Fichier, Paramétrages puis dans le Paramétrage de l'analytique, afin d'ouvrir la fonction Clé de répartition.
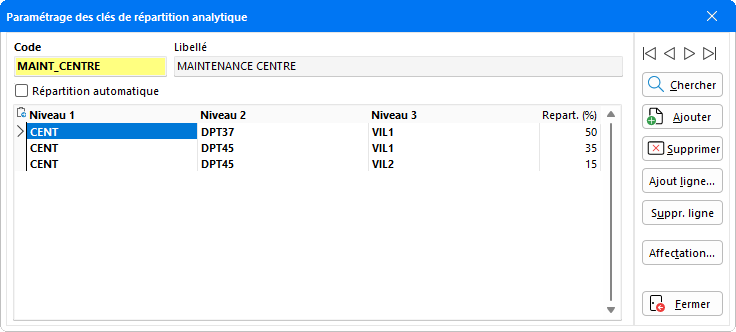
Cette fenêtre liste les sections ainsi que tous les niveaux qui composent la clé de répartition paramétrée. Si seulement 1 ou 2 niveaux sont renseignés, alors les niveaux suivants sont grisés évitant la saisie. La première ouverture de cette fonction fait apparaitre une fenêtre de création de clé :
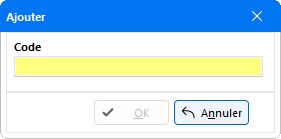
Pour créer la clé, saisir son Code puis faire OK. Dans la fiche de paramétrage, renseigner le Libellé, si nécessaire la Répartition Automatique, sélectionner les sections concernées, puis saisir le pourcentage de répartition pour chaque sections.
La touche TAB permet d'activer une nouvelle ligne de saisie des niveaux à affecter à la clé. Les codes sections à renseigner peuvent directement être saisis. Si un code section n'existe pas, celui-ci peut être créé directement par le biais de cette fenêtre. À l'issue de la saisie, une fenêtre propose l'ajout de la section avec son libellé prérempli :
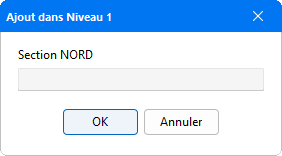
Suite à la validation de sa création, la section est enregistrée dans le paramétrage des sections.
Répartition Automatique : La case Répartition Automatique est à cocher afin que la clé soit utilisée en saisie analytique pour une répartition automatique des montants sur les sections de la clé, ce qui permet une saisie plus rapide et simplifiée des répartitions. Lors de la saisie, la répartition se fera sans avoir besoin d'effectuer la ventilation manuelle des montants en Saisie Analytique.
Trois étapes composent le paramétrage des Clés de Répartition : l'attribution des sections, la saisie des répartitions et l'affectation des comptes.
Attribution des sections : Préciser les sections qui figureront dans le paramétrage de la clé. Si il s'agit de la première saisie, double-cliquer sur la ligne laissée libre afin d'obtenir le bouton ![]() pour permettre de choisir la section concernée parmi la liste proposée. Il est également possible d'ajouter d'autres sections en cliquant sur le bouton Ajout Ligne.
pour permettre de choisir la section concernée parmi la liste proposée. Il est également possible d'ajouter d'autres sections en cliquant sur le bouton Ajout Ligne.
La fenêtre suivante apparaît :
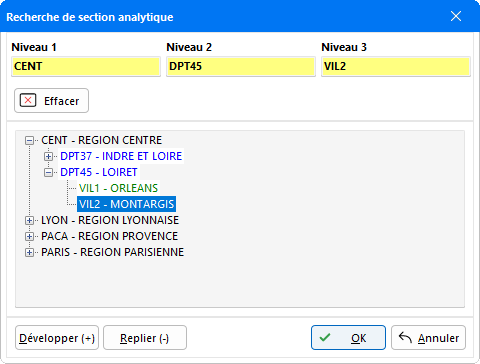
Pour faciliter le choix de la section, il faut obligatoirement sélectionner le niveau dit le plus "fin". Pour cela, développer les sections principales en cliquant sur les signes + jusqu'à obtention de tous les niveaux de sections, puis sélectionner le dernier niveau développé. Cliquer sur OK pour valider la sélection.
Sélectionner un des plus hauts niveaux fait apparaitre un message d'avertissement :
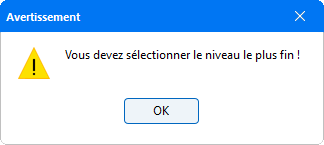
Valider ce message afin de revenir à la fenêtre de sélection pour modifier le choix.
Affectation des sections pour une gestion non hiérarchique
Dans le cas d'une gestion non hiérarchique de l'analytique, l'affectation des sections ne tient pas compte des liens entre les différents niveaux.
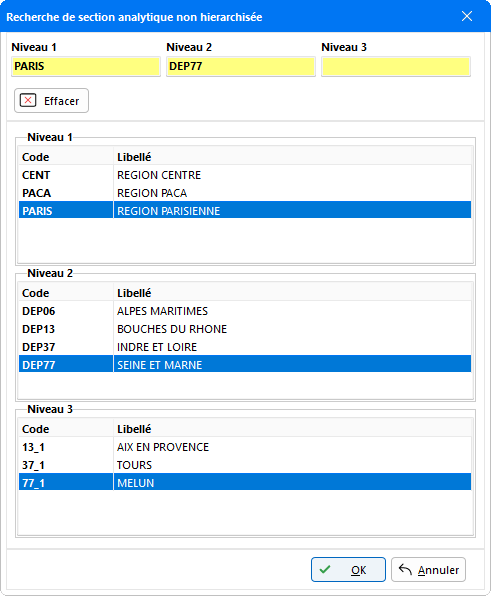
La liste de sections proposées est répartie sous les différents niveaux d'analytique. Il suffit de cliquer sur un des libellés des sections pour les sélectionner. Ceux-ci apparaissent dans l'entête de la fenêtre d'affectation. Faire OK pour valider la sélection.
Pour modifier les clés de répartition, aller dans la fenêtre de paramétrage des clés puis en double-cliquant sur la ligne concernée, le bouton ![]() apparaît afin d'ouvrir la fenêtre Recherche de gestion analytique donnant la possibilité de changer la sélection effectuée.
apparaît afin d'ouvrir la fenêtre Recherche de gestion analytique donnant la possibilité de changer la sélection effectuée.
Il est également possible d'effacer du paramétrage de la clé une Section, en cliquant sur le bouton Suppr. ligne. Un message d'avertissement apparaît :
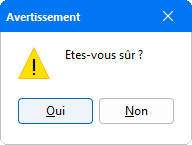
Valider le message afin que le programme procède à la suppression de la section. Le programme efface la section et le pourcentage attribué.
Saisie de la Répartition : Pour effectuer la saisie de la répartition, double-cliquer dans la colonne Répart. (%) pour permettre la saisie manuelle. Il s'agit d'attribuer le pourcentage de la somme qui sera imputé à chaque section. La somme des pourcentages doit obligatoirement être égale à 100 dans le cas d'une clé de répartition analytique automatique.
Affectation des comptes : Il est possible d'attribuer pour un ou plusieurs comptes, une clé de répartition qui sera automatiquement utilisée dès que ces derniers seront imputés. Cette opération se fait en fonction du type de clé créée. Pour cela, cliquer sur le bouton Affectation...
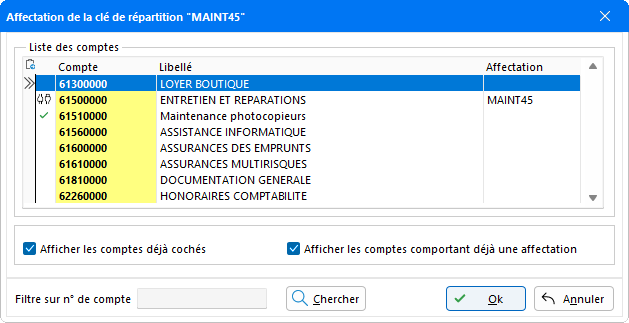
Cette fenêtre liste les comptes créés dans le Plan comptable. Double-cliquer sur le ou les comptes pour lesquels affecter la clé de répartition.
L'opération d'affectation ne peut concerner que les comptes de Charges et les comptes de Produits. Une coche apparaît devant les comptes sélectionnés si la case Affiche les comptes déjà cochés est sélectionnée.
Une fois sélectionnés, les comptes disparaissent de la liste. Cocher Afficher les comptes déjà cochés pour qu'ils restent affichés. Par défaut, les comptes déjà affectés à une autre section ne sont pas affichés. Pour qu'ils restent visibles, cocher Afficher les comptes comportant déjà une affectation.
- - L'icône
 signale les comptes déjà affiliés à une autre clé.
signale les comptes déjà affiliés à une autre clé. - - L'icône
 indique les comptes affiliés à la clé en cours.
indique les comptes affiliés à la clé en cours. - - La coche
 en début de zone, marque les comptes en cours d'affectation.
en début de zone, marque les comptes en cours d'affectation.
La colonne Affectation indique le code clé auquel les comptes ont déjà été attribués.
La zone Filtre sur n° de compte permet de gérer l'affichage des comptes qui apparaissent dans la liste et ainsi faciliter le travail d'affectation. Ce champ est doté d'une saisie intuitive, ce qui met à jour au fil de la saisie la liste des comptes en fonction de la racine demandée.
L'affectation d'une clé de répartition peut également être effectuée au niveau de la fiche personnelle de chaque compte accessible via le Plan comptable.
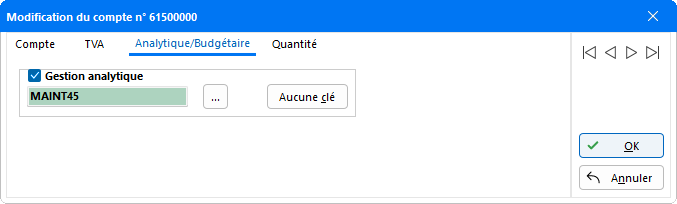
Pour affecter une clé de répartition, cliquer sur le bouton ![]() du champ Analytique : clé de répartition afin d'ouvrir la fenêtre de sélection listant les clés de répartition créées.
du champ Analytique : clé de répartition afin d'ouvrir la fenêtre de sélection listant les clés de répartition créées.
Pour modifier l'affectation d'une clé sur un compte, deux solutions sont possibles :
1ère solution :
- - aller dans la fonction Plan comptable du menu Fichier
- - sélectionner le compte sur lequel a été saisie l'écriture
- - cliquer sur le bouton
 du champ Analytique
du champ Analytique
2ème solution :
- - aller dans la fonction Révision des comptes du menu Fichier
- - double-cliquer sur le compte sur lequel se trouve l'écriture
- - cliquer sur le bouton
 du champ Analytique
du champ Analytique
Dans les deux cas, la fenêtre Saisie analytique va apparaître avec la ventilation analytique qui pourra être modifiée.
Dans la fiche de paramétrage de la clé avec les boutons de gestion des sections, il est possible d'accéder à la gestion des clés de répartition :
- Le bouton Ajouter : Ce bouton permet la création de clés de répartition comme indiqué précédemment.
-
Le bouton Suppression : Une Clé de répartition peut être effacée du paramétrage en cliquant sur le bouton Suppression. Un message de confirmation apparaît :
Valider le message afin que le programme procède à la suppression de la Clé. Cette manipulation efface tout le paramétrage lié à la clé.
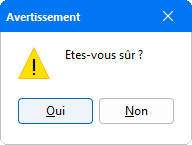
- Le bouton Chercher : Cette fenêtre permet également d'accéder à la fonction de recherche des Clés créées. Cliquer sur le bouton Chercher, ce qui ouvre la fenêtre de Sélection listant toutes les Clés de répartition créées. Pour obtenir la clé recherchée, se positionner dessus puis valider la sélection afin d'obtenir la fiche de la clé.
Imprimer les clés de répartition
Il est possible d'éditer les clés de répartition paramétrées soit en cliquant sur le bouton Imprimer de la fenêtre de paramétrage des Clés de répartition, soit dans le Paramétrage de l'analytique. Pour cela, aller dans le menu Fichier - Paramétrages - Paramétrage de l'analytique afin d'ouvrir la fonction Imprimer les clés de répartition :
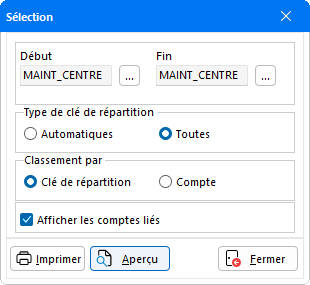
L'édition peut être filtrée en indiquant si elle concerne Toutes les clés de répartition ou uniquement celles qui ont une répartition Automatique. Sélectionner les clés de répartition de Début et de Fin.
Dans l'édition, les données peuvent être classées par Clé de répartition ou par Compte.
Si l'option Afficher les comptes liés est sélectionnée, apparaissent dans l'édition le détail des comptes affectés à chaque clé de répartition.
Cliquer ensuite sur le bouton Aperçu pour visualiser l'édition à l'écran.
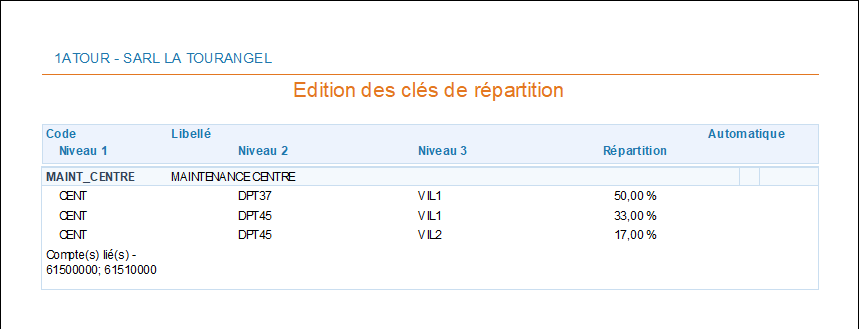
Dans cette situation, la visualisation présente toutes les clés créées, avec les sections attribuées à chacune d'entre-elles, ainsi que leurs répartitions. La colonne Automatique indique par une coche si la clé est paramétrée en Répartition automatique.
Sur cet écran, les fonctions habituelles de d'impression, d'export en fichier PDF, d'envoi par GED et de GED sont accessibles.
La ventilation analytique
La ventilation analytique des écritures se déclenche lors de la saisie comptable des écritures. Pour cela, aller dans le menu Acquisitions afin de sélectionner la Saisie comptable de votre choix. La fenêtre de saisie apparaît afin de pouvoir procéder à la saisie d'une écriture soit sur un compte de charges, soit sur un compte de produits, soit sur un compte de bilans.
En cliquant sur Valider dans la fenêtre de Saisie comptable, la fenêtre de Saisie analytique apparaît :
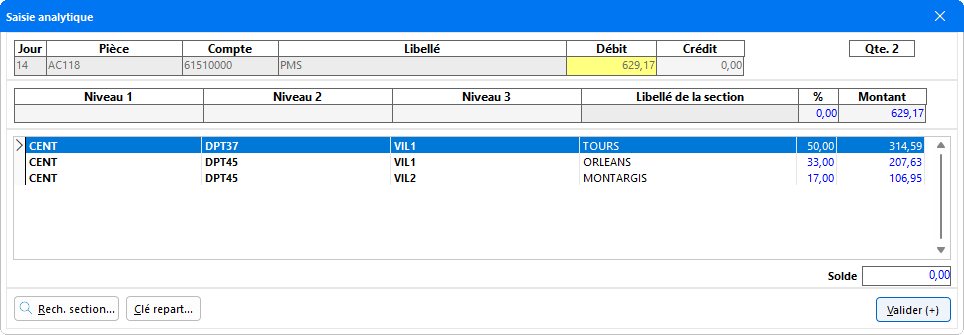
Cette fenêtre permet de ventiler le montant de l'écriture saisie en fonction des Sections sélectionnées.
Deux types de ventilation sont possibles :
- la ventilation manuelle
- la ventilation automatique
La ventilation manuelle
La ventilation manuelle consiste à répartir le montant d'une écriture soit en fonction d'une Section, soit en fonction d'une Clé de répartition.
Pour renseigner les Sections :
Cette opération est nécessaire pour effectuer la ventilation sur un groupe de sections constitué uniquement pour la saisie sur l'écriture concernée. Pour cela, cliquer sur le bouton Rech. section ou appuyer sur F4 pour obtenir la fenêtre de recherche des sections.
Le bouton Rech. section... permet de sélectionner les différentes sections de la ventilation analytique. Pour chacune des sections renseignées, préciser le montant à attribuer en double-cliquant dans la colonne Montant correspondant à la ligne à saisir. Exécuter cette opération jusqu'à la répartition totale du montant de l'écriture. Le champ Solde permet de connaître la somme qu'il reste à ventiler, et la colonne % permet d'effectuer une répartition du montant par pourcentage. Dans cette colonne, saisir manuellement le pourcentage à répartir puis valider la ligne de saisie. Une nouvelle ligne apparaît avec le pourcentage restant à répartir.
En cliquant dans les champs correspondant à chaque niveau, ou en appuyant sur F7, la liste des sections est proposée :
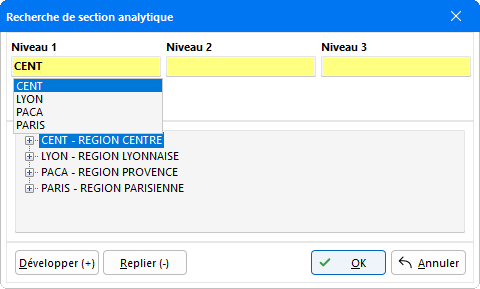
La ventilation effectuée sur le groupe de section préalablement créé ne sera valable que pour l'écriture en cours de saisie.
Pour renseigner les Clés de Répartition :
La saisie de la répartition de l'écriture par Clé est nécessaire lorsqu'il s'agit de ventiler sur un groupe de Sections regroupé dans une Clé de répartition. Ce qui évite de reprendre au coup par coup les Sections à saisir surtout si l'écriture est régulièrement traitée pour le même ensemble de Sections. Pour cela, cliquer sur le bouton Clé repart....
Le bouton Clé repart... (ou F6) permet de sélectionner une clé qui répartira automatiquement le montant saisi.
Si une section qui n'a pas été paramétrée est saisie manuellement, alors le logiciel propose de la créer automatiquement.
La somme des montants de chacune des sections correspond obligatoirement au pourcentage de répartition imputé sur la section. Cependant, il est tout de même possible de procéder à une nouvelle répartition, différente de celle précisée dans le paramétrage. En revanche, veiller bien à ce que le total des montants répartis corresponde toujours à la somme de l'écriture.
La ventilation automatique
La ventilation automatique des répartitions est différente de la saisie manuelle. Ce type de saisie ne peut s'effectuer uniquement une Clé en Répartition automatique a été préalablement paramétrée. Cette fonction simplifie et rend plus rapide la saisie analytique. Dans la Saisie analytique, lors du renseignement des Sections, cliquer sur le bouton Clé repart... afin de permettre la sélection d'une Clé paramétrée en Répartition automatique. Dès validation du choix de la Clé, la fenêtre de Saisie analytique se referme aussitôt, le programme ayant procédé automatiquement à la répartition sans avoir besoin d'intervenir.
Dès que la saisie est validée le programme revient en mode Saisie comptable pour équilibrer l'écriture.
Ventilation analytique automatique
Cette opération est à réaliser au début de la Saisie comptable avant d'avoir paramétré le Dossier en Analytique. Ce qui facilite le paramétrage de tous les comptes du Plan Comptable concernés en analytique. Avant tout, veiller à bien procéder au paramétrage du Dossier en Analytique (Fichier - Fiche dossier - Paramètres) et au paramétrage des Sections et Clés de répartition pour que le programme puisse effectuer la ventilation analytique.
Cette fonction est également utile pour modifier la ventilation analytique d'un ou plusieurs comptes.
Pour accéder à la Ventilation analytique, aller dans le menu Fichier - Paramétrages, puis dans Paramétrage de l'analytique sélectionner la fonction Ventilation analytique automatique afin de l'ouvrir.
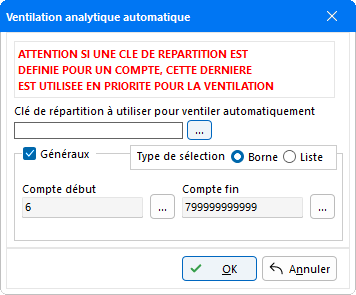
Pour exécuter une ventilation analytique automatique, il faut sélectionner une clé de répartition parmi celles classées comme clés de répartition automatique. Ensuite, préciser l'ensemble des comptes sur lesquels doit être effectuée cette ventilation. Valider les options de ventilation pour que celle-ci s'effectue.
La Ventilation analytique automatique peut être réalisée par Borne pour un ensemble de comptes, ou par Liste pour une sélection de comptes spécifiques.
Le type Borne permet de préciser un ensemble de comptes à éditer soit en les saisissant dans les champs Compte début et Compte fin, soit en les sélectionnant par le biais des listes de comptes, accessibles avec les boutons de sélection.
La sélection de type Liste ouvre un encadré blanc dans lequel apparaît la liste des comptes à éditer, à déterminer en cliquant sur le bouton de sélection.
Edition du Grand-Livre analytique
Pour éditer un grand-livre analytique, aller dans le menu Editions puis dans Grand-Livre sélectionner la fonction Grand-Livre analytique. La fenêtre de choix d'options d'impression apparaît :
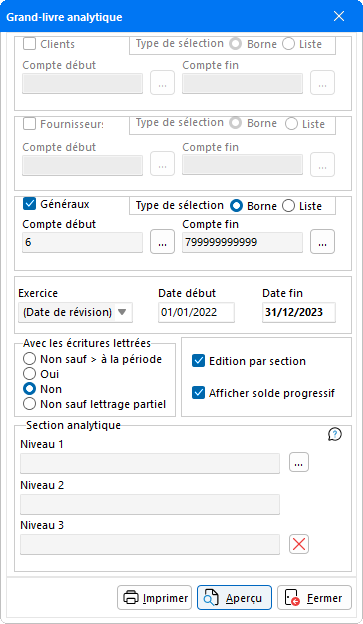
Dans cette fenêtre, préciser les comptes et/ou une Section analytique sur son niveau le plus fin, à l'aide du bouton de sélection, ainsi que la Période d'édition.
Pour cela, il est possible de sélectionner les types de comptes à éditer, en cochant/décochant Clients / Fournisseurs / Généraux.
Nota : Si la gestion des Comptes de bilan n'est pas activée en analytique dans les Paramètres comptables du dossier, seule la sélection des Comptes généraux est proposée.
Puis, pour chaque type de compte, indiquer le Type de sélection à effectuer. Le type Borne permet de préciser un ensemble de comptes à éditer soit en les saisissant dans les champs Compte début et Compte fin, soit en les sélectionnant par le biais des listes de comptes, accessibles avec les boutons de sélection.
La sélection de type Liste ouvre un encadré blanc dans lequel apparaît la liste des comptes à éditer, à déterminer en cliquant sur le bouton de sélection.
La fenêtre de sélection des comptes permet une multisélection aléatoire des comptes à éditer.
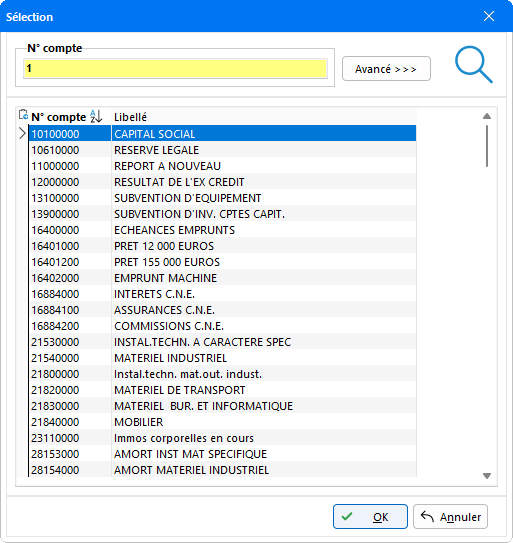
Pour établir la sélection, cocher les comptes à éditer à l'aide de la souris ou de la barre d'espace.
Un clic sur le bouton Sélect. tout permet également de sélectionner l'ensemble des comptes proposés dans la liste. La sélection peut ensuite être affinée en décochant les comptes à exclure de l'édition.
Un filtre d'affichage est à disposition pour pouvoir au choix visualiser l'ensemble des comptes sélectionnés ou l'ensemble des comptes non sélectionnés.
Il est également possible de trier les comptes par section en cochant le champ Edition par section.
Edition Balance analytique
Pour éditer une Balance analytique, sélectionner la fonction correspondante dans le menu Editions.
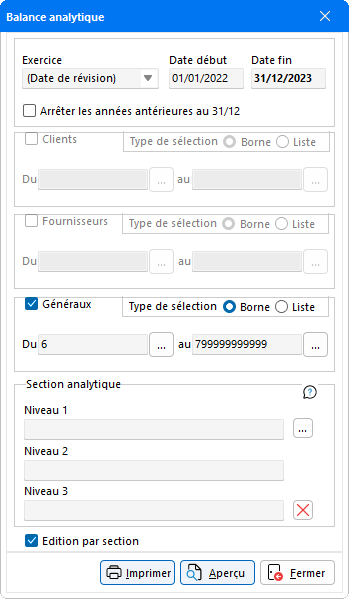
Cette fenêtre permet de préciser éventuellement une fourchette de comptes et/ou une section analytique et/ou une période.
Pour cela, il est possible de sélectionner les types de comptes à éditer, en cochant/décochant Clients / Fournisseurs / Généraux.
Puis, pour chaque type de compte, indiquer le Type de sélection à effectuer. Le type Borne permet de préciser un ensemble de comptes à éditer soit en les saisissant dans les champs Compte début et Compte fin, soit en les sélectionnant par le biais des listes de comptes, accessibles avec les boutons de sélection.
La sélection de type Liste ouvre un encadré blanc dans lequel apparaît la liste des comptes à éditer, à déterminer en cliquant sur le bouton de sélection.
La fenêtre de sélection des comptes permet une multisélection aléatoire des comptes à éditer.
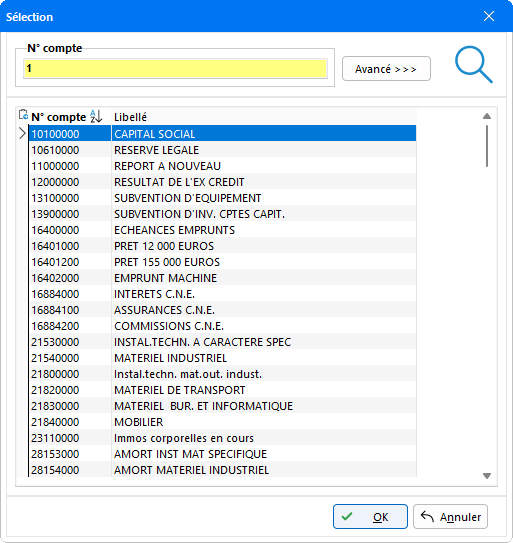
Pour établir la sélection, cocher les comptes à éditer à l'aide de la souris ou de la barre d'espace.
Un clic sur le bouton Sélect. tout permet également de sélectionner l'ensemble des comptes proposés dans la liste. La sélection peut ensuite être affinée en décochant les comptes à exclure de l'édition.
Un filtre d'affichage est à disposition pour pouvoir au choix visualiser l'ensemble des comptes sélectionnés ou l'ensemble des comptes non sélectionnés.
Les comptes peuvent également être triés par section.
Modification du paramétrage de l'analytique
Cette fonction permet également de procéder directement aux modifications du paramétrage des niveaux de sections. Il est également possible d'ajouter ou même de supprimer des niveaux de comptabilité. Pour cela, aller dans le menu Fichier - Paramétrages puis dans le Paramétrage de l'analytique sélectionner l'option Modification du paramétrage de l'analytique. Ce qui ouvre la fenêtre suivante :
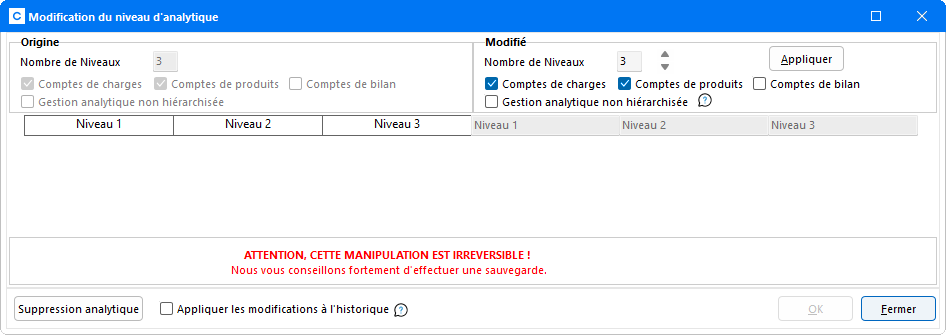
La zone Origine présente le paramétrage actuel des niveaux de comptabilité analytique pour le dossier en cours. C'est pourquoi cette zone est grisée et donc inactive.
La zone Modifié correspond au nouveau paramétrage à affecter à la comptabilité analytique. Il est possible de changer le Nombre de niveaux à désormais paramétrer au dossier, grâce aux flèches permettant d'augmenter ou de diminuer le nombre de niveaux à renseigner. Cocher les comptes à gérer en analytique, soit les Comptes de charges, soit les Comptes de produits, soit les Comptes de bilans ou même les trois à la fois, puis cliquer sur Appliquer ce qui donne un aperçu des paramétrages :
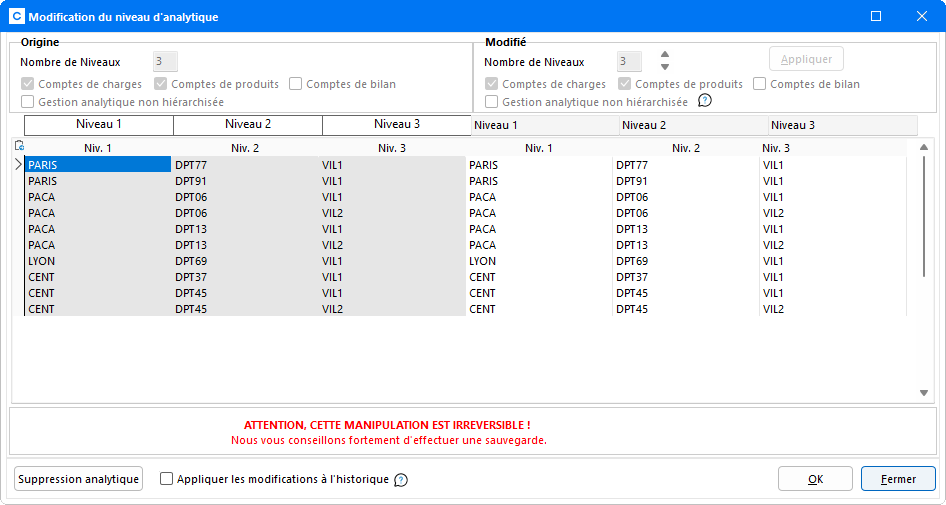
Le tableau grisé de gauche présente les niveaux et intitulés du paramétrage d'origine. Le tableau de droite indique les modifications apportées au paramétrage des niveaux de sections.
Dans le cas où un niveau supplémentaire a été ajouté, une colonne avec le niveau correspondant s'est créée. Par défaut, les lignes de cette colonne contiennent l'intitulé #ANA qui peut être modifié manuellement en double-cliquant sur la ligne correspondante. Attention, le nombre de lignes de sections à créer est limité. Seules sont disponibles celles qui sont saisissables et signalées par #ANA.
Dans le cas où le nombre de niveaux est réduit, le programme efface automatiquement les intitulés des sections pour le niveau supprimé du paramétrage. Les colonnes des niveaux supprimés deviennent ainsi insaisissables.
Pour confirmer les modifications cliquer sur le bouton OK, ce qui ouvre la fenêtre suivante :
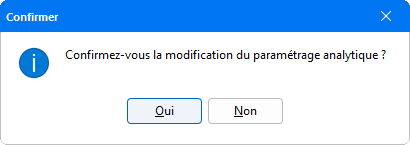
Attention ! Cette manipulation est irréversible : vous risquez de perdre définitivement les sections, affectations de clés de répartition et de comptes paramétrés pour la suppression des niveaux. C'est pourquoi nous vous conseillons vivement de sauvegarder le Dossier avec l'Analytique avant de procéder à la suppression, pour pouvoir restaurer le paramétrage d'origine en cas de besoin.
Par conséquent, pour annuler la modification en cours, cliquer sur Non puis sur le bouton Fermer de la fenêtre de Modification. Ce qui referme la fenêtre de Modification du niveau analytique et annule les modifications demandées.
La mise en place d'une gestion analytique non hiérarchique
Le dossier est paramétré en gestion analytique hiérarchique et vous souhaitez passer à une gestion analytique non hiérarchique. Dans ce cas, cocher l'option Gestion analytique non hiérarchique. Il est tout à fait possible de changer le nombre de niveaux de paramétrage en même temps que le mode de gestion.
Après avoir cliqué sur Appliquer, un message d'avertissement apparaît pour signaler que cette manipulation est irréversible :
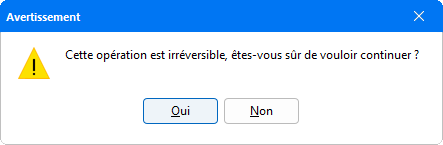
Cliquer sur Oui pour pouvoir continuer la manipulation. Au besoin, il est possible de modifier également le nombre de niveaux analytiques gérés.
Cliquer ensuite sur Appliquer pour valider les modifications demandées.
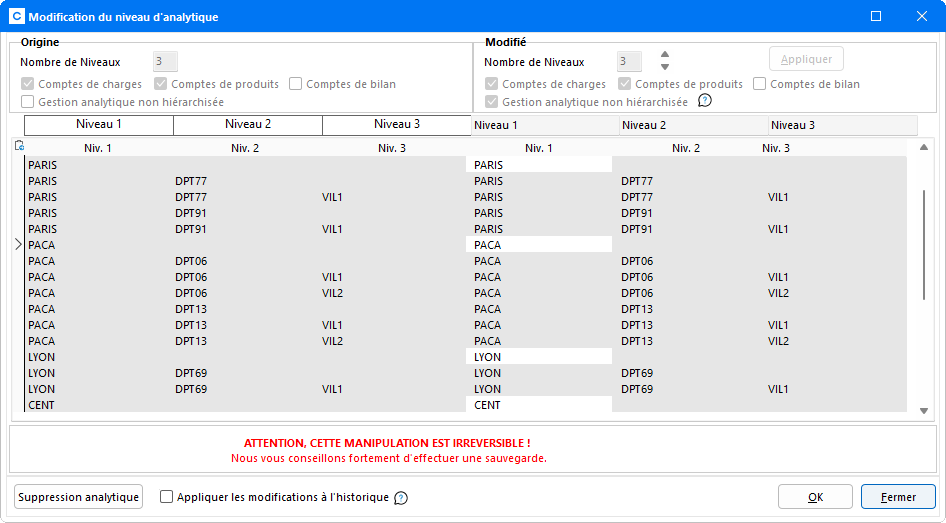
Après avoir cliqué sur le bouton Appliquer, le tableau de gauche récapitule le paramétrage appliqué jusqu'à présent. La partie droite du tableau présente la nouvelle gestion qui va être appliquée. Dans cette partie du tableau, il est alors possible de modifier les codes des sections analytiques, ainsi que les intitulés des niveaux en cliquant dans l'entête.
Si le nombre de niveaux analytique a été augmenté, les codes des nouveaux niveaux sont intitulés #ANA pour les distinguer des autres codes. Ceux-ci peuvent être renommés depuis ce tableau.
Après avoir effectué les différentes modifications, cliquer sur le bouton OK.
Un message de confirmation apparaît alors :
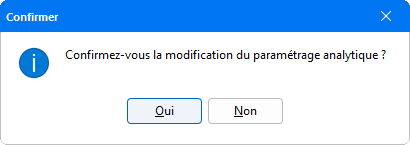
Cliquer sur Oui pour confirmer la modification.
Modification de la ventilation de l'analytique
Attention : l'opération de modification de la ventilation est irréversible. Aussi avant toute modification, nous recommandons de procéder à une sauvegarde de votre dossier.
Ce module permet de modifier une ventilation analytique déjà appliquée. Pour accéder à ce module, aller dans le menu Fichier - Paramétrages - Paramétrage de l'analytique option Modification de la ventilation de l'analytique :
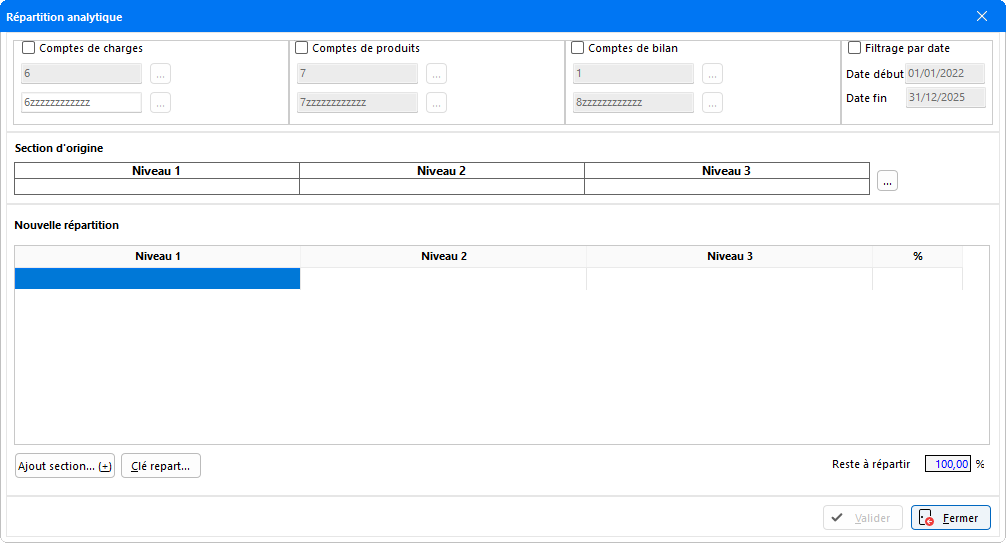
Pour pouvoir modifier une ventilation en cours, indiquer l'ensemble des comptes concernés en cochant l'option Comptes de charges ou Comptes de produits selon le cas. Puis à l'aide des boutons de sélection, préciser le ou les compte(s) sur lesquels se trouvent les écritures.
Dans la partie Section d'origine, indiquer le niveau de section appliqué pour la ventilation des écritures à l'aide du bouton de sélection, en prenant soin de bien sélectionner le niveau le plus fin.
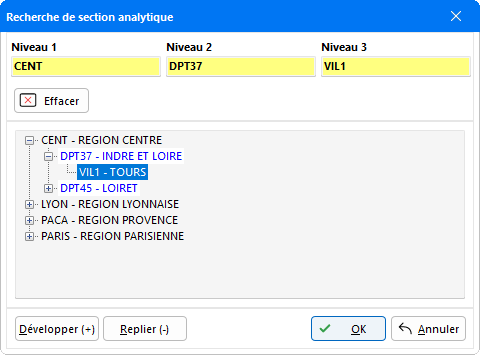
Le Filtrage par date permet d'appliquer une nouvelle répartition de la ventilation analytique sur les écritures comprises dans un intervalle de date donné (début et fin).
Dans la partie Nouvelle répartition, il est possible de mettre en place la nouvelle répartition à appliquer en cliquant sur le bouton Ajout section...
Ce bouton propose la sélection de niveaux de ventilation parmi la liste à disposition. Après avoir sélectionné le niveau le plus fin, préciser le pourcentage de répartition dans la colonne %.
En cliquant sur le bouton Clé répart., il est également possible de sélectionner une nouvelle Clé de répartition.
Il est possible d'appliquer une répartition sur plusieurs sections différentes, tant que le pourcentage total à répartir n'est pas atteint. Dès que l'indicateur Reste à répartir est à 0,00 %, la nouvelle répartition peut être validée.
Après avoir cliqué sur le bouton Valider, un récapitulatif des écritures ventilées selon l'ancienne et la nouvelle répartition est proposée :
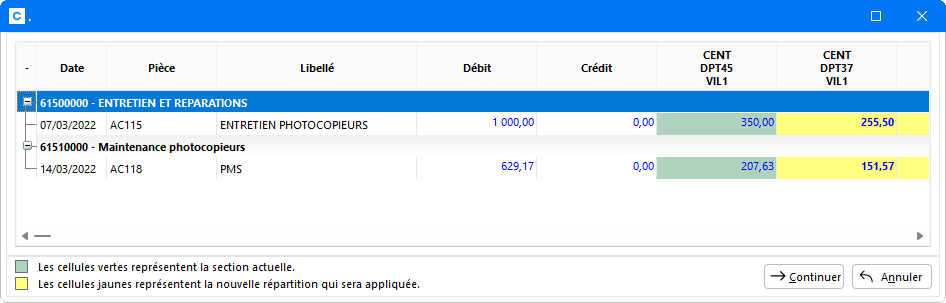
Cliquer sur Continuer pour que la nouvelle répartition soit appliquée, ce qui fait apparaître une édition récapitulative de la ventilation analytique :
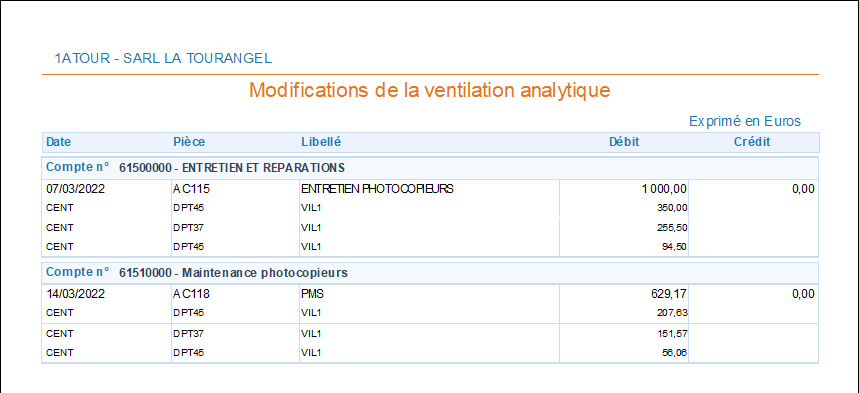
Suppression de l'analytique sur le Dossier
Il est possible de supprimer totalement le paramétrage de l'analytique sur le dossier en cours. Pour cela, cliquer sur le bouton Suppression analytique de la fenêtre Modification du niveau d'analytique accessible par le menu Fichier - Paramétrages - Modification du paramétrage de l'analytique afin d'obtenir la fenêtre suivante :
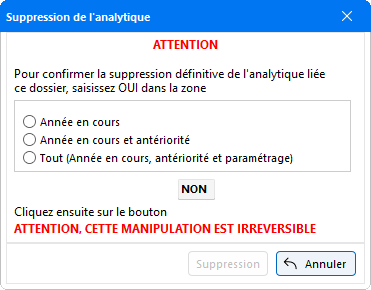
Dans cette fenêtre, préciser les options de suppression sur lesquelles retirer l'Analytique : puis saisir OUI dans la zone prévue à cet effet.
Année en cours : Cette option permet la suppression de la saisie analytique sur le dossier sans que le paramétrage de l'analytique ne soit effacé.
Année en cours et antériorité : Comme pour l'option précédente, la saisie analytique n'est plus accessible pour l'exercice en cours et également pour tous les exercices antérieurs. Seul le paramétrage reste présent, mais sans possibilité de saisie.
Tout (Année en cours, antériorité et paramétrage) : Retire tout ce qui concerne la comptabilité analytique : paramétrage et saisie sur l'exercice en cours et les années antérieurs.
Cliquer sur le bouton Suppression pour retirer définitivement l'analytique sur le Dossier, ce qui ouvre la fenêtre de confirmation suivante :
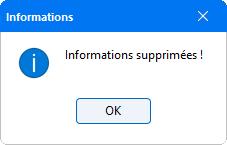
Ce message signale que le programme a procédé à la suppression demandée. Cliquer sur OK pour le valider et sortir de la fenêtre de suppression.