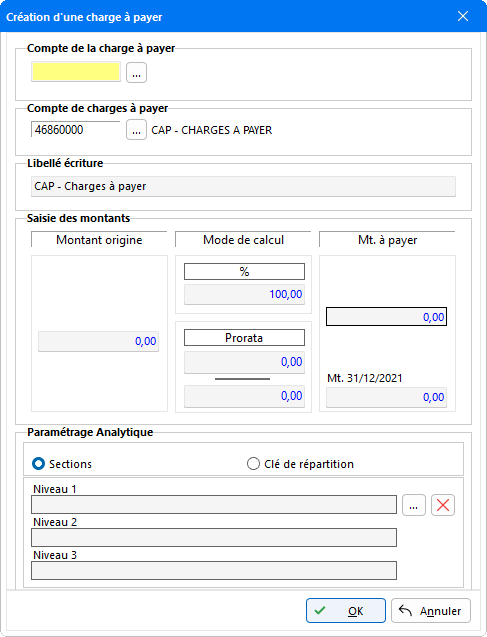Charges à payer / Produits à recevoir
Les ORI Charges à payer et Produits à recevoir sont des outils qui fonctionnent de manière identique, mais dont les racines de comptes et les comptes à utiliser sont différenciés au niveau de leurs paramètres. La documentation qui suit est commune à ces deux outils, et explique de façon détaillée leur utilisation.
Ces assistants permettent d'enregistrer pour l'exercice en cours les charges à payer et/ou des produits à recevoir dont la facturation n'est pas comptabilisée au moment de la révision des comptes. Ces écritures seront extournées automatiquement au moment du report à nouveau (menu Fin d'année/Validation option Report à nouveau).
L'ORI Produits à recevoir est accessible depuis le cycle E - Ventes / Clients, et l'ORI Charges à payer est disponible depuis le cycle C - Achats / Fournisseurs et le cycle D - Charges externes.
Avant toute chose, il faut impérativement renseigner au niveau des paramètres du dossier, sur l'onglet Révision, le code du journal dans lequel seront générées les écritures ainsi que la date de passage de ces écritures. Cliquer sur le bouton Initialisation situé en haut à gauche de la fenêtre de révision et indiquer les renseignements demandés.
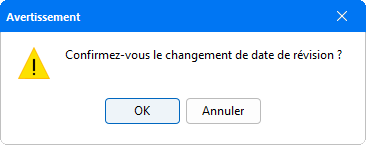
Paramétrage de l'assistant
Avant de commencer la saisie, renseigner au préalable les comptes pour le passage des écritures dans la comptabilité. Pour accéder au paramétrage livré par défaut, cliquer sur le bouton Paramètres :
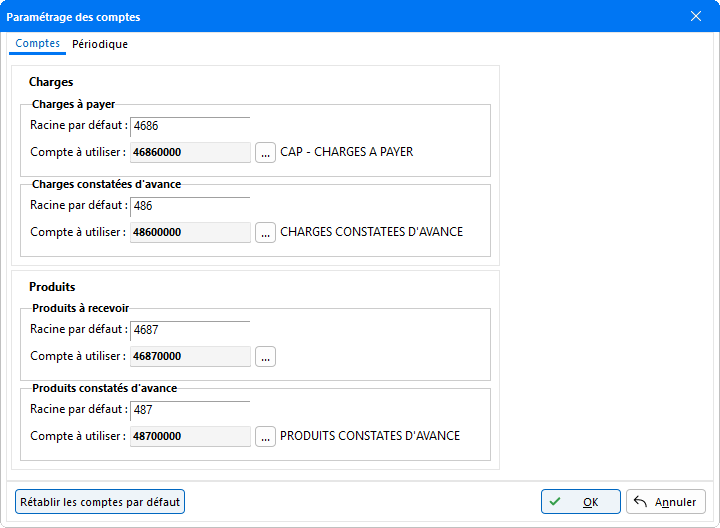
Les racines de comptes définies dans cette fenêtre correspondent à celles paramétrées au niveau du menu Fichier, option Paramétrages - Paramétrage des ORI et du dossier annuel. Les comptes à utiliser sont composés des racines définies et de la longueur des comptes renseignés. Les comptes à utiliser peuvent être modifiés manuellement ou à l'aide du bouton de sélection permettant un accès direct au plan comptable. Si le compte désigné n'est pas présent dans le plan comptable, une fenêtre de création apparaît lors de la génération des écritures.
Le bouton Rétablir les comptes par défaut permet de réinitialiser le paramétrage des comptes ORI.
Dans l'onglet Périodique sont paramétrés par défaut les libellés d'écritures qui peuvent être modifiés au besoin dans les champs Libellés à utiliser. Le paramétrage du Mode de génération des écritures appliqué au Niveau Cabinet est également indiqué. Cette zone est inaccessible puisqu'elle reprend le paramétrage effectué dans le menu Fichier - Paramétrages - Paramétrage des ORI et du dossier annuel. Par défaut, c'est ce paramétrage qui est utilisé pour l'ensemble des dossiers gérés par le cabinet. La zone Niveau dossier permet de spécifier uniquement pour le dossier en cours le paramétrage du Mode de génération des écritures.
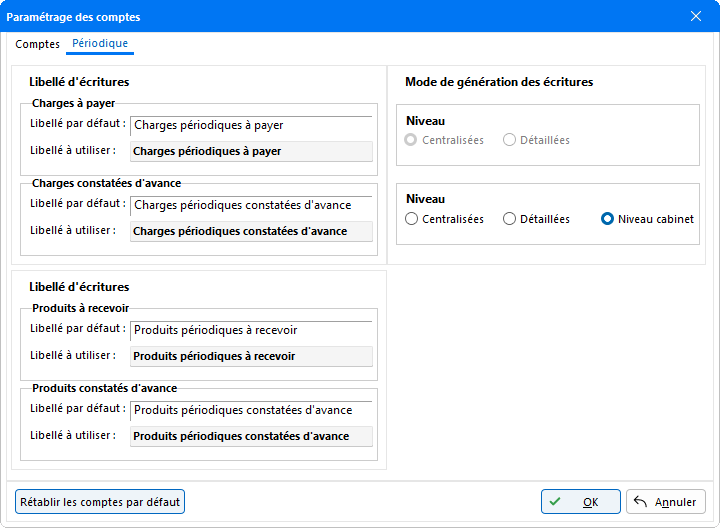
Saisie des Charges à payer / des Produits à recevoir
Après avoir sélectionné l'ORI à utiliser la fenêtre suivante apparaît :

Nota : Les comptes repris changent en fonction de l'ORI. L'outil Charges à payer reprend les comptes de classe 6, à la différence de l'outil Produits à recevoir qui propose la reprise des comptes de classe 7.
Cette fenêtre présente le numéro de Compte concerné par la charge, son Libellé, le montant, le pourcentage ou le Prorata, le montant A payer calculé lors de la saisie et à payer pour la période en cours. La colonne Compte de Régulation indiquant le compte sur lequel l'écriture comptable sera passée.
Tous les boutons qui figurent dans cet assistant, et décrits par la suite sont également disponibles via le clic droit de la souris.
Pour saisir une charge à payer / un produit à recevoir, il suffit de cliquer sur le bouton Ajouter :
Compte de la charge à payer : Par défaut, cette zone est vide. Le bouton de recherche ![]() permet d'afficher tous les comptes de classe 6 (pour les charges) ou de classe 7 (pour les produits) présents dans le plan comptable du dossier. Sélectionner ainsi au niveau du plan comptable le compte de charge faisant référence à la charge constatée d'avance. Le numéro du compte de charge ainsi que son intitulé s'inscrivent automatiquement sur la fenêtre de saisie.
permet d'afficher tous les comptes de classe 6 (pour les charges) ou de classe 7 (pour les produits) présents dans le plan comptable du dossier. Sélectionner ainsi au niveau du plan comptable le compte de charge faisant référence à la charge constatée d'avance. Le numéro du compte de charge ainsi que son intitulé s'inscrivent automatiquement sur la fenêtre de saisie.
Compte de charges à payer : Le compte de charges renseigné est par défaut celui paramétré au niveau du Paramétrage des comptes.
Libellé écriture : Cette zone est libre par défaut l'intitulé "Charges à payer" / "Produits à recevoir" s'inscrit automatiquement. Cependant il est recommandé de le personnaliser afin d'identifier au mieux les charges à payer en cours.
Saisie des montants : La saisie des montants des charges est semi-automatique. Saisir le Montant d'origine, puis préciser le Mode de Calcul, afin que l'assistant calcule automatiquement le Montant à payer / Montant à recevoir. Au besoin, renseigner le montant N-1 dans le champ Mt. N-1.
Pour renseigner le mode de calcul, deux méthodes sont disponibles :
- renseigner manuellement le Pourcentage de la charge à prendre en compte pour la période.
Par exemple, si pour une charge à payer entre 09/2022 et 09/2023. Le pourcentage de la charge à prendre en compte pour 2022 est de 25 %. - ou saisir le Prorata à prendre en compte pour l'exercice.
Par exemple, pour une charge à payer entre 09/2022 et 09/2023, saisir manuellement qu'il y a 4 mois à prendre en compte sur 12.
Paramétrage analytique : La partie Paramétrage analytique n'apparaît que lorsque le dossier est paramétré en analytique (Fiche dossier - onglet Saisie). En précisant les Sections ou une Clé de répartition automatique, les écritures seront automatiquement générées.
Après avoir sélectionné le type de répartition, cliquer sur le bouton de sélection pour paramétrer la répartition à appliquer.
Dans le cas d'une répartition par Sections, la fenêtre de recherche de section analytique (hiérarchisée ou non selon le cas) apparaît :
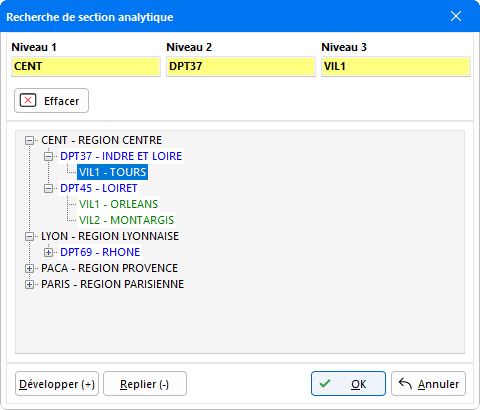
Cliquer sur le bouton Développer pour ouvrir la hiérarchie de toutes les sections paramétrées, puis cliquer sur le niveau le plus fin pour procéder à la sélection. Toute la section sélectionnée est alors reportée dans l'entête de la fenêtre. Faire OK pour valider.
Dans le cas d'une Clé de répartition, la liste des clés de répartition automatiquement paramétrées est proposée :
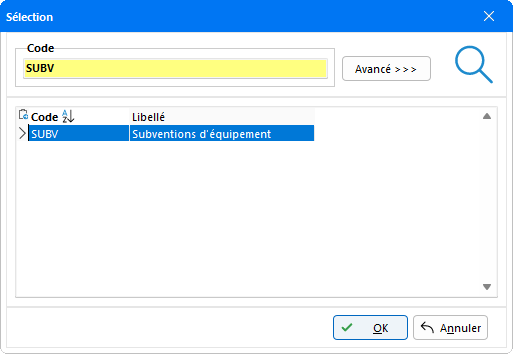
Lors de la génération des écritures, les montants seront ventilés suivant la répartition indiquée. Faire OK pour valider la sélection.
Nota : De la même manière, la répartition des montants sélectionnée au préalable peut être modifiée en une manipulation.
Cliquer sur le bouton OK pour valider la saisie.
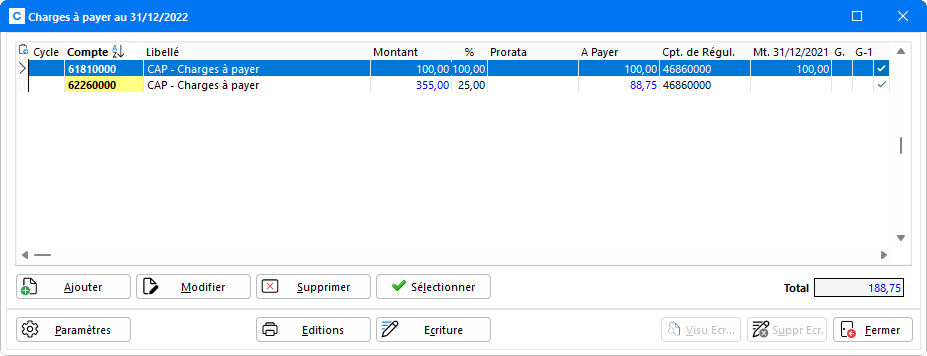
Chaque ligne d'écritures est récupérée sur la fenêtre d'ouverture de l'assistant. Par défaut, une coche verte apparaît en fin de ligne. Cette coche signifie que les écritures sélectionnées sont celles qui seront générées dans le journal de révision. Pour ne pas générer une ligne précise, il suffit de se positionner dessus puis de cliquer sur le bouton Sélectionner pour la désactiver (la coche verte ainsi disparaît).
Le champ Total indique la somme globale de toutes les charges / ou de tous les produits de la colonne A payer / ou A recevoir pour la période en cours.
Pour modifier la saisie d'une charge, cliquer sur le bouton Modifier et apporter vos corrections sur la fenêtre de l'assistant de saisie. Attention, toutes les écritures modifiées doivent être à nouveau générées pour que les changements soient ainsi pris en compte sur le journal de révision.
Le bouton Supprimer permet d'effacer la saisie d'une charge / ou d'un produit. Valider le message de confirmation qui suit pour rendre la suppression effective :
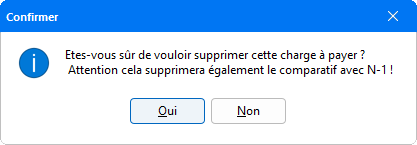
Ce bouton entraîne la suppression des écritures au niveau de l'assistant mais également au niveau du journal de révision si elles avaient été auparavant générées.
Editions
Le bouton ![]() permet d'éditer l'ensemble des Charges à payer / ou Produits constatés d'avance sur le compte de régularisation :
permet d'éditer l'ensemble des Charges à payer / ou Produits constatés d'avance sur le compte de régularisation :
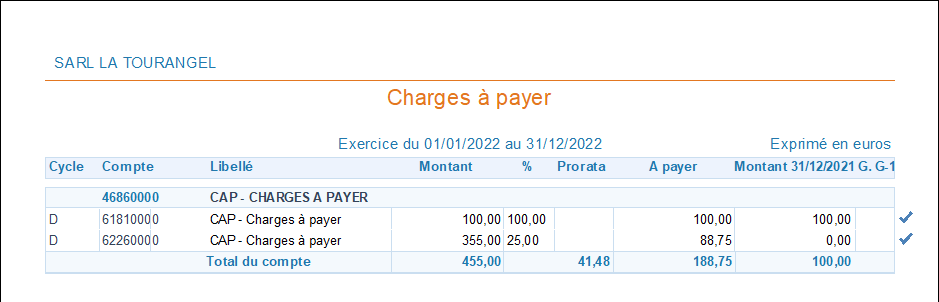
Il permet également de choisir d'éditer les Contrôles de Charges Externes. Pour obtenir la visualisation de cette édition, les écritures doivent être au préalable créées.
Avant de procéder à l'édition, un message de confirmation apparaît afin de vous rappeler de créer les écritures comptables correspondantes aux ORI indiquées pour les mettre à jour :

Cliquer sur Non pour revenir à la fenêtre principale afin de pouvoir générer les écritures comptables.
Si vous les écritures ont bien été générées, cliquer sur Oui. Une visualisation du tableau de contrôle des charges externes (loyers, crédit-bail, etc.) apparaît alors directement.
Attention : Dans le cas où les écritures n'ont pas fait l'objet d'une nouvelle génération, le tableau présentera des éléments comptables qui ne seront pas à jour.
Génération des écritures
Pour créer les écritures comptables, cliquer sur le bouton Ecriture.... Celui-ci n'est sactif que lorsque des charges à payer / ou des produits à recevoir ont été enregistré(e)s. Deux options sont disponibles : Créer les écritures... et Rapprochement...
L'option Créer les écritures... permet de procéder à la génération des écritures dans la comptabilité. Une fois l'option sélectionnée, une visualisation du journal dans lequel les écritures comptables sont créées apparaît alors :
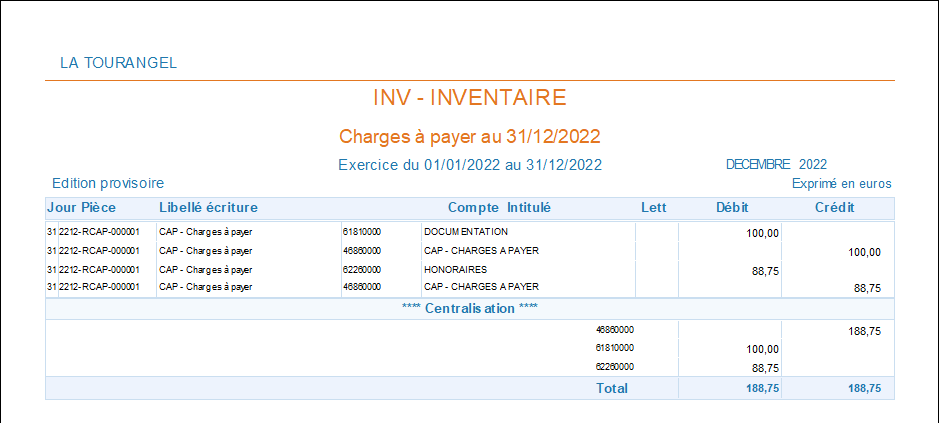
Une édition provisoire du journal de révision avec l'ensemble des écritures générées apparaît à l'écran.
L'icône ![]() présent dans l'écran d'édition provisoire, génère le fichier IN des OD créées précédemment. Une fenêtre Enregistrer-sous apparaît pour définir le chemin d'enregistrement des écritures, ce qui permet de les envoyer au client et aussi de les regrouper dans un seul et même dossier.
présent dans l'écran d'édition provisoire, génère le fichier IN des OD créées précédemment. Une fenêtre Enregistrer-sous apparaît pour définir le chemin d'enregistrement des écritures, ce qui permet de les envoyer au client et aussi de les regrouper dans un seul et même dossier.
La génération des écritures peut se faire selon deux manipulations :
-
Soit refermer l'édition provisoire grâce au bouton
 . Un message de confirmation doit être validé pour que la génération des écritures s'effectue :
. Un message de confirmation doit être validé pour que la génération des écritures s'effectue :
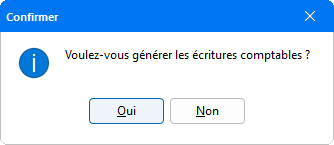
- Soit au niveau de l'édition provisoire en cliquant sur l'icône
 pour lancer la génération des écritures.
pour lancer la génération des écritures.
Le programme propose alors de créer les comptes qui n'ont pas été renseignés dans le plan comptable, permettant de passer les écritures. Il est possible de préciser le Libellé et de paramétrer le compte à créer. Ensuite, faire OK pour valider sa création et continuer la génération des écritures.
Un message apparaît pour vous confirmer la fin du traitement :
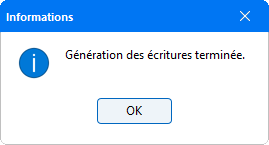
Le bouton Visu. Ecr... n'est actif que si des écritures ont été générées et permet de visualiser celles-ci :
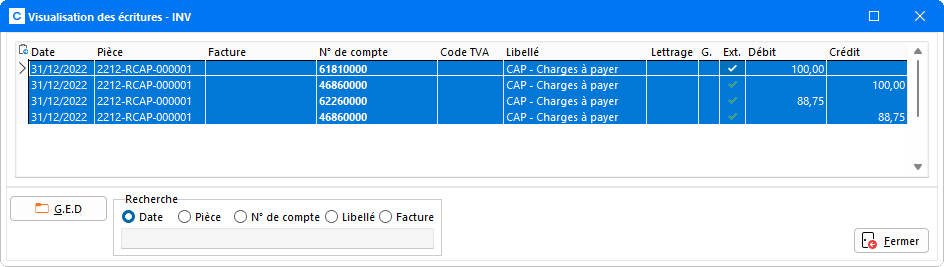
Le bouton GED apparaît uniquement si vous utilisez le logiciel GEDExpert et permet d'accéder aux documents archivés dans la GED, pour les écritures en cours de visualisation. La présence de documents archivés est signalée par un icône dans la colonne G..
Le champ 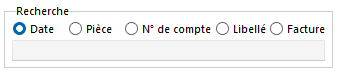 propose plusieurs modalités de recherche sur les écritures générées. Il suffit de cliquer dans l'un des modes proposés, et d'entrer les termes pour accéder directement à l'écriture recherchée. Une coche noire se positionne automatiquement devant.
propose plusieurs modalités de recherche sur les écritures générées. Il suffit de cliquer dans l'un des modes proposés, et d'entrer les termes pour accéder directement à l'écriture recherchée. Une coche noire se positionne automatiquement devant.
Le bouton Suppr. Ecr. efface l'écriture comptable de l'assistant, et n'est actif que lorsque des écritures sont générées. Un message de confirmation doit être validé pour effacer l'écriture de l'assistant.
Rapprochement Compta/Charges à payer - Produits à recevoir
Pour accéder à la visualisation des rapprochements d'écritures, cliquer sur le bouton Ecritures puis sélectionner l'option Rapprochement.
L'option Rapprochement permet de rapprocher les écritures comptables avec les charges à payer / les produits à recevoir au niveau de la balance ainsi qu'au niveau Grand Livre. Une fenêtre de visualisation du rapprochement apparaît :
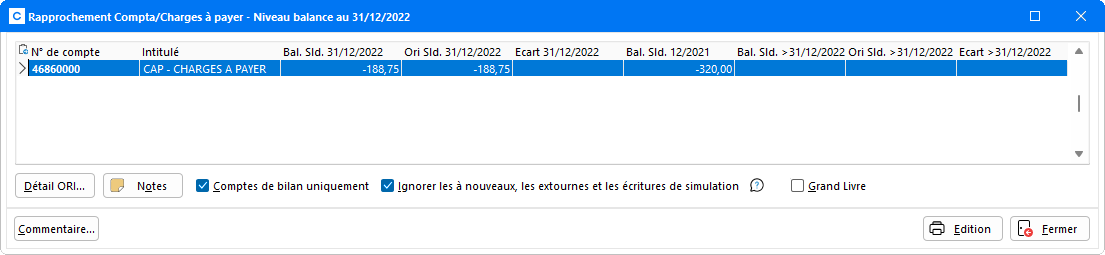
Cette fenêtre présente un comparatif entre le montant des écritures enregistrées au niveau de la comptabilité et le montant des charges à payer / ou produits à payer au niveau de l'ORI pour N, N+1 et N-1. Dans la colonne Ecart, sont indiqués les éventuels écarts enregistrés entre la Compta et les charges/produits de l'ORI.
Depuis la fenêtre de rapprochement, un commentaire peut être apposé à l'écriture sélectionnée en cliquant sur le bouton Notes. Après la saisie des annotations dans la fenêtre, celles-ci restent visualisables en Révision des comptes (mode Grand Livre ou Balance). Pour plus d'informations, reportez-vous à la documentation détaillée en cliquant sur ce lien.
Deux filtres d'affichages sont proposés, avec les options Comptes de bilan uniquement et Ignorer les à nouveaux, les extournes et les écritures de simulation. L'option Comptes de bilan uniquement ne fait apparaître que les comptes de classe 1 à 5. Activer l'option Ignorer les à nouveaux, les extournes et les écritures de simulation afin que le programme ne tienne pas compte des à nouveaux et des extournes du journal de révision au premier jour de l'exercice dans le calcul de la balance.
Le bouton Détail ORI permet d'obtenir un état synthétique de la fenêtre Rapprochement Compta/ORI au niveau du Grand Livre, et d'en visualiser le détail mois par mois via le bouton Visu. élément ORI.
Lorsque la case Grand Livre est cochée, un tableau supplémentaire apparaît au bas de la fenêtre et permet de consulter le détail des écritures du compte sélectionné directement dans le Grand Livre.
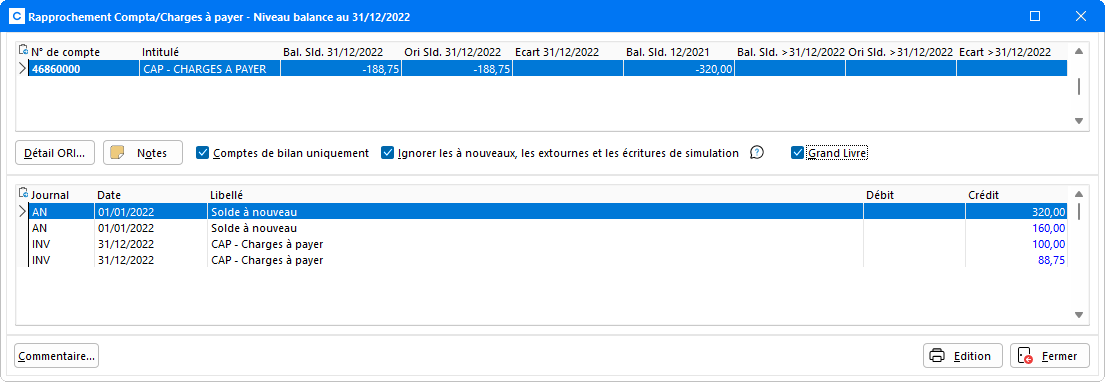
Cliquer sur le bouton Edition pour disposer d'un tableau récapitulatif du rapprochement au niveau Balance au format papier.